Il tasto ESC non funziona in Windows? 15 modi per risolvere
Pubblicato: 2023-02-16Hai problemi a ottenere il tasto Esc per la registrazione sul tuo desktop o laptop Windows 11/10? Ci sono diversi motivi per cui questo accade. Ad esempio, potrebbe essere dovuto a un problema tecnico del software, a un'impostazione del sistema operativo in conflitto o a un driver della tastiera danneggiato.
C'è anche la possibilità che il tasto ESC sia difettoso, probabilmente a causa di sporcizia, danni fisici o usura dovuta all'uso regolare. Tuttavia, è meglio elaborare le correzioni che seguono prima di giungere a tale conclusione.

1. Utilizzare lo strumento di risoluzione dei problemi della tastiera
Windows 10 e 11 dispongono di un'utilità di risoluzione dei problemi dedicata che rileva e ripara automaticamente i problemi specifici delle tastiere. Per eseguirlo:
- Fai clic con il pulsante destro del mouse sul pulsante Start e seleziona Impostazioni .
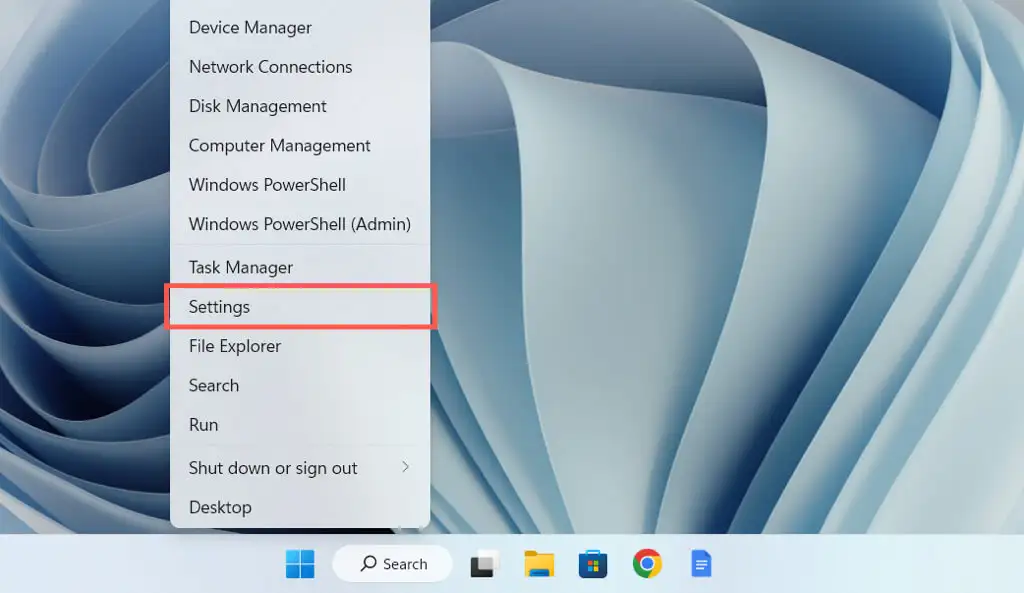
- Vai su Sistema > Risoluzione dei problemi .
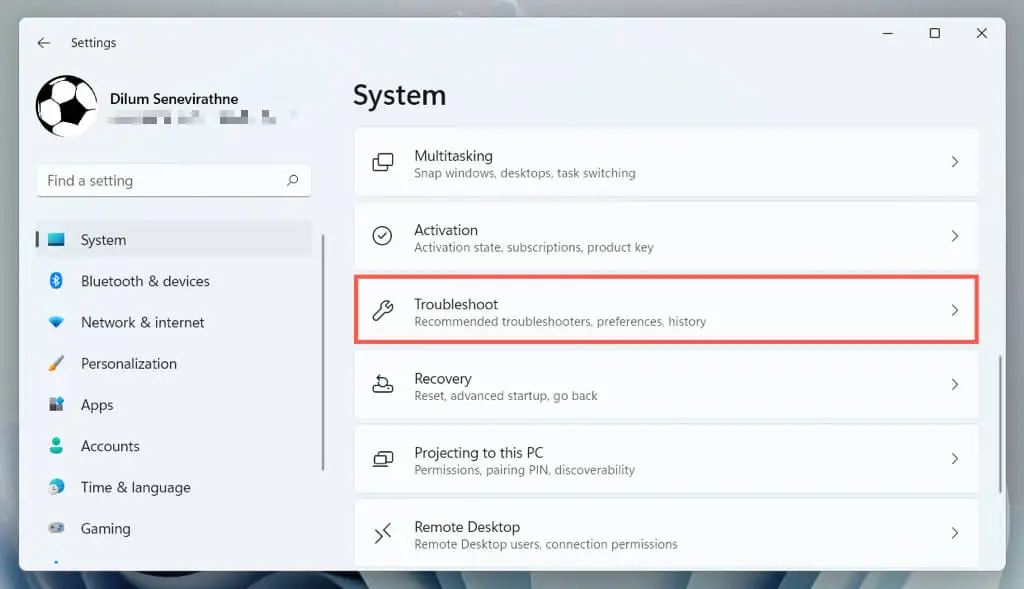
- Selezionare Altri / Altri strumenti per la risoluzione dei problemi .
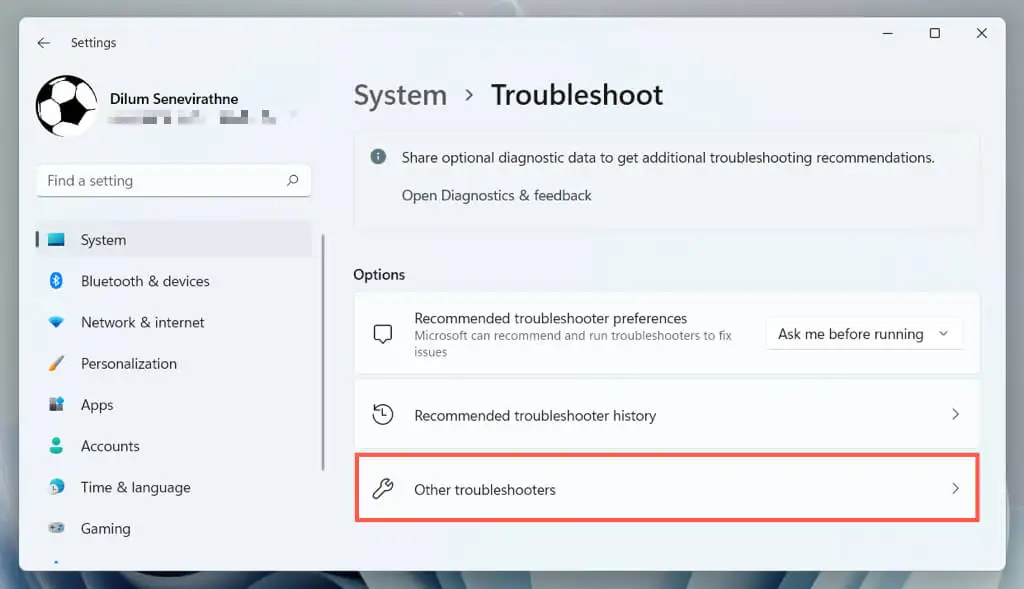
- Seleziona Esegui accanto a Tastiera .
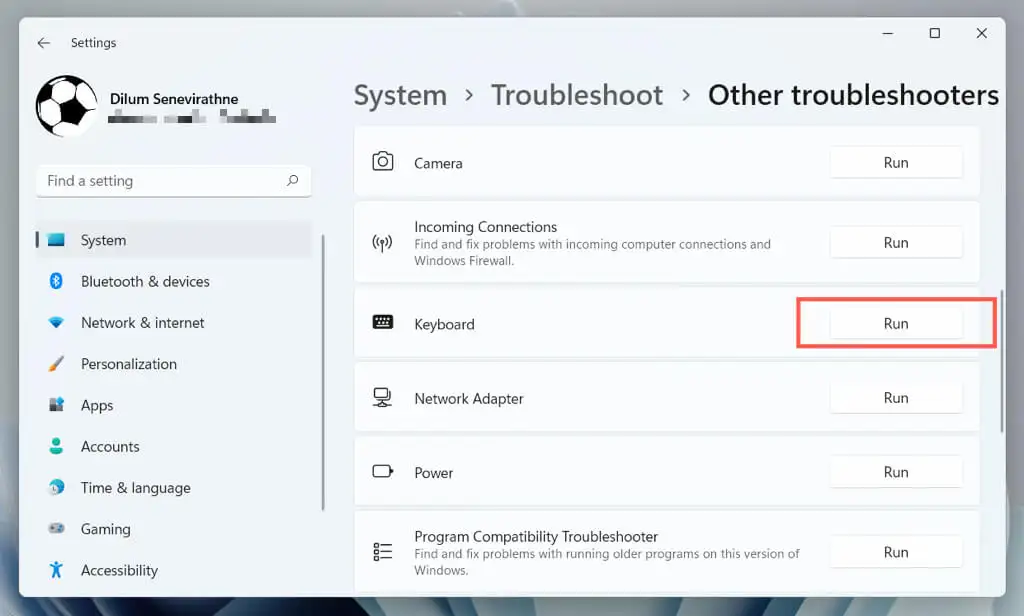
- Segui le istruzioni sullo schermo dello strumento di risoluzione dei problemi della tastiera per risolvere eventuali problemi rilevati.
2. Cambia le porte USB
Le porte USB possono funzionare male e impedire il corretto funzionamento dei dispositivi collegati. È una buona idea collegare la tastiera a una porta USB diversa e verificare se questo risolve il problema. Se utilizzi una tastiera wireless, prova un'altra porta per il suo ricevitore wireless.
Dovresti anche evitare di collegare la tastiera a qualsiasi hub USB; invece, collegalo direttamente a una porta sull'involucro della CPU.
3. Riavvia il computer
Il riavvio del computer cancella i dati temporanei del sistema operativo e svuota la cache del driver hardware, risolvendo vari problemi relativi alla tastiera.
Basta aprire il menu Start e selezionare Power > Restart . Se sono presenti aggiornamenti di Windows non finalizzati, selezionare l'opzione Aggiorna e riavvia .
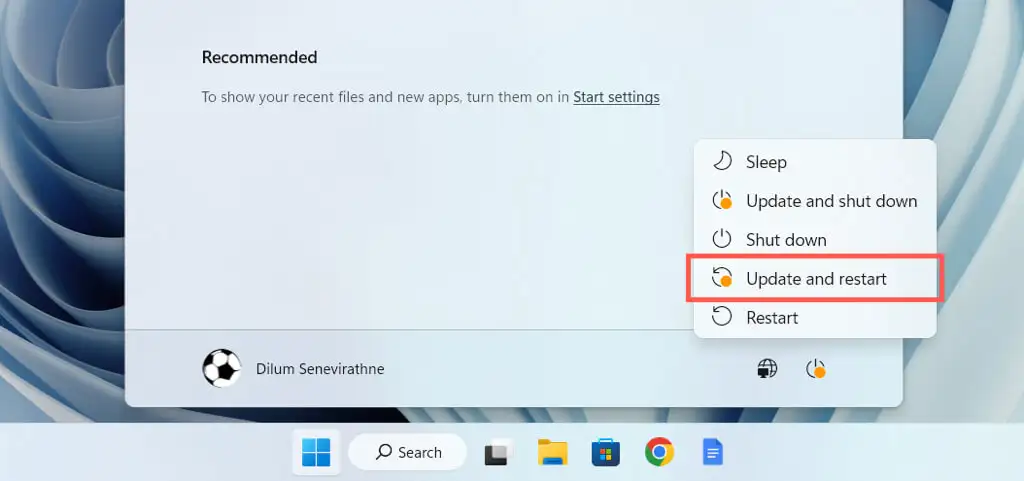
4. Disattiva i tasti filtro
Filtro tasti è una funzione di accessibilità integrata in Windows che filtra le sequenze di tasti accidentali ma può anche causare il mancato funzionamento del tasto ESC. Per disattivarlo:
- Apri l'app Impostazioni di Windows e seleziona Accessibilità > Tastiera .
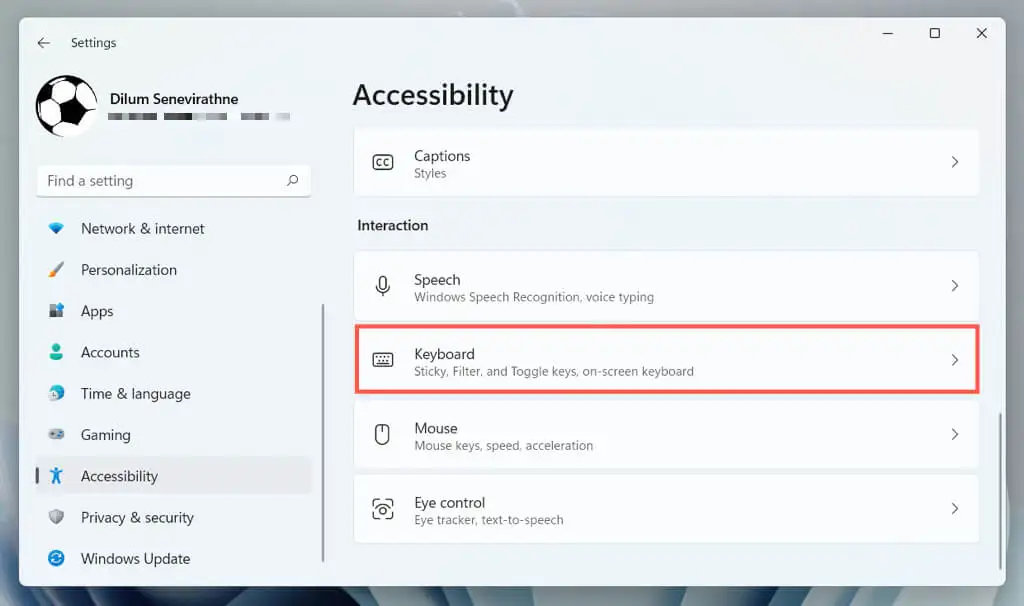
- Disabilita l'opzione accanto a Usa filtro tasti .
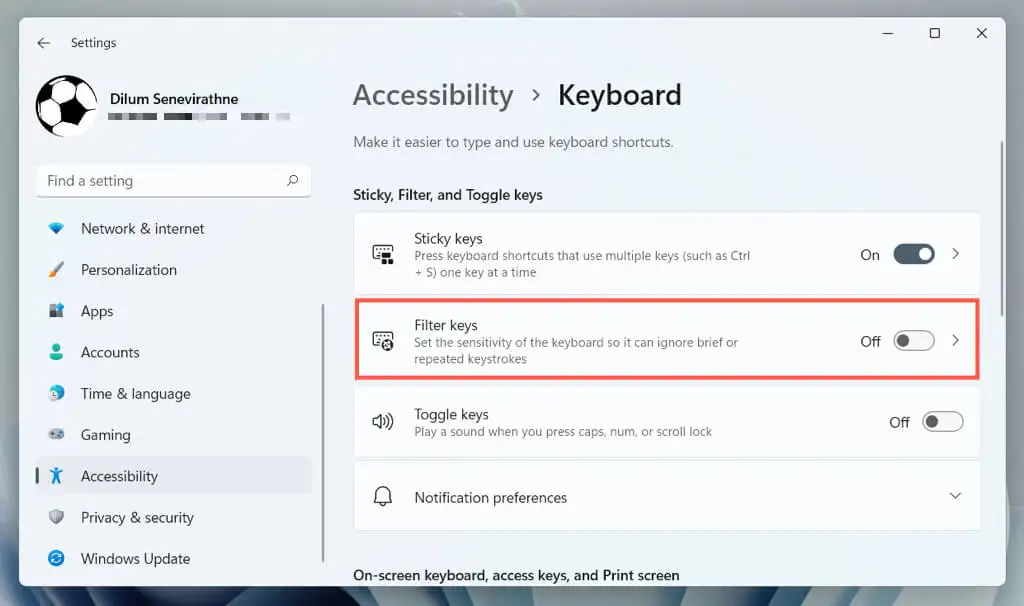
5. Disabilita i tasti permanenti
Sticky Keys è un'altra funzione di accessibilità che attiva i tasti Ctrl, Alt e Maiusc finché non si preme un altro tasto. Prova a disabilitarlo se il tasto Esc, inclusi altri come i tasti funzione, risponde in modo irregolare.
Per farlo, deseleziona la casella accanto a Usa i tasti permanenti nella stessa schermata in alto— Impostazioni > Accessibilità > Tastiera .
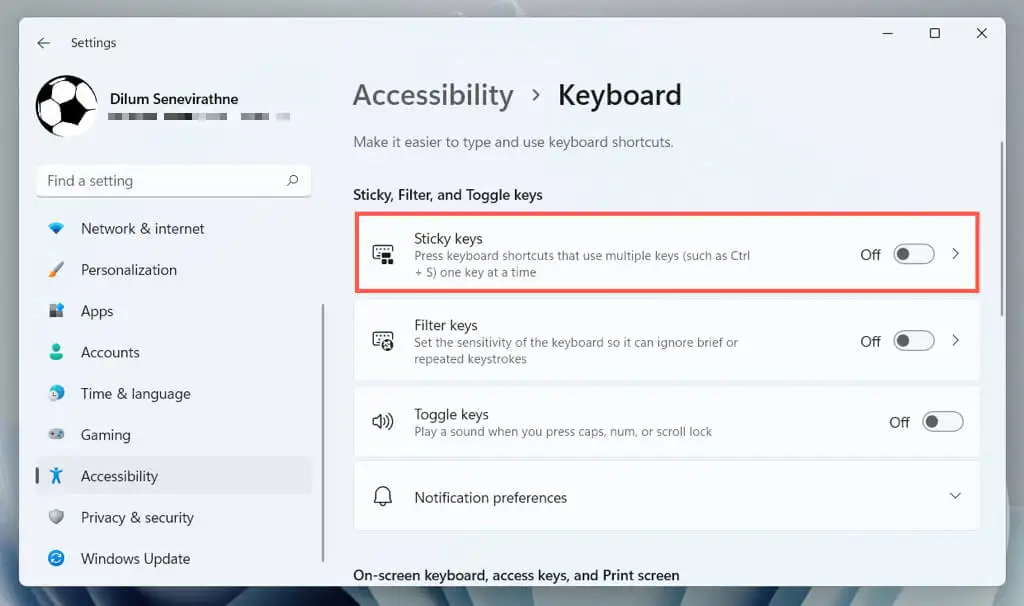
6. Disabilita i tasti filtro e i tasti permanenti (metodo Alt)
Se riscontri problemi nell'aprire l'app Impostazioni di Windows, puoi disattivare Filtra tasti e Tasti permanenti tramite il Pannello di controllo sul tuo computer. Fare quello:
- Aprire il menu Start , digitare Pannello di controllo e selezionare Apri .
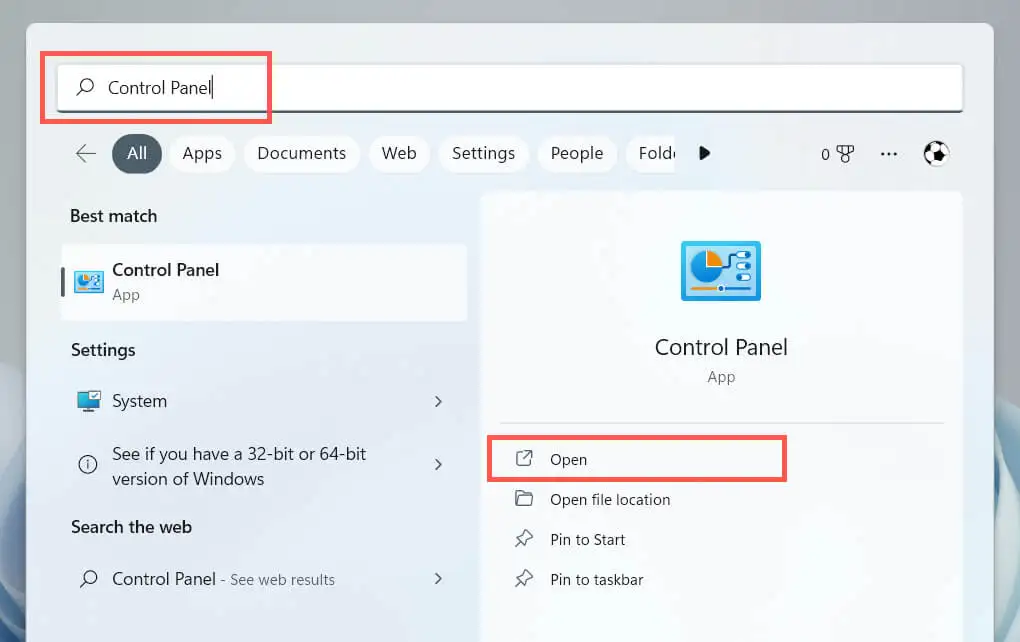
- Seleziona Facilità di accesso .
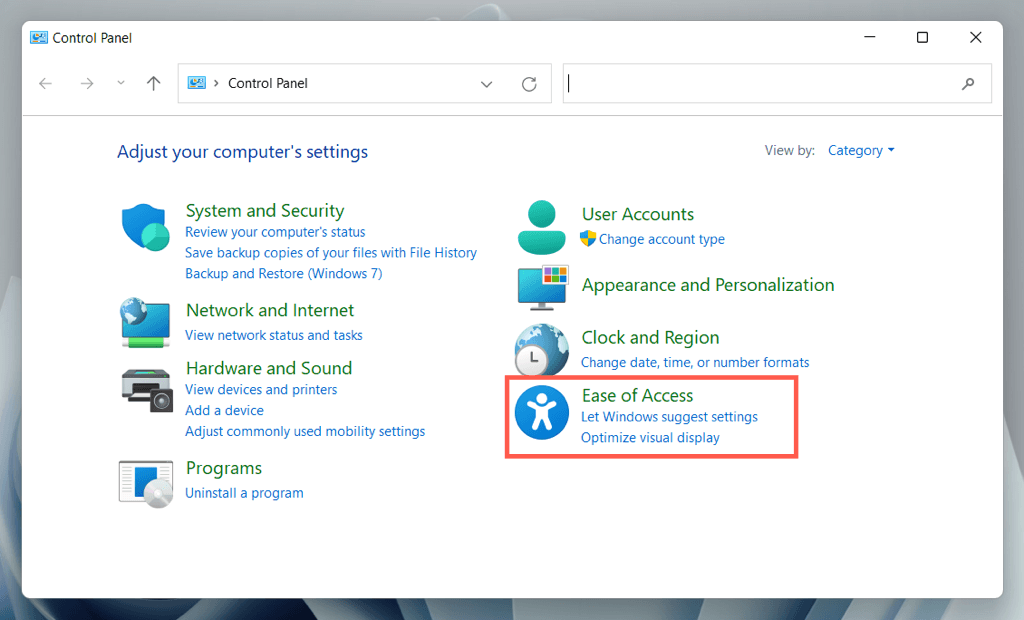
- Seleziona Modifica il funzionamento della tastiera in Centro accessibilità .
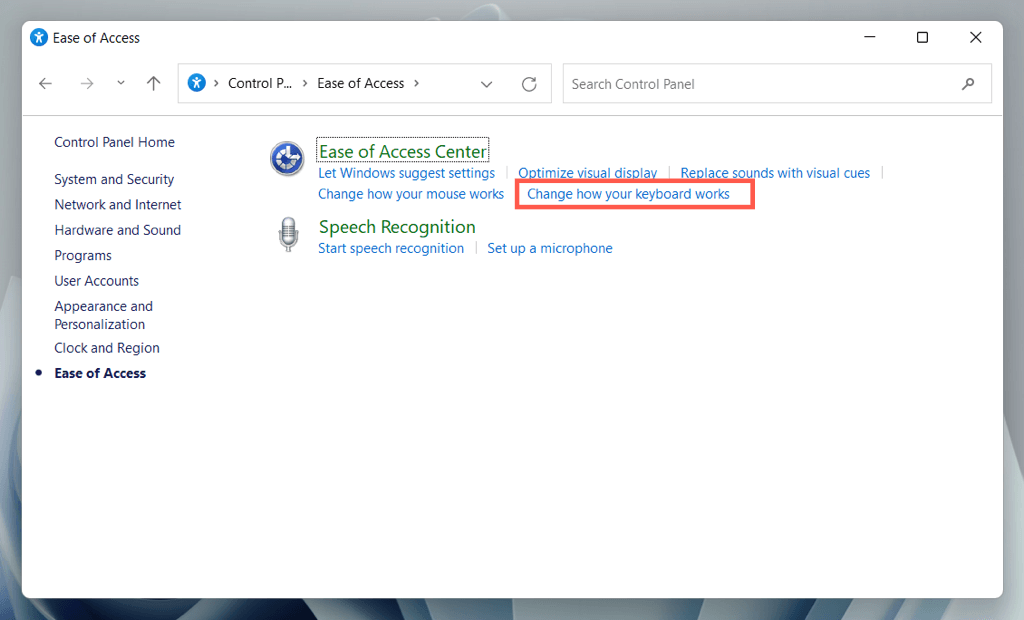
- Deseleziona la casella accanto a Attiva filtro tasti e Attiva tasti permanenti .
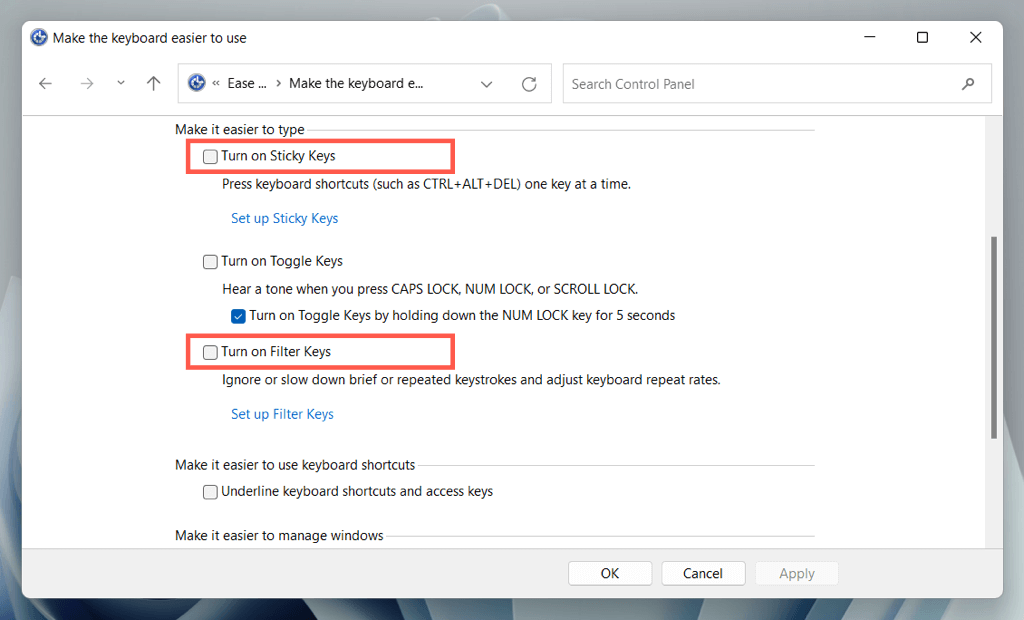
- Selezionare Applica , quindi OK .
7. Installare il software del produttore della tastiera
Alcune tastiere potrebbero non funzionare normalmente a meno che non scarichi driver e applicazioni aggiuntivi, ad esempio Logi Options+ per le tastiere con marchio Logitech. Cerca nel sito Web del produttore, scarica qualsiasi software disponibile e controlla se questo fa la differenza.
Se lo hai già fatto, prova a rimuovere e reinstallare il software. Fare quello:
- Fai clic con il pulsante destro del mouse sul pulsante Start e seleziona App e funzionalità .
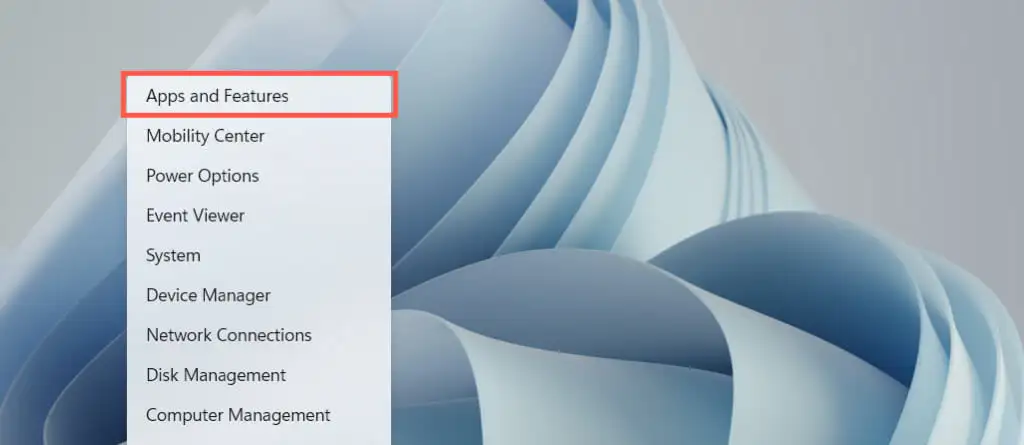
- Seleziona il software della tastiera e scegli Disinstalla .
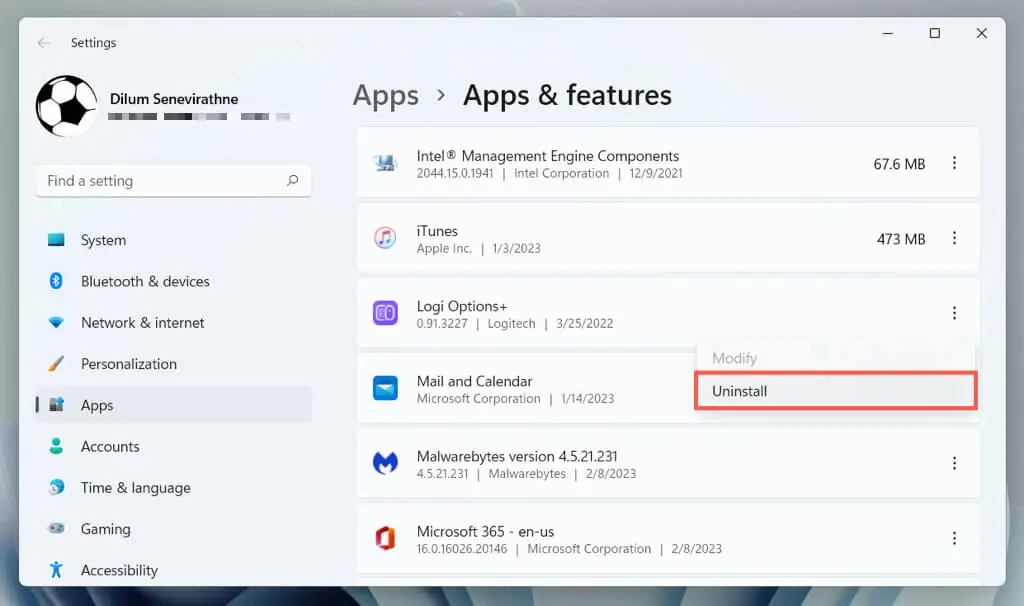
- Riavvia il computer, quindi scarica e reinstalla l'ultima versione del software di gestione della tastiera dal sito Web del produttore.
8. Verifica la presenza di malware
Il dirottamento della tastiera è un vettore di attacco comune per i virus informatici, quindi la correzione successiva prevede il controllo del computer alla ricerca di malware. Utilizzare l'utilità di sicurezza di Windows integrata per eseguire una scansione antivirus:
- Apri l'app Impostazioni e seleziona Privacy e sicurezza / Aggiornamento e sicurezza > Sicurezza di Windows .
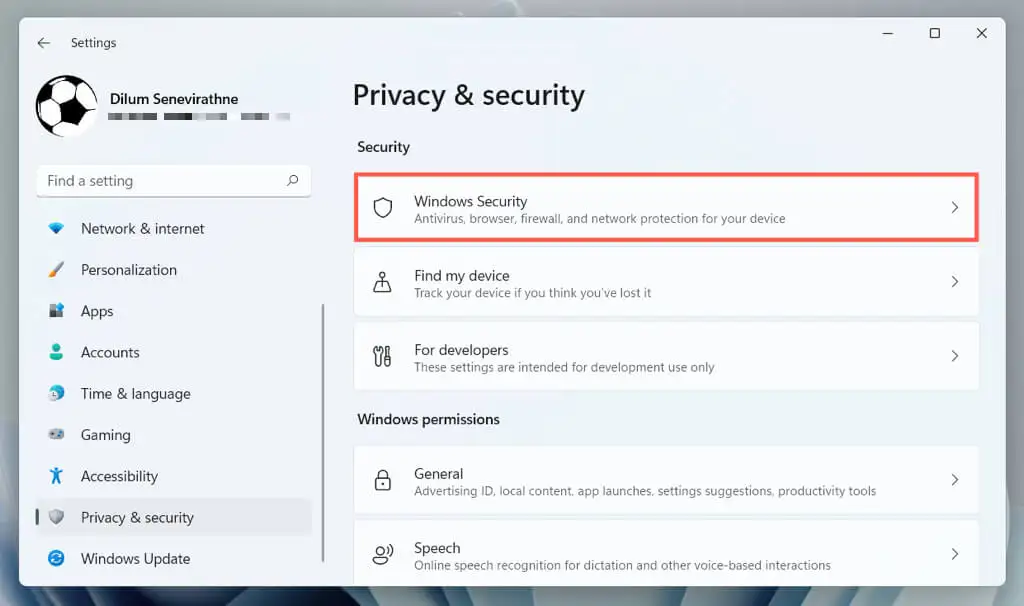
- Seleziona Protezione da virus e minacce .
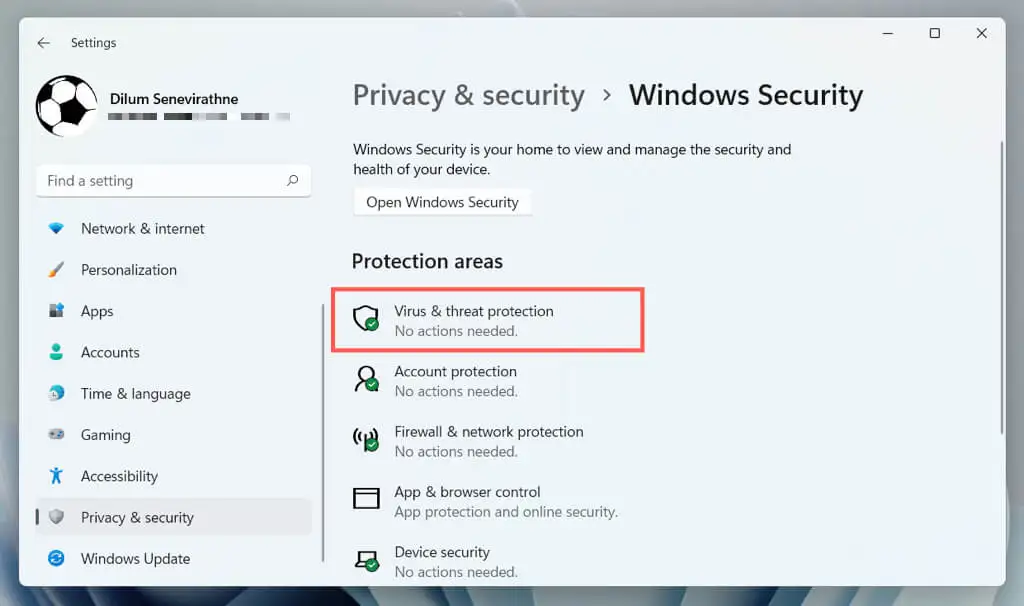
- Seleziona Opzioni di scansione .
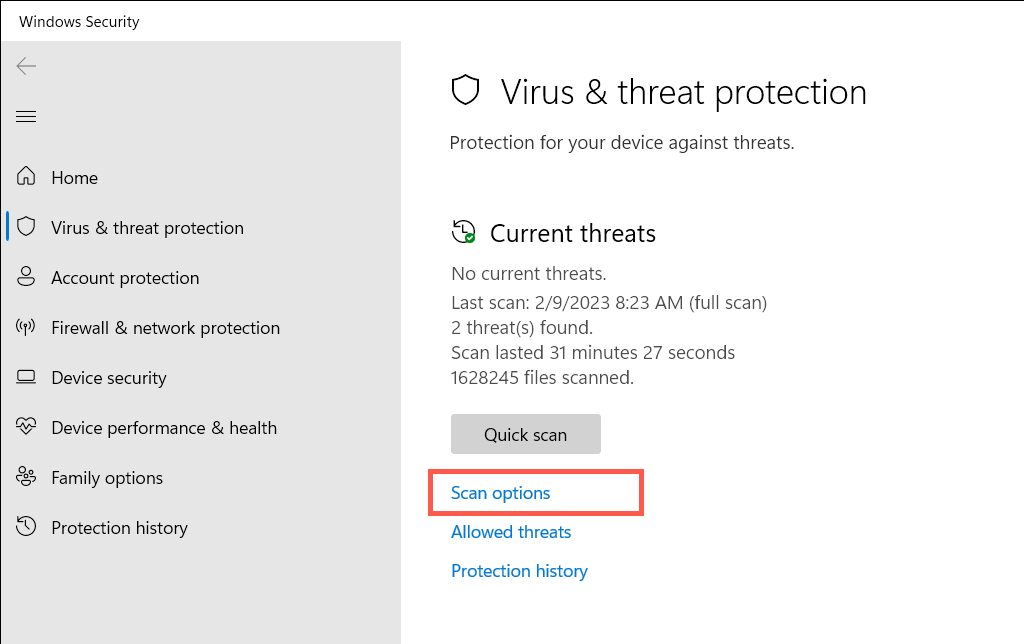
- Seleziona il pulsante di opzione accanto a Scansione completa .
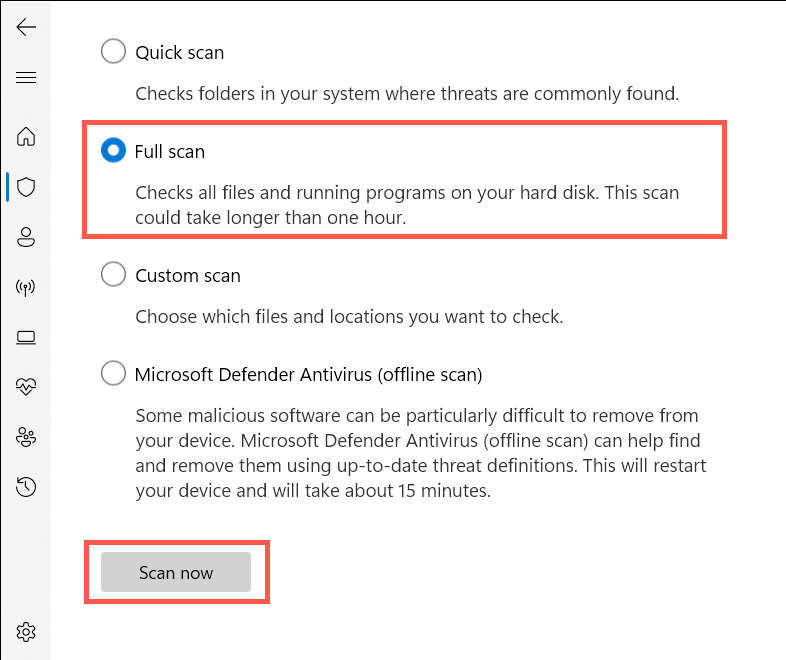
- Selezionare Scansiona ora .
Follow-up con un'utilità di rimozione malware di terze parti per cercare ulteriori forme di malware. Ad esempio, la versione gratuita di Malwarebytes svolge un lavoro eccezionale rilevando e rimuovendo trojan, spyware e keylogger.

9. Eseguire la risoluzione dei problemi relativi a hardware e dispositivi
Lo strumento di risoluzione dei problemi di hardware e dispositivi di Microsoft può risolvere ulteriori problemi di tastiera che derivano da conflitti hardware e software sul tuo computer. Per eseguirlo:
- Premi il tasto Windows + R per aprire la finestra di dialogo Esegui, copia e incolla quanto segue nella casella Cerca e seleziona OK :
msdt. exe -id Diagnostica dispositivo
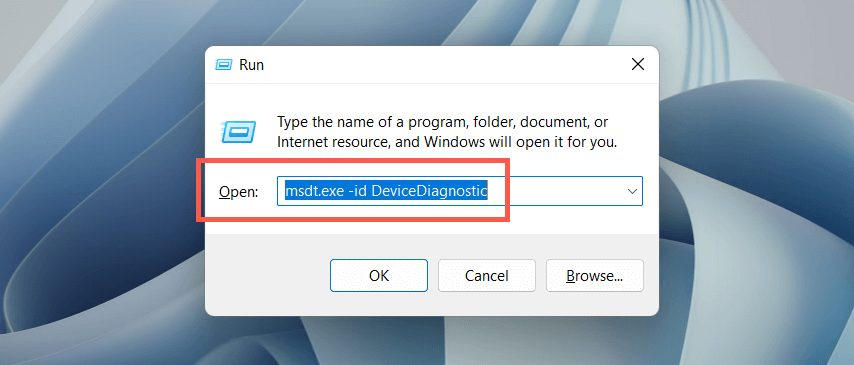
- Nello strumento di risoluzione dei problemi di hardware e dispositivi visualizzato, seleziona Avanzate , seleziona la casella accanto ad Applica riparazioni automaticamente e scegli Avanti .
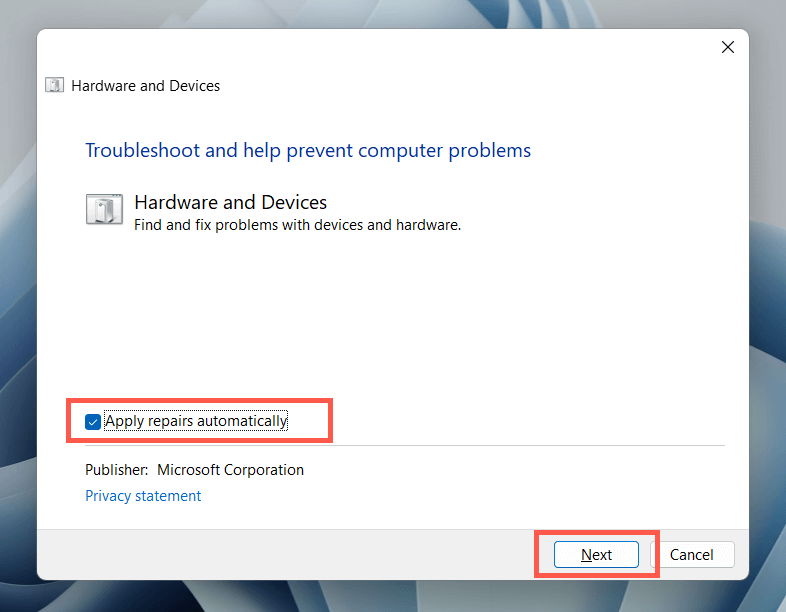
- Segui le istruzioni sullo schermo dello strumento di risoluzione dei problemi di hardware e dispositivi per risolvere i problemi rilevati.
10. Aggiorna il driver della tastiera
Se il problema con il tasto ESC persiste, prova ad aggiornare il driver della tastiera all'ultima versione. Fare quello:
- Fai clic con il pulsante destro del mouse sul menu Start e seleziona Gestione dispositivi .
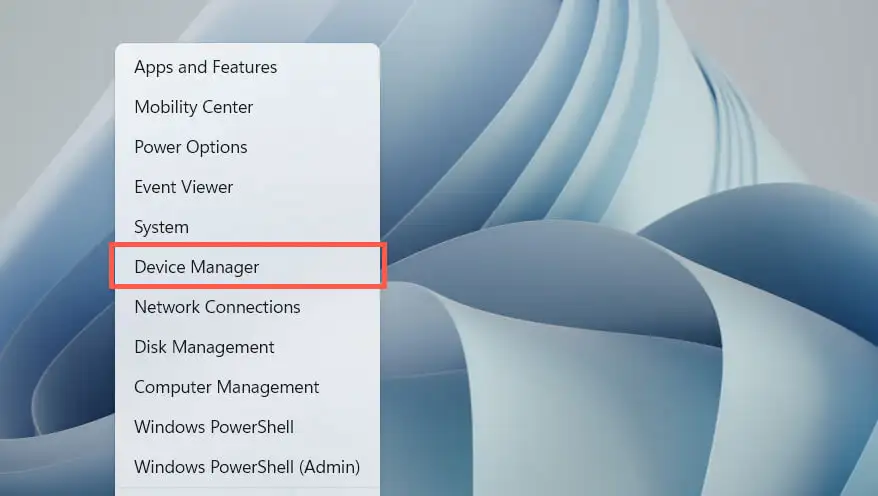
- Espandi la categoria Tastiere , fai clic con il pulsante destro del mouse sul driver della tastiera (ad es. Dispositivo tastiera HID ) e seleziona Aggiorna driver .
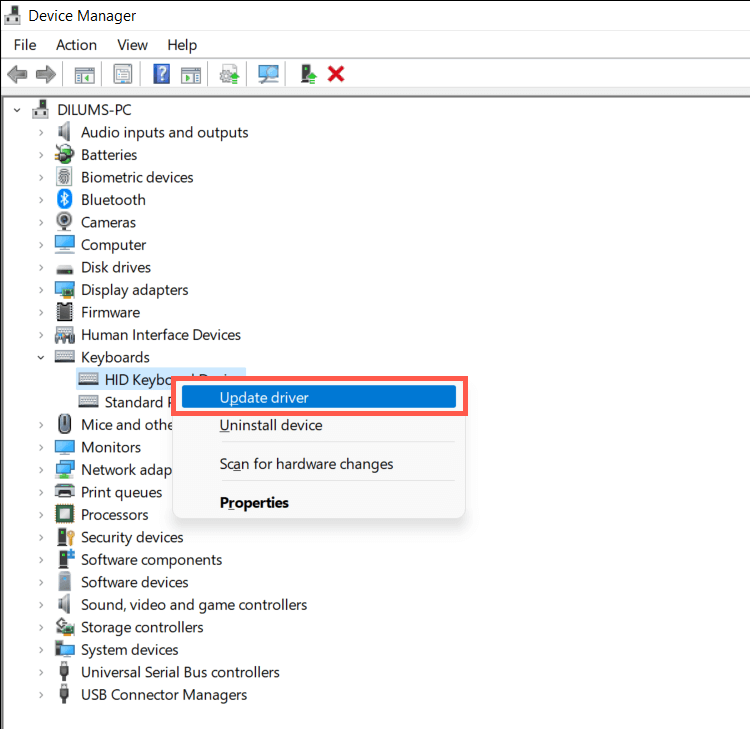
- Selezionare Cerca automaticamente il driver .
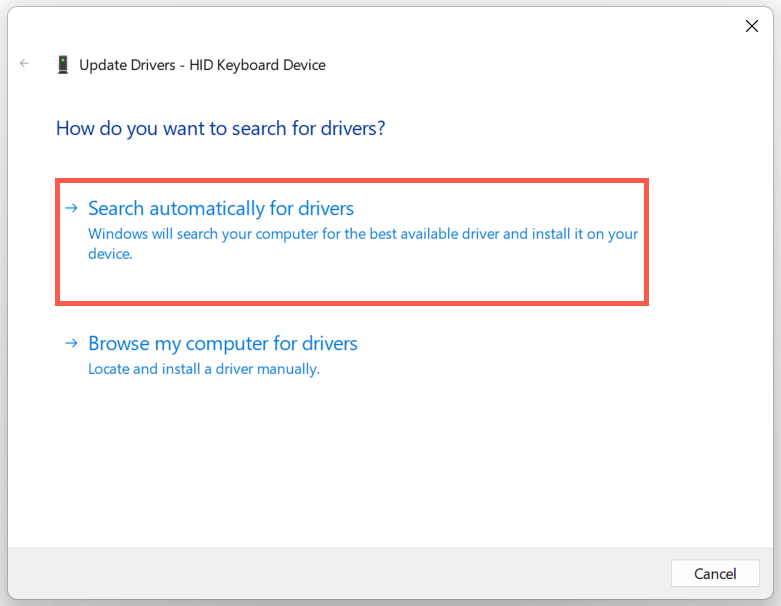
- Seleziona Cerca driver aggiornati su Windows Update .
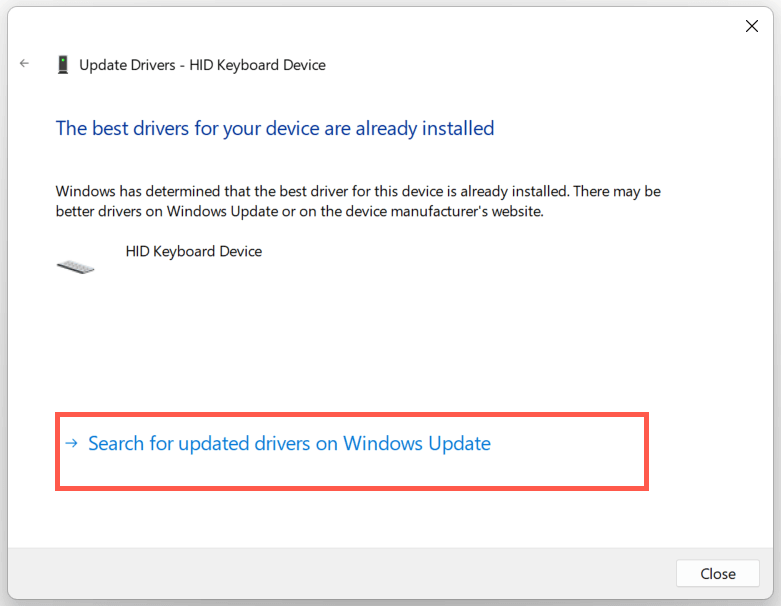
- Installa tutti gli aggiornamenti dei driver della tastiera disponibili rilevati da Windows Update.
11. Reinstallare il driver della tastiera
Un driver della tastiera danneggiato è un altro motivo per cui il tasto ESC non funziona in Windows. Rimuovilo e reinstallalo per risolvere il problema. Fare quello:
- Fai clic con il pulsante destro del mouse sul driver della tastiera in Gestione dispositivi e seleziona Disinstalla dispositivo .
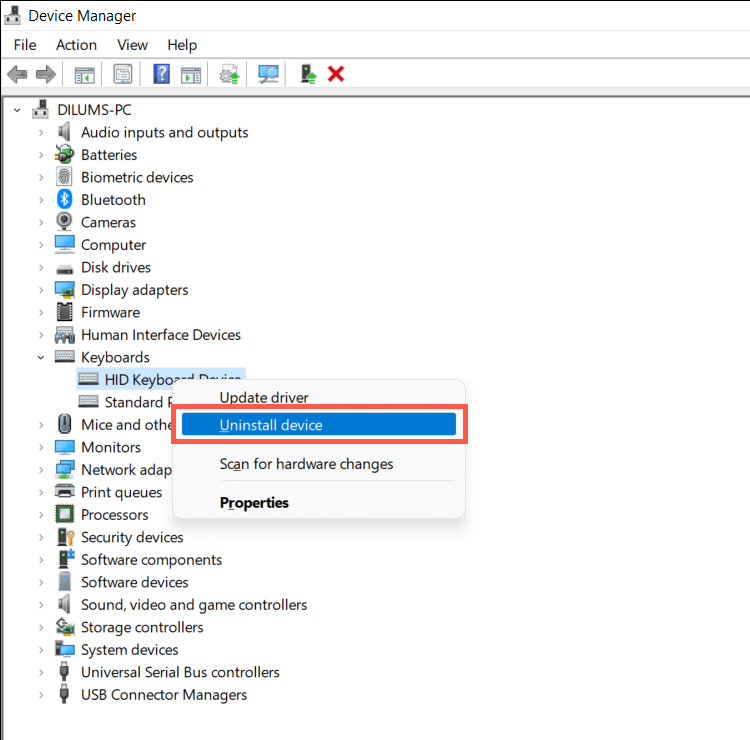
- Seleziona Disinstalla nel pop-up di conferma.
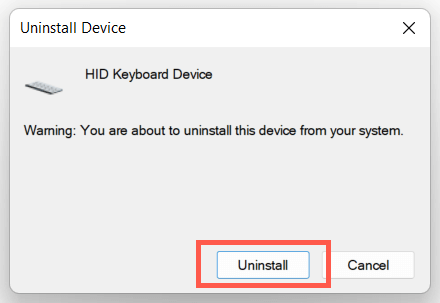
- Riavvia il tuo computer.
Windows dovrebbe reinstallare automaticamente i driver della tastiera all'avvio del computer. Se la tastiera non risponde dopo il riavvio, riapri Gestione dispositivi e seleziona Azione > Cerca modifiche hardware nella barra dei menu.
12. Installare gli aggiornamenti del sistema operativo
L'aggiornamento di Windows all'ultima versione può risolvere problemi imprevisti relativi alla tastiera derivanti da incompatibilità software e hardware.
Basta aprire l'app Impostazioni, selezionare Windows Update e scegli Controlla aggiornamenti . Se Windows Update rileva un aggiornamento, seleziona Scarica e installa per installarlo.
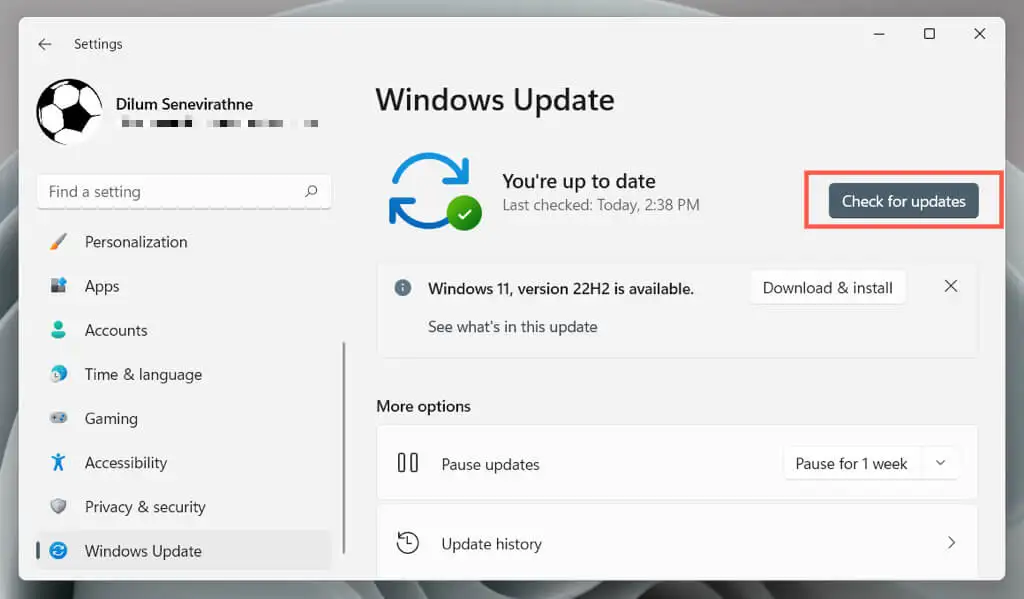
13. Eseguire una scansione SFC e DISM
Il danneggiamento di Windows impedisce il funzionamento di varie funzioni relative al tasto ESC e alle scorciatoie da tastiera, ad esempio l'apertura di Task Manager con il tasto di scelta rapida Ctrl – Maiusc – Esc . Eseguire il Controllo file di sistema e lo strumento DISM (Deployment Image Servicing and Management) per riparare il sistema operativo.
- Digita cmd nel menu Start e seleziona Esegui come amministratore .
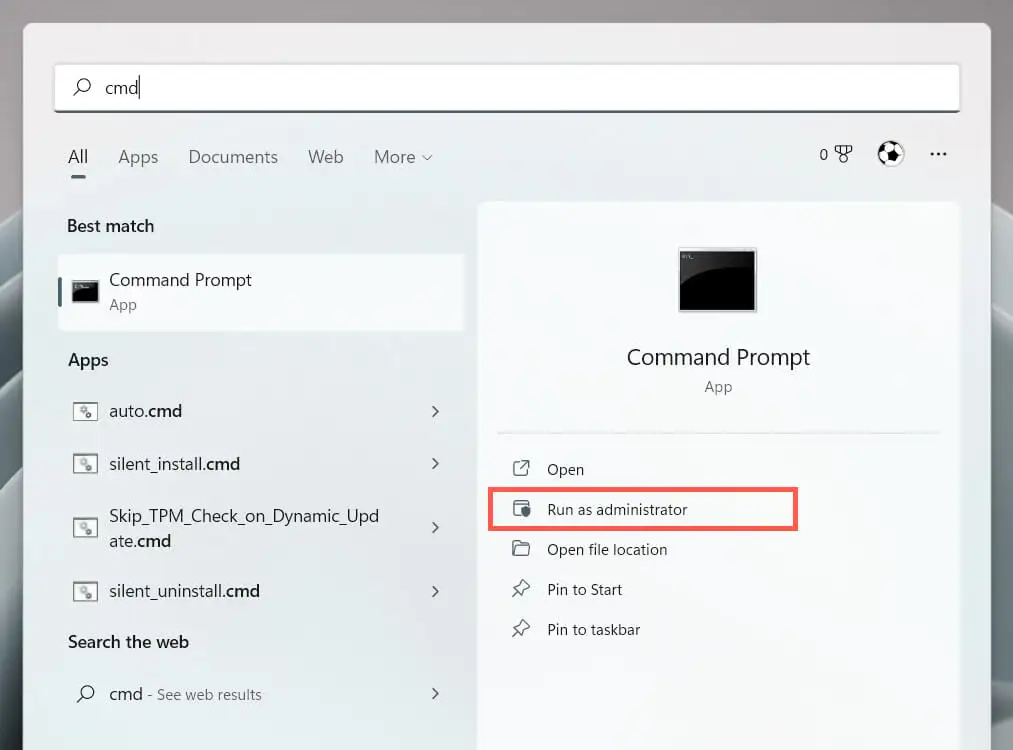
- Eseguire i due comandi uno dopo l'altro:
- sfc /scannow
- DISM. exe /Online /Cleanup-Image /Restorehealth
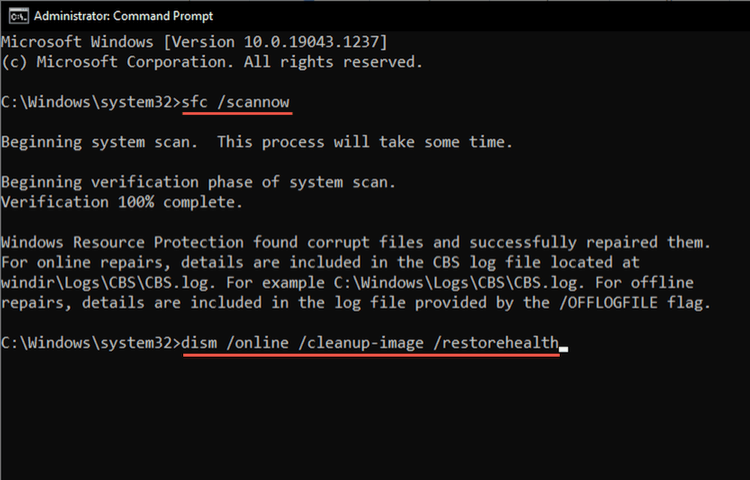
14. Eseguire un Ripristino configurazione di sistema
Ripristina Windows a uno stato precedente per risolvere i problemi derivanti da installazioni di programmi in conflitto, aggiornamenti di driver hardware e altre modifiche recenti al sistema operativo. Fare quello:
- Digita rstrui in una casella Esegui e seleziona OK .
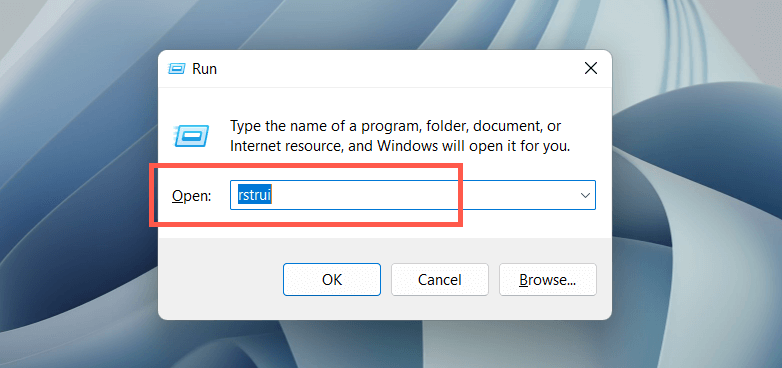
- Selezionare Avanti nella procedura guidata Ripristino configurazione di sistema.
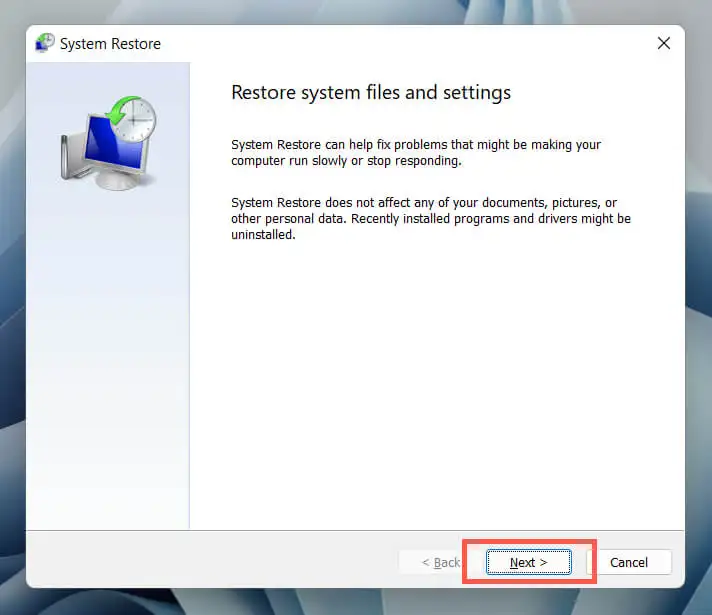
- Seleziona la casella accanto a Mostra più punti di ripristino , scegli un punto di ripristino e seleziona Avanti .
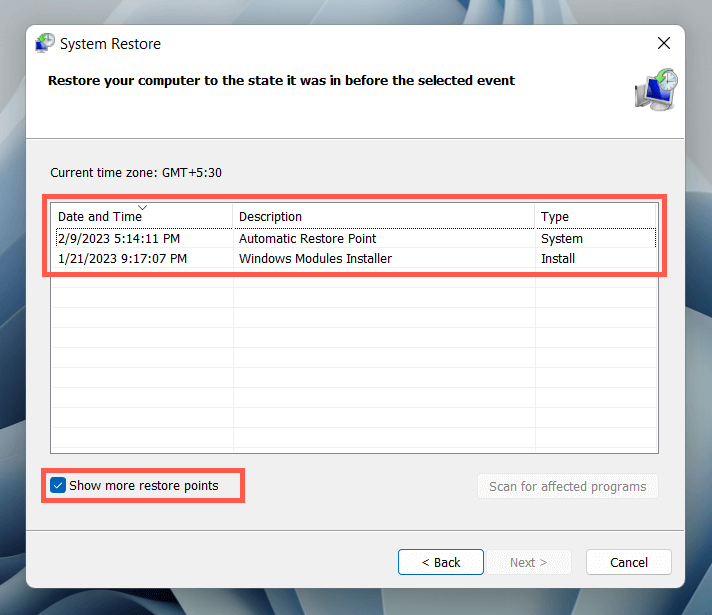
- Selezionare l'opzione Cerca programmi interessati se si desidera visualizzare un elenco di programmi che saranno interessati quando si procede. Scegli Fine per continuare.
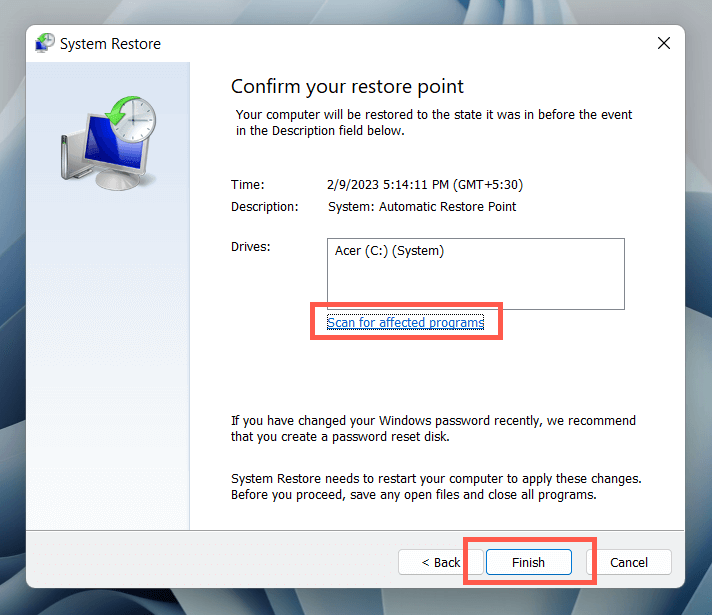
- Attendere che Windows ripristini l'installazione del sistema operativo al punto di ripristino specificato.
15. Verificare la presenza di problemi hardware
Se nessuna delle correzioni di cui sopra aiuta a correggere il tasto ESC, il problema è probabilmente correlato all'hardware. Ecco diversi modi per aiutarti a determinare se è così.
- Carica uno strumento di test della tastiera online come KeyboardTester.com, premi il tasto ESC e controlla se si registra.
- Apri la tastiera su schermo in Windows (tramite il menu Start > Tutte le app > Accessibilità ), eseguire un'azione che coinvolge il tasto ESC (ad esempio, uscire da un'applicazione a schermo intero) e verificare se funziona.
- Collega la tastiera a un altro computer e controlla se si verifica lo stesso problema. Se utilizzi un dispositivo portatile, collega una tastiera esterna per verificare se Windows risponde al tasto ESC.
Se tutti i segnali indicano un problema hardware con il tasto Esc, utilizzare un estrattore per copritasti per rimuovere il tasto e ispezionare l'interruttore meccanico o la membrana sottostante per rilevare eventuali danni. Pulirlo o sostituirlo se necessario. Potresti anche far riparare la tastiera da un tecnico di PC, sostituirla in garanzia o acquistarne una nuova.
Nel frattempo, puoi utilizzare uno strumento di personalizzazione della tastiera di terze parti come SharpKeys per rimappare ESC su un tasto della tastiera diverso.
