5 importanti comandi del terminale macOS che dovresti conoscere
Pubblicato: 2023-09-06L'applicazione Terminale in macOS è uno degli strumenti più utili disponibili. Sebbene alcuni utenti preferiscano l'approccio più intuitivo di un'interfaccia utente grafica (GUI), è importante ricordare che macOS ha origine da un'interfaccia a riga di comando. Pertanto, le sue radici sono strettamente legate al Terminal. Se utilizzi questo strumento, puoi migliorare notevolmente la tua usabilità e produttività. Ecco quindi cinque utili comandi di macOS Terminal che semplificheranno la tua vita quotidiana e aumenteranno la tua produttività.
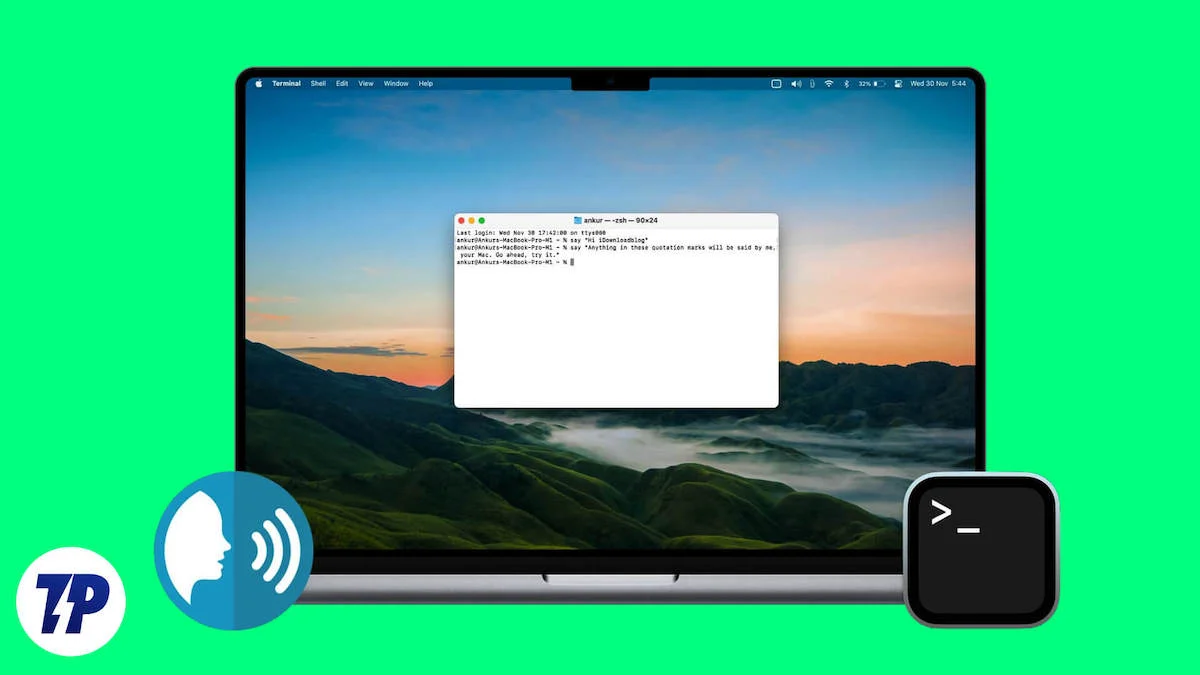
Sommario
Installazione di Homebrew
Il terminale è uno strumento potente, ma per trarne il massimo vantaggio ti consigliamo di installare un gestore di pacchetti chiamato Homebrew. È come un gestore di pacchetti mancante per Mac OS, con una vasta selezione di pacchetti. Se sei uno sviluppatore o utilizzi frequentemente i comandi CLI, può semplificare il tuo flusso di lavoro. Installare Homebrew è facile come preparare il caffè e può anche aiutarti a configurare alcuni utili comandi e utilità del terminale macOS.
Ottieni le vecchie password Wi-Fi con il comando Terminale
Il tuo Mac memorizza i record di tutte le password Wi-Fi che hai utilizzato e trovarle è facile utilizzando alcuni semplici comandi del terminale. Si tratta di un comando da terminale utile che può tornare utile quando visiti bar o ristoranti con un nuovo dispositivo. È uno dei comandi del terminale Mac più utili per risparmiare tempo. È possibile utilizzare il comando seguente per trovare le password:
sicurezza find-generic-password -wa "Wifi"
- Apri il Terminale e incolla il comando dall'alto.
- Una volta digitato il comando, cambia il nome Wi-Fi con il nome del Wi-Fi per cui desideri recuperare la password; nel mio caso si tratta di "Motorola Edge 30".
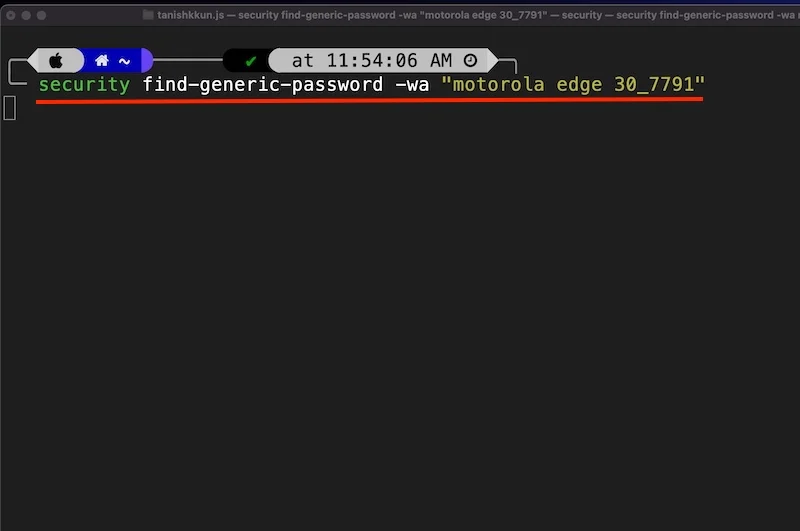
- Quindi il tuo Mac ti chiederà il nome e la password dell'amministratore. Basta inserire le informazioni corrette e premere Consenti.
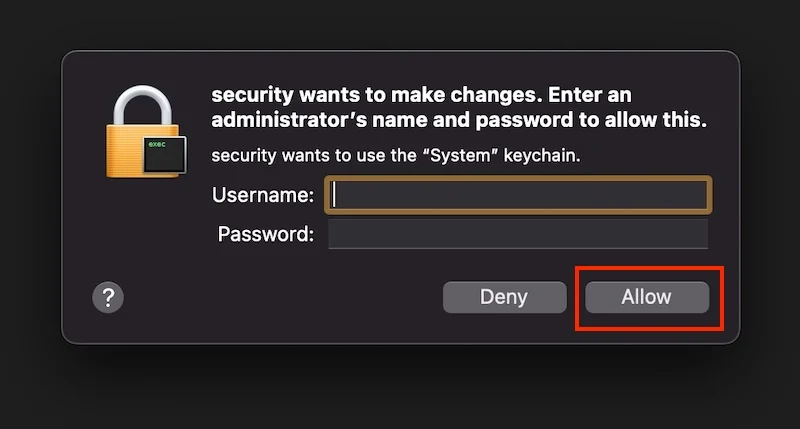
- E voilà! Ti mostrerà la password Wi-Fi corretta.
La parte migliore è che non devi essere presente sul posto per ottenere una password Wi-Fi e non devi essere connesso al Wi-Fi in questione.
Migliora i tuoi screenshot con il Terminale
Se acquisisci molti screenshot e desideri personalizzare il comportamento predefinito del tuo Mac, ad esempio come nominare gli screenshot, quale dovrebbe essere il tipo di file e dove salvare gli screenshot, questi utili comandi di macOS Terminal ti faranno risparmiare molto lavoro e guai. Questi sono comandi macOS Terminal davvero utili che non solo ti faranno risparmiare tempo ma aumenteranno anche notevolmente la tua produttività.
Cambia il nome dei tuoi screenshot
Dei tre comandi presenti in questa sezione, questo in particolare è il comando terminale macOS più utile che puoi utilizzare per rinominare facilmente il tuo screenshot perché in questo momento gli screenshot su Mac hanno nomi casuali. Ecco come cambiare il nome dei tuoi screenshot:
- Apri il terminale
- Incolla il seguente comando
le impostazioni predefinite scrivono il nome com.apple.screencapture "[Nome desiderato]"
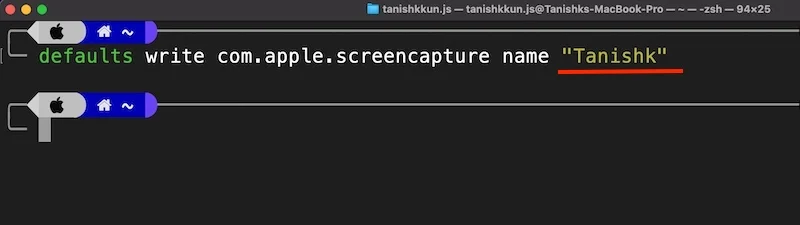
Ora puoi vedere qui che i nomi degli screenshot sono cambiati. 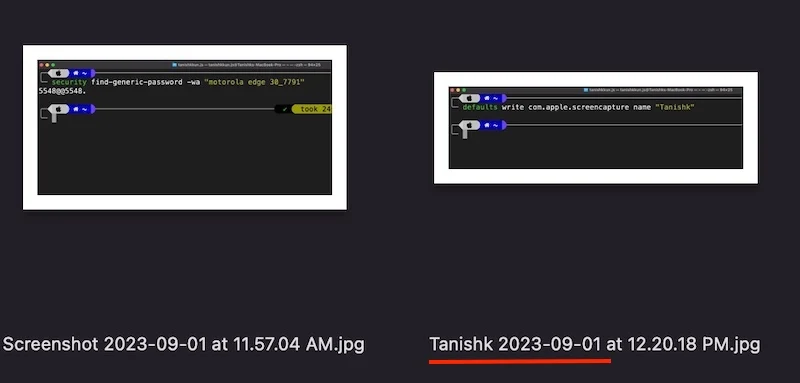
Modifica il tipo di file predefinito degli screenshot
macOS salva gli screenshot in formato PNG per impostazione predefinita. La qualità degli screenshot è eccellente, ma occupano molto spazio di archiviazione. Se hai un Mac base con solo 256 GB di spazio di archiviazione (o inferiore) e acquisisci molti screenshot, ti consigliamo di cambiare il tipo di file da PNG a JPG. Puoi farlo con questo utile comando di macOS Terminal:
- Apri Terminale e incolla il comando precedente.
le impostazioni predefinite scrivono il tipo com.apple.screencapture
- E scrivi il tipo di formato accanto ad esso.
- le impostazioni predefinite scrivono com.apple.screencapture digitano “jpg”
- E questo è tutto.
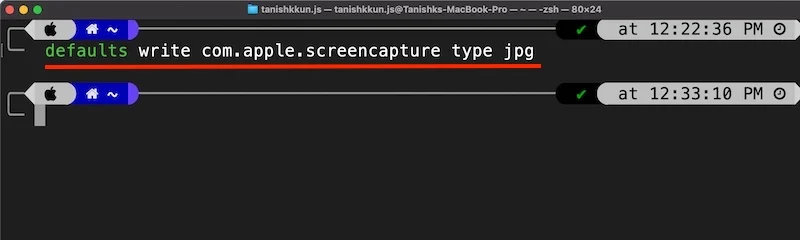
Questo trucco per la produttività del terminale Mac ti aiuterà a risparmiare spazio di archiviazione.
Lettura correlata: Come modificare il formato di acquisizione dello screenshot e la posizione di salvataggio su Mac
Cambia la posizione degli screenshot
Per impostazione predefinita, macOS memorizza tutti gli screenshot sul desktop, il che lo rende molto disordinato. E sai che una scrivania in disordine rovina l'atmosfera; dopo tutto, il nuovo desktop di Mac OS è lì per mostrare i tuoi sfondi malati e alcuni widget importanti. Per salvare lo screenshot in un'altra posizione, utilizza semplicemente questo comando del Terminale macOS e segui questi passaggi:
- Apri Terminale e incolla il seguente comando
scrittura predefinita del percorso di acquisizione com.apple.screen ~/Desktop
- Se vuoi salvare gli screenshot in un'altra cartella, scrivi la posizione dopo il carattere tilde (~) in questo modo
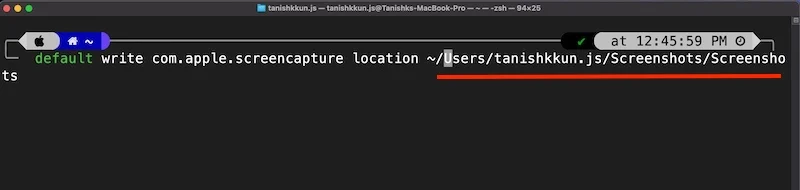
Questo trucco per la produttività è una delle mie principali utilità del terminale Mac per aumentare la mia produttività e semplificare il mio flusso di lavoro.

Disabilitare Gatekeeper tramite Terminale
Gatekeeper è una funzionalità di sicurezza in macOS abilitata per impostazione predefinita. Impedisce l'installazione di app scaricate da Internet a meno che l'app non sia stata verificata e ritenuta sicura. Sebbene sia una funzionalità utile, non consigliamo di disattivarla, ma a volte può essere fastidiosa. Tuttavia, se sei un utente avanzato che è passato di recente da distribuzioni basate su Windows o Linux e sai cosa stai facendo, puoi disabilitare Gatekeeper utilizzando questo utile comando di macOS Terminal.
sudo spctl --master-disable
Ecco come farlo:
- Apri l'app Terminale
- Incolla il comando dall'alto
- Inserisci la tua password di amministratore e il gioco è fatto.
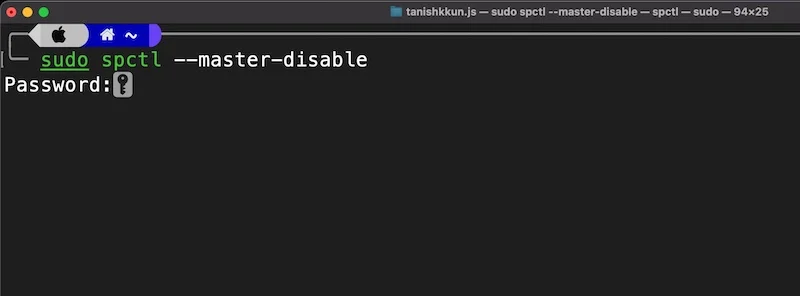
Elimina la cronologia dei download dal terminale
Il tuo Mac funziona come un database e raccoglie informazioni su tutti i download, indipendentemente dal fatto che utilizzi o meno la modalità di navigazione in incognito del browser. Questi dati vengono archiviati in un database SQL Lite 3. Se non vuoi che gli altri sappiano cosa stai scaricando per motivi di privacy e sicurezza, ecco due comandi macOS Terminal davvero utili per aiutarti. Non aumenterà necessariamente la tua produttività, ma può migliorare la tua privacy e sicurezza. Ecco come:
- Apri l'app Terminale e incolla il seguente comando:
sqlite3 ~/Library/Preferences/com.apple.LaunchServices.QuarantineEventsV* 'seleziona LSQuarantineDataURLString da LSQuarantineEvent'
- Questo selezionerà l'intera cronologia dei download e vedrai molto spazio vuoto che rappresenta tutti i tuoi download.
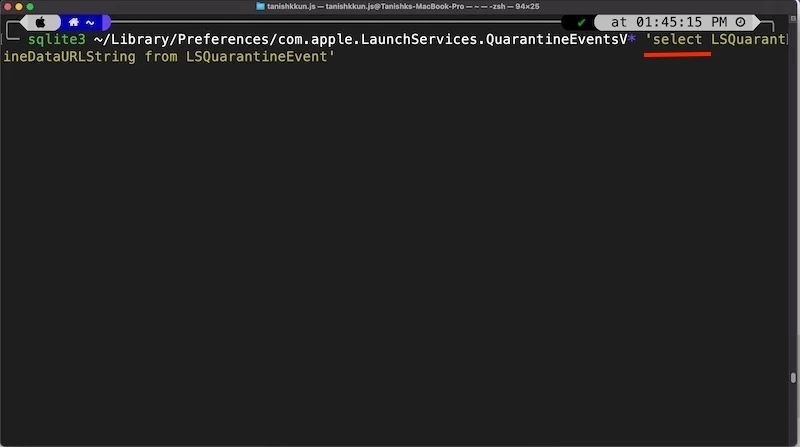
- Ora aggiungi il seguente comando per cancellare l'intera cronologia:
sqlite3 ~/Library/Preferences/com.apple.LaunchServices.QuarantineEventsV* 'elimina da LSQuarantineEvent'
- E voilà, hai eliminato con successo tutta la vecchia cronologia dei download.
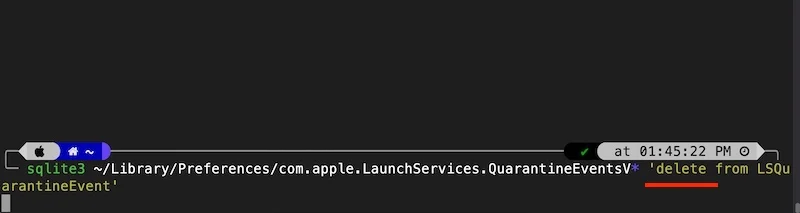
Non preoccuparti. Puoi ancora vedere tutti i tuoi download nella sezione download del tuo browser. I dati dal database creato dal tuo Mac sono stati eliminati. 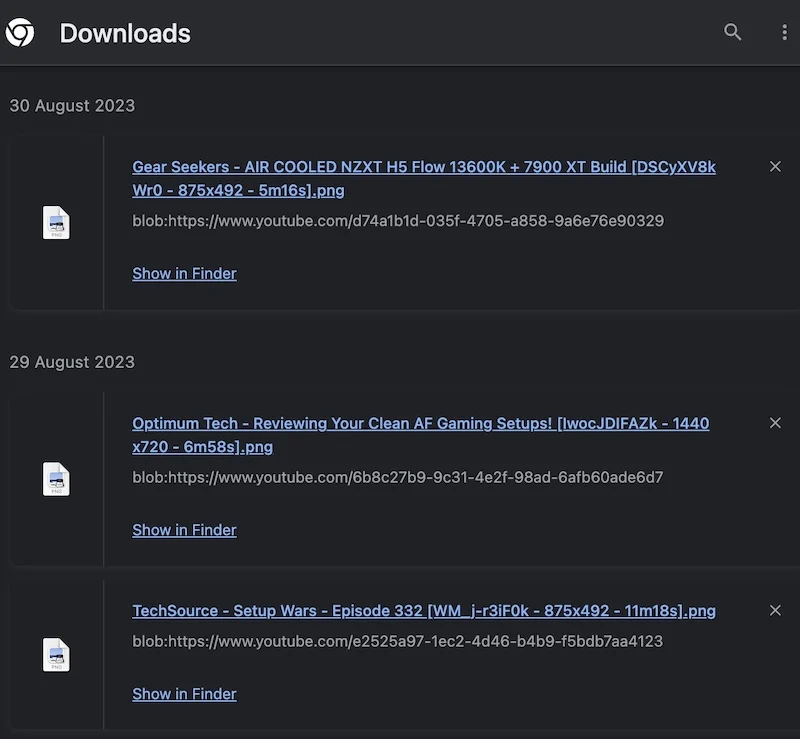
Misura la velocità di Internet dal Terminale
Se non sei un grande fan di quei monitor di test della velocità di Internet che mostrano la tua velocità di Internet perché hanno un sito Web scadente o talvolta semplicemente non funzionano, allora ecco la soluzione definitiva. Puoi controllare la velocità della tua rete con questi utili comandi del terminale macOS. Non è necessario visitare un sito Web per farlo. Ecco come puoi monitorare la velocità della tua rete direttamente dal Terminale stesso:
- Apri il terminale e incolla il seguente comando
brew installa speedtest-cli
- Questo comando installerà l'app della riga di comando per speedtest.net
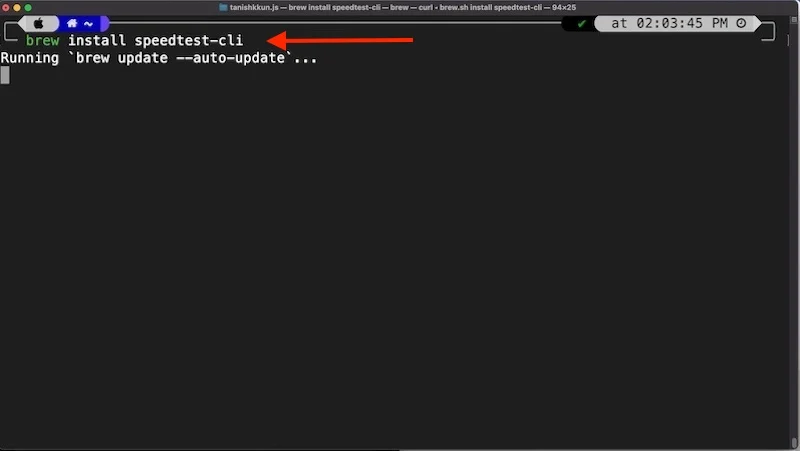
- Una volta installato, inserisci il seguente comando per verificare la velocità di Internet
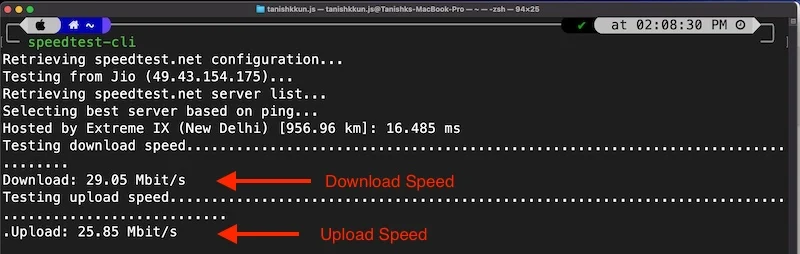
speedtest-cli
Questo è uno dei comandi del terminale macOS più utili se vuoi controllare la velocità di Internet senza andare da nessuna parte e uno dei migliori trucchi del terminale Mac per aumentare la tua produttività.
Suggerimento bonus: CMatrix
È tempo di un suggerimento bonus per coloro che sono arrivati fin qui: potrebbe non essere nell'elenco dei comandi macOS Terminal più utili. Questo sarà divertente. Vi siete mai chiesti da dove derivi l’effetto matrice tecnologica? Hai presente, quello con le icone verdi che scorrono su uno sfondo nero su uno schermo? Lo vedi spesso nei film di fantascienza.
Ecco come ottenerlo:
- Apri il terminale e incolla il seguente comando
brew installa cmatrix
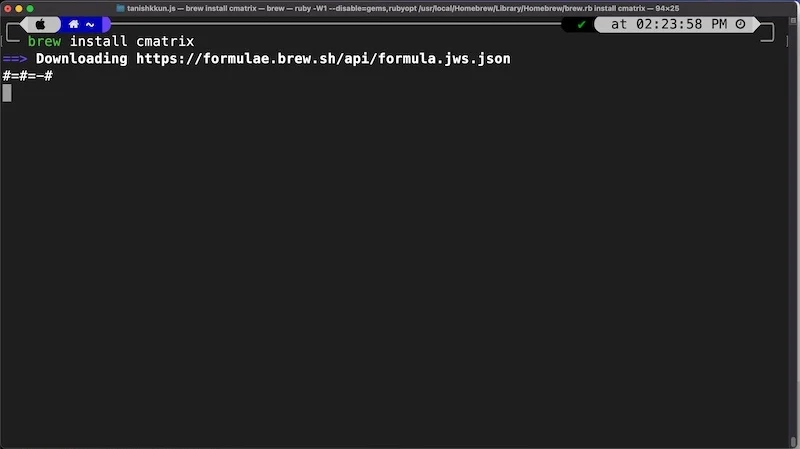
- Quindi digitare il seguente comando nel terminale e premere Invio.
cmatrix
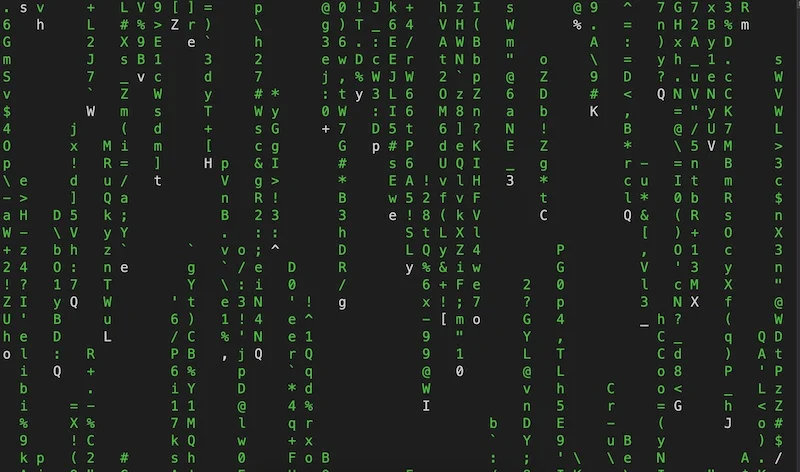
E questo è tutto. Ora puoi stupire i tuoi amici e provare almeno a sentirti il personaggio principale di un film di fantascienza.
Pensieri conclusivi
In sintesi, l'app Terminale in Mac OS è un potente strumento che può migliorare notevolmente l'esperienza dell'utente. In questo articolo, abbiamo discusso alcuni utili comandi di macOS Terminal che ogni utente Mac dovrebbe conoscere e utilizzare. Questi includono la ricerca di vecchie password Wi-Fi, il miglioramento degli screenshot, la disabilitazione di Gatekeeper, la cancellazione della cronologia dei download, ecc. Utilizzando questi utili comandi di macOS Terminal, puoi semplificare il tuo flusso di lavoro, aumentare la produttività e migliorare la privacy e la sicurezza. Ci auguriamo che questi suggerimenti e trucchi ti aiutino a ottenere il massimo dal tuo Mac e a rendere la tua esperienza informatica più efficiente e divertente.
Domande frequenti sui comandi utili del terminale macOS
1. Perché l'utilizzo del Terminale è migliore del classico approccio GUI?
Il terminale in Mac OS offre molta più efficienza e maggiore accesso a livello di sistema e utilizza anche pochissime risorse. Molti comandi utili del terminale macOS consumano meno dello 0,1% delle risorse di sistema. È ideale per attività che richiedono estrema precisione, accuratezza e velocità. Offre molti utili strumenti CLI che consumano pochissime risorse e sono estremamente efficienti da utilizzare. L'interfaccia utente grafica è più user-friendly per le attività quotidiane ma non ha le prestazioni e l'efficienza del terminale.
2. È necessario usare Homebrew?
Homebrew è un gestore di pacchetti basato su CLI per Mac OS, che migliora notevolmente l'esperienza dell'utente, poiché include molte utili app basate su CLI come Speedtest CLI, H-top, Youtube DL, ecc. Dopo questo articolo , ti mancheranno solo Speedtest CLI e Cmatrix, ma consiglio a tutti gli utenti Mac di utilizzarlo poiché contiene molti comandi e strumenti utili del terminale macOS che renderanno utile la tua esperienza CLI.
3. Dopo aver disabilitato Gatekeeper in macOS, c'è un modo per abilitarlo?
Se hai disabilitato accidentalmente Gatekeeper in macOS, puoi riattivarlo semplicemente digitando il seguente comando nel Terminale.
sudo spctl --master-enable
