11 Modifiche alle impostazioni essenziali di Safari per migliorare la tua esperienza di navigazione su Mac
Pubblicato: 2020-07-13Una delle applicazioni più utilizzate su un computer, soprattutto se il tuo lavoro prevede l'utilizzo di app e servizi web, è il browser. A seconda del sistema operativo in uso, la scelta del browser potrebbe/potrebbe essere diversa, anche se molte delle opzioni disponibili funzionano su macchine diverse indipendentemente dal sistema operativo. Quando si tratta di macOS, l'offerta predefinita è Safari di Apple, disponibile su tutto il suo portafoglio di dispositivi e, in generale, riesce a fornire un'esperienza di navigazione fluida grazie a una migliore ottimizzazione e a un basso consumo energetico. Quindi, se ti capita di utilizzare Safari sul tuo Mac/MacBook come browser predefinito, devi modificare le seguenti impostazioni di Safari per avere una migliore esperienza di navigazione.

Impostazioni essenziali di Safari per Mac
1. Visualizza l'intero URL di un sito web
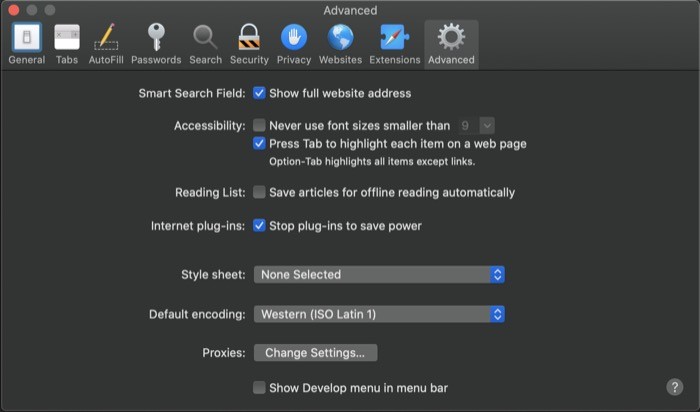
La barra degli indirizzi su Safari, per impostazione predefinita, mostra solo il nome di dominio principale di un sito web. Sebbene ciò riduca il disordine e dia al browser un aspetto pulito, coloro che hanno bisogno di visualizzare la propria posizione esatta su un sito Web, devono toccare la barra degli indirizzi ogni volta per rivelare l'intero URL. Per evitare ciò, Safari offre la possibilità di visualizzare l'intero URL di un sito Web all'interno della barra degli indirizzi. Per questo, vai su Preferenze di Safari [scorciatoia: comando + ,] e seleziona la scheda Avanzate . Qui, devi selezionare la casella di controllo Mostra l'indirizzo completo del sito web . E questo è tutto. La barra degli indirizzi dovrebbe ora visualizzare l'intero URL dei siti Web visitati.
2. Abilita l'anteprima del collegamento per visualizzare l'URL di destinazione per i collegamenti ipertestuali
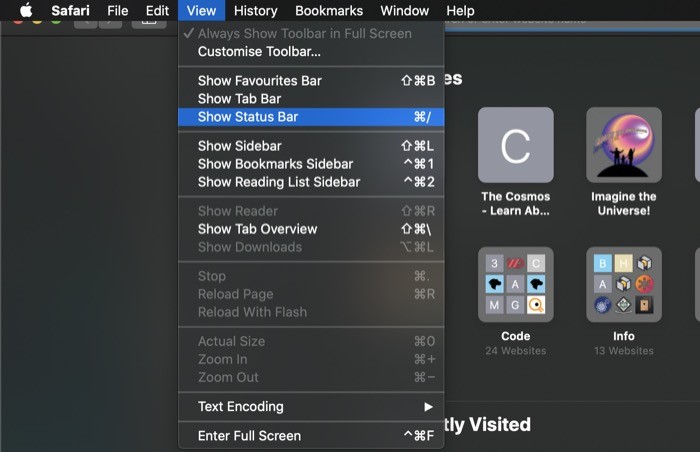
Un'altra modifica relativa al collegamento che è necessario conoscere e abilitare immediatamente è l'opzione per visualizzare in anteprima un collegamento prima di fare clic su di esso. In sostanza, i collegamenti che vedi su una pagina Web sono per lo più collegamenti ipertestuali su del testo. Quindi, a volte, quando visiti un sito Web sconosciuto o ti imbatti in alcuni contenuti di phishing su una pagina Web (con un collegamento), avere la possibilità di visualizzare in anteprima un collegamento prima di fare clic su di esso è una funzionalità utile da avere. E per fortuna, con Safari, ottieni questa capacità abilitando la barra di stato. Per abilitare la barra di stato, apri Safari, tocca Visualizza > Mostra barra di stato . In alternativa, puoi anche premere il comando + / combinazione per mostrare/nascondere la barra di stato. Una volta terminato, ogni volta che passi il mouse su un link, vedrai l'indirizzo completo del link nella parte in basso a sinistra del browser.
3. Ottieni automaticamente la visualizzazione del lettore su tutti i siti Web
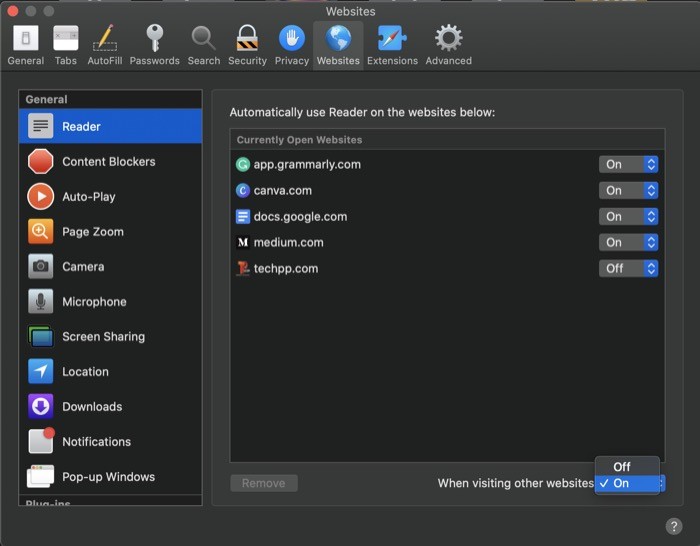
Reader View è una delle migliori funzionalità offerte da molti browser. È una visualizzazione semplice e pulita di una pagina Web che visiti, con l'unico scopo di porre l'accento sul testo, piuttosto che sulle immagini e altre distrazioni come gli annunci, che di solito si trovano sui siti Web. Simile agli iPhone, dove puoi abilitare la Visualizzazione Reader per impostazione predefinita su tutti i siti Web selezionati su Safari, puoi fare lo stesso anche per la versione Mac. Per questo, apri le Preferenze di Safari [scorciatoia: comando + ,] e vai alla scheda Siti Web. Da qui, tocca l'opzione Lettore dal riquadro Generale a sinistra e premi il pulsante a discesa accanto a Quando visiti altri siti Web e attivalo . Puoi anche selezionare manualmente i siti Web che desideri visualizzare sempre nella Visualizzazione lettore dall'elenco sopra.
4. Disattiva la riproduzione automatica dei video
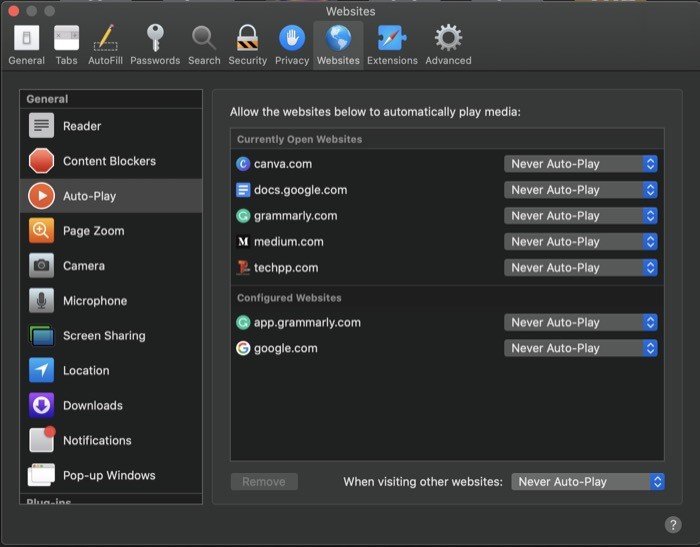
Una delle esperienze più fastidiose durante la navigazione sul Web, indipendentemente dal browser, è quando i video iniziano a essere riprodotti automaticamente. E questo diventa particolarmente inquietante quando i livelli del volume sulla tua macchina sono impostati su alti. Per fortuna, Safari offre la possibilità di disabilitare la riproduzione automatica dei video su un sito Web. Quindi, se sei infastidito e stanco di tali problemi, vai su Preferenze di Safari [scorciatoia: comando + ,] e seleziona Riproduzione automatica dalla scheda Generale a sinistra. Nel riquadro di destra, tocca il pulsante a discesa accanto a Quando visiti altri siti Web e seleziona Mai riproduzione automatica dalle opzioni disponibili.
5. Disabilita le notifiche del sito web
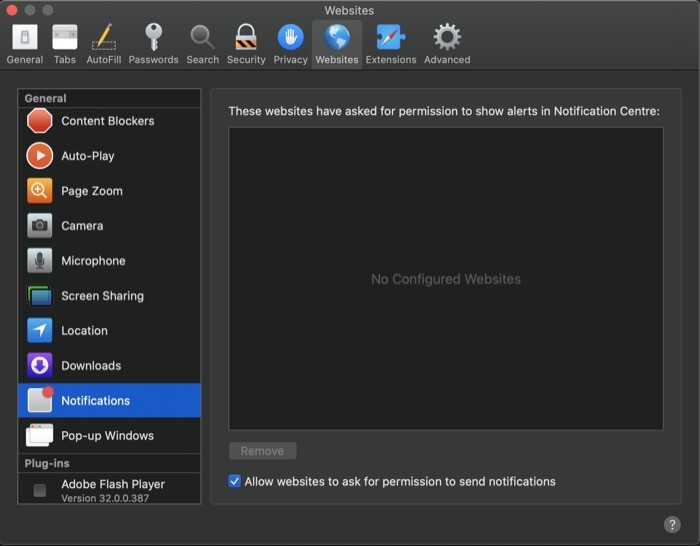

Molti siti Web in questi giorni offrono notifiche per un sacco di cose diverse. Mentre, in una certa misura, queste notifiche aiutano gli utenti a ottenere informazioni importanti a colpo d'occhio, lo stesso non vale per le notifiche non richieste e invadenti. Con Safari, tuttavia, Apple offre un'opzione per disabilitare la notifica del sito Web, che puoi utilizzare per disabilitare le notifiche per determinati siti Web o può richiedere ai siti Web di chiederti esplicitamente l'autorizzazione prima di inviare le notifiche. Per disabilitare le notifiche del sito Web, apri le Preferenze di Safari [comando + ,] e vai alla sezione Siti Web. Qui, seleziona Notifiche dalla scheda Generale a sinistra e seleziona la casella di controllo Consenti ai siti Web di chiedere autorizzazioni per inviare autorizzazioni . In alternativa, puoi anche negare a determinati siti Web di inviare notifiche toccando il pulsante a discesa accanto al sito Web e selezionando Nega dalle opzioni.
6. Interrompi i plug-in Internet per risparmiare energia
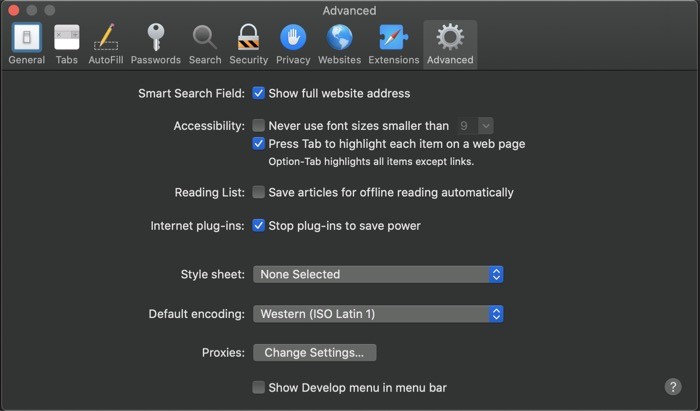
Gran parte dei contenuti su vari siti Web, al giorno d'oggi, dipendono fortemente dai plug-in per pubblicare annunci o mostrare video, il che assorbe perennemente gran parte delle risorse della tua macchina. Per questo motivo, funziona sempre in background per mantenere il contenuto del sito Web caricato e aggiornato affinché l'utente possa riprendere la navigazione. E questo può portare a un consumo di energia molto non necessario. Con Safari, tuttavia, hai un'opzione per impedire ai plug-in di consumare energia dopo un certo tempo. Per fare ciò, vai su Preferenze di Safari [comando + ,] e tocca Avanzate . Da qui, seleziona la casella di controllo accanto a Interrompi plug-in per risparmiare energia .
7. Imposta il motore di ricerca predefinito
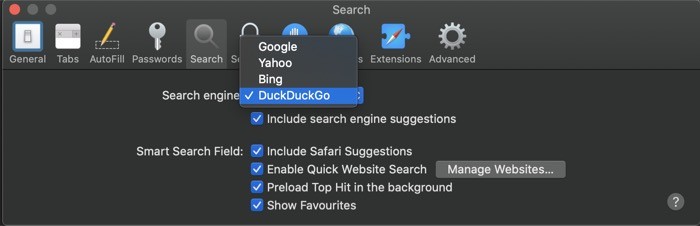
Come la maggior parte dei browser Web, che ti consentono di impostare il motore di ricerca predefinito di tuo gradimento, anche Safari offre la stessa funzionalità. Quindi, se sei qualcuno che utilizza un altro motore di ricerca, oltre a Google che viene impostato per impostazione predefinita, puoi cambiarlo nel tuo motore di ricerca preferito. Per questo, apri le Preferenze di Safari [comando + ,] e vai alla sezione Cerca . E da qui, tocca il pulsante a discesa accanto a Motore di ricerca e scegli il tuo motore di ricerca dall'elenco.
8. Personalizza la barra degli strumenti a tuo piacimento
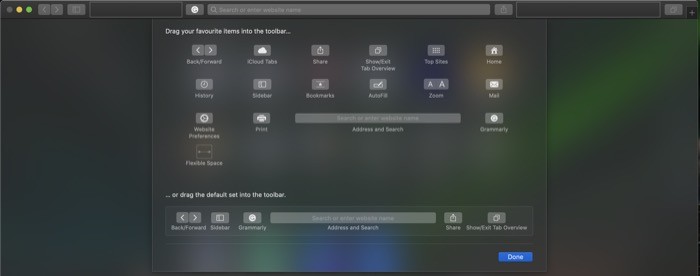
La barra degli strumenti che ottieni su Safari offre una serie di utili funzionalità per un accesso rapido e semplice a diverse funzioni/caratteristiche per migliorare la tua esperienza di navigazione. Tuttavia, delle diverse opzioni che ti presenta, alcune diventano ridondanti per determinate funzionalità e finiscono per aggiungere confusione alla barra degli strumenti. Per far fronte a questo, puoi personalizzare la barra degli strumenti e assicurarti che fornisca solo le funzionalità di cui hai bisogno. Per questo, apri Safari e tocca Visualizza > Personalizza barra degli strumenti . Nella nuova finestra che si apre, seleziona gli elementi che vuoi aggiungere e trascinali sulla barra degli strumenti. Dopo aver organizzato i pulsanti nella barra degli strumenti, premi Fine .
9. Abilita le favicon nelle schede
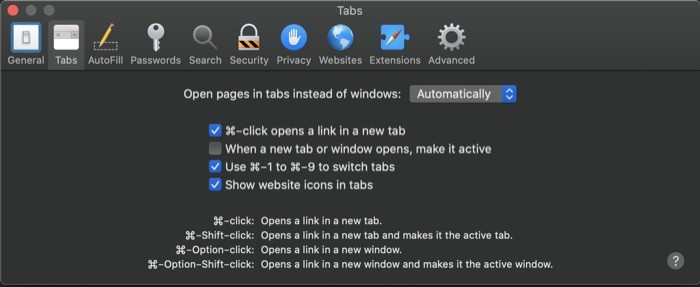
Nel caso in cui non lo sapessi, le favicon sono piccole icone di immagini utilizzate per rappresentare il tuo sito web. Si trovano sulla barra degli indirizzi o sulla barra delle schede e offrono una panoramica di quale pagina/sito Web è aperto in una scheda, con più schede aperte contemporaneamente. Per impostazione predefinita, Safari non mostra le favicon per vari siti web. Tuttavia, puoi abilitarli, prima andando nelle Preferenze di Safari [comando + ,] e selezionando la sezione Schede . Quindi, nella pagina delle schede, seleziona la casella di controllo accanto a Mostra le icone dei siti Web nelle schede .
10. Apri Safari con le schede della sessione precedente
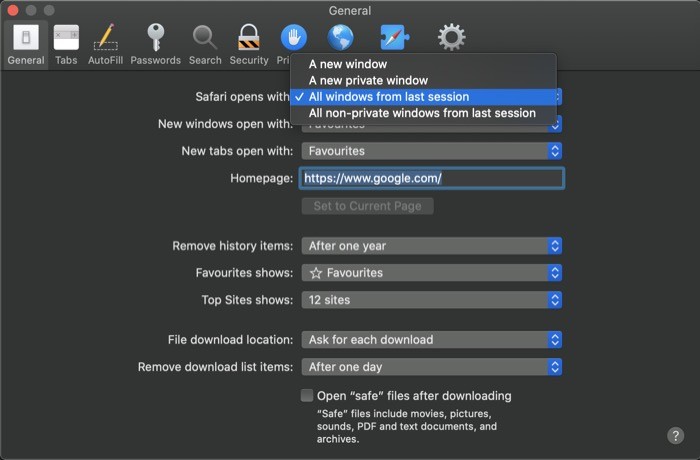
Molti browser Web ti consentono di personalizzare la home page e la pagina di avvio sui loro browser in base alle tue preferenze. Ma purtroppo, non molti ti consentono di aprire il browser con le schede della sessione precedente, ad eccezione di browser come Brave. È interessante notare che Apple ti offre un'opzione per la stessa funzionalità su Safari, utilizzando la quale puoi aprire le schede che hai aperto nella sessione precedente ogni volta che apri Safari e continui da dove eri rimasto. Per abilitarlo, vai su Preferenze di Safari [comando + ,] e vai alla sezione Generale . Qui, premi il menu a discesa accanto a Safari si apre con e scegli Tutte le finestre dall'ultima sessione .
11. Impedisci il monitoraggio tra siti
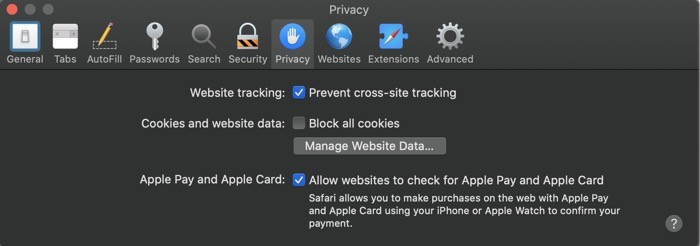
Molti siti Web su Internet, al giorno d'oggi, utilizzano servizi diversi per tracciare la tua attività e raccogliere dati mentre visiti vari siti Web per creare quella che viene chiamata impronta digitale di navigazione. Per tenerlo sotto controllo, Safari viene fornito con un'opzione che ti consente di limitare i siti Web dal rilevamento delle impronte digitali della tua presenza su Internet. Per questo, vai su Preferenze di Safari [comando + ,] e tocca la scheda Privacy . Qui, seleziona la casella di controllo Impedisci il monitoraggio tra siti .
Modificando le impostazioni sopra menzionate, puoi aspettarti una migliore esperienza di navigazione con Safari. Mentre alcune di queste impostazioni offrono un'esperienza utente migliorata su diversi siti Web, altre offrono più funzionalità per rendere rapide e convenienti determinate operazioni sul browser.
