6 cartelle intelligenti essenziali che devi utilizzare sul tuo Mac
Pubblicato: 2020-09-02Molti di noi, a un certo punto, si trovano in una situazione in cui fatichiamo a gestire i diversi file sulla nostra macchina e ad organizzarli in un modo che sia facile da trovare e semplifichi il nostro flusso di lavoro. Tuttavia, per coloro che utilizzano un Mac, Apple ha una funzionalità integrata chiamata Smart Folders, che semplifica in una certa misura l'equazione e semplifica la vita.
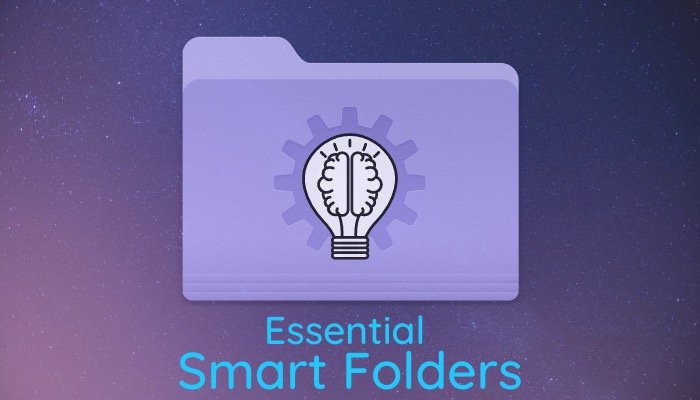
Una cartella intelligente è diversa da qualsiasi cartella normale su Mac. Ti consente di salvare le ricerche (in base a criteri specifici) in una cartella per avere tutti i file che soddisfano i criteri organizzati in un'unica posizione. Pertanto, è conveniente individuarli. Tuttavia, a differenza di alcune delle altre funzionalità, Smart Folders non è qualcosa di cui molti utenti sono a conoscenza o utilizzano. E non sarebbe sbagliato dire che, probabilmente, è una delle funzionalità sottovalutate su Mac, proprio come Automator. Ma dato il suo ambito di utilizzo, ci sono vari modi in cui puoi utilizzare Smart Folders per ottenere il massimo dalla funzionalità e migliorare il tuo flusso di lavoro. In questa guida, evidenzieremo 6 di questi casi in cui puoi utilizzare la funzione per ottenere il massimo dal tuo Mac.
Per cominciare, per prima cosa, per creare una cartella intelligente, apri Finder e vai su File > Nuova cartella intelligente . Qui, fai clic sul pulsante più ( + ) situato sotto la casella di ricerca per aggiungere un criterio. È possibile aggiungere più criteri alla volta per filtrare i risultati. Inoltre, puoi anche annidare criteri diversi.
I passaggi sopra elencati sono comuni a tutte le Smart Folder che elenchiamo di seguito. E quindi, puoi fare riferimento a loro prima di seguire i passaggi coinvolti nella creazione delle cartelle intelligenti elencate. [ Per saperne di più su cosa sono le cartelle intelligenti e su come usarle, consulta la nostra guida dettagliata sulle cartelle intelligenti. ]
Cartelle intelligenti essenziali Mac
1. Visualizza i DMG scaricati (immagini disco)
I DMG o le immagini del disco sono l'equivalente eseguibile (.exe) di Windows per macOS, utilizzato per distribuire pacchetti software su Mac. Si tratta, essenzialmente, di pacchetti che appaiono come unità disco virtuali e consentono di installare direttamente un programma/software sulla macchina. Se disponi di un Mac con una configurazione di archiviazione di base, uno dei modi per assicurarti che il disco non venga sovraccaricato inutilmente consiste nell'eliminare i DMG che non ti aspetti più di richiedere in futuro. Il modo migliore per farlo è utilizzare una cartella intelligente, in grado di organizzare tutti i DMG in un unico posto per semplificarne l'eliminazione in una volta sola.
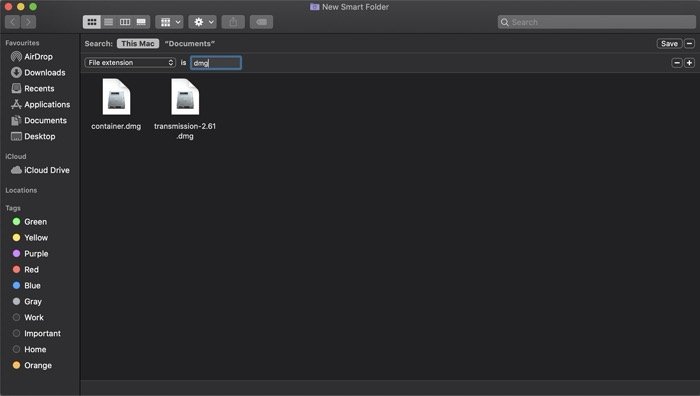
Passi:
io. Fare clic sul pulsante più ( + ) e selezionare Estensione file dal menu a discesa sottostante. Se l'attributo non è visibile nel menu principale, fai clic su Altro e cerca "Estensione file" nella casella di ricerca.
ii. Una volta terminato, tocca il campo di testo per aggiungere l'altro criterio e inserisci 'dmg'.
iii. Assegna alla cartella un nome e una posizione e salvala. Ora, quando desideri svuotare la memoria, puoi aprire la cartella ed eliminare tutti i DMG da lì.
2. Trova i file duplicati
Simile al caso d'uso precedente in cui puoi avere download non necessari che affollano lo spazio su disco, un file duplicato è un altro colpevole di questo tipo che può occupare lo spazio di archiviazione sul tuo Mac. Ecco come gestirlo utilizzando Smart Folders.
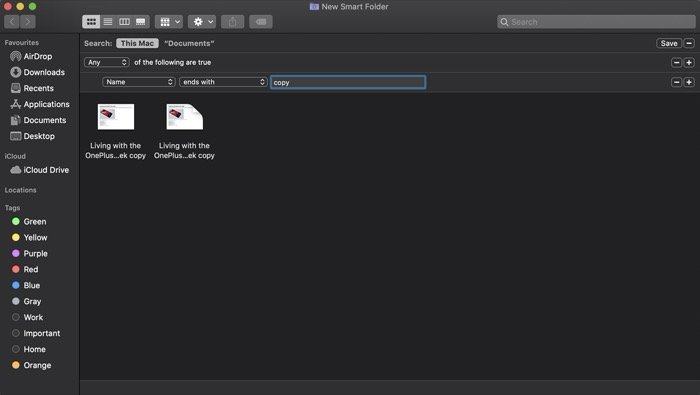
Passi:
io. Tocca il pulsante più ( + ) per aggiungere un criterio.
ii. Qui, seleziona Nome nella prima scheda e termina con nella seconda. E, nel campo di testo accanto, inserisci "copia". [ Puoi anche aggiungere numeri da copiare per trovare elementi specifici. Oppure puoi anche aggiungere il tipo di file per ottenere risultati più filtrati. ]
iii. Salva la cartella.
3. Visualizza le cartelle create in un momento specifico
Molte volte, quando cerchi sul tuo Mac vecchi file e cartelle di una volta, può essere piuttosto un compito individuarli tra la mastodontica raccolta di documenti sul tuo computer. Tuttavia, se utilizzi Smart Folders, il processo può essere semplificato in misura maggiore. Ecco come.
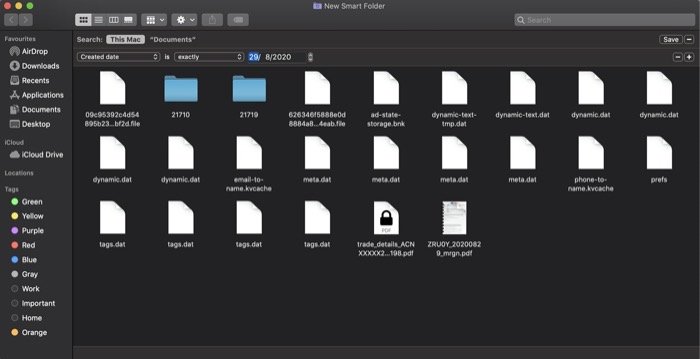
Passi:
io. Tocca il pulsante più ( + ) e seleziona Tipo dal menu a discesa. Nel secondo menu a discesa, accanto ad esso, seleziona Cartella .
ii. Quindi, fai clic e tieni premuta l' opzione e tocca il pulsante più ( + ) sotto il primo criterio.
iii. Qui, seleziona Qualsiasi dal menu a discesa condizionale.
iv. Ora, sotto di esso, seleziona Data di creazione dal primo menu a discesa. Quindi, fai clic sul secondo menu a discesa e, in base alla tua idea di quando pensi che sia stata creata la cartella (che stai cercando), seleziona un'opzione. [ Inoltre, in base a ciò che selezioni, puoi anche ottenere un terzo criterio per filtrare i risultati. Fai una voce per lo stesso. ]
vi. Salva la cartella intelligente.

4. Trova PDF o qualsiasi altro file
Che si tratti di cercare un PDF o qualsiasi altro file/documento, se hai molti documenti sul tuo Mac, il processo a volte può diventare piuttosto impegnativo. Ma grazie a Smart Folders, puoi avere una cartella con risultati specifici per la tua ricerca in un unico posto, per salvare il dolore atroce che altrimenti dovresti affrontare. Ecco come.
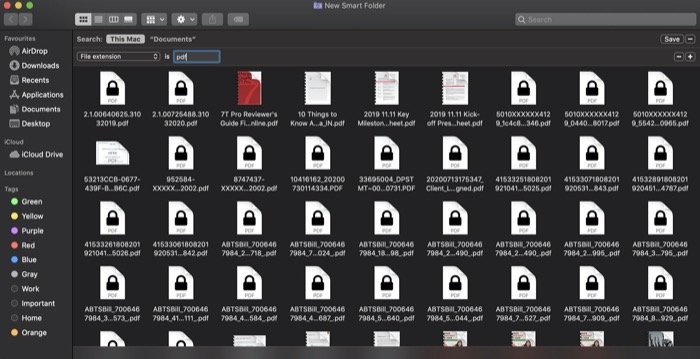
Passi:
io. Tocca il pulsante più ( + ) sotto la casella di ricerca per aggiungere un criterio.
ii. Seleziona Estensione file dal menu a discesa e nel campo di testo accanto, inserisci "pdf". [ Nel caso in cui desideri cercare qualche altro file o documento, come Word, Excel o simili, puoi sostituire 'pdf' con l'estensione per quel file/documento. ]
iii. Salva la ricerca assegnando un nome alla cartella intelligente e impostandone la posizione.
5. Trova le immagini catturate su iPhone o qualsiasi altro dispositivo
Se utilizzi più di un dispositivo per scattare foto, che poi trasferisci sul tuo Mac per un ulteriore utilizzo e desideri poter filtrare le immagini in base al dispositivo su cui sono state acquisite, noterai che non esiste un modo semplice per ottenere tali risultati . A meno che, ovviamente, non utilizzi Smart Folders, il che rende l'intero processo abbastanza semplice. Ecco come farlo.
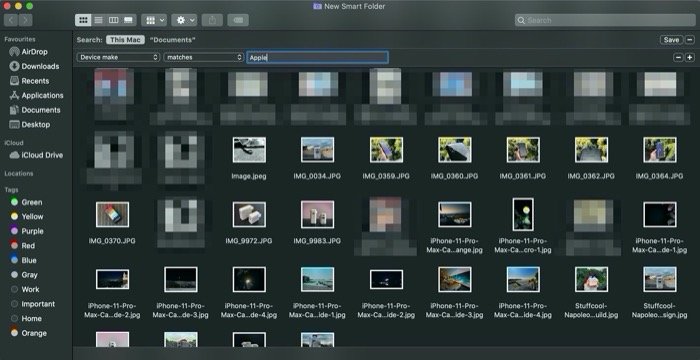
Passi:
io. Per prima cosa, fai clic sul pulsante più ( + ) per aggiungere il primo criterio.
ii. Quindi, tocca il primo pulsante a discesa e seleziona Altro .
iii. Qui, nella casella di ricerca, trova un attributo che dice Device make e tocca due volte per aggiungerlo al filtro di ricerca.
iv. Una volta terminato, tocca il secondo menu a discesa e scegli le corrispondenze . Nel campo di testo, accanto al menu a tendina, inserisci il produttore del dispositivo. Nel nostro caso, diciamo "Apple". [ Puoi anche inserire il nome di qualsiasi altro produttore di dispositivi come Samsung, Sony, ecc., per trovare le immagini catturate su quei dispositivi. ]
6. Visualizza i documenti creati di recente
A volte quando hai cartelle sovraffollate sul tuo Mac, al punto in cui è difficile trovare un documento, Smart Folders offre la possibilità di consentirti di trovare i documenti nel momento in cui sono stati creati. Questo può rivelarsi molto utile e, a sua volta, può aiutarti a filtrare i risultati per trovare rapidamente il documento che stavi cercando. Ecco come.
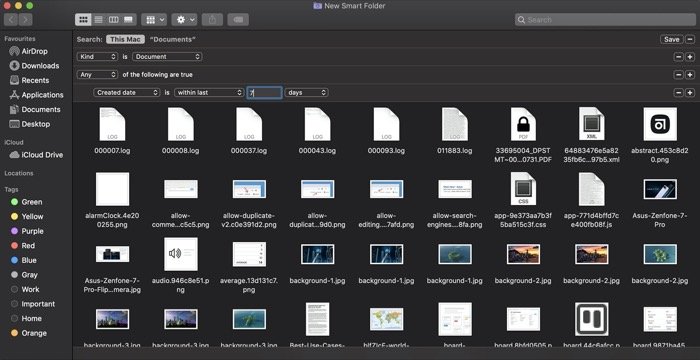
Passi:
io. Fare clic sul pulsante più ( + ) sotto la casella di ricerca.
ii. Seleziona Tipo dal primo menu a tendina e Documento nel secondo.
iii. Tieni premuto il tasto opzione e premi il pulsante più ( + ) per aggiungere un nuovo criterio.
iv. Seleziona Tutto nel condizionale e nel menu a discesa sottostante scegli Estensione file . Nel campo di testo accanto, inserisci l'estensione del file per il documento che stai cercando. Ad esempio, diciamo "pdf".
v. Ora, di nuovo, tieni premuto il tasto opzione e premi il pulsante più (+) per aggiungere un altro criterio al di sotto di quello corrente.
vi. Qui, con Qualsiasi / Tutto selezionato nel menu condizionale, seleziona Data di creazione nel primo menu a discesa con qualsiasi intervallo di tempo (dal momento in cui desideri filtrare il risultato per il documento richiesto). A seconda di ciò che scegli, potresti ottenere un terzo campo (di testo), in cui devi inserire il parametro corretto per trovare i risultati appropriati. Diciamo che scegli entro l'ultimo nel secondo menu a discesa e inserisci 7 nel campo di testo, seguito da giorni nell'ultimo menu a discesa. Quindi, di conseguenza, otterresti tutti i file pdf creati negli ultimi 7 giorni.
vii. Infine, salva la cartella.
Queste sono alcune delle cartelle intelligenti essenziali, con scenari di casi d'uso piuttosto comuni, che devi utilizzare sul tuo Mac per trovare facilmente file, documenti o persino cartelle. E a sua volta, risparmia il tempo che altrimenti dedichi a setacciare l'enorme mucchio di documenti sulla tua macchina e migliora il tuo flusso di lavoro.
