Come leggere il disco rigido esterno non visualizzato su Mac?
Pubblicato: 2022-02-13Il tuo Mac non riconosce il disco rigido esterno? Ecco la soluzione per il problema del disco rigido esterno non visualizzato sul Mac .
I dischi rigidi esterni sono supporti di archiviazione convenienti e spesso utilizzati come unità di backup o archiviazione estesa per computer. Una volta collegato un disco rigido esterno a un Mac tramite la porta USB o un hub USB, il Mac mostrerà la sua icona e il nome sul desktop, nel Finder e in Utility Disco per un facile accesso e gestione dei file e del disco.
Tuttavia, a volte probabilmente non puoi vederlo su Mac. Quindi è necessario risolvere il problema.
Sommario
Perché il mio disco rigido esterno non viene visualizzato su Mac?
Ci sono alcuni motivi per cui il disco rigido esterno non appare sul Mac dove dovrebbe essere, ma la maggior parte dei motivi non sono catastrofici.
1. Il primo motivo potrebbe essere una connessione difettosa, che porta il computer Mac a non riconoscere il disco rigido esterno. Ad esempio, una porta USB rotta o un cavo potrebbero interrompere la connettività tra il disco rigido esterno e il computer Mac.
2. Un altro motivo potrebbero essere gli errori logici come una tabella delle partizioni danneggiata e un file system sul disco rigido esterno. Questi errori possono impedire a macOS di leggere le informazioni di base per montare l'unità. Di conseguenza, il disco rigido esterno non può essere montato completamente per l'uso. Tali danni o danneggiamenti possono essere causati da un'interruzione improvvisa durante il trasferimento dei dati o da infezioni da virus.
3. L'ultimo motivo per non mostrare il disco rigido esterno è il meno preoccupante e il più sorprendente. Ciò significa che la visibilità del disco rigido esterno è bloccata a causa di impostazioni errate o incompatibilità tra il file system dell'unità e il computer.
Con la conoscenza delle potenziali ragioni, sarà più facile comprendere perché i metodi seguenti funzioneranno.
Risoluzione dei problemi del disco rigido esterno che non viene visualizzato sul problema del Mac
1. Verificare le connessioni
Il disco rigido esterno è collegato al Mac tramite una porta USB e un cavo, o talvolta tramite un hub USB o un adattatore USB, tutte quelle parti devono essere controllate o modificate per assicurarsi che forniscano una connettività buona e stabile. Inoltre, se il tuo disco rigido esterno necessita di un'alimentazione aggiuntiva anziché tramite la porta USB, devi verificare se anche il tuo disco rigido esterno è acceso.
2. Riavvia il Mac
Sembra stupido ma funziona. macOS è un sistema sofisticato ma a volte potrebbe essere bloccato su alcune operazioni minori. Soprattutto dopo aver scollegato un'unità esterna senza un'espulsione sicura, è possibile che la porta USB sia ancora in uso senza rilevare un altro inserimento. Il riavvio del computer può rileggere tutte le informazioni hardware e rilasciare tutte le porte USB disponibili.
- Leggi: 5 migliori software antimalware per Mac
3. Abilita la visibilità del disco rigido esterno
Non puoi vedere il disco rigido esterno per un facile accesso sul desktop o nel Finder e potrebbe essere perché ti è nascosto. Per abilitare la visibilità, devi fare clic su Finder nella parte superiore dello schermo e andare su Preferenze. Spunta la piccola casella davanti a Dischi esterni in Opzioni Generali e Barra laterale.
Inoltre, se il tuo disco rigido esterno ha un file system incompatibile, anche il computer Mac potrebbe non essere in grado di leggerlo e montarlo. È meglio usare un PC Windows per leggere il disco rigido esterno. Inoltre, se il tuo disco rigido esterno è nascosto da software di terze parti, devi abilitare la visibilità utilizzando prima il software pertinente.
3.1.Perché un disco rigido esterno non viene visualizzato sul Mac?
Potrebbero esserci molte ragioni, ma la maggior parte di esse sono le seguenti.
- Cavo USB danneggiato. Controllare due volte se i fili sono esposti o meno.
- Ricontrolla se l'unità è collegata correttamente o meno.
- Prova una presa diversa. Quello in uso potrebbe non funzionare per ora.
- L'unità esterna potrebbe non essere letta da Mac ed è formattata per Windows.
- Disco esterno danneggiato. Verifica collegandoti a un altro Mac.
- Riavviare.
- Le impostazioni dei dati potrebbero essere danneggiate.
Non hai ancora risolto?
Leggi anche,
- Come scansionare la posta elettronica alla ricerca di malware su mac
- 10 devono avere applicazioni per Mac
3.2.Come abilitare la visibilità del disco rigido esterno su Mac
Di seguito sono elencate le possibili opzioni per abilitare la visibilità del disco rigido esterno su Mac. Segui il processo solo dopo aver verificato le opzioni di risoluzione dei problemi di base condivise come sopra.
Successivamente implementa le cose una per una.
Dalle opzioni generali
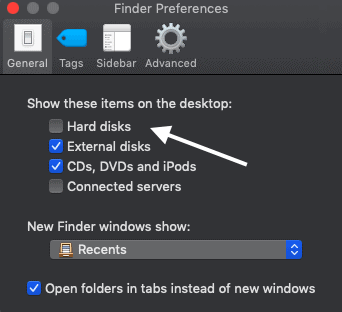
Vai su Finder-> Preferenze-> Generali. In generale, scegli "Mostra elementi sul desktop". Tocca su Hard disk e poi su hard disk esterni.
Dalle opzioni della barra laterale
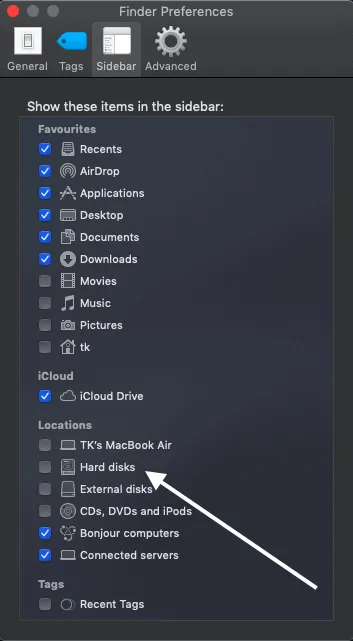
Come sopra, sfoglia le opzioni della barra laterale usando il Finder. Finder->preferenze->barra laterale . Fai clic su mostra questi elementi nella barra laterale e scegli i dischi rigidi e quindi le unità esterne.
Dall'utilità del disco
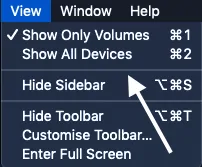
Avvia l'utilità del disco tramite il Finder o la ricerca Spotlight. Clicca su “visualizza” in alto a sinistra e clicca su “mostra tutti i dispositivi”.
3.3.Aggiorna MacOS se disponibile
Prima di aggiornare assicurati di avere un backup dei tuoi dati.
Aggiorna all'ultimo sistema operativo disponibile per risolvere i problemi relativi alla connettività.
- Vai su Menu Apple -> Preferenze di sistema
- Nelle preferenze di sistema scegli aggiornamento software
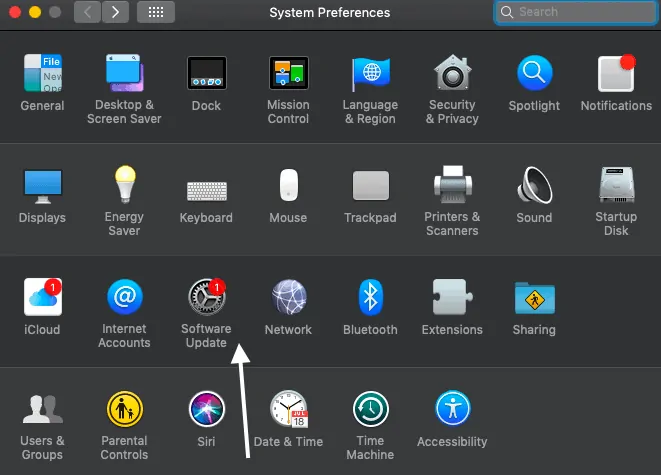
- Consenti a macOS di controllare gli aggiornamenti.
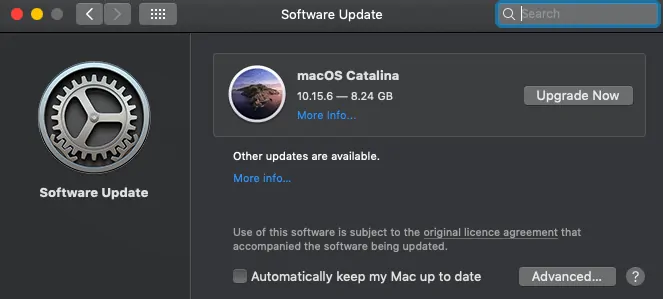
- Se disponibile, aggiorna e riavvia il dispositivo.
3.4.Riparare il disco rigido esterno utilizzando Utility Disco
Questo è completamente diverso dall'abilitazione della visibilità utilizzando la stessa app di sistema. L'utilità Disco viene spesso utilizzata per riparare i dischi rigidi esterni se non sono collegati.
- Vai su utilità e fai clic su utilità disco. Usa Finder o Spotlight per cercare.
- Controlla il disco rigido esterno dalla barra laterale. Se è elencato e ha un problema, selezionalo.
- Fare clic sull'opzione di montaggio dal menu principale. (Nella schermata sottostante ho selezionato la mia unità principale anziché il disco esterno)
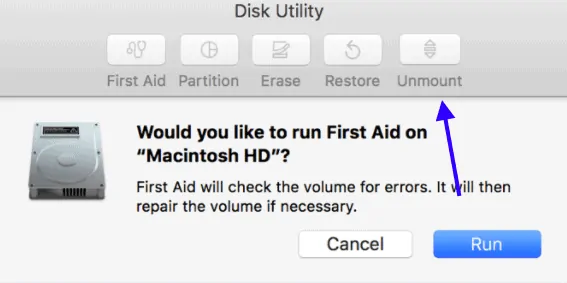
- Se l'unità è inaccessibile, fare clic su pronto soccorso dallo stesso menu.
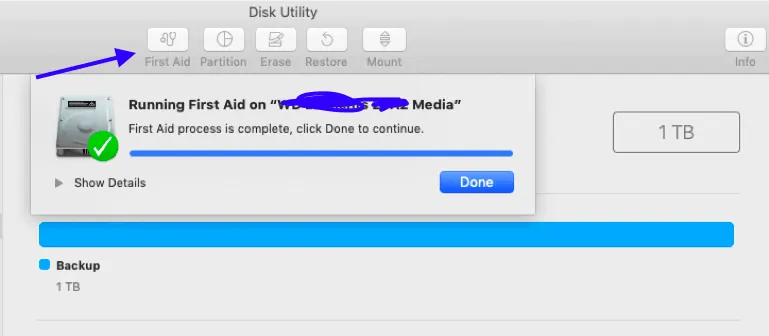
- Attendi fino al completamento del processo. Se non riesce, mostra un messaggio di errore come il disco deve essere sostituito.
Leggi anche
- Come leggere l'unità esterna che non viene visualizzata su mac
- Come eseguire il backup del Mac su un'unità esterna con Time Machine
3.5.Riparare il disco rigido esterno utilizzando il terminale
Il terminale è un'opzione da utilizzare se l'utilità del disco non è in grado di eseguire l'attività. Ecco la procedura per farlo.
- Vai su Utilità e poi sul terminale.
- Immettere il comando diskutil list e premere invio e annotare il disco.
- Digita diskutil mountDisk /dev/disk# e premi invio.
- Ora digita diskutil repairVolume /dev/disk# e attendi che il processo venga completato. Esci dal terminale.
3.6.Sostituisci o cancella l'unità esterna
Questo dovrebbe essere il tuo ultimo passaggio e richiede anche alcune conoscenze correlate.
Se il disco non viene visualizzato dopo tutti i controlli precedenti potrebbe essere danneggiato fisicamente. Prendine uno nuovo.
Oppure, se i dati dell'unità esterna non sono accessibili, potrebbe essere dovuto al danneggiamento del file. Recupera tutti i dati utilizzando qualsiasi software di recupero dati.
4. Controllare e riparare i danni alla directory
Quali sono le cause dei danni alla directory/disco?
Dipende da un paio di cose o più. Ricorda, i danni relativi al disco possono causare la perdita di dati e non possono essere recuperati (se sì, almeno non facilmente). Più tempo hai impiegato per eseguire una riparazione, meno è probabile che gli strumenti integrati saranno in grado di risolvere i problemi.
Alcuni problemi comuni per i danni sono,
- Problemi di alimentazione
- Problemi hardware relativi a disco e RAM
- Malware
- Spegnimento frequente del mac se non si risponde
- Rimozione manuale dell'unità esterna senza espellerla correttamente
Anche le unità esterne collegate possono essere interessate in questi casi.
Nota : durante la gestione dei problemi relativi ai dati e all'archiviazione, si consiglia di eseguire un backup. Se non l'hai ancora fatto, esegui un backup rapido.
Leggi anche:
Ecco alcuni dei metodi per controllare e riparare i danni alla directory. Controlla e procedi di conseguenza. A volte basta un assegno per chiarire le cose. Nella maggior parte dei casi, utilizzeremo gli strumenti integrati in questa guida.
4.1.Utilizzo del pronto soccorso
First Aid è una piccola utility su computer Mac per controllare e riparare i danni alla directory e si consiglia di eseguire First Aid più di una volta per vedere se è possibile ottenere rapporti coerenti. Ma la sua funzione è molto limitata, per una grave corruzione su un disco, First Aid non può aiutare.
Quando usare il primo soccorso?
Il più delle volte, il primo soccorso è il primo passo da compiere in caso di comportamenti insoliti. A queste condizioni il pronto soccorso è obbligatorio.
- Messaggi insoliti visualizzati.
- Mac che si spegne frequentemente.
- Puoi usarlo anche per controllare i danneggiamenti della memoria.
Come controllare e riparare i danni alla directory usando il primo soccorso

La procedura seguente è testata su macOS Catalina e gli screenshot sono gli stessi. Se stai utilizzando alcune versioni avanzate, le opzioni potrebbero variare.
Tempo totale: 3 minuti
Apri l'utilità del disco
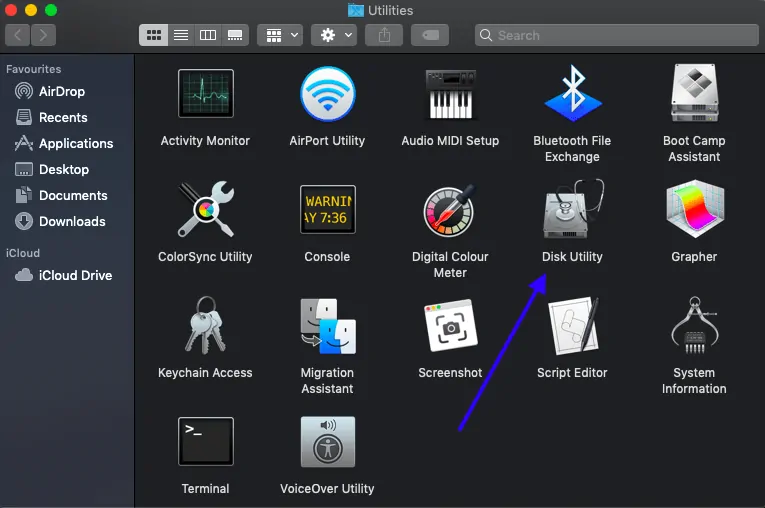
Vai alle utilità e poi all'utilità del disco.
Scegli di mostrare tutti i dispositivi
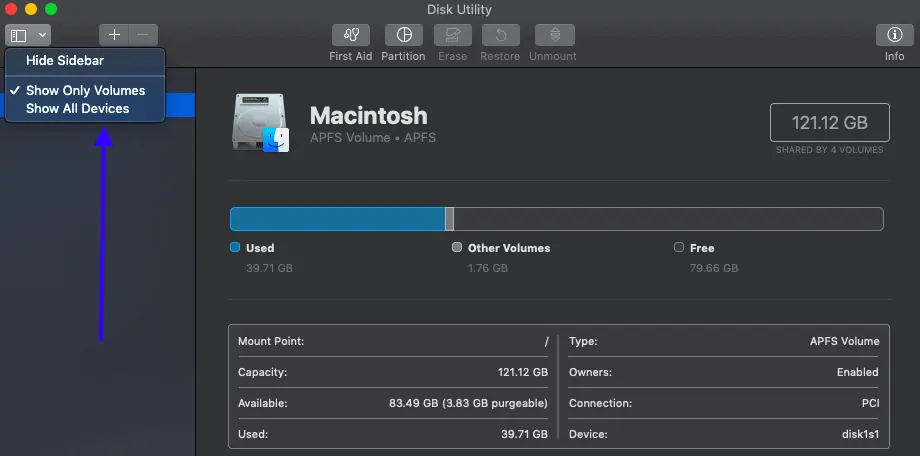
Fai clic su scegli vista dalla barra dei menu e tocca "mostra tutti i dispositivi".
Scegli disco
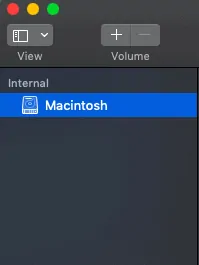
La barra laterale mostra tutti i dischi e le unità collegate. Di solito, inizia con il tuo disco di avvio. Qui è dove è necessario scegliere il disco/unità da riparare. Sotto ogni disco ci saranno contenitori e volumi del disco.
Riparare volumi, contenitori e quindi dischi

Come detto sopra, dopo aver scelto il disco, vai per volumi cioè dall'ultimo volume del disco. Selezionalo e clicca su pronto soccorso. Si apre un pop up che chiede di correre. Eseguirlo. Se non è presente alcun popup, fare clic su "Ripara disco". Ecco come fare il primo soccorso per i dischi. Ripetere la procedura per tutti i volumi e i dischi.

Se il programma di pronto soccorso mostra errori su uno qualsiasi dei volumi, procedere in base all'errore. Uno dei principali è "l'allocazione dell'estensione sovrapposta" che può essere risolta con una sostituzione.
Nessun disco visualizzato nell'utilità del disco? Prova quanto segue.
Se stai per riparare un'unità esterna, assicurati di collegarla con un buon cavo funzionante e controlla la connessione due volte.
Se non viene visualizzato, riavvia il dispositivo e prova a controllare di nuovo. Ancora non viene visualizzato? allora potrebbe essere il momento del servizio.
4.2. Utilizzo della modalità provvisoria
Utilizzare i seguenti metodi di risoluzione dei problemi solo dopo aver provato il primo soccorso. Utilizzando l'avvio in modalità provvisoria, il Mac può risolvere i problemi del disco e ripararli. Tutti gli accessi e le estensioni di terze parti verranno ignorati.
Avvio in modalità provvisoria: spegni il Mac e premi il tasto Maiusc fino all'avvio. In caso di problemi all'avvio, prova a utilizzare il pulsante di spegnimento. Prova ad avviare e riavviare normalmente. Appeso continuamente? Prova CMD+v per verificare il problema che causa l'estensione. Ora riavvia in modalità provvisoria e rimuovi correttamente la causa.
4.3. Prova il controllo della coerenza del file system
FSCK, acronimo di controllo della coerenza del file system, è uno strumento Unix per il controllo e la risoluzione dei problemi di unità. Si dovrebbe eseguire questa procedura utilizzando una modalità di avvio per utente singolo che fornisce l'accesso ai comandi Unix.
Tuttavia, è un processo che richiede un po' di tempo a seconda delle dimensioni del volume/disco.
Avvia in una modalità utente singolo in cui viene visualizzato un prompt della riga di comando. Immettere fsck -fy per eseguire fsck. Alcuni punti chiave da notare sono
- Se l'unità è protetta da password, è necessario accedere come utente pertinente.
- La modalità utente singolo non è accessibile per coloro che impostano una password del firmware.
- Non interrompere il processo finché non viene completato.
Se nessuno dei processi funziona, ti suggerisco di visitare un centro di assistenza il prima possibile.
- Leggi: I migliori servizi di backup su cloud per l'archiviazione dei dati online
5. Formattare il disco rigido esterno in Utility Disco
Se tutti i metodi precedenti non ti soddisfano, la formattazione dell'HD esterno potrebbe essere l'ultimo tentativo. La formattazione assegnerà un nuovo file system all'unità, che rimuoverà tutti gli errori e tutti i file.
Se hai eseguito il backup di file importanti sull'ultima versione, procedi con la formattazione. In caso contrario, è meglio utilizzare uno strumento di recupero dati come Wondershare recoveryit per recuperare prima i dati dal disco rigido esterno danneggiato.
Per formattare il disco rigido esterno, apri Utility Disco e seleziona il disco rigido esterno nell'elenco a sinistra. Fare clic su Cancella, inserire un nome e fare clic sul pulsante Esegui. Se hai intenzione di utilizzare il disco rigido esterno sia su un Mac che su un PC, scegli FAT o ExFAT come Formato.
È necessario formattare correttamente l'unità per utilizzarla ulteriormente. Ecco i metodi per formattare il disco rigido esterno su Mac con una conoscenza adeguata (perché implica più che fare clic sul pulsante di formattazione).
Assicurati di eseguire il backup dei file se lo desideri davvero. Non c'è niente che puoi fare dopo aver seguito la procedura. Spero che tu ne sia sicuro e vai con l'articolo.
Nota: il fatto è che la maggior parte delle unità sono per Windows e funziona bene anche con Mac OS. Ma se stai usando l'unità tra Mac OS, Windows OS o da qualche parte, la formattazione con il file system compattabile Mac è altamente raccomandata e devi .
5.1.Quale file system e lo schema dovresti usare?
Come detto sopra, deve essere compattabile con il filesystem Mac per leggere e scrivere. Ci sono alcuni filesystem che verranno descritti di seguito. Scegli uno di loro secondo le tue esigenze.
È necessario conoscere i file system e gli schemi prima di formattare il disco rigido esterno su Mac.
File system Apple
Semplicemente noto APFS che è stato portato in vita con Mac OS High Sierra e il formato del file sarà APFS per gli utenti Sierra per impostazione predefinita. Ricorda, gli aggiornamenti tendono sempre a migliorare le funzionalità e si adatta anche qui. Ma APFS non è raccomandato poiché la stessa unità non è leggibile da nessun dispositivo tranne Mac che esegue lo stesso sistema operativo sierra. Inoltre, attualmente funziona bene con SSD e unità flash. Se sei d'accordo con lo spazio di archiviazione e hai dispositivi con il sistema operativo menzionato, allora sei a posto con il file system Apple.
MacOS esteso
Questa è una versione precedente di APFS ed è popolarmente conosciuta come HFS+. Era il file system predefinito in Mac con sistema operativo precedente. Ci sono altre due versioni in questo file system.
- macOS Extended (Journaled e crittografato): questo sarà utile per coloro che portano le proprie unità all'esterno dove ci sono possibilità di perderle. Tutti i dati possono essere crittografati e richiede una password per accedervi.
- macOS Extended (Maiuscole/minuscole, con journaling e crittografato): utilizzato solitamente quando i nomi dei file vengono salvati con lettere maiuscole.
Il sistema operativo Windows può leggere le unità HFS+ ma non può scrivere su di esse. Scegli solo se sei circondato da dispositivi macOS.
FAT32
Mac, Linux e Windows possono leggere e scrivere su unità FAT32. Se è necessario passare da un sistema all'altro, FAT32 potrebbe essere un'opzione. È importante ricordare che sono di vecchia scuola e consentono solo file da 4 GB. Inoltre, è noto per gli errori casuali del disco in continuazione e non è raccomandato in questa nuova era.
ExFAT: Questo è più simile a FAT32 ma può consentire di 4 GB ed è l'unica differenza.
File system NT
Popolarmente noto come NTFS, che è l'impostazione predefinita per il sistema operativo Windows. macOS può leggere le unità ma non può scrivere su di esse. Tuttavia, esistono numerosi strumenti di terze parti che possono aiutarti a scrivere su unità da Mac.
Ecco il breve riassunto,
- macOS Extended- Solitamente considerata l'opzione migliore per mac in quanto è compatibile con tutti gli altri Mac.
- APFS-Funziona per tutti i Mac che eseguono l'ultimo sistema operativo.
- FAT32 ed ExFAT funzionano sia con PC che con Mac e supportano il trasferimento di file rispettivamente inferiori a 4 GB e superiori.
- NTFS-Mac è in grado di leggere ma non di scrivere.
Venendo agli schemi,
- Mappa partizione GUID: selezionare per unità da 2 TB e superiori.
- Master Boot Record: le unità non possono superare i 2 TB e sono limitate a 4 partizioni (FAT32 ed ExFAT)
- Mappa delle partizioni Apple: funziona con i vecchi computer Mac basati su PowerPC.
Leggi anche,
- 8 migliori app meteo per Mac
- 8 suggerimenti per la protezione avanzata di MacOS per proteggere la privacy
5.2..Come formattare un disco rigido esterno su Mac
macOS è dotato di un'opzione di utilità del disco che semplifica il processo.
Importante: se stai utilizzando un'unità esterna usata, assicurati di eseguire il backup di tutti i file esistenti. Il formato cancella i dati completi e non può essere ripristinato di nuovo.
L'utilità disco è un'utilità di sistema più focalizzata sul volume del disco e su tutte le attività correlate. Si può saperne di più sui volumi dopo averlo usato.
Tempo totale: 5 minuti
Collega il disco rigido esterno e avvia l'utilità del disco
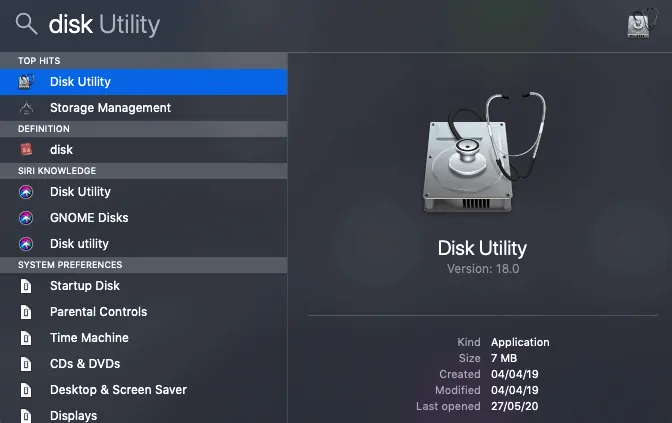
Dipende dal fatto che alcuni dischi rigidi esterni devono essere collegati per continuare con la procedura. Dopo, usa Spotlight o qualche altro per trovare l'app di utilità del disco.
Apri l'app dell'utilità del disco
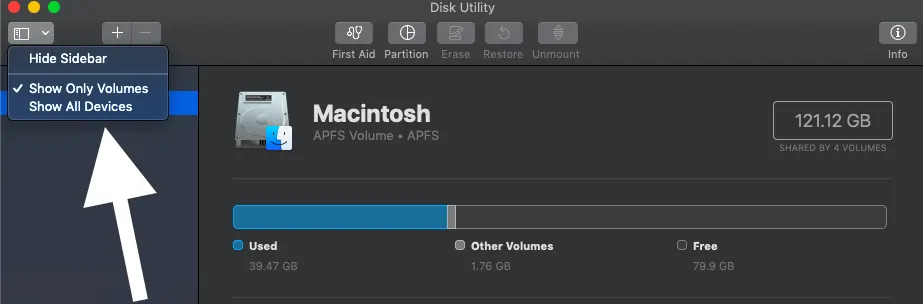
Mostra tutti i dischi interni ed esterni che sono collegati al mac. Ora fai clic su "visualizza" che si trova nell'angolo in alto a sinistra e tocca "mostra tutti i dispositivi" che era precedentemente impostato su "mostra solo i volumi"
Scegli l'unità e cancella
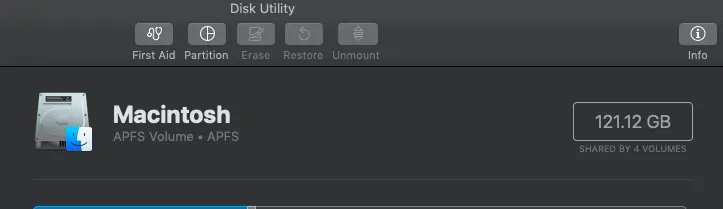
Ora scegli l'unità che desideri formattare. Dopo aver fatto clic su Cancella dal menu in alto, viene visualizzato un avviso obbligatorio sulla perdita di dati dopo la formattazione. L'unità esterna non è collegata nell'immagine sopra. Se lo colleghi, sceglilo e cancella
Assegna un nome e scegli formato, schema dell'unità
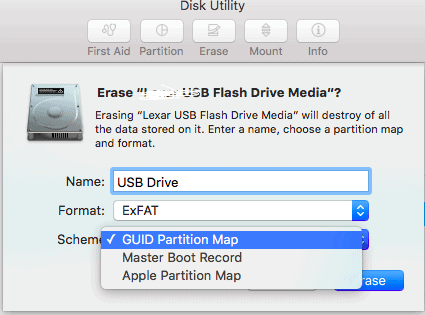
Assegna un nome a tua scelta e scegli GUID Partition Map (funziona per la maggior parte dei casi) e il formato del file secondo la tua scelta.
Cancella ora
Una volta che hai finito con i dettagli, tutto è impostato per cancellare il disco esterno. Ciò cancellerà immediatamente i dati completi.
- Leggi anche: Come registrare lo schermo su Mac
- Come configurare un nuovo Mac
5.3.Il processo di cancellazione non è riuscito {Soluzione}
Di solito, i dati completi verranno cancellati dopo aver toccato cancella ora. Ma potrebbe non essere uguale per tutti. A volte genera un errore che dice "Il processo di cancellazione non è riuscito". Non stravolgere perché è facile da risolvere.
Ciò è dovuto principalmente alla macchina del tempo in esecuzione sul disco rigido esterno. Vai semplicemente alle preferenze di sistema e deseleziona la casella accanto a Backup automatico. Ora tocca "Mostra Time Machine nella barra dei menu". che apre una nuova finestra. Fare clic su Annulla e ripetere i passaggi precedenti.
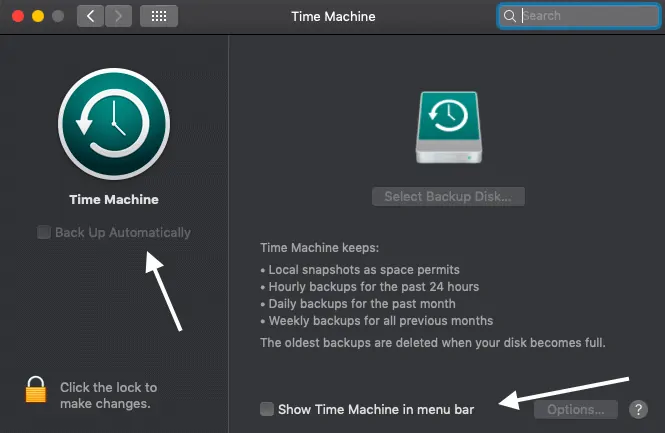
5.4.Come partizionare un disco rigido esterno su Mac
Come mai? In breve, risolve il problema dell'acquisto di diversi dischi rigidi per diversi sistemi operativi.
La partizione consente a un'unità di avere spazio su disco separato per diversi sistemi operativi. È davvero utile se si passa regolarmente da un sistema operativo all'altro.
È possibile allocare spazio dedicato per i file di backup della macchina del tempo o per il backup avviabile del sistema operativo.
- Aprire l'utilità del disco e individuare il disco rigido esterno
- Seleziona la partizione dal menu in alto
- Visualizza un grafico a torta con un segno più in basso. Tocca il segno.
- Assegna un nome e scegli il formato e la dimensione per ciascuna partizione.
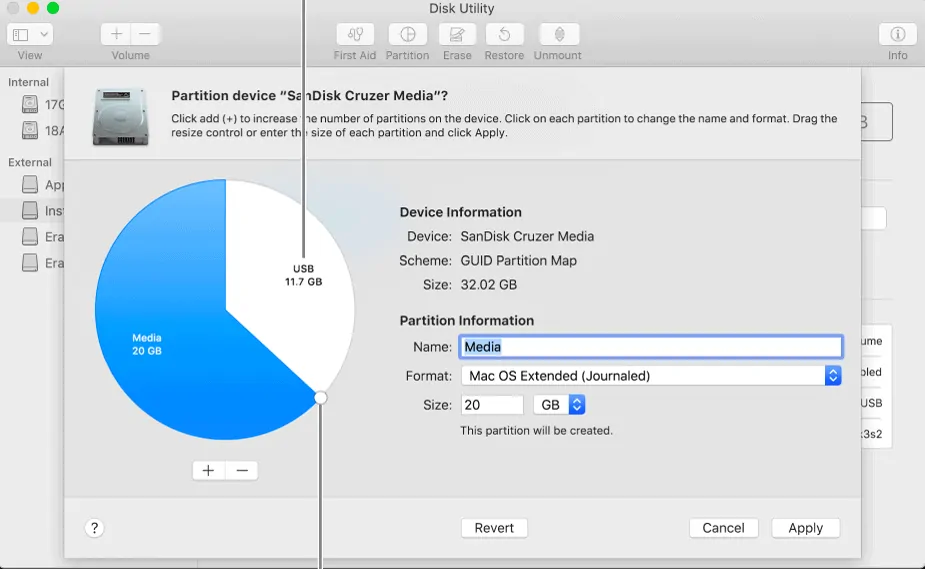
- Fare clic su applica ed è fatto.
- Correlati: come eseguire il backup del Mac su un disco rigido esterno
Conclusione
Quando il tuo Mac non legge il disco rigido esterno, non significa necessariamente che l'HD esterno sia morto. Tra tutte le soluzioni per riportare la visibilità del disco rigido esterno e l'accesso ai file, la prima da fare è verificare la connettività e cercarla in Utility Disco. Se non riesci a trovare il disco rigido esterno in Utility Disco, il disco rigido esterno potrebbe presentare danni fisici che ne impediscono il rilevamento da parte del computer.
Spero che questo tutorial abbia fornito la correzione per il problema del disco rigido esterno non visualizzato sul Mac . Se ti piace questo articolo, condividilo e segui WhatVwant su Facebook, Twitter e YouTube per ulteriori suggerimenti.
Disco rigido esterno non visualizzato su Mac: maggiori dettagli
Devo formattare un disco rigido esterno per Mac?
Per leggere e scrivere dati su Mac, è necessario formattare o riconfigurare un disco rigido esterno.
Tutti i dischi rigidi esterni funzionano con Mac?
Qualsiasi unità può funzionare bene con Mac con l'aiuto dei connettori. Ma il fatto è che devono essere formattati per essere riconfigurati per l'uso.
Apfs è migliore di Mac OS Journaled?
È meglio solo se sei circondato da versioni più recenti di macOS perché funzionano solo con sierra o versioni successive.
Perché il mio Mac non legge il mio disco rigido esterno?
Le risposte possono essere molte. Ma avvia il processo di risoluzione dei problemi controllando due volte le porte, cambiando porte e cavi. Successivamente passa all'utilità del disco e usa il pronto soccorso, monta le opzioni.
Come accedo al mio disco rigido esterno su Mac?
Semplice. Con cavo USB. Vai su Finder->Devices e controlla l'icona dell'unità esterna dopo aver collegato.
Come posso rendere il mio disco rigido esterno compatibile con Mac e PC?
La partizione dell'unità e la selezione del file system e degli schemi richiesti funzionano qui.
Come trovo i file danneggiati?
Il comportamento della macchina cambia. Il crash di file, app è anche un'altra indicazione per eseguire il primo soccorso. Risolvi e trova i problemi utilizzando il software di utilità nella fase iniziale.
Come posso riparare il mio disco Macbook Pro?
Qualunque sia la macchina, il processo di pronto soccorso utilizzando il software di utilità è lo stesso. Quindi tutti i dispositivi macOS possono eseguire il pronto soccorso come prima opzione.
Come si riavvia un Mac?
Premi i tasti di comando e controllo insieme al pulsante di accensione fino al riavvio dello schermo. Potrebbe variare a seconda dei modelli.
