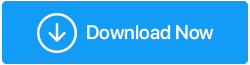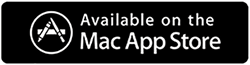File e cartelle che puoi eliminare in Windows 10 e quelli che non puoi
Pubblicato: 2021-09-30Dopo aver liberato spazio di archiviazione sul nostro computer, spesso analizziamo diversi file generati dal sistema oltre ai normali file e cartelle che altrimenti contengono i nostri dati. Se elimini per errore anche un documento, un video, un file audio o un'immagine, potresti comunque essere in grado di recuperarlo. E non avrà alcun effetto sul tuo sistema operativo. Tuttavia, se elimini accidentalmente un file di sistema errato, potresti causare il più grande errore per quanto riguarda il tuo computer. Come parte della prudenza e della saggezza, non dovresti semplicemente eliminare qualsiasi cosa e tutto ciò che ti capita.
In questo blog parleremo di file e cartelle in Windows 10 che puoi eliminare in sicurezza e di quelli che è meglio non toccare.
File e cartelle che puoi eliminare in modo sicuro in Windows 10
Per prima cosa, siamo al sicuro e diamo un'occhiata a tutti quei file e cartelle che puoi eliminare in sicurezza in Windows 10.
1. Cartella temporanea di Windows
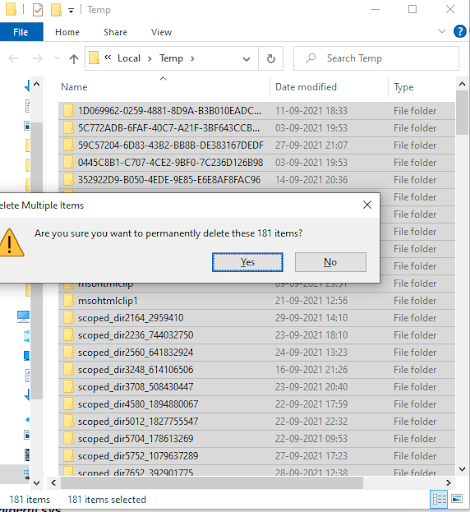
Come raggiungere questa cartella?
Digita %temp% nella barra di ricerca di Windows e premi Invio
-Perché è innocuo da eliminare?
Una cartella abbastanza innocua di cui puoi tranquillamente sbarazzarti senza pensarci due volte. I file e le cartelle che si trovano nella cartella temporanea sono stati utilizzati da Windows una volta, ma ora Windows non ne ha bisogno. Puoi andare alla cartella, premere Ctrl + A e, inoltre, premere Maiusc + Elimina . Non preoccuparti se ricevi errori su determinati file o cartelle, puoi ignorarli e spazzare via tutto il resto.
2. File di ibernazione
Come raggiungere questa cartella?
Questo si trova in C:\hiberfil.sys
-Perché è innocuo da eliminare?
La modalità di ibernazione funziona in modo simile alla modalità di sospensione, tranne per il fatto che salva il lavoro su un'unità di archiviazione prima che il computer si spenga. Il fatto è che occupa una notevole quantità di spazio sul disco rigido (fino a diversi gigabyte). Nel caso in cui non utilizzi l'ibernazione, puoi disabilitarla. Ti chiediamo di disabilitarlo perché se elimini il file, Windows lo ricreerà. Per disabilitarlo -
- Nella barra di ricerca di Windows digita cmd
- Seleziona Esegui come amministratore dal lato destro
- Quando si apre la finestra del prompt dei comandi, digitare
powercfg.exe /hibernate off
3. Cartella Windows.vecchia
Come raggiungere questa cartella?
Si trova in C:\Windows.old
-Perché è innocuo da eliminare?
A meno che non ti stia pentindo di aver aggiornato Windows a una nuova versione, non c'è motivo per cui non dovresti sbarazzarti dei file che hanno creato la tua vecchia versione di Windows. Questa cartella può altrimenti essere utilizzata se desideri ripristinare un aggiornamento di Windows, nel qual caso dovresti prima assicurarti che il tuo Windows aggiornato non stia causando problemi.
Tenendo da parte questa possibilità, puoi sbarazzarti di questa cartella. Sebbene Windows stesso elimini questa cartella poco dopo che è stata aggiornata, se si presenta la necessità e lo spazio di archiviazione è insufficiente, è possibile utilizzare lo strumento Pulizia disco per eliminare questa cartella. Fare quello -
- Digita Pulizia disco nella barra di ricerca di Windows e fai clic su Apri dal lato destro
- Fai clic sull'opzione Pulisci file di sistema e lascia che il processo di scansione
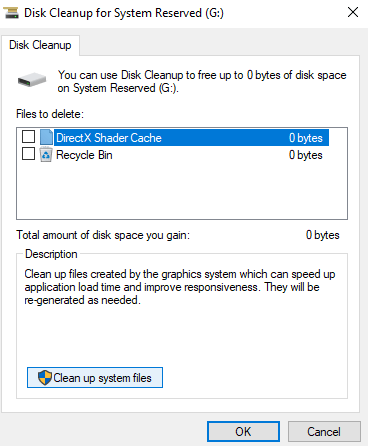
- Individua le installazioni precedenti di Windows e premi il pulsante Elimina
4. File di programma scaricati
Come raggiungere questa cartella?
Si trova in C:\Windows\Downloaded Program Files
-Perché è innocuo da eliminare?
Innocuo? Potresti chiederti: chi diavolo vorrebbe sbarazzarsi di file importanti relativi ai programmi? La tua domanda è abbastanza legittima, ma i file che risiedono in questa cartella sono quelli utilizzati dalle applet Java di Internet Explorer e dai controlli ActiveX. Questi ti aiutano a utilizzare la stessa funzione eliminando la necessità di scaricarli di nuovo. Ma pensa ai giorni nostri, chi usa le applet ActiveX e Java e un numero piuttosto elevato di utenti è passato anche da Internet Explorer. Quindi, è sicuro dire che puoi eliminarlo subito se desideri liberare spazio di archiviazione.
5. Cestino
Come raggiungere questa cartella?
Individua l'icona del cestino sul desktop o digita cestino nella barra degli indirizzi di Esplora file
-Perché è innocuo da eliminare?
Innocuo o no, questo è il problema. Questo dipende dal file o dalla cartella che risiede all'interno. Non ci sono quasi file relativi al sistema, quindi anche se elimini erroneamente un file, almeno non renderai inutilizzabile il tuo computer o laptop.
Questo è un posto che non si vede e che contiene molti file e persino cartelle che cancelliamo nel corso del tempo. Ma, se hai deciso di pulire il Cestino e hai il minimo dubbio che all'interno possa esserci un file o una cartella importante, puoi prima installare un software di recupero dati, in modo che, anche se hai eliminato definitivamente un file o una cartella che non dovresti avere, sarai in grado di recuperarli con l'aiuto di questo software.

File e cartelle da conservare in Windows 10
Ora che abbiamo parlato di file e cartelle che è possibile eliminare in modo sicuro in Windows 10, ci sono anche alcuni file e cartelle, l'eliminazione può essere un errore perché anche se occupano spazio, sono responsabili del corretto funzionamento del sistema operativo . Se li elimini, potresti presto trasformare il tuo computer in un mattone, corrompere i dati che risiedono all'interno o rendere instabile il tuo Windows. Quindi di quali file e cartelle stiamo parlando in Windows 10?
1. File di programma
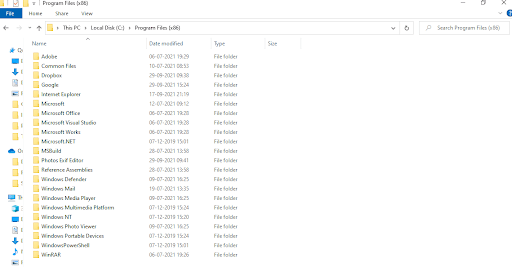
Abbiamo messo questo file come prima cosa, non dovresti nemmeno pensare di eliminare anche nel più selvaggio dei tuoi sogni perché è dove tutti i file e le cartelle relativi al tuo software sono installati per impostazione predefinita. Se hai bisogno di disinstallare un programma, meglio utilizzare il Pannello di controllo.
Inoltre, se temi che anche dopo aver eliminato il software, potresti dover fare i conti con i resti, puoi scegliere tra vari programmi di disinstallazione per Windows. Solo per tua informazione, questo file si trova in C:\Program Files o C:\Program Files(x86) .
2. Cartella System32
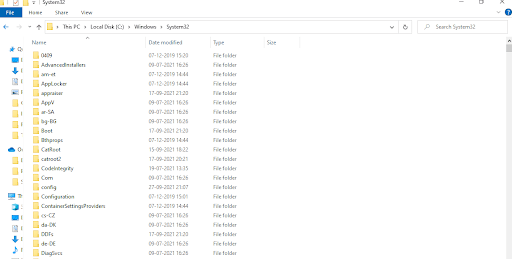
È una sottocartella situata in C:\Windows\System32 e contiene diversi file di libreria che sono cruciali per il programma e il sistema Windows predefinito di per sé. Ad esempio, è costituito da file essenziali per avviare il sistema. Lo elimineresti ora? Sicuramente no!
3. File di paging.sys
Questo si trova nella directory C:\root ed è facilmente cancellabile. Ma questo non significa che dovresti. È un file di paging che Windows utilizza quando la RAM fisica si riempie. Ti chiedi cosa può succedere di male se elimini il file di paging. sis? Il tuo sistema potrebbe subire frequenti arresti anomali e blocchi, potresti riscontrare arresti improvvisi e i file di sistema verranno gravemente danneggiati.
4. Cartella Windows
Il nome della cartella è sufficiente per avvisarti delle conseguenze della sua eliminazione. Diciamo solo che ogni singolo file o cartella che contiene la cartella di Windows è fondamentale per il tuo sistema operativo e le varie applicazioni installate.
Qual è la cosa peggiore che può succedere se lo modifichi o lo elimini per errore? Potresti non essere più in grado di riavviare il computer a meno che tu non reinstalli il tuo sistema operativo Windows o lo ripari.
5. WinSxS
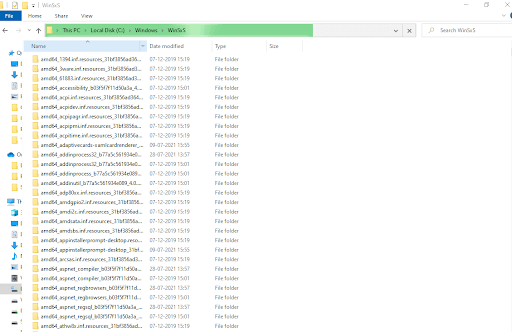
WinSxS o Windows Side By Side. È responsabile della risoluzione dei problemi di compatibilità con le vecchie versioni di Windows e comprende anche importanti file di libreria relativi ai programmi. È meglio non toccarlo affatto.
L'unico modo sicuro per eliminarlo se occupa spazio è utilizzare lo strumento Pulizia disco e non prendere in mano la situazione.
Il modo migliore per gestire lo spazio su disco su Windows
A volte non è una mossa saggia interferire con lo spazio di archiviazione eliminando manualmente file e cartelle. Come puoi vedere dai file e dalle cartelle sopra elencati, la rimozione di quella sbagliata può causare il caos nel tuo sistema. Puoi invece avvalerti dell'aiuto di strumenti di terze parti che possono aiutarti a gestire lo spazio su disco in modo più prudente e corretto e uno di questi strumenti è Disk Analyzer Pro.
Disk Analyzer Pro aiuta ad analizzare cosa sta occupando spazio di archiviazione sul tuo computer. La sua interfaccia ti consente di avere uno sguardo completo a tutte le cartelle e i file nell'unità che hai selezionato. Lo strumento ti consente anche di rintracciare facilmente file ridondanti e di grandi dimensioni. Ordina anche i file in categorie come file spazzatura, vecchi file, file di grandi dimensioni, ecc. Inoltre, puoi eseguire funzioni come rinominare, visualizzare in anteprima, copiare, spostare file e fare molte cose con l'aiuto di Disk Analyzer Pro.
Ecco come funziona Disk Analyzer Pro
Fare clic qui per scaricare Disk Analyzer Pro
- Scarica e installa Disk Analyzer Pro
- Scegli un'unità che desideri analizzare e premi il pulsante Avvia scansione
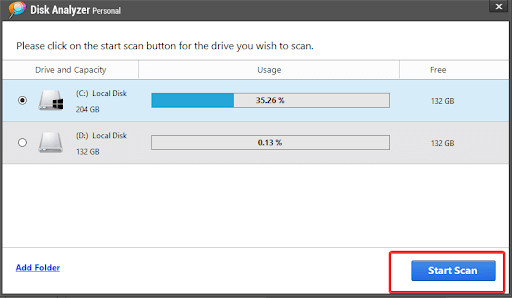
- Attendi il termine della scansione
- Qui ora sarai in grado di vedere statisticamente cosa sta occupando spazio di archiviazione sul tuo PC
- Ora puoi persino copiare, spostare, eliminare o visualizzare in anteprima i file
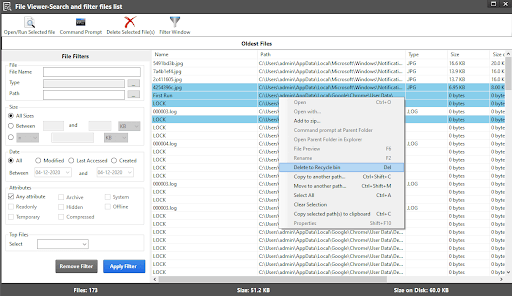
Avvolgendo:
Se tu o qualcuno che conosci è preoccupato di liberare spazio di archiviazione, ti invitiamo a aggiungere questo blog ai preferiti e rimuovere saggiamente dati o file e cartelle dal tuo computer. Hai trovato le informazioni utili e ti è piaciuto quello che hai letto? Dai a questo blog un pollice in su. E, nel caso in cui ci siano più file e cartelle di questo tipo, faccelo sapere nella sezione commenti qui sotto.