Cos'è la crittografia del disco FileVault e come utilizzarla sul tuo Mac
Pubblicato: 2023-11-16Se conservi molte informazioni preziose sul tuo Mac, crittografarle ti aiuterà a mantenerle al sicuro. La crittografia del disco FileVault integrata di Apple su macOS è un modo efficace per farlo.
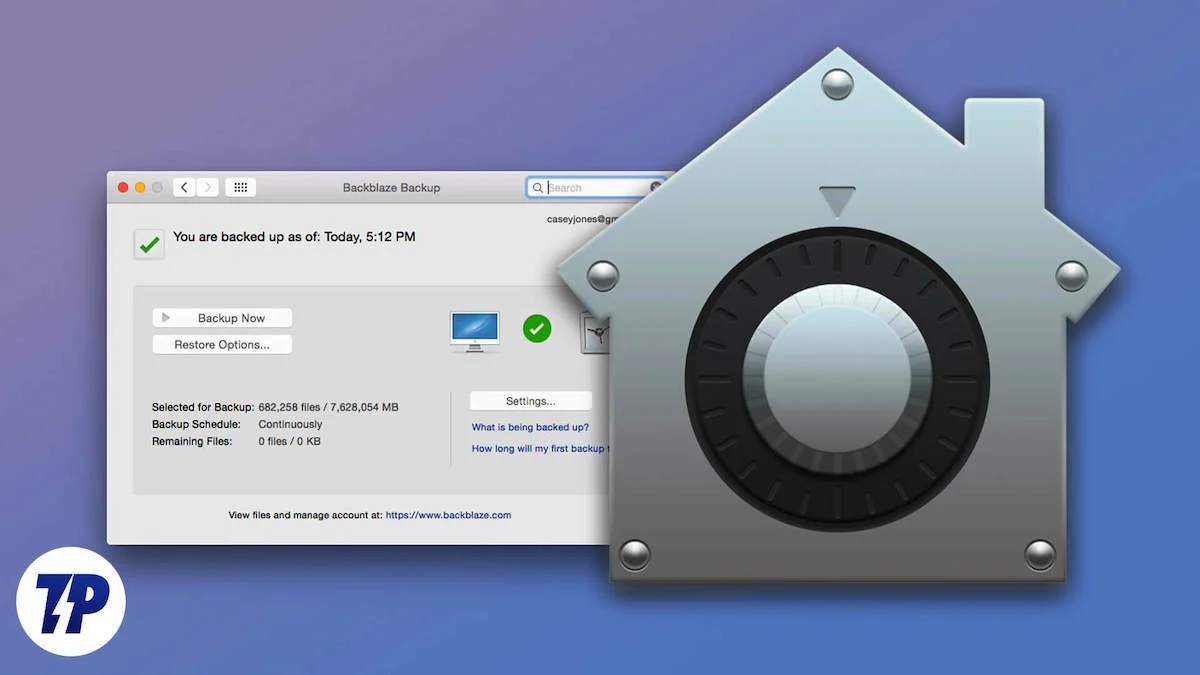
Ma cos'è esattamente FileVault, come funziona e come puoi abilitarlo sul tuo Mac? Diamo un'occhiata.
Sommario
Che cos'è la crittografia del disco FileVault?
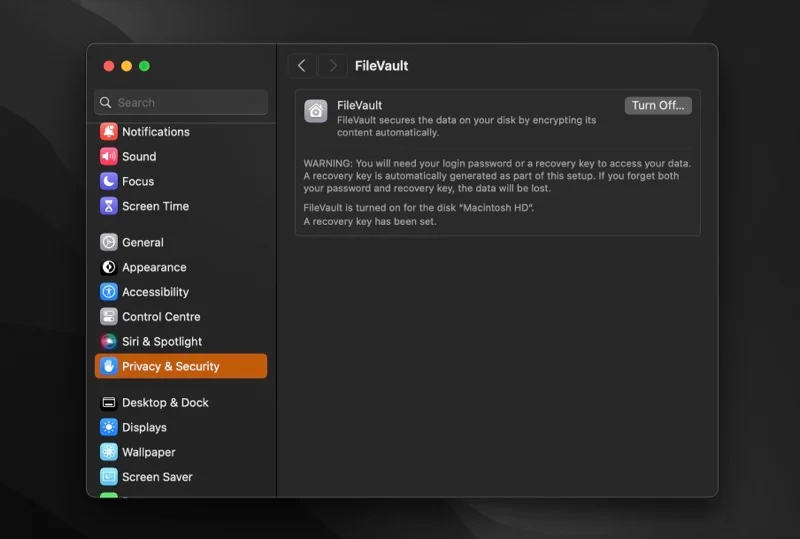
La crittografia non è una novità per l’umanità. La storia della crittografia risale al VII secolo a.C. quando gli Spartani usarono Scytale per codificare e decodificare messaggi segreti sulle strategie di guerra. Nel corso degli anni, le tecnologie di crittografia si sono evolute e nel 21° secolo svolgono un ruolo importante.
FileVault è un programma di crittografia del disco. È integrato in macOS e ti aiuta a crittografare i dati sul tuo Mac per proteggerli da accessi non autorizzati.
FileVault è disponibile sui Mac a partire da Mac OS X 10.3 Panther, ma presentava alcune carenze in termini di sicurezza. Per prima cosa, crittograferebbe solo la directory home dell'utente, lasciando il resto dei file non protetti. E due, all’epoca si basava su uno standard di crittografia più debole, che poteva essere facilmente violato.
Apple se ne è accorta e ha introdotto FileVault 2 con OS X 10.7 Lion per risolvere questi problemi. FileVault 2 abbandona l'approccio della cartella Inizio e, invece, crittografa l'intero volume di avvio per offrire una protezione completa ai dati archiviati sul tuo Mac. Utilizza inoltre uno standard di crittografia del disco più potente (XTS-AES), che utilizza chiavi a 256 bit per una migliore sicurezza.
Come funziona la crittografia FileVault?
FileVault utilizza un approccio molto semplice alla crittografia. Tutto ciò che serve è abilitare l'opzione e impostare un processo di ripristino (per quando non decrittografi i file utilizzando il metodo di autenticazione predefinito).
Dopo averlo fatto, FileVault esegue il lavoro pesante in background e crittografa al volo tutti i file presenti sul disco. Allo stesso modo, anche qualsiasi nuovo file creato o salvato sul disco viene automaticamente crittografato in background.
Il tempo necessario per completare il processo dipende dal modello del tuo Mac e dalla quantità di dati sul disco. Sui Mac Apple Silicon è questione di pochi minuti. Nel frattempo, se utilizzi un Mac più vecchio basato su Intel, il completamento del processo di crittografia potrebbe richiedere alcune ore. Puoi, tuttavia, continuare a utilizzare il tuo Mac durante questo periodo.
La crittografia FileVault è diversa dalla crittografia dell'Utility Disco?
Utility Disco è un'altra utility macOS integrata che ti aiuta a crittografare e mantenere i tuoi dati al sicuro, tra le altre cose, sul tuo Mac. Utilizza lo stesso standard di crittografia di FileVault e la cosa che differenzia i due è che hanno casi d'uso diversi.
La crittografia del tuo spazio di archiviazione con FileVault crittografa al volo i dati esistenti e quelli nuovi (come vengono salvati) senza formattare l'unità. D'altra parte, farlo con Utility Disco implica la formattazione dell'unità, che richiede molto tempo e non è l'ideale per tutti.
La crittografia con Utility Disco è più adatta quando desideri formattare il disco e crittografarne i dati contemporaneamente; non puoi usarlo per crittografare il disco conservando i dati esistenti su di esso. Inoltre, potresti trovarlo utile anche quando desideri crittografare solo una parte della tua directory home.
Come utilizzare FileVault per crittografare i dati sul tuo Mac
FileVault è facile da configurare e utilizzare. Tuttavia, se possiedi un Mac che funziona con Apple Silicon o ha il chip di sicurezza Apple T2, ha già attivata la crittografia FileVault.

Controlla se FileVault è già abilitato sul tuo Mac
Se desideri verificare lo stato della crittografia FileVault sul tuo Mac, ecco come farlo:
- Avvia Impostazioni di sistema .
- Vai su Privacy e sicurezza e trova FileVault .
- Fai clic su FileVault e controlla lo stato del pulsante accanto a FileVault .
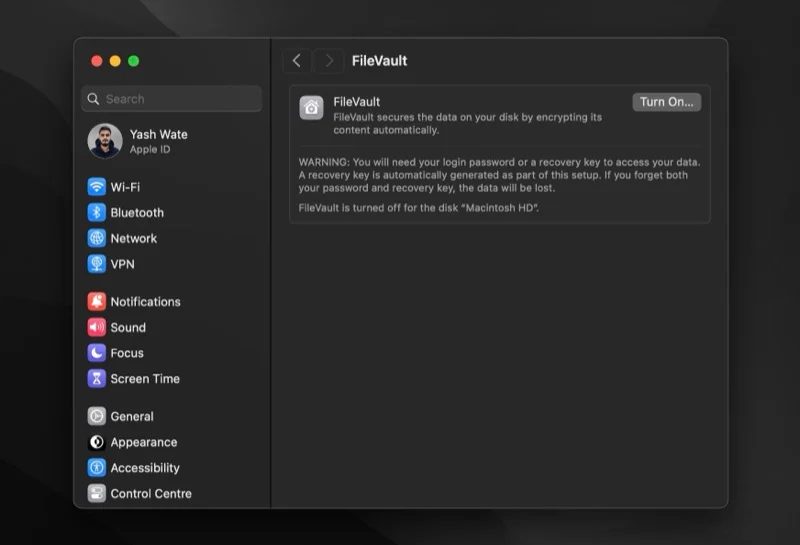
Se viene visualizzato Disattiva , FileVault è abilitato sul tuo Mac e non devi fare nulla. Altrimenti, se dice Attiva , devi abilitarlo manualmente.
Abilita FileVault sul tuo Mac
L'abilitazione della crittografia FileVault sul tuo Mac richiede privilegi amministrativi, ovvero è necessaria la password dell'amministratore. Considerando che ce l'hai, ecco come attivare FileVault:
- Torna alle Impostazioni di sistema .
- Vai in Privacy e sicurezza > FileVault .
- Fare clic sul pulsante Attiva accanto a FileVault .
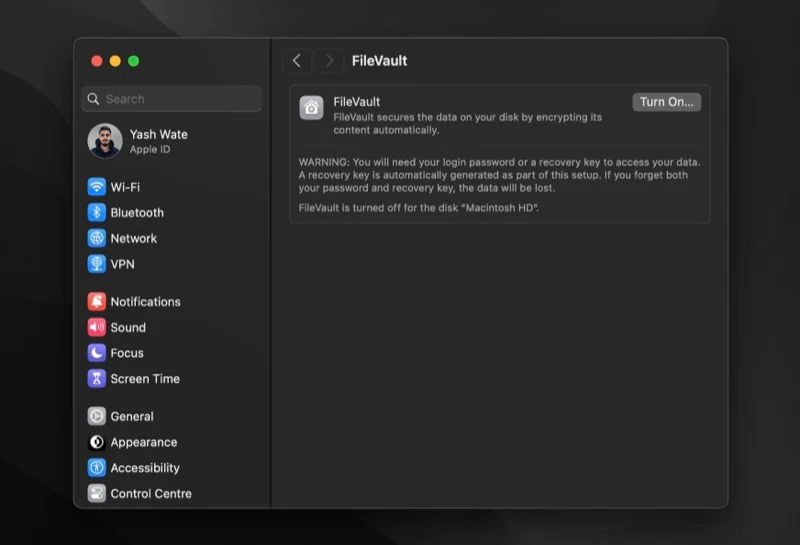
- Quando ti viene richiesta la password dell'amministratore, inseriscila e fai clic sul pulsante Sblocca .
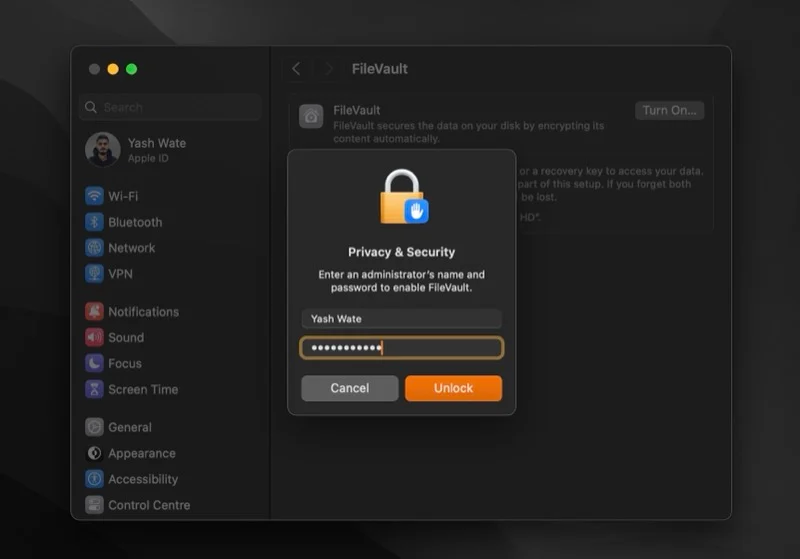
- FileVault ora ti offrirà due metodi di ripristino per sbloccare il disco di avvio e reimpostare la password nel caso la dimentichi. Puoi utilizzare il tuo account iCloud o creare una chiave di ripristino FileVault. [Di seguito abbiamo analizzato i pro e i contro di ciascun metodo.] Scegline uno e premi Continua .
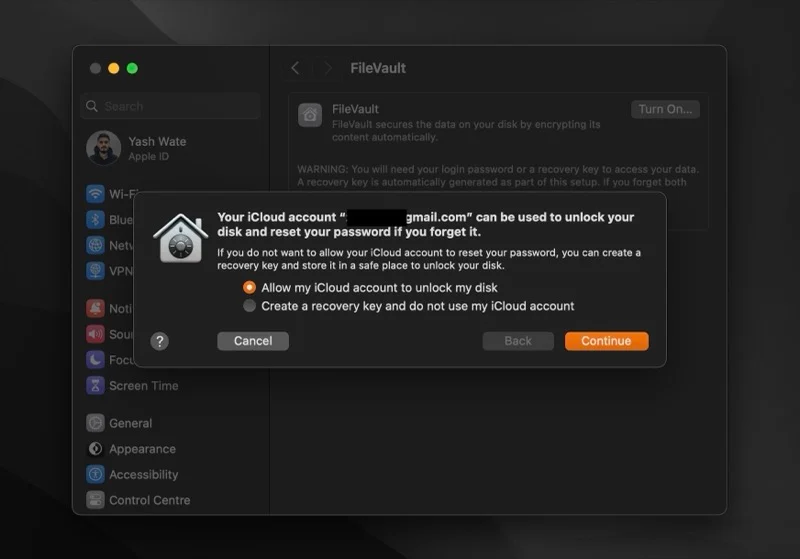
- Se scegli il metodo iCloud, FileVault inizierà immediatamente a crittografare i dati sul tuo disco senza che tu debba fare nient'altro.
- In alternativa, se scegli l'opzione chiave di ripristino, FileVault restituirà sullo schermo una chiave di ripristino alfanumerica di 24 caratteri. Annotalo in un posto diverso dal disco che stai crittografando, magari in un gestore di password, nel caso in cui dimentichi la password. Premi Continua per iniziare la crittografia.
Una volta iniziata la crittografia, in basso vedrai il tempo stimato per il completamento del processo. Poiché il processo viene eseguito in background, nel frattempo puoi continuare a utilizzare il tuo Mac.
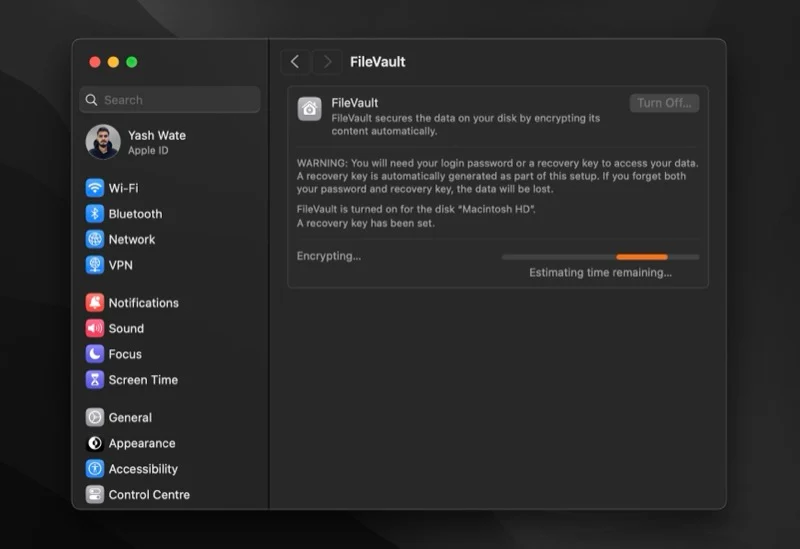
Scegliere quale metodo di recupero utilizzare è molto importante. Ma poiché può creare confusione, valuteremo i pro e i contro di ciascuno per aiutarti a decidere meglio.
Con il metodo dell'account iCloud, tutto ciò che devi sapere è il tuo indirizzo email e la password iCloud. Ciò lo rende un'opzione più conveniente, ma lo rende anche meno sicuro poiché se qualcuno entra in possesso del tuo account iCloud e della tua password, può facilmente decrittografare i tuoi dati.
D'altro canto, il metodo della chiave di ripristino è più sicuro, poiché sei solo tu ad avere la chiave di ripristino. Tuttavia, è altrettanto rischioso: se perdi la chiave di ripristino e dimentichi la password, non potrai più accedere ai dati sul tuo Mac.
Disabilita FileVault
Se, per qualche motivo, desideri disattivare la crittografia FileVault e decrittografare tutti i tuoi file sul disco, ecco come puoi farlo:
- Apri Impostazioni di sistema .
- Vai su Privacy e sicurezza > FileVault .
- In questa pagina, fare clic sul pulsante Disattiva .
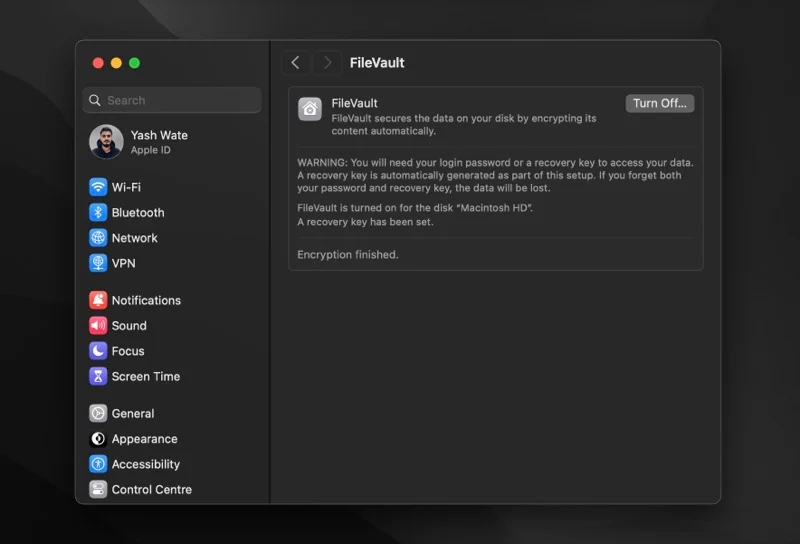
- Se ti viene richiesta la password dell'amministratore, inseriscila e premi il pulsante Disattiva crittografia .
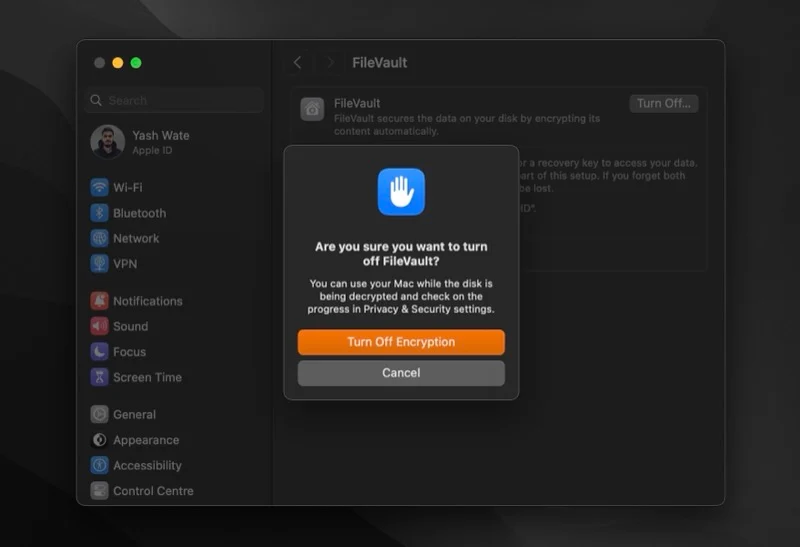
FileVault inizierà a decrittografare i file sul tuo Mac. Ancora una volta, questo processo potrebbe richiedere del tempo, ma non è necessario attendere che finisca per tornare al lavoro.
Per chi è FileVault?
Risposta breve, a tutti.
FileVault è una funzionalità di sicurezza che può aiutare tutti gli utenti Mac, compresi quelli che utilizzano gli ultimi Mac Apple Silicon. Mentre un Mac con Apple Silicon o dotato di chip di sicurezza Apple T2 crittografa automaticamente tutti i tuoi dati, la crittografia FileVault può comunque essere vantaggiosa.
Abilitandolo puoi aggiungere un ulteriore livello di sicurezza al tuo Mac e impedire a qualcuno di decrittografarne i dati o accedervi senza la password di accesso.
Quando dovresti usare FileVault?
FileVault protegge i tuoi dati utilizzando la crittografia dell'intero disco. Ora, se ne hai bisogno o meno dipende da come e dove usi il tuo Mac.
Se porti il tuo Mac ovunque e hai molti dati personali o riservati della tua azienda, ha senso crittografare i dati utilizzando FileVault. Puoi, tuttavia, saltarlo se usi il tuo Mac a casa e funziona con Apple Silicon o ha il T2 Security Chip, poiché la crittografia standard ti servirà perfettamente. Allo stesso modo, puoi anche saltarlo se non memorizzi dati sensibili sul tuo Mac.
Se ce lo chiedi, ti diremo che dovresti avere FileVault abilitato, soprattutto se hai uno dei Mac Apple Silicon. La crittografia e decrittografia di FileVault su queste macchine è un processo rapido e lasciarlo attivato non influisce sulle prestazioni. Quindi, in sostanza, stai aumentando la sicurezza del tuo Mac senza alcun compromesso.
Migliora la sicurezza del tuo Mac per mantenere i tuoi dati al sicuro
Usare FileVault è solo uno dei tanti modi per migliorare la sicurezza del tuo Mac e migliorare la privacy dei tuoi dati. Ma non è una soluzione completa per tutti i tipi di incubi sulla privacy e sulla sicurezza.
Per proteggerti da altre minacce e mantenere i tuoi dati al sicuro, installare tempestivamente gli aggiornamenti, abilitare il firewall integrato, prestare attenzione ai programmi che installi sul tuo Mac, controllare di tanto in tanto le tue autorizzazioni sulla privacy ed eseguire backup frequenti sono soluzioni più efficaci .
