Come trovare file duplicati con nomi diversi su PC Windows 10, 11
Pubblicato: 2023-11-05Se desideri trovare file duplicati con nomi diversi ed eliminarli sul tuo PC Windows, l'intero thread dell'articolo si concentra e offre alcuni dei modi migliori per fare lo stesso con facilità.Scopri tutto ciò che viene offerto per la tua comodità proprio qui sotto.
L'accumulo di file duplicati sul dispositivo Windows è uno dei problemi peggiori e più difficili. I file duplicati sul tuo PC sono uno spreco di spazio e non sono necessari. Probabilmente dovresti cercarli e poi rimuoverli. Alcuni dei file duplicati possiedono gli stessi nomi di quelli originali.
Nel caso in cui eventuali file duplicati possano contenere nomi di file diversi, sarà necessario distinguerli in base al contenuto dei file. Questa guida ti insegnerà l'approccio più semplice per individuare file duplicati sul tuo PC Windows o altri dispositivi di archiviazione. Questi file avranno nomi diversi, ma il contenuto sarà lo stesso.
Quindi, capiamo come trovare file duplicati con nomi diversi ed eliminarli facilmente su un PC Windows.
Metodi per trovare file duplicati con nomi diversi su Windows
Nelle prossime sezioni di questa semplice guida troverai alcuni modi affidabili per trovare file duplicati con nomi diversi e rimuoverli con facilità. Di seguito vengono forniti sia il metodo manuale che quello automatico. Passa attraverso tutti i metodi e poi usa quello(i) che ritieni si adatti alle tue esigenze in modo più accurato.
Metodo 1: utilizzare l'aiuto di Quick Photo Finder (automaticamente)
Altri approcci potrebbero richiedere molto tempo e lavoro, soprattutto se hai un numero significativo di fotografie nella tua collezione. In alcune circostanze, separare manualmente più file di foto duplicati da quelli reali potrebbe essere un compito impegnativo.
Sarai sollevato di sapere che, con l'aiuto di alcuni software specializzati, puoi cercare e rimuovere queste fotografie duplicate dal tuo computer. La buona notizia è che Quick Photo Finder rende possibile automatizzare il processo.
Usando questo programma, puoi eseguire una scansione completa della macchina in una sola volta. Hai la possibilità di specificare una posizione o una cartella quando effettui una ricerca per fotografie duplicate.
Questo processo potrebbe richiedere del tempo, soprattutto se non sei sicuro della posizione di eventuali fotografie duplicate archiviate sul tuo dispositivo. Pertanto, per tua comodità, abbiamo elencato i passaggi che dovresti eseguire per imparare a utilizzare Quick Photo Finder, il miglior software per la ricerca di foto duplicate, ed eliminare i duplicati:
- Per installare l'applicazione Quick Photo Finder sul tuo computer con Windows 10, fai clic sull'opzione "Download diretto ".
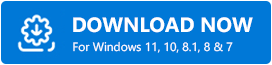
- Al termine del download,esegui il file .
- Aggiungi semplicemente le cartelle o i file da cui desideri scansionare le foto alla ricerca di duplicati.Hai anche la possibilità di trascinare e rilasciare questi file in posizione.
- Perrimuovere le immagini duplicate dalla scheda SD, scegli i file o le cartelle da eliminare oppure utilizza il metodo di trascinamento.
- Per iniziare il processo di scansione, scegli l' opzione Scansione dal menu.
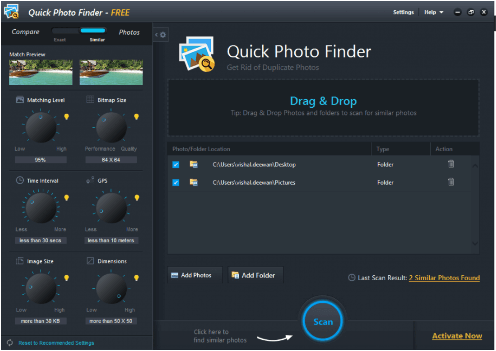
- Attendi fino al termine della procedura di scansione, quindi torna indietro eosserva i risultati una volta scansionati.
- Seleziona tutte le fotografie duplicate, quindi rimuovile dal tuo computer.
Questa è una soluzione automatica e affidabile che ti consente di rimuovere le immagini duplicate quando trovi file duplicati con nomi diversi. In alternativa, puoi anche provare i metodi manuali forniti di seguito.

Leggi anche: I migliori strumenti gratuiti per la ricerca e la rimozione di file duplicati per Windows 10, 11
Metodo 2: utilizzare la funzione di ricerca per trovare file duplicati
Se hai già una conoscenza precedente del nome dei file, lo strumento di ricerca in Esplora risorse potrebbe essere utile per trovare ciò che stai cercando. È realizzabile solo se hai un'idea chiara sia del file che contiene i duplicati sia del file che contiene gli originali. Potresti scoprire i file più facilmente se li cerchi utilizzando l'estensione del file digitandola nel campo di ricerca.
Metodo 3: utilizzare il riquadro dei dettagli di Explorer per ordinare i file e cercare file duplicati
Puoi scoprire rapidamente file duplicati ordinandoli in base alle caratteristiche di nome, data di modifica, tipo e dimensione. Puoi farlo utilizzando i parametri. Se scorri manualmente il riquadro dei dettagli dei tuoi file; tuttavia, trovare informazioni su diversi file duplicati potrebbe essere un po' difficile e richiedere molto tempo.
Metodo 4: utilizzare le visualizzazioni di Windows per trovare eventuali file duplicati che potresti avere.
Esplora risorse consente agli utenti di visualizzare i dati del sistema da una varietà di prospettive. come Icone extra grandi, Icone grandi, Icone piccole, Icone medie ed elenchi, dettagli e riquadri di contenuto. È possibile che ciò renderà più semplice il rilevamento dei file duplicati. A questo proposito potrebbero essere utili anche un riquadro di anteprima e dati sul file come l'ora e la data di creazione del file.
Leggi anche: Le 12 cose principali da ricordare durante la rimozione dei file duplicati
Metodo 5: utilizzare la guida di Windows PowerShell
Infine, puoi anche avvalerti dell'aiuto di Windows PowerShell per trovare file duplicati con nomi diversi. Con un singolo comando, il software Windows integrato noto come PowerShell può ottenere il valore hash del file e confrontarlo per ottenere informazioni sui file duplicati. Per iniziare, procedi nel seguente ordine:
- Dopo aver premuto Windows+X, vai al menu contestuale e scegli Windows PowerShell (Amministratore).(Puoi anche cercare lo strumento nella barra delle applicazioni.)
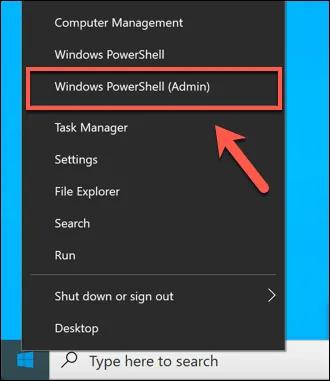
- Immettere la seguente riga di comando inPowerShell , quindi premere il tasto Invio:
get-filehash |elenco-formati | percorso “posizione” - Ogni volta che desideri verificare la duplicazione di un file,sostituisci la parola "posizione" con il percorso di quel file.Esegui il comando file per file e confronta tutti i valori SHA256; un insieme di file duplicati è costituito da una raccolta di file che hanno lo stesso valore di stringa.
Trova file duplicati con nomi diversi: facilmente
Per trovare file duplicati con nomi diversi, hai la possibilità di farlo da solo o di utilizzare uno strumento appositamente progettato per individuare file duplicati che hanno nomi distinti ma contengono le stesse informazioni.
La prima opzione è quella suggerita perché è efficiente, efficace e precisa. Quick Photo Finder è in grado di identificare se i file di immagine sono simili o meno. Anche questo, senza guardare i nomi dei file, utilizzando sofisticati algoritmi per generare i valori hash dei file e confrontare i risultati.
Se hai ulteriori domande, puoi connetterti con noi utilizzando la sezione commenti qui sotto. Scrivi le tue domande e/o fornisci suggerimenti come preferisci per ottenere risposte dal nostro team di esperti. Inoltre, non dimenticare di iscriverti alla nostra newsletter per gli aggiornamenti quotidiani. Infine, mostra il tuo affetto e il tuo sostegno e seguici su Facebook, Instagram, Pinterest, Twitter, YouTube, LinkedIn e Tumblr.
