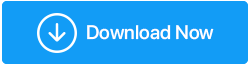Come trovare le cartelle vuote in Windows 10 in modo sicuro
Pubblicato: 2021-02-01Mille cartelle vuote sorgono dopo che il tuo PC è pieno di download incompleti, cartelle create per errore (e persino dimenticate), file spazzatura (e forse dannosi) che possono essere rimossi da un software di pulizia e ottimizzazione del PC. Come sbarazzarsi di questi resti? E, anche una domanda più critica: quanto è sicuro eliminare le cartelle vuote in Windows 10?
Perché rimuovere le cartelle vuote ed è sicuro rimuoverle? Eh! Perchè no? Non stanno prendendo spazio, potresti chiederti. Ma aspetta prima di premere il pulsante Maiusc+cancella o rimuovere una cartella dal cestino, rifletti su questo: è davvero vuota? Contiene qualche file importante che è nascosto? È una cartella che contiene un file di sistema? Per quanto riguarda i file di sistema, ecco un consiglio: non forzarli a eliminarli, è così semplice. Ma per il resto, qui elencheremo alcuni dei modi migliori per rimuovere le cartelle vuote in modo da non farti del male: |
Modi efficaci per trovare ed eliminare cartelle vuote in Windows 10
Ecco alcuni modi efficaci per trovare cartelle vuote in Windows e sbarazzartene. Ma presta particolare attenzione alle sezioni "PAROLE DI SAPIENZA" e "CONDIZIONI", ci ringrazierai più tardi -
Lista dei contenuti
- Metodo n. 1: utilizzare PowerShell amministrativo per rimuovere le cartelle vuote in Windows 10
- Metodo n. 2: la ricerca in Esplora file può aiutarti a trovare ed eliminare cartelle vuote
- Metodo n. 3: utilizzare il prompt dei comandi
- Metodo n. 4. – Hai il permesso di eliminare una cartella vuota?
- Una parola di saggezza: sii sicuro
Parole di saggezza: tienile a portata di mano prima ancora di eliminare le cartelle vuote dal tuo computer
Metodo n. 1: utilizzare PowerShell amministrativo per rimuovere le cartelle vuote in Windows 10
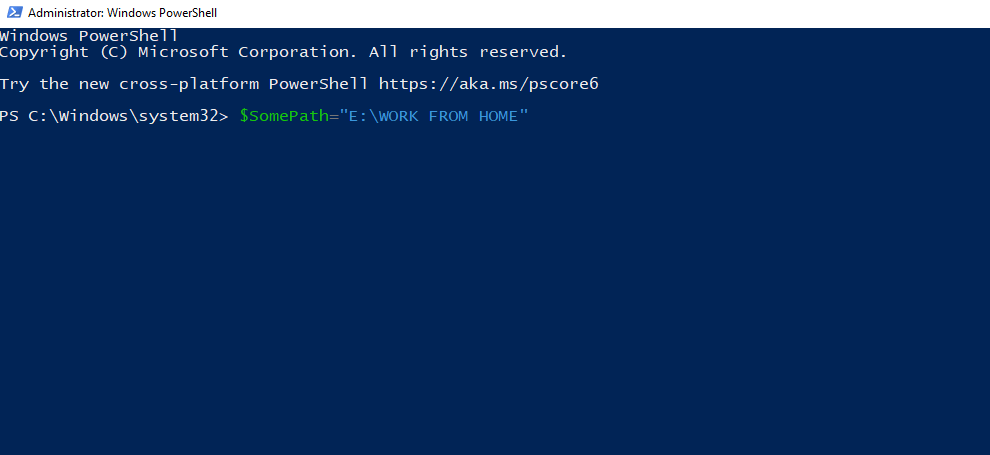
Giorno dopo giorno, creiamo ed eliminiamo cartelle e per un periodo di tempo veniamo invasi da cartelle vuote, a volte centinaia e migliaia. Ciò che si aggiunge a questo problema è il fatto che quando installiamo alcuni software o addirittura li cancelliamo, ne accumuliamo alcune centinaia in più. Quindi, in tal caso, puoi seguire il percorso di PowerShell e trovare cartelle vuote sul tuo computer:
1. Digita PowerShell nella barra di ricerca di Windows
2. Fai clic su Esegui come amministratore dal riquadro di destra e quindi puoi scegliere un'unità e trovare cartelle vuote, ecco come:
(i) Per scansionare l'intera unità D alla ricerca di cartelle vuote, digitare:
$SomePath="C:\"
(ii) Per eseguire la scansione di una cartella particolare alla ricerca di sottocartelle vuote, digitare:
$SomePath=”E:\WORK FROM HOME”
Una volta che hai rintracciato le cartelle vuote, puoi andare avanti ed eliminarle in Esplora file.
Metodo n. 2: la ricerca in Esplora file può aiutarti a trovare ed eliminare cartelle vuote
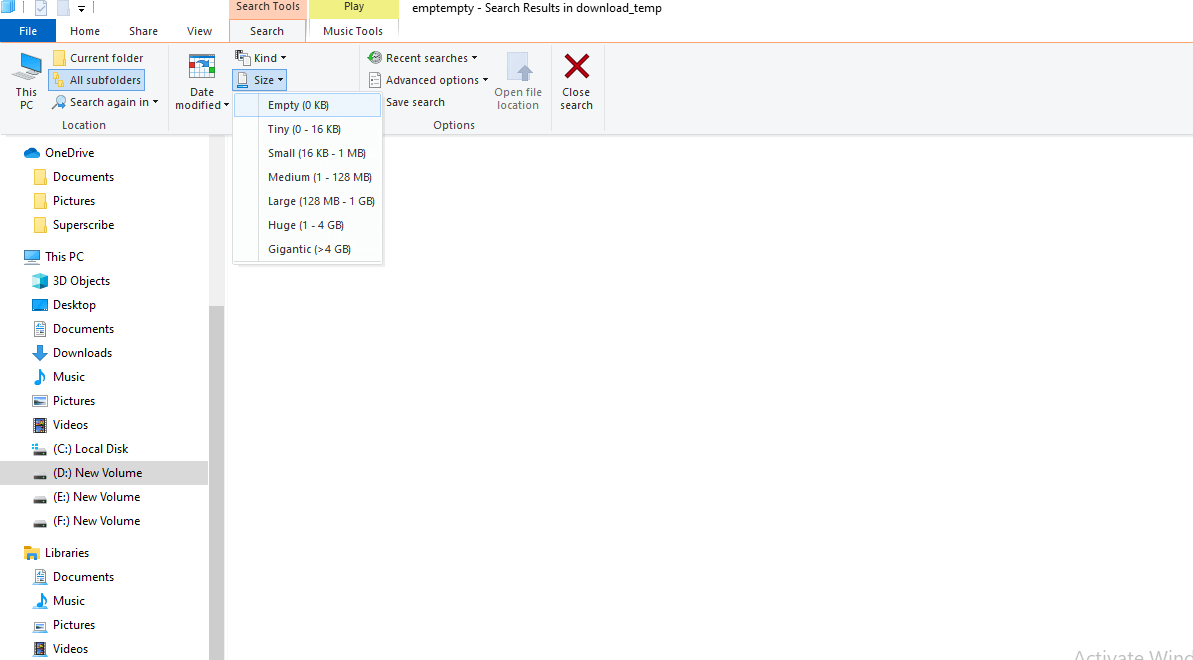
Seguendo ciò che abbiamo detto prima, potresti chiedere, l'analisi di ogni singola cartella vuota non richiederebbe un'eternità? Ecco un trucco accurato che mostrerà tutti quei file e cartelle che non occupano spazio sul tuo computer :
1. Apri questo PC
2. Fare clic sulla scheda Cerca . Se non riesci a vedere la scheda di ricerca, digita una query nella casella di ricerca nell'angolo in alto a destra dello schermo e premi invio, ora sarai in grado di vedere la scheda di ricerca nella barra multifunzione

3. Impostare il filtro delle dimensioni su Vuoto . Ricordati di selezionare la funzionalità Tutte le sottocartelle
4. Con le cose che diventano più chiare, ora sarai in grado di eliminare solo le cartelle vuote
Metodo n. 3: utilizzare il prompt dei comandi
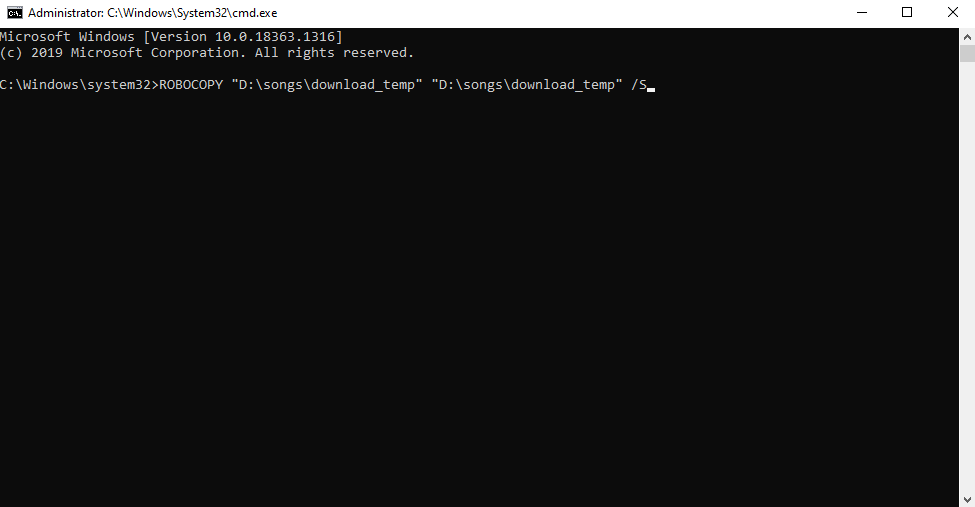
Ora, dal momento che stiamo parlando di comandi, come non includere il prompt dei comandi? Se non conosci questo meraviglioso strumento, ecco un blog che può aiutarti a iniziare . E, già che lo sei, il prompt dei comandi può essere la tua arma definitiva per trovare e rimuovere cartelle vuote in Windows 10.
1. Digita cmd nella barra di ricerca di Windows
2. Selezionare Esegui come amministratore sul lato destro
3. Quando si apre la finestra del prompt dei comandi , seguire questa sintassi per eliminare le cartelle vuote all'interno di una grande gerarchia-
ROBOCOPIA cartella1 cartella1 /S /SPOSTA
Es . ROBOCOPIA “D:\songs\download_temp” “D:\songs\download_temp” /S
Qui la prima cartella 1 è l'origine e la cartella successiva 1 è la destinazione. Il parametro /S indica a Robocopy di non spostare la cartella vuota nella destinazione.
Metodo n. 4. – Hai il permesso di eliminare una cartella vuota?
E hai controllato una cartella vuota fino in fondo?
A volte, non siamo in grado di eliminare le cartelle vuote semplicemente perché non abbiamo i permessi per farlo. Quindi, invece di insistere, puoi controllare se hai l'autorizzazione per eliminare una cartella in primo luogo. Inoltre, come precauzione, prima di eliminare qualsiasi cartella (che apparentemente potrebbe sembrare vuota), controlla anche i file nascosti e le sottocartelle.
Una parola di saggezza: sii sicuro
Anche se i passaggi precedenti ti aiuteranno a trovare e rimuovere le cartelle vuote se hai eliminato accidentalmente una cartella che non dovresti avere, un software di recupero dati può essere il salvatore della vita che stai cercando.
Advanced Disk Recovery, ad esempio, è uno dei migliori software di recupero dati. Ecco come recuperare file eliminati accidentalmente con Advanced Disk Recovery .
| Recupero disco avanzato: funzionalità a colpo d'occhio |
|---|
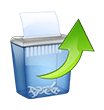
Sistema operativo: Windows 10/8.1/8/7/Vista e XP (32 e 64 bit) Fare clic qui per scaricare Advanced Disk Recovery |
Avvolgendo
Ultimo ma non meno importante, è buona norma conservare un backup di file e cartelle prima di rimuoverli. Questa mossa garantisce inoltre che, anche se elimini per errore una cartella importante, avrai almeno un'opzione di fallback, un backup che puoi ripristinare . Se il blog ha aiutato, faccelo sapere nella sezione commenti. Puoi seguirci su Facebook, Twitter, Pinterest e altre piattaforme di social media e se ti piacciono di più i contenuti video, puoi persino seguire il nostro canale YouTube.
Letture consigliate:
File e cartelle eliminati su Windows continuano a tornare, cosa si può fare?
Come aggiungere elementi alla cartella di avvio di Windows 10
Crittografia rapida su MS Word, file Excel e cartelle su Windows 10