Come trovare l'indirizzo MAC sul tuo iPhone o iPad
Pubblicato: 2022-03-25Quando comunica tramite Wi-Fi, il tuo iPhone deve verificare se stesso sulla rete prima di poter ricevere i dati, a lui destinati, su quella rete. Lo fa utilizzando un indirizzo MAC o un indirizzo Wi-Fi.
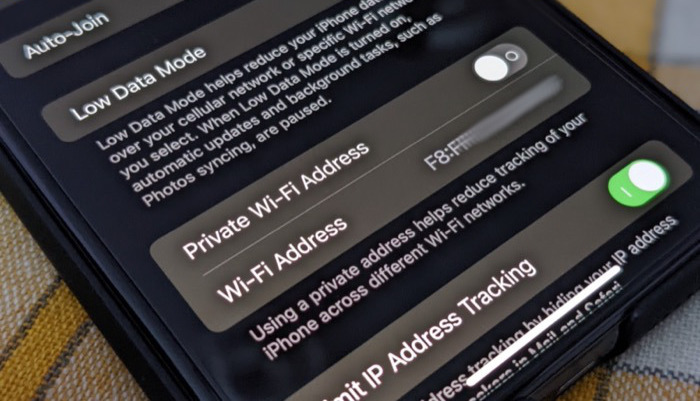
Anche se generalmente non avresti bisogno di conoscere l'indirizzo MAC del tuo iPhone, ci sono momenti in cui potresti averne bisogno: magari per consentire il tuo iPhone su una rete che utilizza il filtro MAC o identificare il dispositivo che causa un problema sulla tua rete.
Ecco cosa devi sapere sull'indirizzo MAC e i passaggi per trovare l'indirizzo MAC sull'iPhone.
Sommario
Che cos'è l'indirizzo MAC su iPhone?
Un indirizzo MAC (Media Access Control) è un identificatore univoco di 12 cifre assegnato a diverse interfacce hardware su un dispositivo dal produttore del dispositivo. Viene utilizzato per identificare i dispositivi su una rete e svolge un ruolo cruciale nell'assicurare che i pacchetti vengano consegnati al dispositivo corretto, a cui sono destinati, sulla rete.
Su iPhone, hai indirizzi MAC per Bluetooth e Wi-Fi. Tuttavia, quando leggi l'indirizzo MAC in relazione all'iPhone, in genere si parla dell'indirizzo MAC Wi-Fi. Da qui, il termine colloquiale indirizzo Wi-Fi.
Un indirizzo MAC non deve essere confuso con un indirizzo IP, che funziona su un livello OSI diverso ed è responsabile della comunicazione al di fuori della rete locale. E, naturalmente, non ha nulla a che fare con l'altra popolare linea Apple, i MacBook.
Come trovare l'indirizzo MAC del tuo iPhone
Apple offre due modi per trovare l'indirizzo MAC del tuo iPhone. Puoi trovarlo dalle impostazioni Wi-Fi o nella sezione Informazioni sul tuo iPhone.
La scelta di un metodo tra i due dipende interamente dal fatto che tu abbia abilitato o meno gli indirizzi Wi-Fi privati sul tuo iPhone. L'indirizzo privato o l'indirizzo Wi-Fi privato , per chi non lo sapesse, è una funzione di privacy su iPhone (e iPad) che assegna un indirizzo MAC univoco a ciascuna rete Wi-Fi a cui si connette il dispositivo per impedirgli di tracciarti o profilarti su la rete.
Con iOS 15 e iPadOS 15, l'opzione dell'indirizzo Wi-Fi privato è già abilitata sul tuo iPhone e iPad. Quindi, quando colleghi il tuo dispositivo a una rete Wi-Fi, invia un indirizzo Wi-Fi privato alla rete per l'identificazione. In questo caso, puoi trovare il tuo indirizzo MAC originale, assegnato dal produttore, dalla sezione Informazioni sul tuo dispositivo. In alternativa, disabilitare la funzione di indirizzo privato su una rete Wi-Fi e trovare l'indirizzo MAC dalle sue impostazioni.
D'altra parte, se non utilizzi indirizzi Wi-Fi privati sul tuo iPhone/iPad, puoi trovare il suo indirizzo MAC utilizzando entrambi i metodi.

Metodo 1: trova l'indirizzo MAC del tuo iPhone dalle impostazioni Wi-Fi
Segui i passaggi seguenti per trovare l'indirizzo MAC del tuo iPhone dalle impostazioni Wi-Fi:
- Apri Impostazioni sul tuo iPhone.
- Tocca Wi-Fi e assicurati che sia acceso.
- Fare clic sul pulsante i accanto a una connessione Wi-Fi.
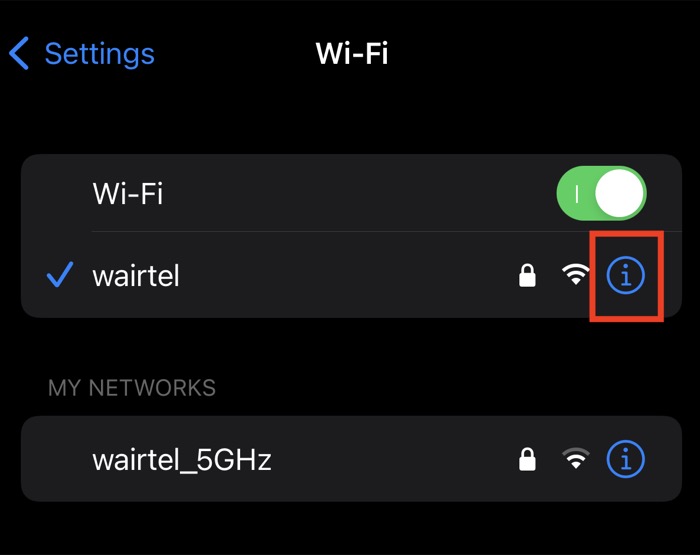
- Scorri verso il basso fino a visualizzare il campo Indirizzo Wi-Fi .
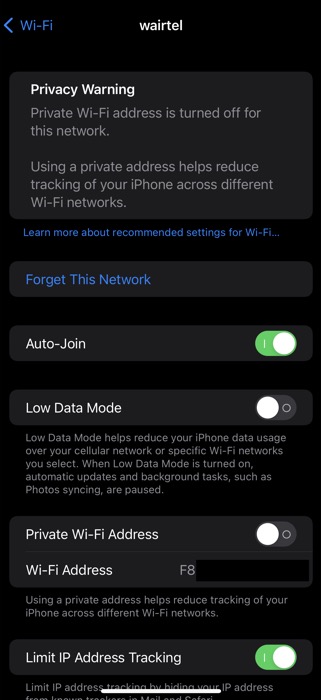
Qui, se vedi l'opzione Indirizzo Wi-Fi privato disattivata, l'indirizzo elencato sotto come Indirizzo Wi-Fi è il vero indirizzo MAC del tuo iPhone . Se desideri utilizzare/inserire questo indirizzo da qualche parte, premi a lungo su di esso e seleziona Copia .
Tuttavia, se l'opzione Indirizzo Wi-Fi privato è abilitata, puoi disabilitarla ed eseguire nuovamente i passaggi precedenti per trovare il tuo indirizzo MAC originale o utilizzare il secondo metodo.
Metodo 2: trova l'indirizzo MAC del tuo iPhone dalla sezione Informazioni
Apple menziona anche l'indirizzo MAC del tuo iPhone nella sezione Informazioni. Segui questi passaggi per individuarlo sul tuo iPhone:
- Apri l'app Impostazioni .
- Vai a Generale > Informazioni su .
- Scorri verso il basso fino a visualizzare il campo Indirizzo Wi-Fi .
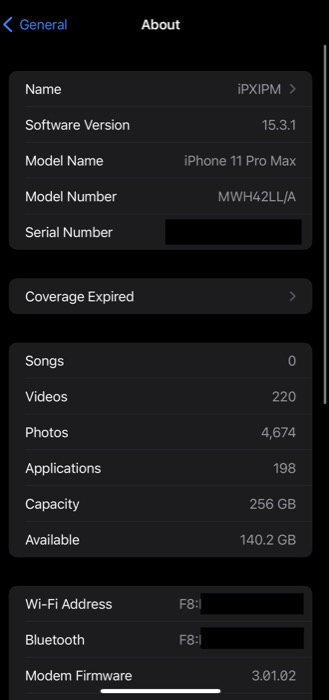
Qui vedrai il vero indirizzo MAC del tuo iPhone elencato proprio accanto a Indirizzo Wi-Fi . Puoi copiare questo indirizzo premendo a lungo su di esso e selezionando Copia .
Individua facilmente l'indirizzo MAC del tuo iPhone
Apple rende estremamente facile individuare l'indirizzo MAC su un iPhone e iPad. Utilizzando le istruzioni elencate nella guida sopra, dovresti essere in grado di identificare l'indirizzo MAC del tuo iPhone memorizzato in due posizioni diverse sul dispositivo. Questi passaggi possono essere utilizzati anche per individuare l'indirizzo MAC del tuo iPad. Una volta determinato, puoi utilizzare l'indirizzo MAC del tuo dispositivo per la risoluzione dei problemi di rete o per configurare il filtro MAC sul tuo router.
Domande frequenti sulla ricerca dell'indirizzo MAC su iPhone
Come modificare l'indirizzo MAC su iPhone?
Non puoi davvero cambiare l'indirizzo MAC del tuo iPhone, tuttavia puoi falsificare l'indirizzo MAC. A partire da iOS 14, Apple consente agli utenti di avere un indirizzo WiFi privato per ciascuna rete. Vai su Impostazioni > Wi-Fi. Quindi tocca il pulsante i dal lato destro della rete Wi-Fi per la quale desideri utilizzare il tuo vero indirizzo MAC. Trova l'interruttore Accesso Wi-Fi privato e accendilo.
È sicuro fornire l'indirizzo MAC del mio iPhone?
Dovrebbe essere ragionevolmente sicuro condividere l'indirizzo MAC del tuo iPhone o iPad con chiunque. Gli indirizzi MAC sono stringhe di 12 caratteri univoche assegnate dai produttori. Finché al tuo dispositivo non è stato concesso l'accesso a una rete sicura basata esclusivamente sul suo indirizzo MAC, non dovresti avere problemi a condividerlo.
È possibile forzare la modifica dell'indirizzo WiFi privato?
Il modo in cui Apple ha progettato l'indirizzo WiFi privato consiste nell'avere un indirizzo MAC univoco per ciascuna rete. Ma se vuoi forzare la modifica dell'indirizzo WiFi privato per qualsiasi motivo (come hotspot gratuiti con "x" MB per dispositivo), puoi farlo andando su Impostazioni> Generali> Trasferisci o Ripristina> Ripristina> Ripristina impostazioni di rete.
Intendiamoci, ripristina tutte le impostazioni di rete precedentemente memorizzate.
