5 semplici modi per trovare e gestire i file nascosti su macOS
Pubblicato: 2025-01-14MacOS ti consente di nascondere file e cartelle aggiungendo un semplice punto (.) al nome del file. Questo può essere utile se desideri condividere il tuo MacBook con altri e nascondere cartelle personali in cui altri utenti non vogliono imbattersi.
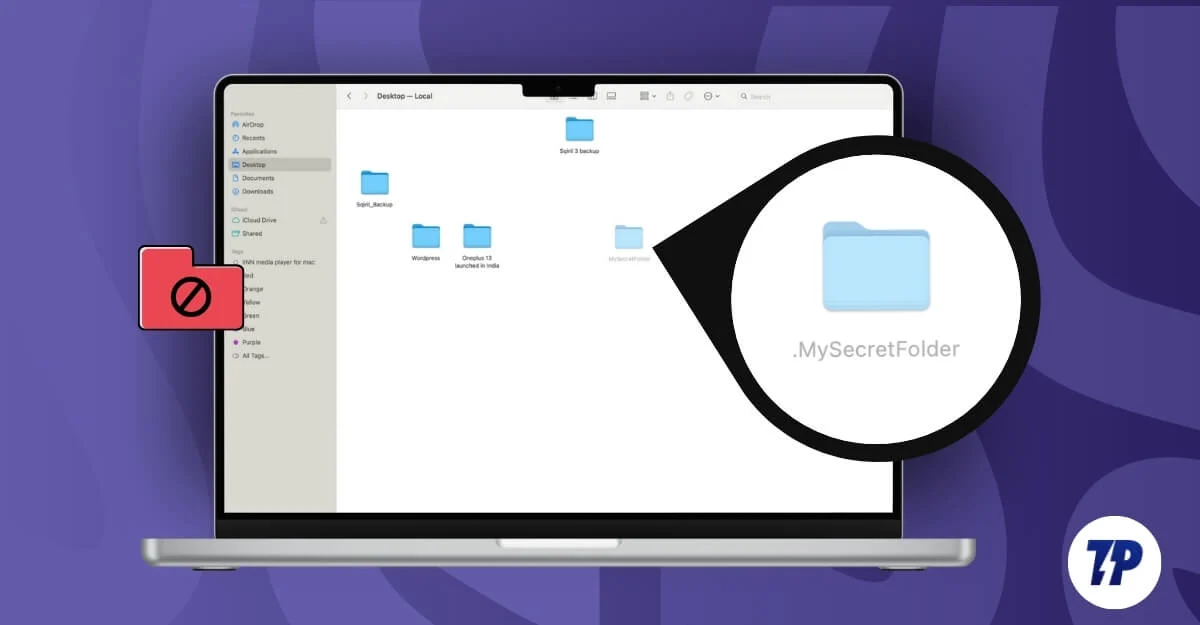
Inoltre, per impostazione predefinita, macOS nasconde le impostazioni critiche delle applicazioni e i file di configurazione di app e file per apportare eventuali modifiche critiche. Sebbene possano aiutarti a migliorare la tua privacy, a mantenere il tuo Mac al sicuro e a prevenire la manomissione di file critici, possono anche essere una seccatura, soprattutto se non conosci le funzionalità nascoste del Mac.
Aggiungere un semplice punto (.) al nome del file durante la riorganizzazione della cartella può nasconderlo per sempre. Fortunatamente, se di recente hai nascosto accidentalmente i tuoi file importanti e hai difficoltà a individuarli, puoi facilmente visualizzare e recuperare i file nascosti sul tuo MacBook utilizzando vari metodi. In questa guida imparerai tutti i metodi per mostrare facilmente i file sul tuo Mac e accedere ai file nascosti critici dalle app Mac.
Sommario
Come trovare file nascosti sul tuo Mac
S.no | Metodo | Passi |
|---|---|---|
1 | Scorciatoia del Finder | Premi Comando + Maiusc + . per trovare i file nascosti nella cartella da |
2 | Comando terminale | Utilizza il comando ''defaults write com.apple.finder AppleShowAllFiles true'' per scoprire tutti i file nascosti a livello di sistema. |
3 | Vai alla cartella | Premi Comando + Maiusc + G + Inserisci percorso file per accedere direttamente a cartelle nascoste specifiche. |
4 | Strumenti di terze parti | Installa Commander One e abilita i file nascosti |
5 | Accesso alle cartelle della libreria | Vai a Finder > Vai > Libreria per accedere alla cartella ~/Libreria nascosta per la risoluzione dei problemi dell'app o la pulizia della cache. |
Utilizzo della scorciatoia del Finder (Comando + Maiusc + .)
Puoi utilizzare la scorciatoia Maiusc + Comando + (.) Punto per visualizzare questi file nascosti sul tuo Mac. Questa scorciatoia ti consente di attivare e disattivare la visibilità dei file nascosti e funziona su qualsiasi finestra del Finder. Tuttavia, non mostra i file al di fuori del Finder; è solo un interruttore temporaneo che si ripristina una volta riavviato il Finder. Tuttavia, è un modo semplice e veloce per trovare rapidamente i file nascosti all'interno della cartella utilizzando questa semplice scorciatoia.
Come visualizzare i file nascosti sul Mac utilizzando le scorciatoie:
- Apri Finder e vai alla cartella in cui sospetti che possano esistere file nascosti.
- Sulla tastiera, premi " Comando + Maiusc +". (Periodo).
- Ora i file nascosti appariranno in grigio. Per mostrare i file, fare clic con il pulsante destro del mouse sul file, selezionare Rinomina e rimuovere il punto (.) dal nome del file. Esempio: cartella .Secret nella cartella segreta e salvataggio.
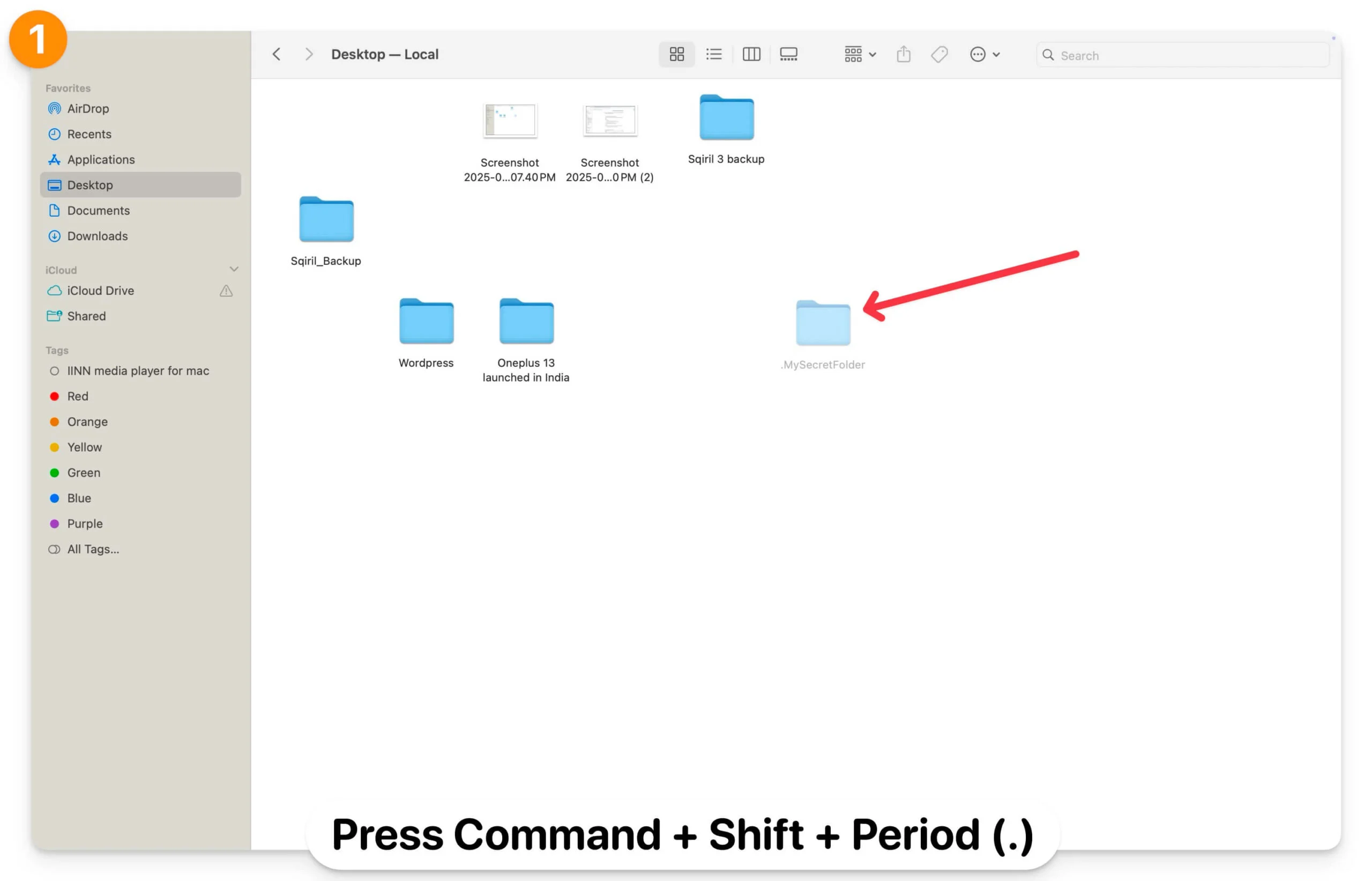
- Riavvia il Finder e il file nascosto ora apparirà come una cartella senza essere disattivato. Segui la stessa procedura per mostrare tutti i file nascosti.
- Se non riesci a rinominare il file, apri Terminale, copia il file o il percorso della cartella e utilizza il comando mv (sposta) " mv /percorso/nomefile /percorso/.nomefile " per rinominare il file o la cartella. Sostituisci "/percorso/del/nomefile e /percorso/del/.nomefile" con il percorso effettivo del file o della cartella che desideri nascondere o mostrare. Copia e incolla questo comando nel Terminale. Ricordarsi di includere il percorso del file.
- Ad esempio, voglio mostrare la mia cartella segreta sul desktop. Posso usare mv ~/Desktop/.MySecretFolder ~/Desktop/MySecretFolder. Puoi utilizzare Comando + Opzione + C per ottenere il percorso del file della cartella o del file che desideri nascondere o mostrare.
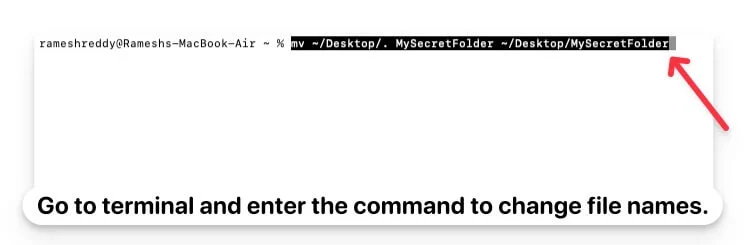
- Per nascondere nuovamente i file, puoi rinominarli utilizzando lo stesso comando del terminale ( mv ~/Desktop/MySecretFolder ~/Desktop/.MySecretFolder ) e premere la scorciatoia Comando + Maiusc + Punto (.) per nascondere nuovamente i file.
- Consente di visualizzare rapidamente i file nascosti all'interno di una cartella.
- Metodo facile e veloce.
- Non richiede conoscenze tecniche.
- Puoi mostrare e rinominare i file.
- Limitato al cercatore.
- Reimposta i file nascosti al riavvio del Finder.
Usa il comando Terminale per mostrare tutti i file nascosti
Mentre il semplice comando Finder ti consente di trovare rapidamente i file nascosti all'interno della cartella, utilizzando Terminale puoi visualizzare tutti i file nascosti sul tuo Mac, inclusi sia i file nascosti dall'utente che dal sistema. Tuttavia, non modifica le autorizzazioni dei file e rivela anche i file esclusi dalle impostazioni del Finder. Puoi nasconderli nuovamente utilizzando lo stesso comando.
Come mostrare tutti i file sul tuo Mac utilizzando Terminale:
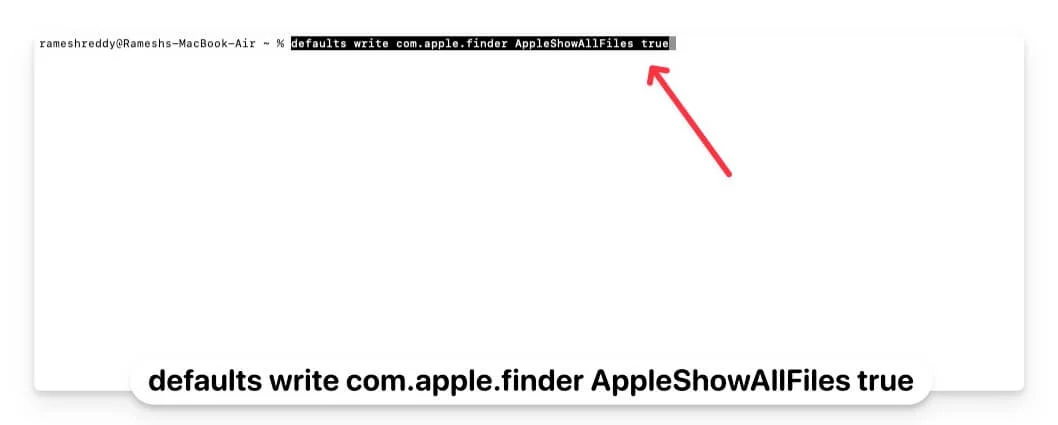
- Apri Terminale sul tuo Mac e utilizza il seguente comando: " defaults write com.apple.finder AppleShowAllFiles true " e premi Invio.
- Per applicare le modifiche, usa questo comando, killall Finder e inserisci.
- Ora puoi aprire Finder e visualizzare tutti i file nascosti sul tuo Mac. Per mostrare singoli file, puoi rinominarli utilizzando il comando terminale sopra.
- Per mostrare nuovamente tutti i file, apri nuovamente il terminale e inserisci il comando: defaults write com.apple.finder AppleShowAllFiles False . Per applicare le modifiche, killall Finder e premi Invio. Questo nasconderà tutti i file non modificati che hai mostrato in precedenza.
Se rinomini o modifichi il nome file di cartelle precedentemente nascoste, ad esempio, se cambi ".Cartella segreta" in "Cartella segreta", rimuovendo il punto, il file rimarrà visibile anche dopo aver nascosto nuovamente i file utilizzando lo stesso comando.
Inoltre, se rinomini qualsiasi file utilizzando il punto, tutti i file verranno nascosti nel Finder. Tieni presente che se desideri nascondere i file utilizzando il Terminale, il metodo potrebbe sembrare complesso.

Questi file sono nascosti solo dalla visualizzazione casuale nel Finder. Chiunque disponga dei comandi del Terminale o utilizzi il semplice collegamento del Finder del prompt dei comandi può rivelare i nomi dei file nascosti. Questa modifica è permanente e non viene ripristinata dopo il riavvio del Finder.
- Scopri tutti i file nascosti contemporaneamente.
- Metodo permanente.
- Puoi ripristinare e nascondere nuovamente i file in qualsiasi momento.
- Richiede conoscenza del terminale.
- Cerca e trova tutti i file non nascosti.
- Non rivela i file esclusi dalle impostazioni del Finder.
Trova file nascosti utilizzando la funzione di ricerca "Vai alla cartella".
La funzione " Vai alla cartella" ti consente di accedere direttamente ai file, inclusi i file nascosti nella directory o nel file. Ciò può essere utile se conosci la posizione esatta del file o della cartella a cui stai tentando di accedere e desideri accedere rapidamente ai file nascosti all'interno della directory senza modificare le impostazioni di visibilità.
Utilizzando questo metodo è inoltre possibile accedere alle directory nascoste del sistema e ai file nascosti dall'utente. Tuttavia, come ho detto, non rivela tutti i file nascosti in una volta e non modifica le impostazioni di visibilità dei file esistenti.
Per accedere ai file nascosti utilizzando Vai alla cartella del Finder:
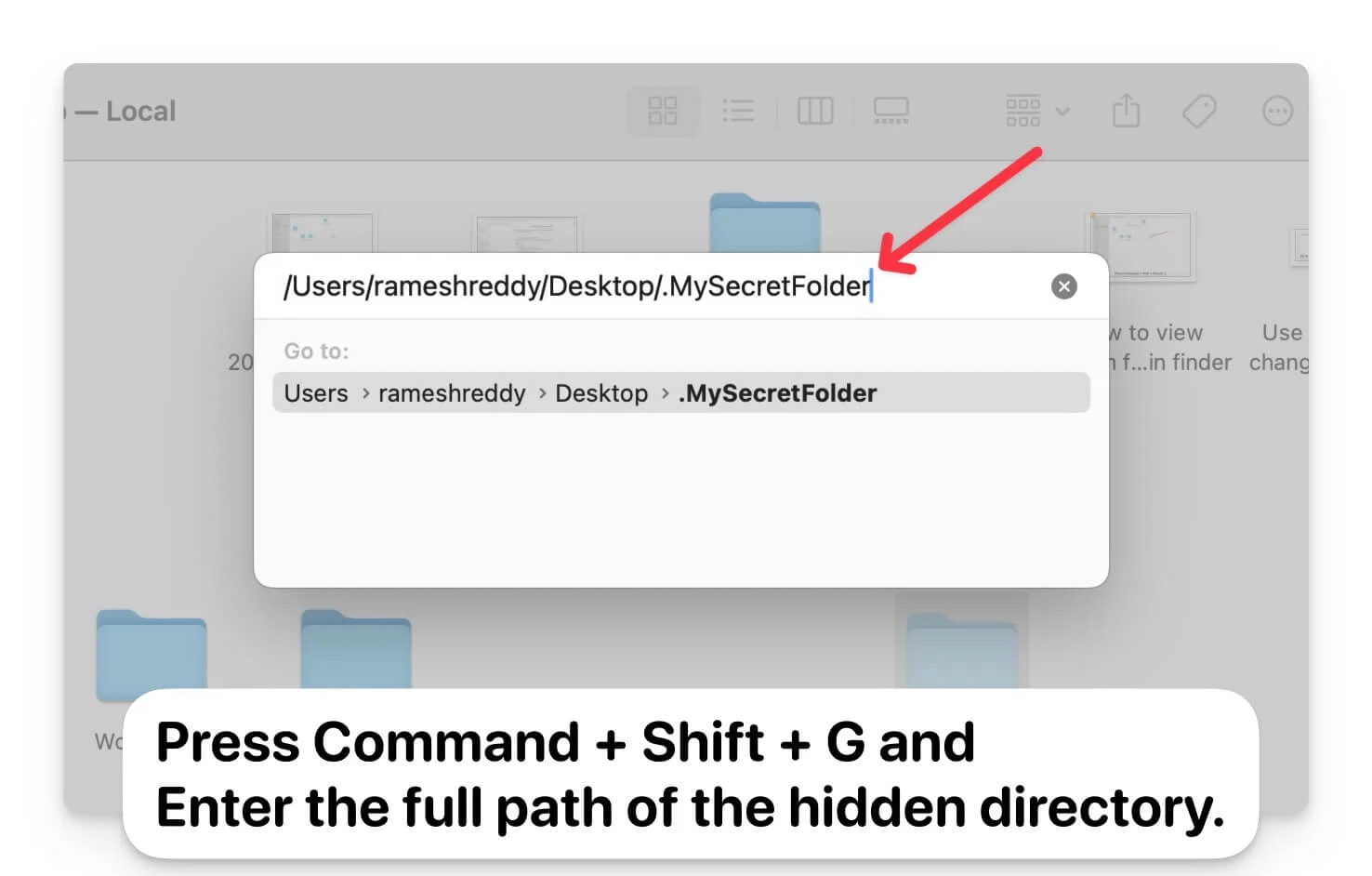
- Apri Finder sul tuo Mac.
- Premi Comando + Maiusc + G.
- Immettere il percorso completo della directory nascosta. Per ottenere il percorso del file, seleziona la cartella e usa Comando+Opzione+C per copiare la cartella o il percorso del file.
- È necessario immettere il percorso accurato per visualizzare i file.
- Visualizza i file senza mostrarli
- Facile trovare file nascosti all'interno di una cartella
- Richiede la posizione esatta della cartella.
- È possibile visualizzare i file nascosti in una cartella specifica.
Trova file nascosti utilizzando gestori di file di terze parti
Puoi anche utilizzare file manager gratuiti di terze parti per trovare file nascosti su macOS. Rispetto ai metodi Finder e Terminale integrati, i file manager di terze parti offrono un'interfaccia intuitiva che ti consente di nascondere e mostrare facilmente i file senza dover gestire scorciatoie e comandi Terminale.
Inoltre, questi file manager di terze parti offrono funzionalità più avanzate come la ridenominazione in batch, filtri avanzati, accesso più rapido a file limitati e protetti senza richiedere autorizzazioni di amministratore e strumenti per rivedere e gestire rapidamente i file, incluso nascondere e mostrare facilmente gli attributi.
Esistono molte app di gestione file gratuite e di terze parti per macOS. Dopo averne testati alcuni, ho ritenuto che la versione gratuita di Commander One fosse l'opzione migliore (non sponsorizzata). Non solo è gratuito ma ti aiuta anche a visualizzare facilmente i file nascosti con una semplice interfaccia utente. Offre inoltre un'interfaccia accattivante, supporta operazioni su file batch ed è adatto a qualsiasi utente che desideri gestire facilmente i file oltre al Finder integrato. Sebbene ci siano anche altre opzioni come ForkLift e Path Finder, che ti aiutano a trovare facilmente i file nascosti su macOS, queste richiedono una versione premium per accedere a tali funzionalità.
Come utilizzare Commander One per trovare file nascosti su macOS:
- Scarica il file manager di Commander One. Visitare il sito Web e fare clic sull'opzione Download . (Scarica il file direttamente dal sito per averlo gratuitamente).
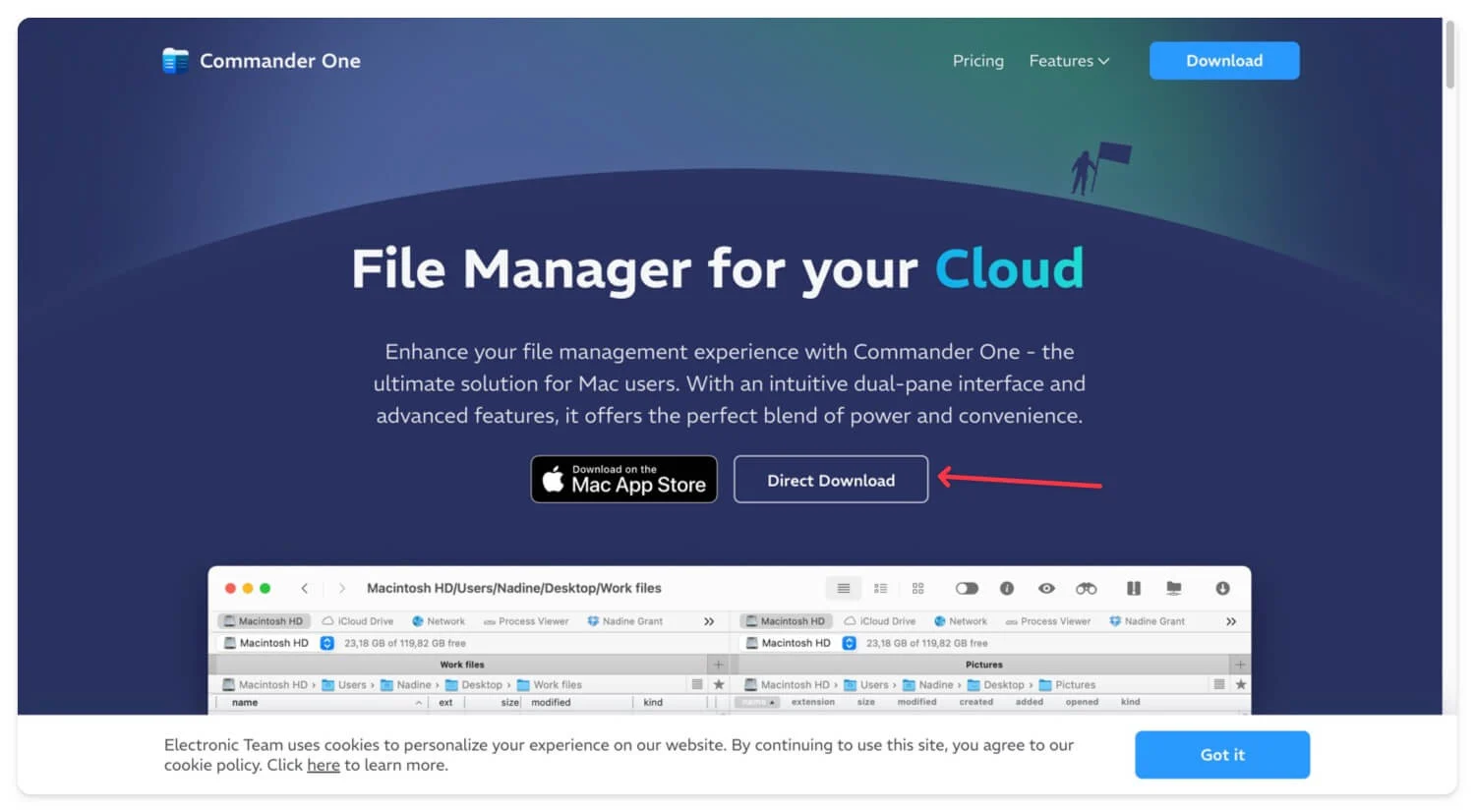
- Fai doppio clic sul file e segui i passaggi per installare il file manager Commander One sul tuo Mac.
- Apri l'applicazione utilizzando il Finder in Applicazioni.
- In Commander One, vai alla cartella in cui desideri visualizzare i file nascosti.
- Abilita l'opzione Mostra file nascosti dall'alto.
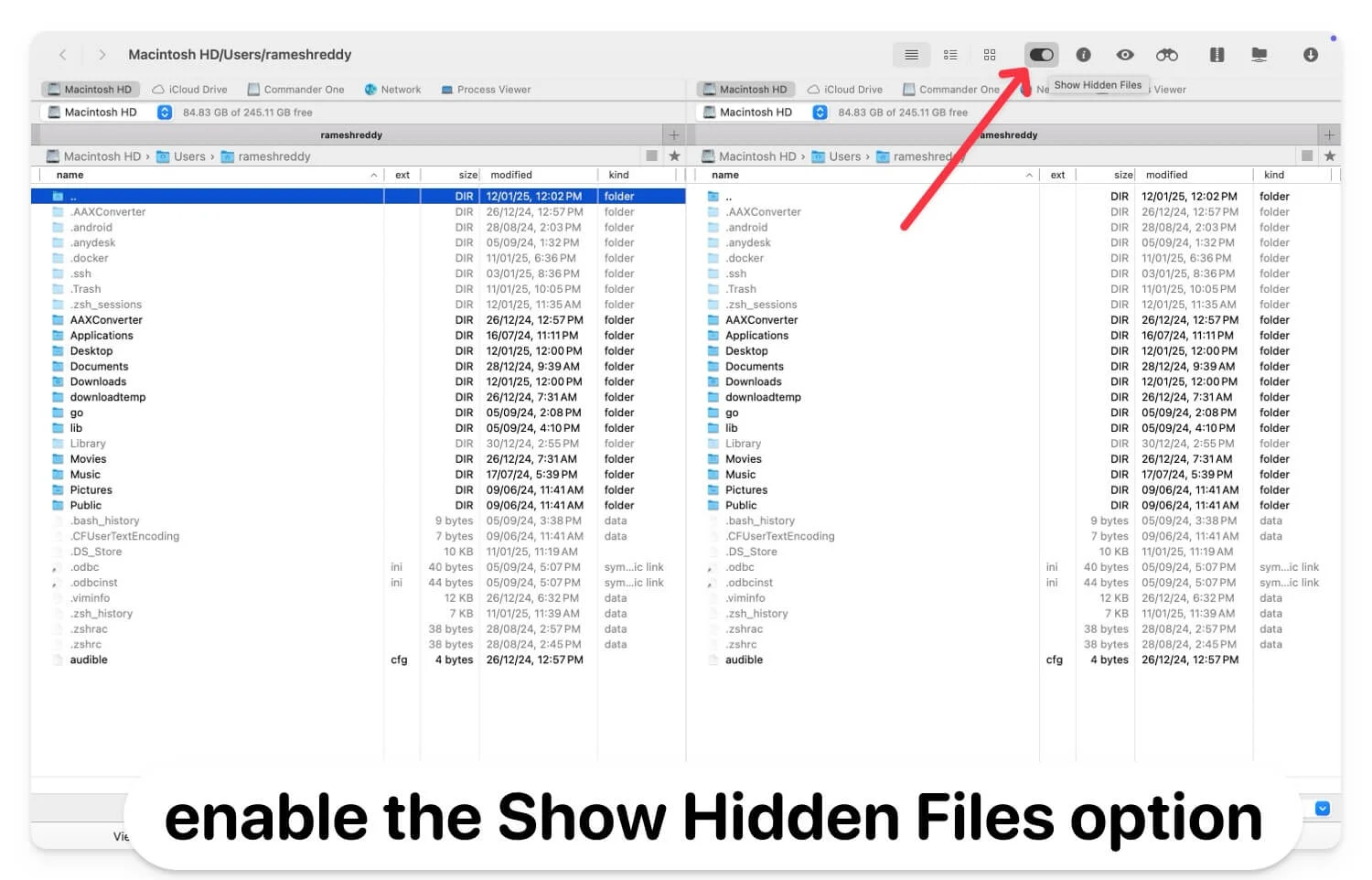
- Scopri i file con un'interfaccia intuitiva
- Offre funzionalità più avanzate rispetto al cercatore integrato
- Gratuito da usare
- Richiede l'installazione di un software di terze parti.
- Richiede premium per le funzionalità più avanzate
Accedi alla cartella della libreria nascosta su macOS
Se stai risolvendo un problema con un'app o desideri gestire le configurazioni dell'app, puoi accedere alla cartella della libreria e apportare modifiche. Per impostazione predefinita, macOS nasconde automaticamente la cartella ~Library, che contiene configurazioni critiche delle app, dati della cache e altri dati essenziali relativi al tuo Mac.
Tuttavia, non rivela altre cartelle nascoste. Se hai cambiato accidentalmente il nome del file, nascondilo. È utile solo per la risoluzione dei problemi delle app e non rende i file permanentemente visibili.
Come utilizzare il menu Finder per accedere alla cartella Libreria su macOS
- Apri Finder , fai clic su Vai nel menu in alto e seleziona l'opzione Libreria .
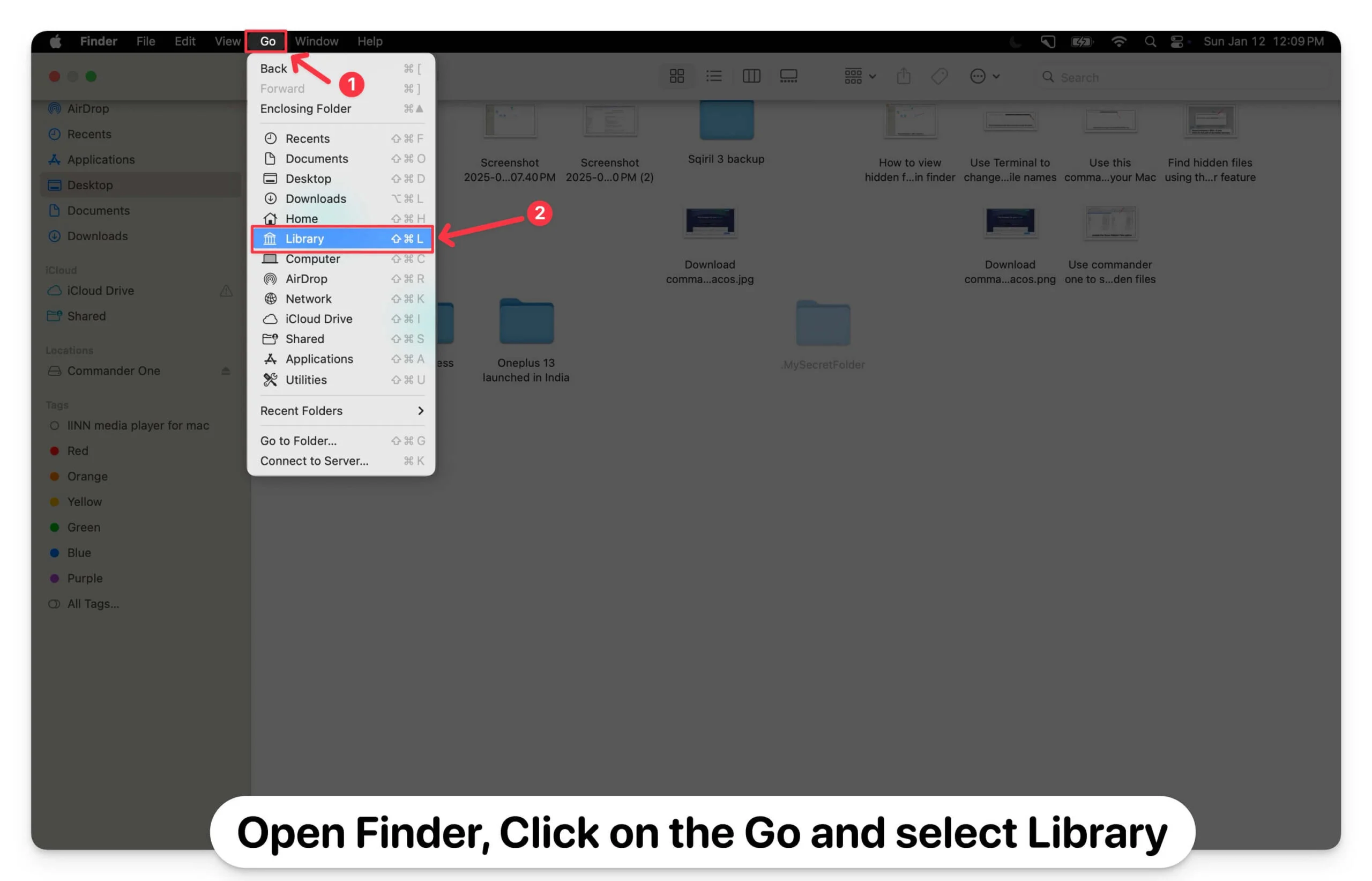
- Puoi anche utilizzare Vai alla cartella per aprire la cartella Libreria:
- Apri Finder e premi Comando + Maiusc + G per aprire la finestra di dialogo "Vai alla cartella".
- Immettere il percorso ~/Libreria e premere Invio.
- Se desideri utilizzare Terminale, apri Terminale e inserisci il comando seguente per aprire la cartella Libreria: open ~/Library
Accedi ai file nascosti su macOS
Questi sono i cinque diversi modi che puoi utilizzare per accedere e trovare file nascosti sul tuo macOS. Se hai nascosto accidentalmente dei file, puoi trovarli facilmente utilizzando Terminale e Finder . Tuttavia, se lo hai eliminato accidentalmente, puoi utilizzare gli strumenti di recupero dati per recuperare i file eliminati sul tuo Mac. Puoi anche utilizzare la ricerca Spotlight per trovare la maggior parte dei file nascosti regolando le impostazioni Spotlight in Preferenze di Sistema in Spotlight e Privacy. Puoi anche modificarlo per visualizzare tutti i tipi di file per trovare rapidamente i file nascosti sul tuo MacOS.
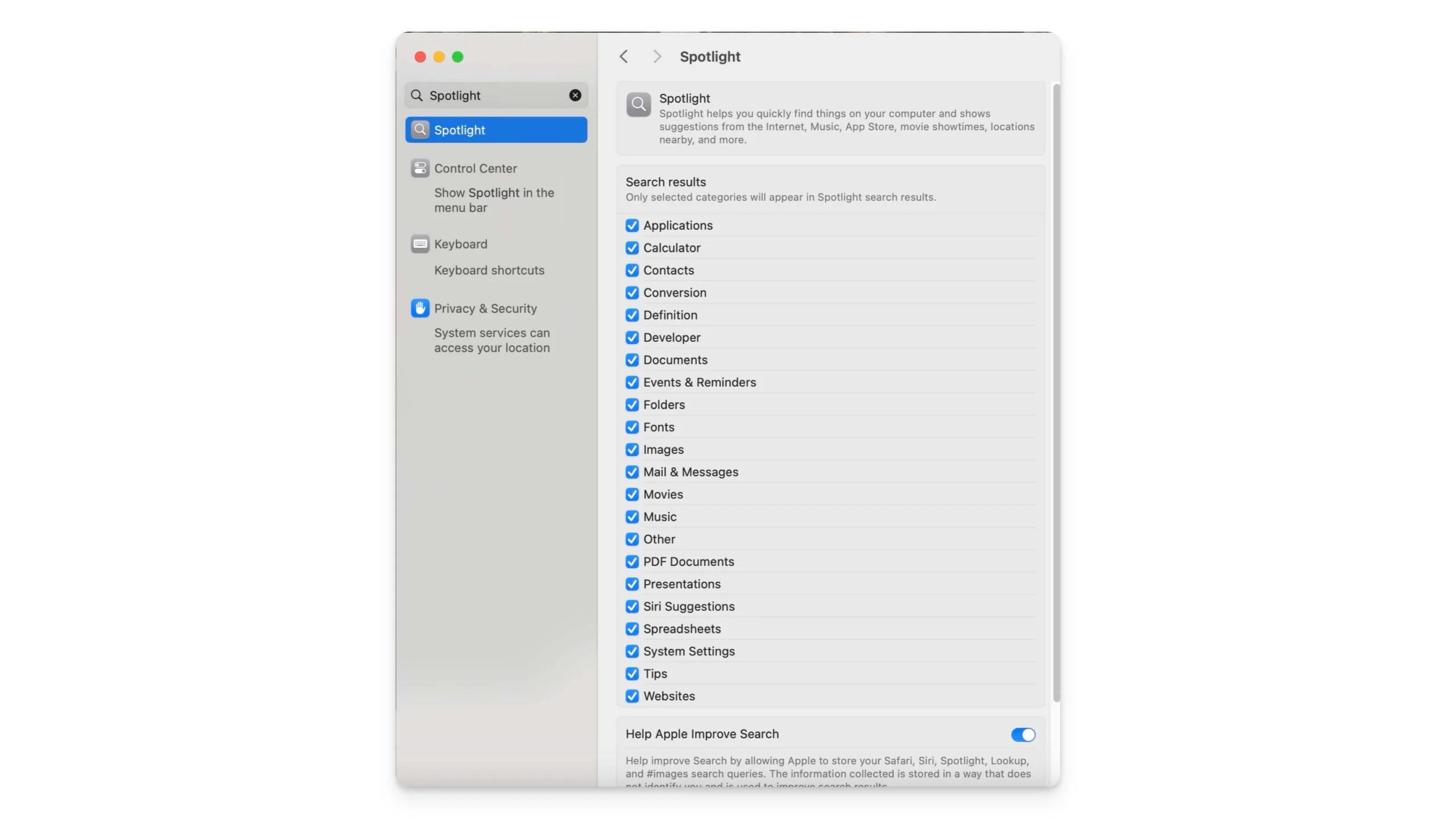
Domande frequenti sull'accesso ai file nascosti su Mac
I file nascosti sono completamente sicuri e gli altri utenti possono mostrarli?
I file nascosti su macOS non sono protetti con alcuna crittografia o password; sono nascosti solo dalla vista del Finder . Qualsiasi utente che abbia accesso al Mac può facilmente mostrare i file utilizzando tutti i metodi che ho elencato sopra. Se vuoi proteggere i file, proteggi con password le tue cartelle Mac.
Qual è la differenza tra file nascosti dall'utente e file nascosti dal sistema?
I file nascosti di sistema sono file critici di configurazione del sistema dell'app, essenziali per il funzionamento dell'app. Tuttavia, i file nascosti dall'utente sono file o cartelle di terze parti creati e nascosti dall'utente utilizzando il prefisso punto. Entrambi questi file possono essere visualizzati utilizzando le scorciatoie del Finder e gestori di terze parti. Tuttavia, se desideri mostrare facilmente e in modo permanente un file creato dall'utente, puoi rimuovere il punto del prefisso dal nome del file o della cartella.
Posso visualizzare file nascosti su unità esterne o dispositivi USB?
Puoi utilizzare i metodi sopra indicati per trovare file nascosti su dispositivi esterni o unità USB collegate a macOS. Vai alla cartella e utilizza la scorciatoia da tastiera " Comando + Maiusc +". .Qui puoi vedere tutti i file nascosti. Allo stesso modo, puoi utilizzare il comando Terminale per visualizzare tutti i file nascosti nella directory dell'unità esterna. Puoi anche utilizzare Commander One gratuito o file di terze parti per visualizzare i file nascosti nella directory specifica.
Posso mostrare i file senza utilizzare un punto o il Terminale?
Puoi anche utilizzare file manager di terze parti per trovare file nascosti sul tuo Mac; utilizzare Finder e Terminale è il metodo più semplice e affidabile senza richiedere software di terze parti.
