Come trovare la posizione della cartella di avvio di Windows 11 [Guida passo passo]
Pubblicato: 2022-06-02Se non sai dove si trova la tua cartella di avvio di Windows, puoi leggere questo articolo per trovarla facilmente.
Windows 11 sembra una boccata d'aria fresca per tutti. Tuttavia, con molte cose cambiate rispetto alle ultime versioni del sistema operativo, molti utenti si chiedono dove sia la cartella di avvio di Windows 11.
Se anche tu hai difficoltà a trovare la posizione della cartella di avvio, non farti prendere dal panico. Siamo qui per aiutare.
Attraverso questo articolo, ti presentiamo i modi più semplici per trovare le cartelle del menu di avvio di Windows 11.
Senza ulteriori indugi, passiamo subito alla ricerca della posizione della cartella di avvio di Windows in modo da poter chiudere le app non necessarie per migliorare le prestazioni del dispositivo.
Metodi per individuare la cartella di avvio di Windows 11 (rapidamente e facilmente)
Puoi seguire i metodi semplici e veloci di seguito per ottenere la posizione della cartella di avvio sul tuo computer Windows 11.
Metodo 1: utilizzare Esplora file
È possibile raggiungere la posizione della cartella di avvio di Windows tramite Esplora file. Tuttavia, devi prima attivare i file nascosti per ottenere la cartella necessaria su Windows 11. Di seguito condividiamo i passaggi necessari per farlo.
- Fai clic con il pulsante destro del mouse sull'icona Start della barra delle applicazioni.
- Scegli Esplora file dalle opzioni visualizzate.
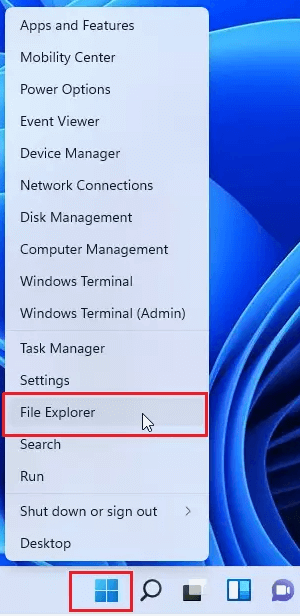
- Selezionare Questo PC dal riquadro di sinistra e quindi l' unità di sistema (in genere è l'unità C:).
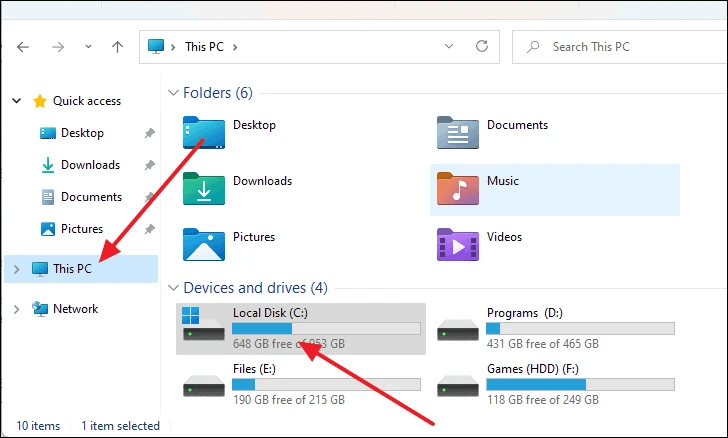
- Dalle cartelle sullo schermo, seleziona la cartella Utenti .
- Scegli la tua cartella Utente dalle cartelle visualizzate sullo schermo.
- Seleziona la cartella AppData . Tuttavia, se hai "non mostrare elementi nascosti" come visibilità della cartella, devi modificare le impostazioni di visualizzazione di Esplora file.
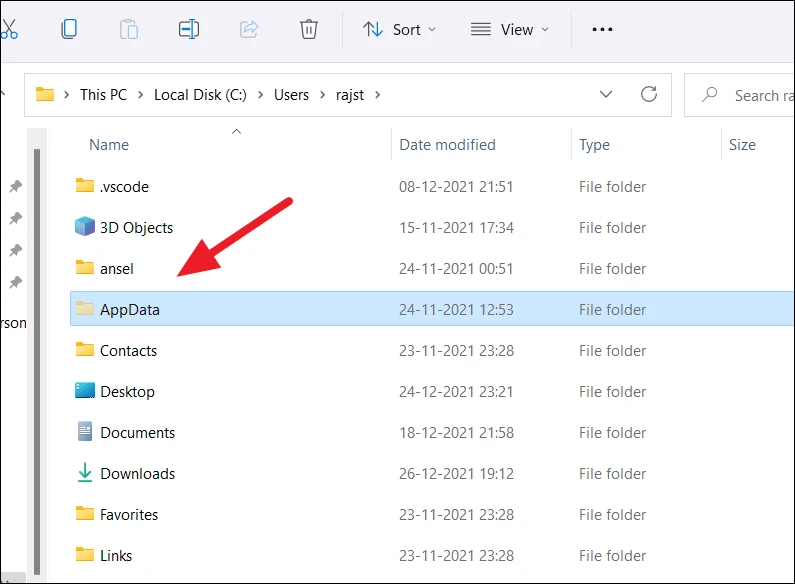
- Seguire il percorso Roaming>Microsoft>Windows>Menu Start>Programmi.
- Individua e fai clic sulla cartella di avvio .
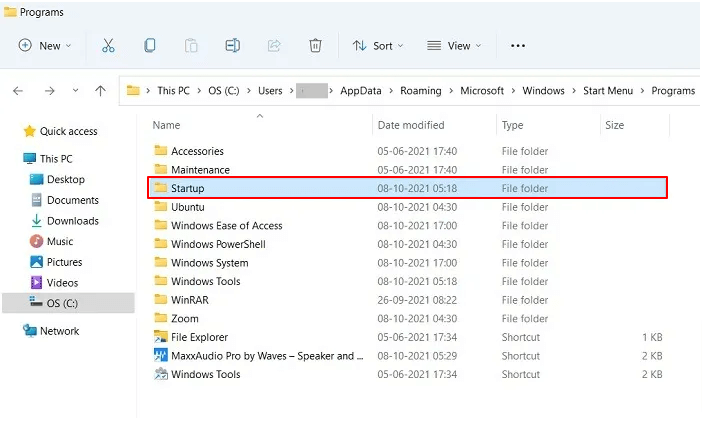
- Ora puoi visualizzare alcuni programmi per l'utente selezionato.
Metodo 2: utilizzare il comando Esegui per aprire il percorso del file di Windows 11 della cartella di avvio
Il comando Esegui può aiutarti ad aprire la cartella del menu di avvio di Windows in pochi semplici passaggi. Quindi, puoi seguire le istruzioni seguenti per usarlo.
- Avvia la finestra di dialogo Esegui usando il collegamento Windows+R di Windows 11.
- Digita shell:startup nella casella sullo schermo e premi il tasto Invio della tastiera.
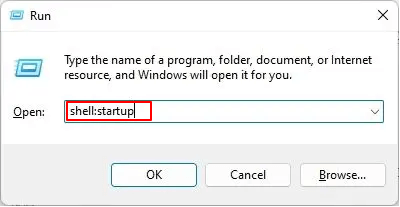
- Dopo l'apertura della cartella di avvio di Windows 11, puoi aggiungere collegamenti o rimuoverli in base alle tue preferenze.
- Inoltre, puoi aprire la finestra di dialogo Esegui e inserire quanto segue per avviare la cartella del menu di avvio di Windows 11.
Ora che sai come aprire la cartella di avvio di Windows 11, pensiamo che potresti anche voler sapere come usarla. Bene, la prossima sezione ti fa conoscere i vari usi del menu di avvio.
Leggi anche: Come aggiornare i driver su Windows 11
Come utilizzare la cartella di avvio di Windows 11
È possibile utilizzare la cartella del menu di avvio di Windows per vari scopi, come la creazione di collegamenti e l'eliminazione di applicazioni. Discutiamoli di seguito.

1. Aggiungi collegamenti alle applicazioni
L'aggiunta di collegamenti alle applicazioni più comunemente utilizzate è una delle cose che puoi realizzare dopo aver trovato la posizione della cartella di avvio di Windows. Se lo desideri, puoi seguire questi passaggi per farlo.
- Fare clic con il pulsante destro del mouse sullo spazio vuoto nella cartella del menu di avvio di Windows e scegliere Nuovo dalle opzioni disponibili.
- Seleziona Collegamento dalle opzioni che diventano disponibili.
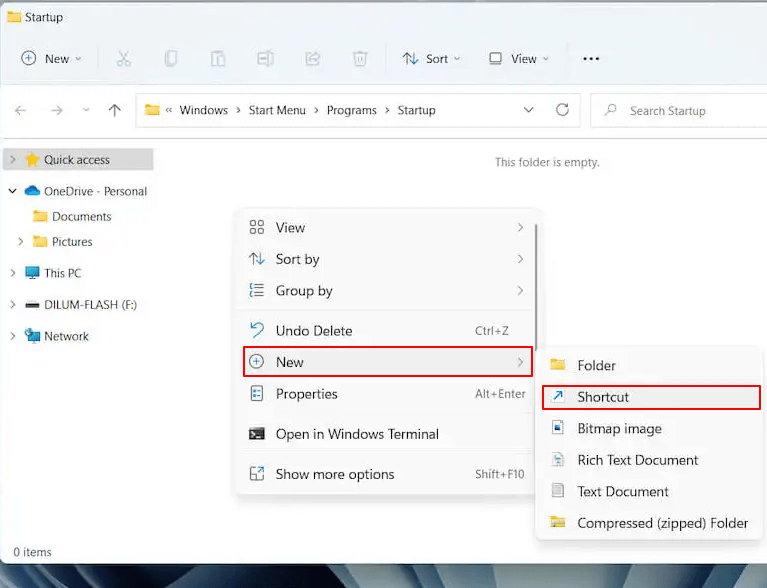
- Indicare la posizione dell'applicazione per la quale è necessario un collegamento e fare clic sul pulsante Sfoglia .
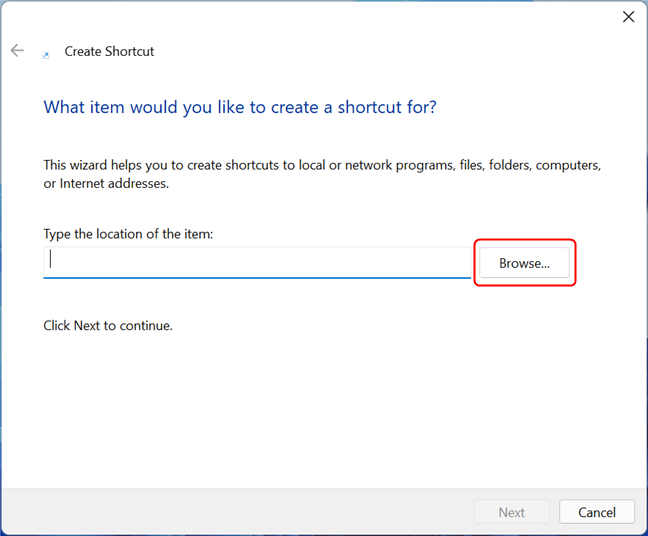
- Selezionare la destinazione del collegamento dall'elenco delle applicazioni sullo schermo. Nel nostro caso, desideriamo creare un collegamento per aprire Mozilla Firefox.
- Dopo aver selezionato l'applicazione, fare clic su OK, quindi scegliere Avanti.
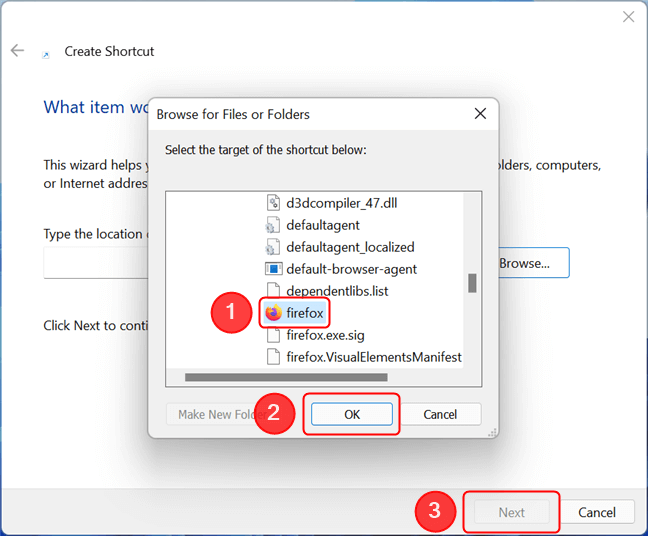
- Se lo desideri, cambia il nome del collegamento e fai clic sul pulsante Fine .
2. Eliminazione delle applicazioni dal menu
Se desideri impedire a qualsiasi applicazione di avviarsi con Windows, devi solo eliminare il collegamento dalla cartella di avvio di Windows 11. Ecco le istruzioni passo passo per farlo.
- Avvia le cartelle del menu di avvio di Windows 11.
- Trova il programma che non vuoi aprire all'avvio. Qui, desideriamo impedire l'avvio di Google Chrome all'avvio del computer.
- Fare clic con il pulsante destro del programma e scegliere l'icona Cestino dal menu contestuale.
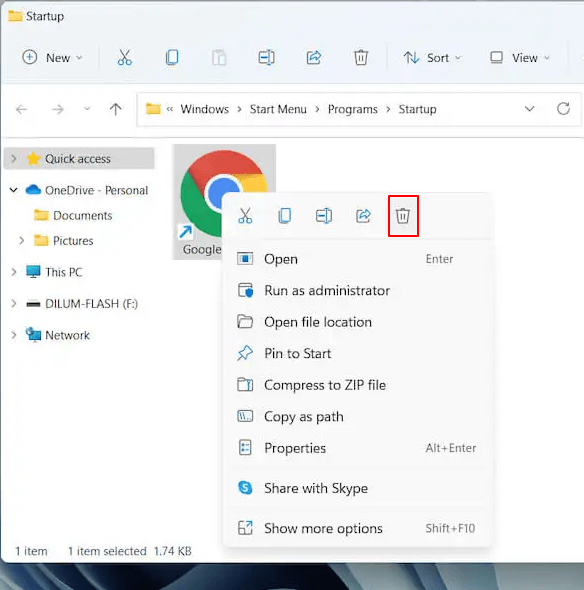
Sopra, abbiamo discusso come accedere alla posizione della cartella di avvio di Windows 11 e ai suoi usi principali. Se hai ancora domande, puoi controllare la sezione seguente per le loro risposte.
Domande frequenti
Di seguito rispondiamo ad alcune domande più comuni sulla cartella di avvio di Windows 11.
Q1. Cos'è la cartella di avvio di Windows 11?
In parole povere, la cartella di avvio di Windows è il luogo in cui il tuo sistema operativo conserva i collegamenti per l'esecuzione delle applicazioni con Windows. Dopo aver aperto la cartella del menu di avvio di Windows, viene visualizzato un elenco contenente i collegamenti alle applicazioni che si avviano automaticamente all'avvio del sistema.
Q2. Dov'è la cartella di avvio in Win 11?
Nella sezione precedente, abbiamo condiviso i due modi più comuni per accedere alla posizione della cartella di avvio di Windows. Puoi seguirli per trovare la cartella necessaria per il menu di avvio.
Q3. Puoi cambiare la posizione del menu di avvio di Windows 11?
Puoi modificare la posizione del menu di avvio in Windows 11. Di seguito è riportato come farlo.
- Vai al menu Personalizzazione del tuo computer.
- Seleziona la barra delle applicazioni dalle opzioni sullo schermo.
- Scegli i comportamenti della barra delle applicazioni.
- Ora puoi spostare il menu di avvio a sinistra o ricentrarlo in base alle opzioni disponibili.
Q4. È possibile disabilitare gli elementi di avvio da Task Manager?
Puoi disabilitare gli elementi presenti nel menu di avvio utilizzando il Task Manager. Di seguito sono riportate le indicazioni per farlo.
- Utilizzare la combinazione di tasti Ctrl, Maiusc ed Esc per aprire Task Manager.
- Passa alla scheda Avvio e fai clic con il pulsante destro del mouse sull'app che desideri disabilitare.
- Seleziona Disattiva dal menu sullo schermo.
- Ripeti la procedura sopra per tutte le applicazioni che desideri disabilitare.
Posizione della cartella di avvio di Windows 11 trovata
Attraverso questo articolo, abbiamo portato alla luce diversi metodi per trovare e aprire le cartelle del menu di avvio di Windows 11. Abbiamo anche discusso dei suoi usi più comuni.
Dopo tutta la discussione di cui sopra, se hai dubbi o confusione sulle cartelle del menu di avvio di Windows 11, puoi inviarci un commento per cancellarlo.
Ci auguriamo che rimarrai connesso a TechPout per ulteriori guide di Windows, suggerimenti per la risoluzione dei problemi e aggiornamenti. Ci vediamo presto con un altro articolo di tuo interesse.
