La ricerca del Finder non funziona su Mac? 9 semplici modi per risolvere
Pubblicato: 2023-10-31Il Finder sul tuo Mac ti aiuta a organizzare file e cartelle e a trovarli rapidamente con la sua funzionalità di ricerca. Questa funzionalità viene utilizzata frequentemente dagli utenti Mac. A volte, il Finder può smettere di funzionare per una serie di motivi. Può essere frustrante quando il Finder smette improvvisamente di rispondere o non visualizza risultati accurati.
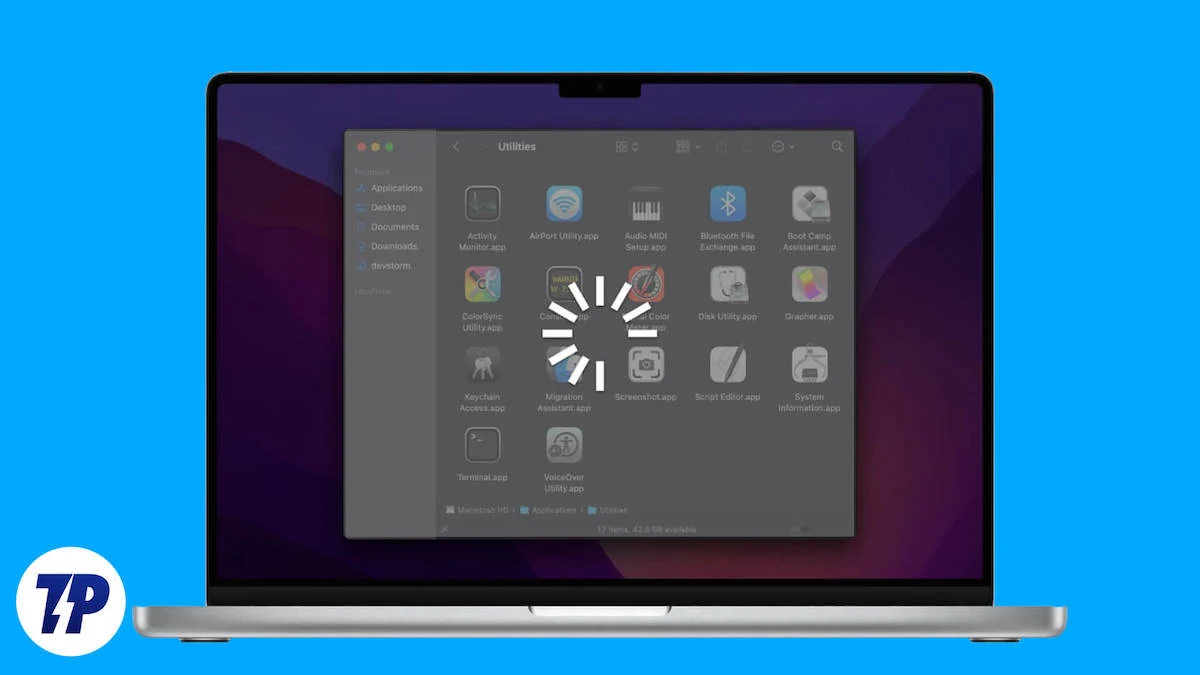
In questa guida impareremo come riparare il Finder in modo che possa aiutarti a lavorare di nuovo con il tuo Mac. Quando sei pronto, iniziamo.
Sommario
9 passaggi per risolvere il problema con la ricerca del Finder che non funziona su Mac
Ricostruisci l'indice di ricerca
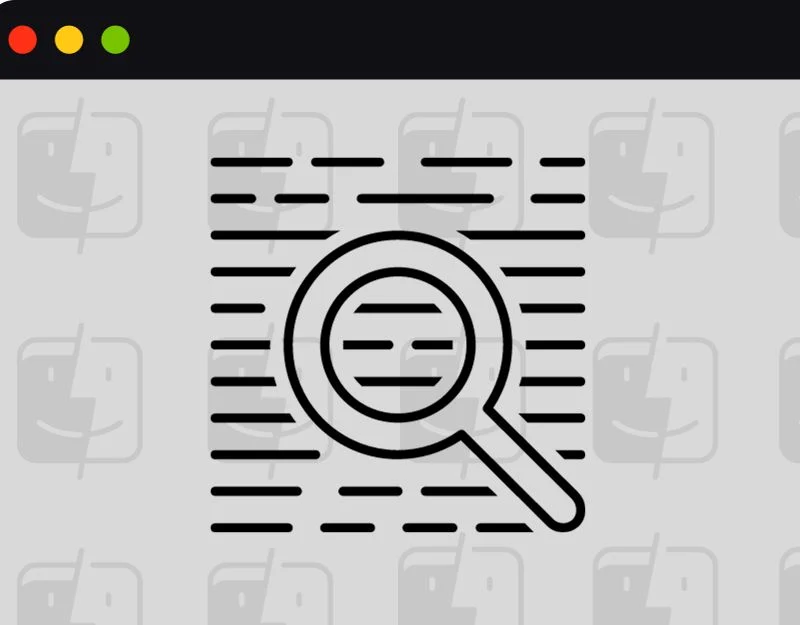
Segui questo passaggio se il Finder non riesce a trovare determinati file sul tuo Mac. Puoi ricostruire la ricerca e risolvere questo problema. Ricostruire l'indice di ricerca su un Mac significa rinfrescare o aggiornare il database per includere tutti i file e le loro posizioni sul tuo computer. Questo processo aiuta a risolvere i problemi con funzionalità di ricerca come Spotlight o Finder quando non funzionano correttamente. Puoi ricostruire l'indice di ricerca utilizzando le impostazioni principali e Terminale.
Come ricostruire l'indice di ricerca su Mac
- Fai clic sul menu Apple nell'angolo in alto a sinistra dello schermo, quindi seleziona "Impostazioni di sistema".
- Seleziona “Siri e Spotlight ” nella barra laterale, quindi scorri verso il basso e fai clic su “ Privacy Spotlight” sulla destra.
- Ora trascina il disco o la cartella che desideri reindicizzare nell'elenco delle posizioni in cui Spotlight non può cercare oppure fai clic sul pulsante Aggiungi (+) e seleziona il disco o la cartella che desideri aggiungere.
- Seleziona il disco o la cartella che hai appena aggiunto dallo stesso elenco, quindi fai clic sul pulsante Rimuovi (-) per rimuoverlo dall'elenco.
- Avvia Terminale, digita mdutil -E / e fai clic su Invio. Ciò ricostruirà l'indice di ricerca sul Mac
Forza l'uscita dall'app e riavvia il Finder
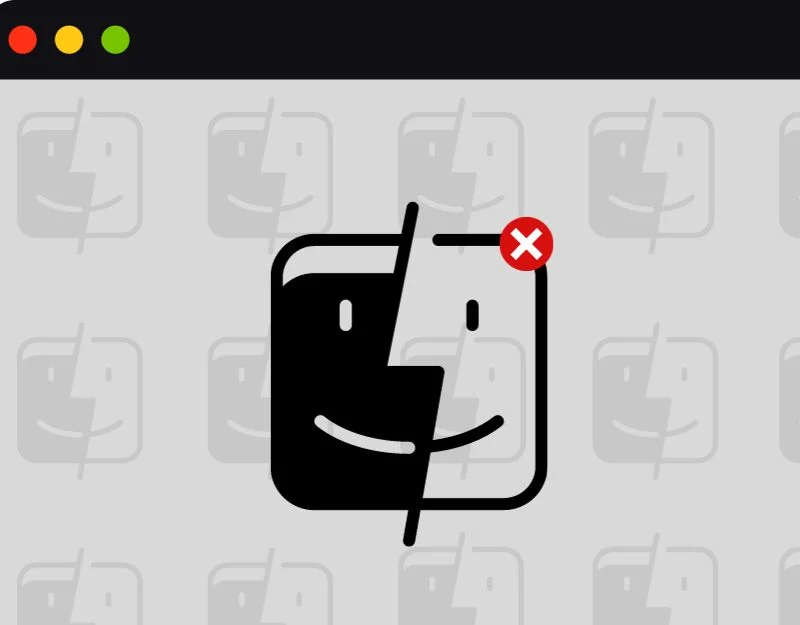
Se il Finder non risponde o non si apre, forza la chiusura del Finder e prova a riavviarlo. Ciò potrebbe essere dovuto a qualche errore o problema tecnico che causa il problema all'avvio.
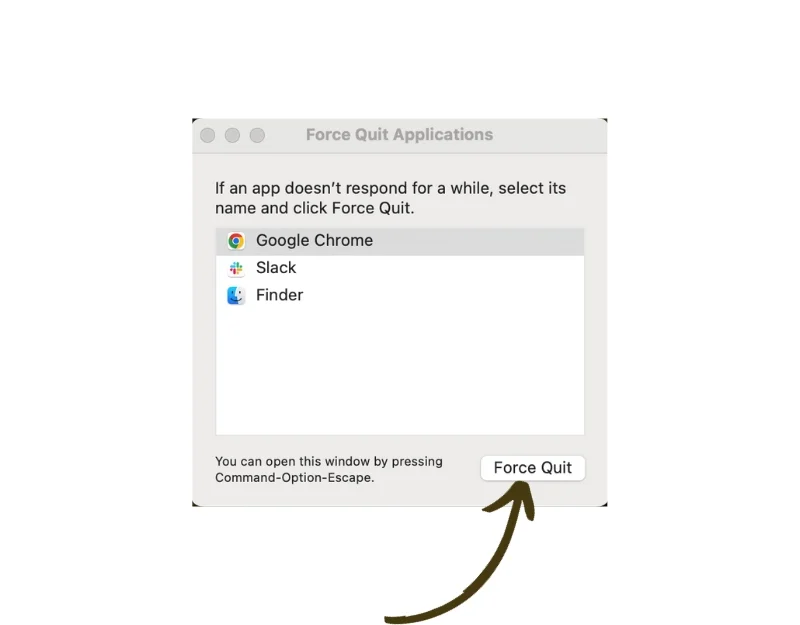
Come forzare l'uscita dall'app Finder su Mac
- Fai clic sul logo Apple nell'angolo in alto a sinistra dello schermo.
- Seleziona " Uscita forzata " dal menu a discesa.
- Verrà aperta anche la finestra " Uscita forzata delle applicazioni" . Trova l' app Finder e fai clic sull'icona "Forza uscita".
- In alternativa, puoi tenere premuti i tasti Comando + Opzione + Esc sulla tastiera. Si aprirà la finestra "Uscita forzata".
Forza l'uscita dall'app e riavvia il Finder
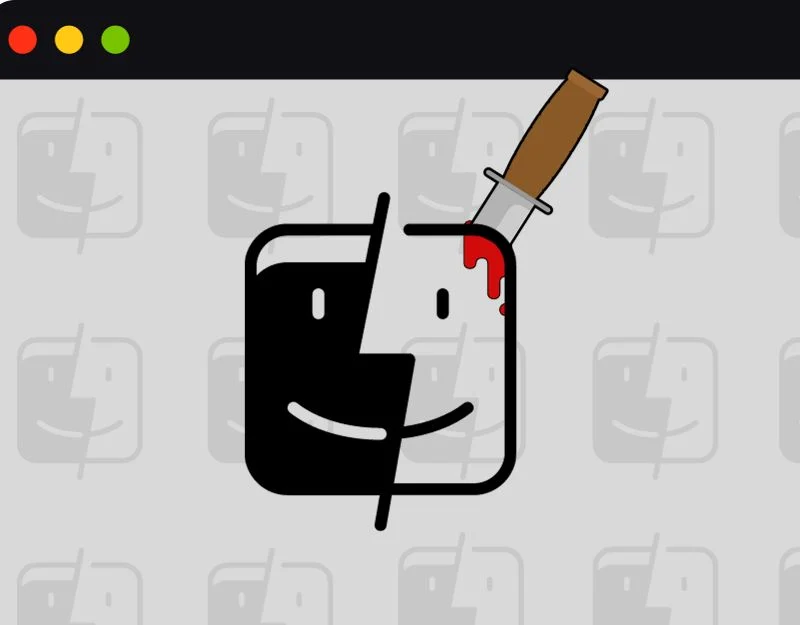
Se l'uscita forzata non aiuta, interrompi i processi del Finder nel Monitoraggio attività.
Passaggio 1: apri Spotlight:
- Premi contemporaneamente il tasto Comando e il tasto Barra spaziatrice sulla tastiera. Questo aprirà Spotlight, una funzione di ricerca sul tuo Mac.
Passaggio 2: accedi a Monitoraggio attività:
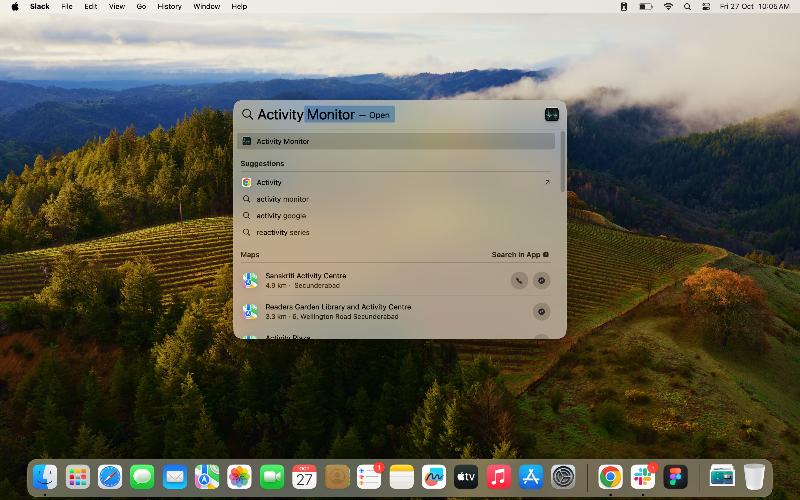
- Nella barra di ricerca Spotlight visualizzata, digita Monitoraggio attività e premi Invio.
Passaggio 3: trova l'applicazione:
- Esamina l'elenco delle applicazioni in esecuzione nel Monitoraggio attività per trovare l'app Finder.
Passaggio 4: avviare l'uscita forzata.
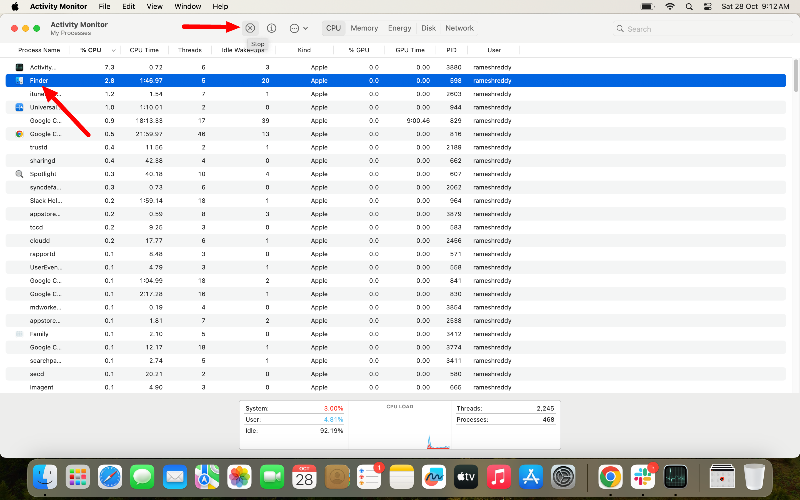
- Una volta trovata l'app, fai clic su di essa per evidenziarla.
- Vedrai un piccolo pulsante X nell'angolo in alto a sinistra della finestra Monitoraggio attività. Fare clic su questo pulsante.
Passaggio 5: conferma dell'uscita forzata:
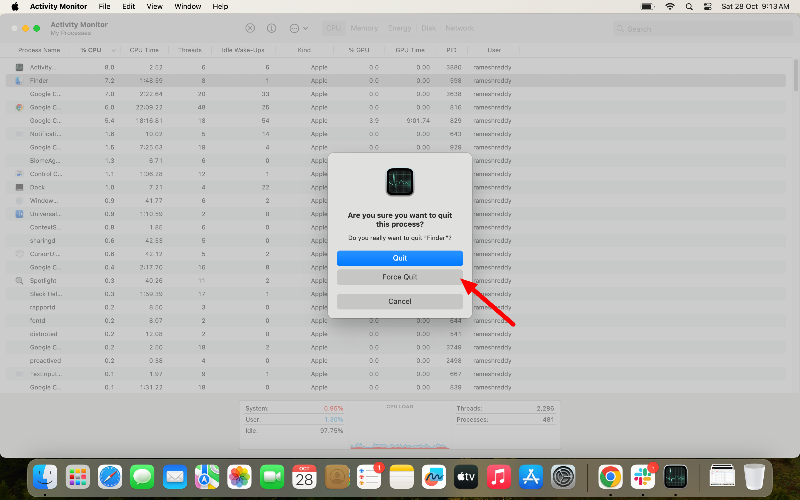
- Apparirà una piccola finestra che ti chiederà se desideri terminare il processo.
- Fare clic sul pulsante "Forza Esci" per confermare.
Riavvia il tuo Mac
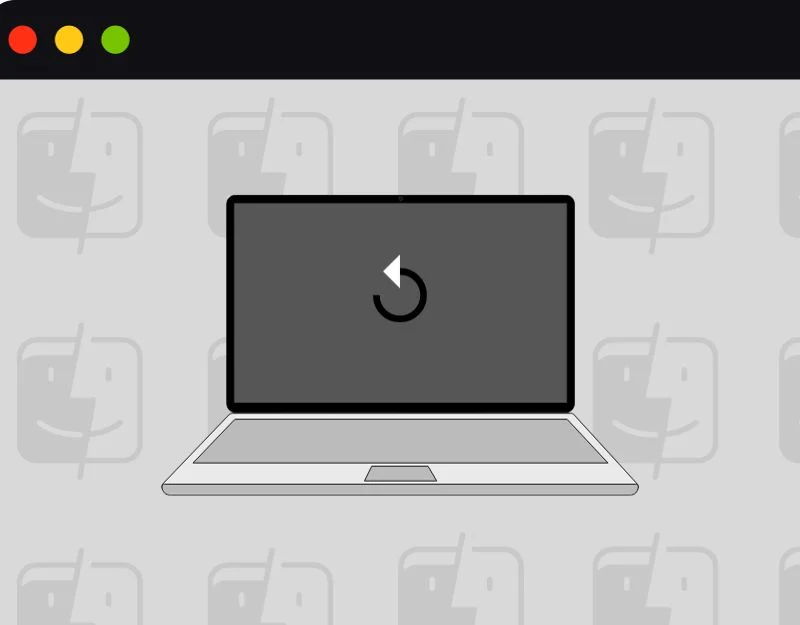

Riavviare il Mac è un modo semplice ed efficace per risolvere il problema che non funziona. Per riavviare, fai clic sull'icona Apple nell'angolo in alto a sinistra dello schermo, seleziona Riavvia, quindi fai nuovamente clic su Riavvia nella finestra che si apre.
Disinstallare i launcher di terze parti
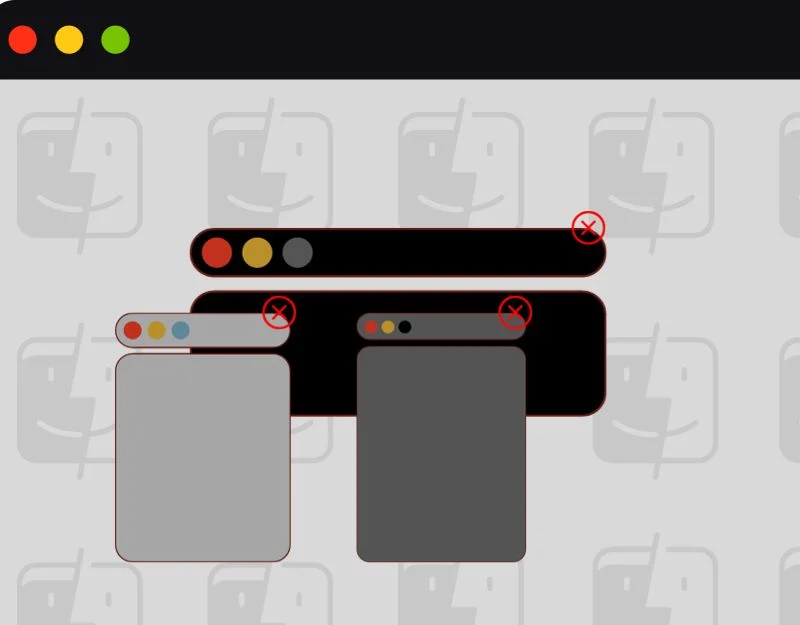
Controlla se sul tuo Mac sono installate altre app di avvio di terze parti. Ciò potrebbe impedire l'avvio dell'app Finder e alcune app potrebbero sostituire la ricerca dell'app Finder con la propria ricerca. Prova a utilizzare la ricerca Spotlight, Siri o Launch Pad per trovare e disinstallare le app. Se non riesci a trovare le app, utilizza le app di gestione file di terze parti sul Mac.
Aggiorna il tuo Mac
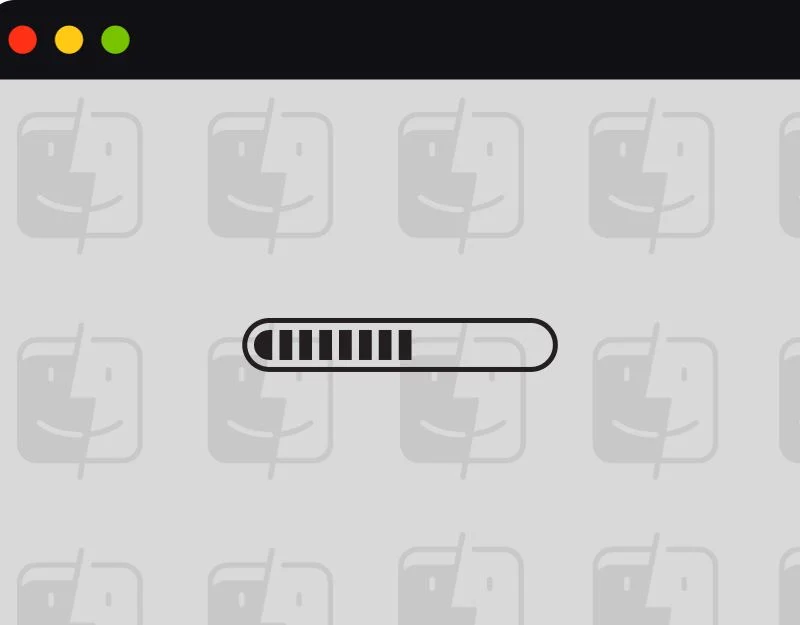
Aggiorna il tuo Mac alla versione più recente per risolvere il problema. A volte la versione specifica del tuo Mac può contenere bug che ti impediscono di utilizzare il Finder. Aggiorna il tuo Mac alla versione più recente. Se riscontri problemi dopo l'aggiornamento alla versione più recente, puoi eseguire il downgrade dell'aggiornamento per risolvere il problema.
Come aggiornare il Mac
- Fai clic sull'icona Apple nell'angolo in alto a sinistra dello schermo.
- Seleziona Preferenze di Sistema dal menu a discesa.
- Fare clic su Aggiornamento software.
- Se è disponibile un aggiornamento, fare clic su Aggiorna ora .
Esci dal nostro account
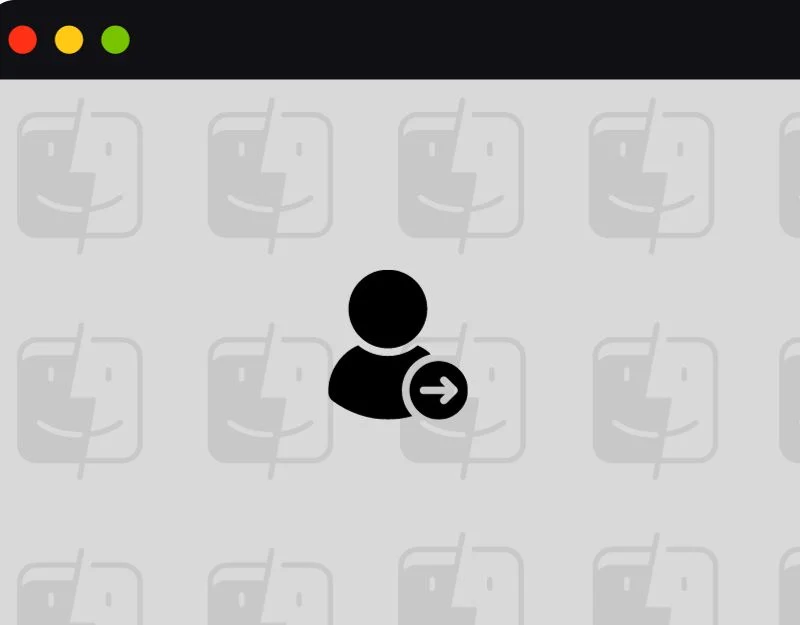
Disconnettersi dal Mac può aiutare a risolvere il problema. Prova a disconnetterti e poi ad accedere nuovamente al tuo account. Quando esci, tutte le operazioni nel tuo account verranno interrotte.
Come disconnettersi dal Mac
- Fai clic sull'icona Apple nell'angolo in alto a sinistra dello schermo.
- Fare clic su Esci.
- Apparirà una finestra che ti chiederà se sei sicuro. Fare nuovamente clic su Esci .
Cancella spazio di archiviazione sul tuo Mac
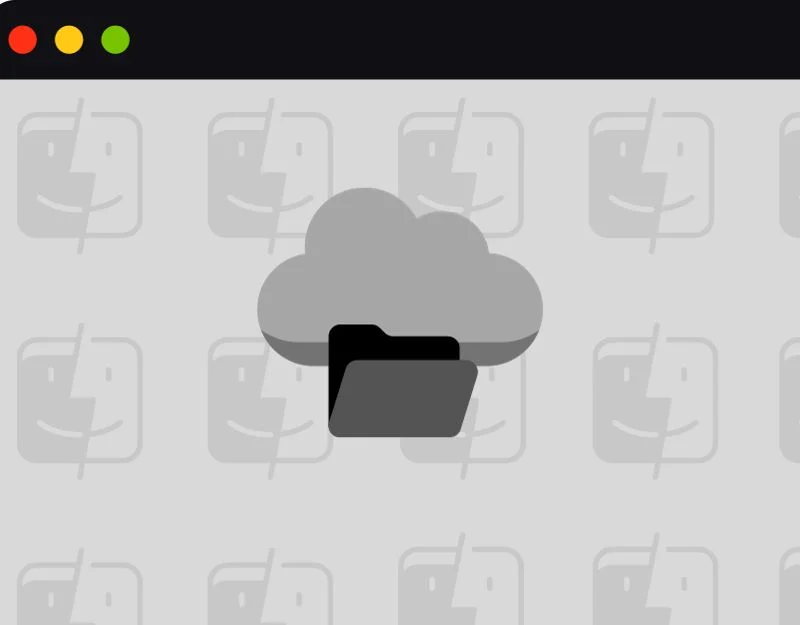
Quando la memoria è piena, le prestazioni del tuo Mac ne risentono. Ciò causa il caricamento lento delle applicazioni. Per risolvere questo problema, puoi liberare spazio di archiviazione sul tuo Mac o utilizzare strumenti Mac di terze parti per liberare spazio sul tuo Mac.
Come gestire lo spazio di archiviazione sul Mac
- Fai clic sull'icona Apple nell'angolo in alto a sinistra dello schermo.
- Seleziona Informazioni su questo Mac dal menu e fai clic su Ulteriori informazioni
- Scorrere verso il basso. Fare clic sulle impostazioni di archiviazione.
- Qui vedrai una barra che mostra il tuo spazio di archiviazione e cosa lo sta utilizzando.
- Fai clic sulle diverse schede di archiviazione per maggiori dettagli e opzioni per liberare spazio.
Ripristina il tuo Mac
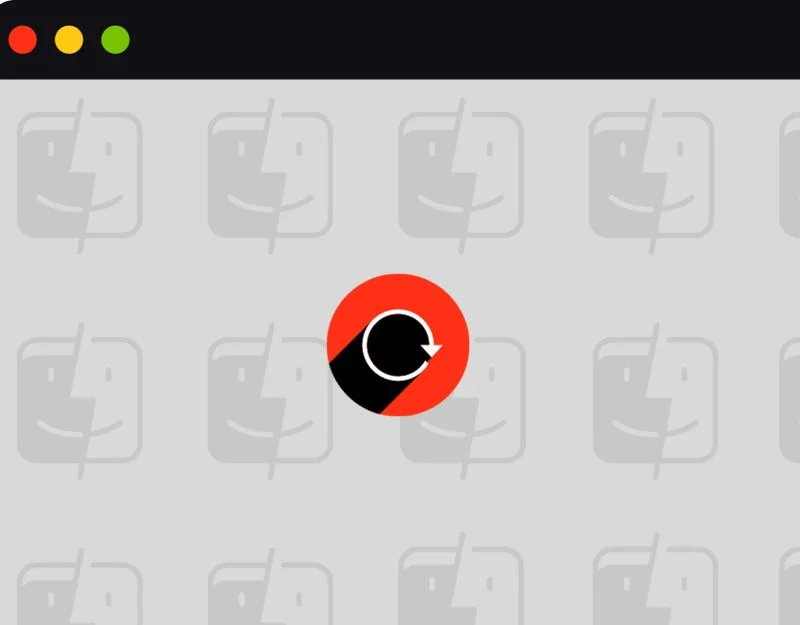
Se nessuno dei passaggi ha funzionato, ripristina le impostazioni predefinite del Mac. Questo cancellerà tutto sul tuo Mac. Assicurati di aver eseguito il backup dei file importanti prima del ripristino.
Come resettare il tuo Mac
- Fai clic sul menu Apple nella parte superiore sinistra dello schermo, quindi seleziona Impostazioni di sistema.
- Seleziona Generale nella barra laterale.
- Fai clic su Trasferisci o Reimposta sul lato destro.
- Fare clic su Cancella tutto il contenuto e le impostazioni . Seguire le istruzioni visualizzate sullo schermo per completare il ripristino.
Correzioni semplici per i problemi di ricerca del Finder su Mac
Dovresti essere in grado di risolvere facilmente il problema con il Finder che non funziona sul tuo Mac seguendo i passaggi consigliati. Se il problema persiste, puoi contattare il supporto Apple. Puoi anche provare la ricerca Spotlight. Ci auguriamo che questa guida ti sia stata utile.
Per evitare problemi con Finder in futuro, mantieni aggiornato il software, esegui controlli regolari come la riparazione dei permessi del disco e l'eliminazione di vecchi file, non interrompere Finder durante l'indicizzazione e fai attenzione ai programmi di pulizia di terze parti.
Domande frequenti sulla ricerca del Finder su Mac che non funziona
1. Perché la mia ricerca nel Finder non funziona?
Possono esserci molti motivi per cui la ricerca del Finder non funziona. I più comuni includono problemi temporanei, prestazioni più lente, problemi temporanei, software obsoleto, indice danneggiato, impostazioni errate e altro.
2. Esistono applicazioni di terze parti che possono aiutare?
Puoi provare Commander One, ForkLift 3 e Nimble Commander come migliori alternative a Finder per Mac.
3. Posso escludere determinate cartelle dalla ricerca Spotlight?
Puoi escludere determinate cartelle e filer dalle impostazioni di ricerca Spotlight. Per escludere, vai su Impostazioni> Siri e Spotlight> Privacy Spotlight> Fai clic su Più> Aggiungi file e applicazioni che desideri escludere dalla ricerca Spotlight.
4. Come prevenire problemi con il finder in futuro
- Mantieniti aggiornato: aggiorna sempre il tuo Mac all'ultima versione del software.
- Rimani organizzato: mantieni i tuoi file e cartelle ordinati e ben organizzati.
- Controlli regolari: esegui controlli regolari come riparare i permessi del disco.
- Evita interruzioni: non interrompere Finder durante l'indicizzazione dei file.
- Utilizza strumenti attendibili: utilizza solo strumenti di pulizia o ottimizzazione di terze parti attendibili.
