Oltre 20 suggerimenti e trucchi per macOS Finder: usa Finder come un professionista
Pubblicato: 2020-09-07Uno dei componenti di spicco su un Mac è il Finder. È essenzialmente un portale che ti consente di accedere a tutti i file, le cartelle e i documenti che hai sul tuo computer o su iCloud Drive, per non parlare delle unità e dei dispositivi di archiviazione montati. Sebbene macOS disponga di Spotlight Search, che offre un modo conveniente per accedere a diversi componenti (incluse impostazioni, app e simili) presenti sul tuo Mac, Finder semplifica le cose raggruppando i componenti di archiviazione (file e documenti) in un unico posto per crearli più facilmente accessibile.
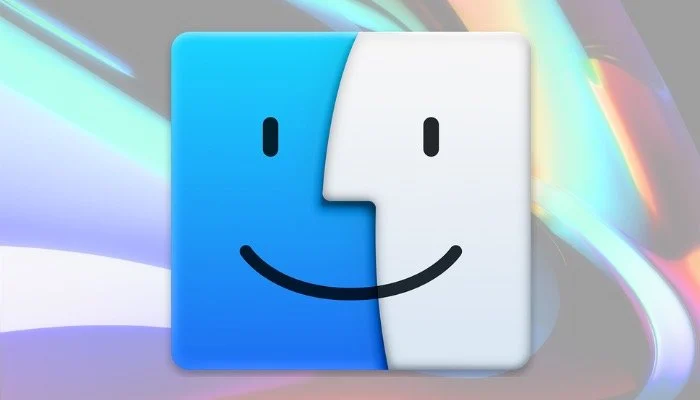
Tuttavia, nonostante il fatto che molti di noi utilizzino Finder quasi ogni volta che abbiamo bisogno di "trovare" qualcosa sulla nostra macchina, generalmente non riusciamo a usarlo in modo efficiente (o nella sua massima estensione). Speriamo di cambiarlo attraverso questo elenco che include alcuni dei suggerimenti essenziali del Finder che devi esercitarti per ottenere di più da Finder e, a sua volta, dal tuo Mac.
Sommario
Suggerimenti e trucchi per il Finder
1. Cambia la cartella del Finder predefinita
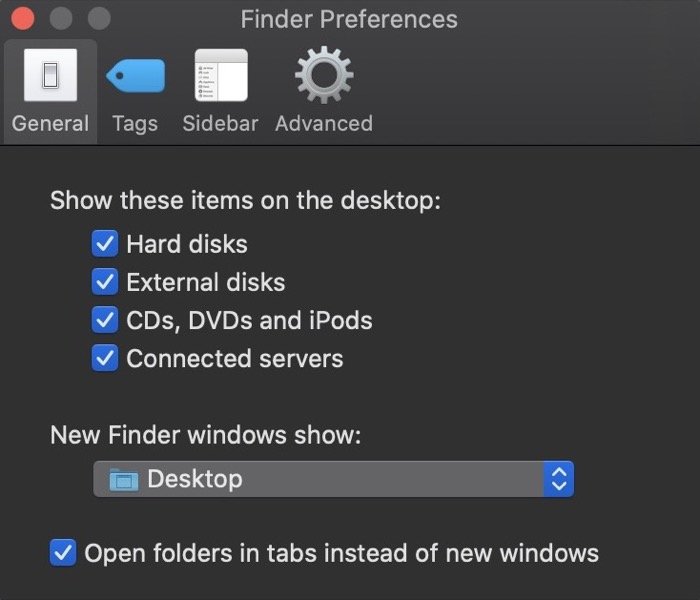
Anche se Finder ti consente di navigare tra diversi file e cartelle sul tuo Mac, tutto in un unico posto, se c'è una cartella particolare che devi visitare ogni tanto, il modo migliore per lavorare in modo efficiente è impostarlo cartella come cartella predefinita del Finder. Una volta impostato, ogni volta che apri Finder, ti ritroverai sempre in quella cartella. Per impostare la cartella predefinita del Finder, apri Finder, vai su Preferenze [comando + ,] e seleziona la scheda Generale . Qui, fai clic sul menu a discesa sotto New Finder Windows mostra e seleziona la tua cartella. Se non viene visualizzato in anticipo, tocca Altri e seleziona la cartella da lì.
2. Personalizza la barra degli strumenti del Finder
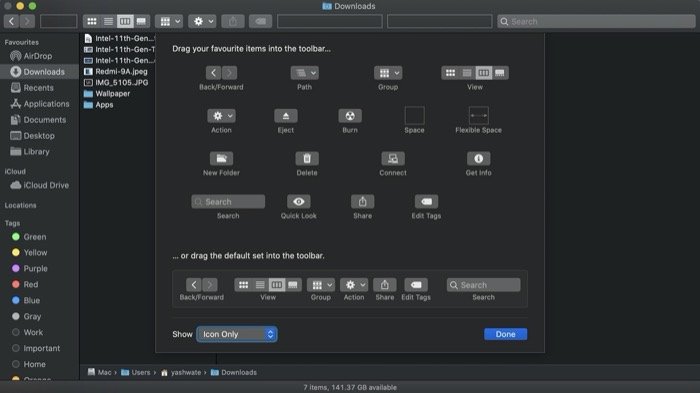
Una delle cose migliori di Finder è che hai un sacco di opzioni di accessibilità e funzionalità specifiche per file/cartelle nella barra degli strumenti. Grazie al quale è possibile eseguire facilmente una serie di operazioni, senza dover accedere ogni volta al menu. Per aggiungere a ciò, Finder ti consente anche di personalizzare le opzioni pre-elencate nella barra degli strumenti in base ai tuoi gusti e al tuo scopo. Per questo, devi prima aprire Finder e fare clic con il pulsante destro del mouse su [Ctrl + clic] sulla barra degli strumenti. Una volta terminato, seleziona Personalizza barra degli strumenti dall'elenco delle opzioni. Da qui, ora puoi aggiungere azioni facendo clic su un elemento e trascinandolo sulla barra delle applicazioni. Allo stesso modo, puoi trascinare un elemento pre-elencato dalla barra degli strumenti per rimuoverlo. Al termine, premi Fine .
3. Aggiungi scorciatoie alla barra degli strumenti del Finder
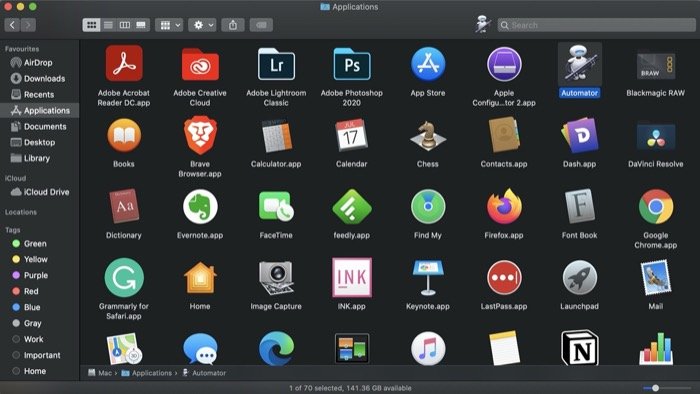
Proprio come puoi personalizzare la barra degli strumenti per aggiungere/rimuovere azioni secondo le tue esigenze, Finder offre anche la possibilità di aggiungere scorciatoie alla barra degli strumenti per un rapido accesso. Queste scorciatoie possono essere qualsiasi cosa, dalle applicazioni ai file, fino alle cartelle: in pratica, tutto ciò a cui devi accedere regolarmente può essere aggiunto alla barra degli strumenti. Per aggiungere una scorciatoia, fai comando + clic su un elemento (file, cartella, app) e trascinalo sulla barra degli strumenti. Inoltre, se è necessario rimuovere un elemento, fare clic su Command + clic su di esso e trascinarlo fuori dalla barra degli strumenti.
4. Abilita percorso file/cartella
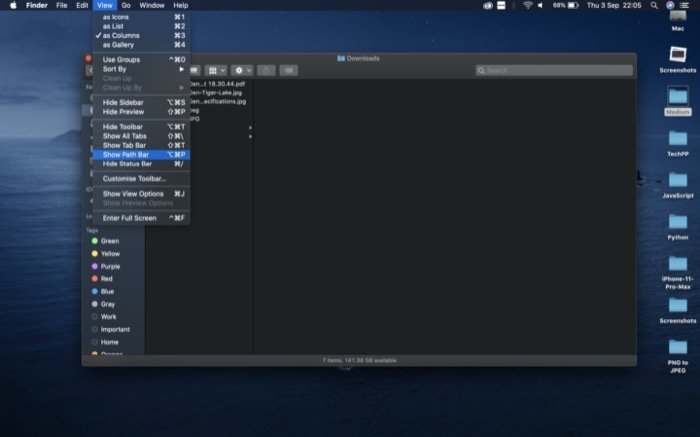
Quando inizi con il Mac, l'opzione per visualizzare il percorso del file o della cartella è disabilitata per impostazione predefinita nel Finder. Tuttavia, Apple fornisce un'opzione per attivare la funzione. Chiamata barra del percorso, la funzione si trova nella parte inferiore del Finder e ti fornisce il percorso specifico di un file o di una cartella. E, a sua volta, ti rende più facile trovare il tuo percorso corrente in una directory. Per non parlare del fatto che può tornare particolarmente utile nei momenti in cui è necessario individuare gli elementi all'interno della Libreria. Per abilitare la barra del percorso, apri Finder e vai su Visualizza > Mostra barra del percorso . In alternativa, puoi anche utilizzare la scorciatoia [opzione + comando + p] per abilitare la funzione.
5. Accedere alla cartella Libreria
Simile a come Apple ha la barra del percorso disabilitata per impostazione predefinita, nasconde anche la cartella Libreria nel Finder per impedire all'utente medio di giocherellare con i file di sistema, il che sembra ragionevole poiché la cartella Libreria contiene una serie di impostazioni, risorse e documenti di supporto per il sistema. Sebbene ci siano diversi modi per accedere alla Libreria, una delle scommesse più sicure è aprire il Finder, tenere premuto il tasto opzione e fare clic su Vai > Libreria . Una volta terminato, trascina la cartella Libreria e aggiungila in Preferiti nel menu di sinistra (barra laterale).
6. Unisci le finestre del Finder
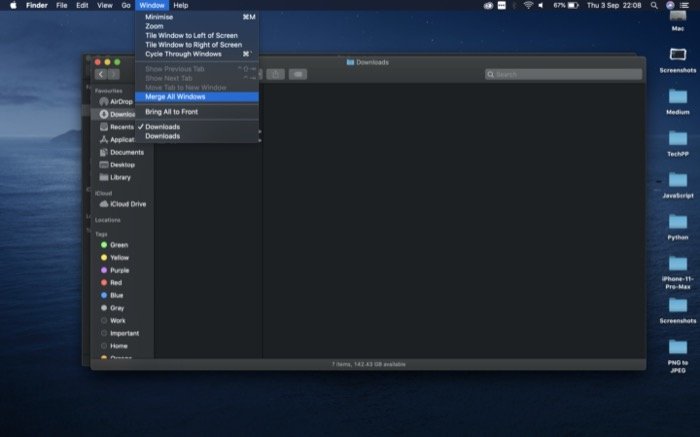
A volte quando hai più istanze di Finder, per diversi file e cartelle, aperte contemporaneamente, potresti aver notato che può essere piuttosto un compito tenere una scheda e lavorare con più finestre. Quindi, per semplificare questa situazione, Apple ha un'opzione nascosta nel Finder che ti consente di riunire tutte le diverse istanze di Finder in un'unica finestra. Per questo, devi aprire qualsiasi finestra del Finder attiva e andare su Finestra> Unisci tutte le finestre . Una volta terminato, dovresti vedere tutte le finestre apparire sotto forma di schede in un'unica finestra del Finder.
7. Mostra la barra di stato
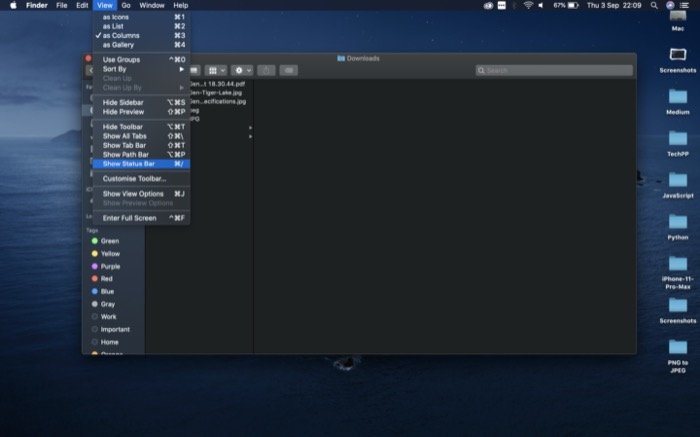
La barra di stato è un'altra opzione sorprendentemente disabilitata per impostazione predefinita nel Finder. Per chi non lo sapesse, la barra di stato si trova nella parte inferiore del Finder e offre due informazioni cruciali: il numero di file in una directory e lo spazio di archiviazione totale disponibile sul tuo Mac. Come motivo, abilitarlo ti fa risparmiare alcuni passaggi extra che altrimenti dovresti eseguire per visualizzare questi dettagli. Per abilitare la barra di stato, apri Finder e vai su Visualizza> Mostra barra di stato . In alternativa, puoi anche utilizzare la scorciatoia [comando + /] per abilitarlo/disabilitarlo.
8. Abilita le estensioni dei file
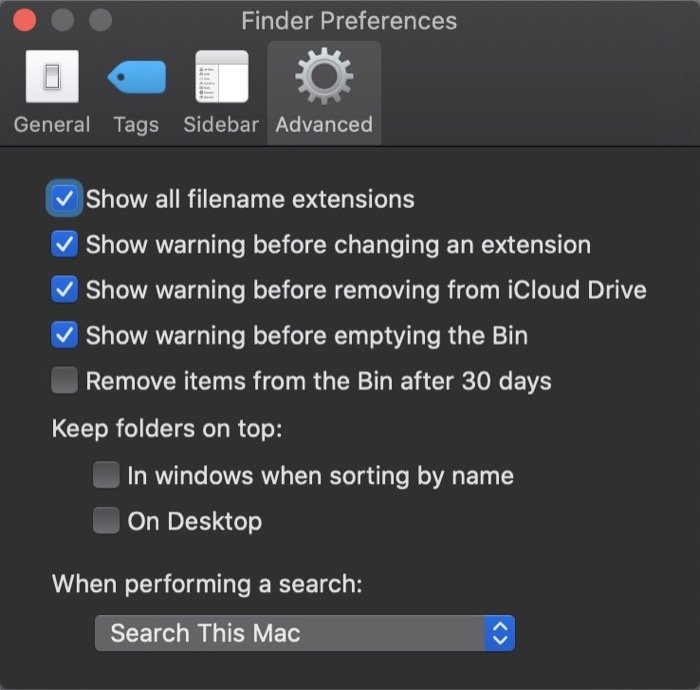
Mentre stiamo abilitando diverse opzioni nel Finder per dare un'occhiata ai dettagli essenziali su un file o una cartella, abilitare le estensioni dei file è un'altra opzione che può farti risparmiare il fastidio di entrare nelle informazioni per ogni singolo file. Per questo, apri Finder e vai su Preferenze [comando + ,]. Seleziona la scheda Avanzate e spunta la casella di controllo Mostra tutte le estensioni dei nomi di file .
9. Rinomina più file
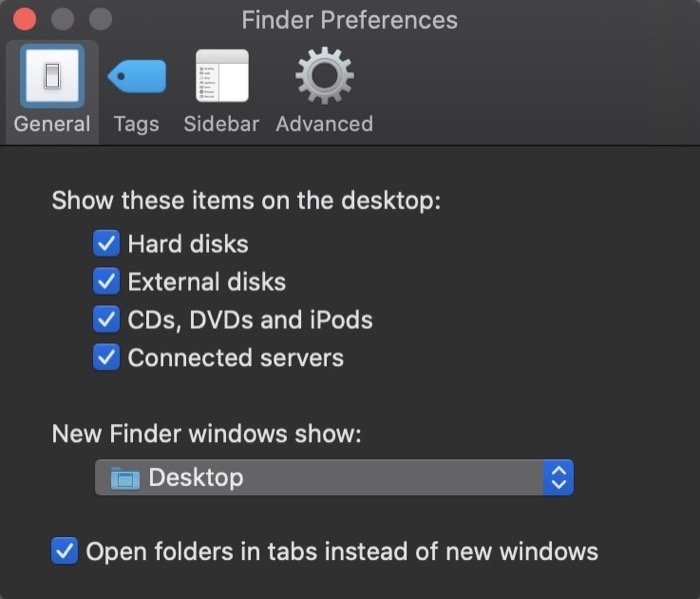
Quando hai un'enorme quantità di file da rinominare sul tuo Mac, immagini/video, in particolare, può essere un processo arduo rinominare ogni singolo file uno per uno. Tuttavia, con Finder, puoi rinominare più file contemporaneamente con pochi clic. Per questo, seleziona i file che desideri rinominare e fai clic con il pulsante destro del mouse su un elemento. Qui, seleziona Rinomina x Articoli dalle diverse opzioni elencate. In alternativa, puoi anche automatizzare il processo utilizzando Automator [ Guida su come rinominare più file utilizzando Automator ].
10. Condividi rapidamente i file dal Finder
Se sei nell'ecosistema Apple e hai più dispositivi Apple come iPhone e iPad, puoi utilizzare la funzionalità AirDrop per condividere file tra questi dispositivi. A proposito, quando si tratta di condividere file da un Mac, puoi farlo usando Finder. Per questo, apri Finder e vai alla directory del file che desideri condividere. Quindi, selezionalo e premi il pulsante di condivisione nella barra degli strumenti. Una volta terminato, vedrai un sacco di opzioni, seleziona AirDrop .

11. Mostra gli elementi sul desktop
Per impostazione predefinita, il tuo Mac non mostra elementi come l'unità di archiviazione o dischi, dispositivi e server collegati, quando inizi per la prima volta. Di conseguenza, devi aprire Finder e navigare da lì. Tuttavia, per rendere questi elementi facilmente accessibili e salvare alcuni passaggi aggiuntivi nel processo, puoi mostrare elementi selezionati sul desktop. Per questo, apri Finder e vai su Preferenze [comando + ,]. Qui, scegli Generale e spunta le caselle di controllo accanto agli elementi elencati in Mostra questi elementi sul desktop .
12. Visualizza i metadati dell'immagine nel Finder
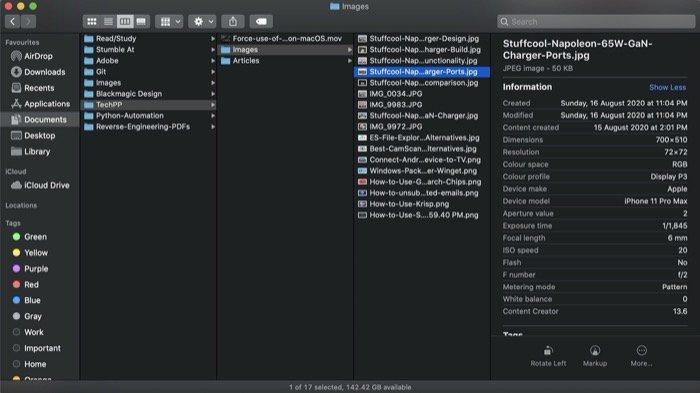
Se vuoi conoscere maggiori dettagli su un'immagine, come il dispositivo su cui è stata scattata, l'obiettivo utilizzato, il valore dell'apertura, il valore dell'esposizione, essenzialmente tutti i metadati, puoi farlo su Finder abilitando l'anteprima. Per fare ciò, apri Finder e vai su Visualizza> Mostra anteprima . Quindi, seleziona un'immagine, fai clic con il pulsante destro del mouse su di essa e scegli Mostra opzioni di anteprima . Qui, in Mostra informazioni , seleziona le caselle di controllo accanto ai valori che desideri visualizzare in anticipo nell'anteprima. Una volta abilitato, tocca un'immagine per visualizzarne i metadati nella sezione di anteprima.
13. Usa Quick Look a schermo intero
Quick Look è un'utilità rapida che ti consente di dare un'occhiata al contenuto di un file senza dover aprire applicazioni specifiche per visualizzarli. Quando si tratta di immagini, puoi selezionare più file contemporaneamente ed eseguirli in una presentazione a schermo intero. Per questo, seleziona le immagini che desideri visualizzare in anteprima e premi opzione + spazio. Una volta dentro, puoi quindi spostarti tra le immagini utilizzando i tasti freccia e uscire premendo esc .
14. Aggiungi tag ai documenti
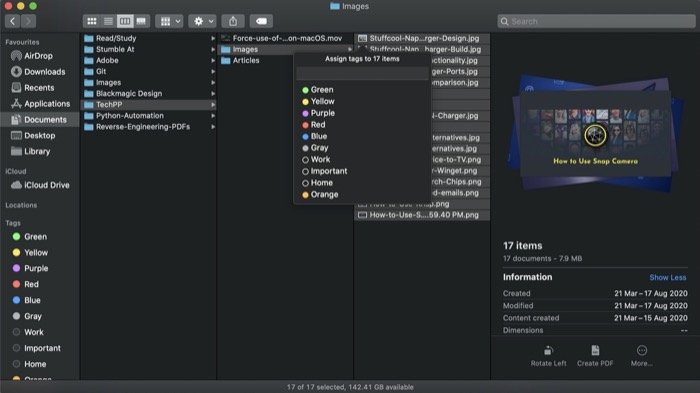
Una delle tante funzioni utili su Mac quando si tratta di organizzare file e cartelle sono i tag. Un tag è essenzialmente un codice colore o un'etichetta per aiutarti a organizzare tutti i tipi di file sulla tua macchina. Ad esempio, puoi creare un tag "lavoro" che può essere utilizzato per etichettare e organizzare i documenti relativi al lavoro in un'unica posizione, il che rende questi file facilmente accessibili. Per aggiungere un tag, seleziona un file e fai clic con il pulsante destro del mouse su di esso. Quindi, seleziona un colore dall'elenco per assegnarlo al file selezionato. Se devi creare un nuovo tag, scegli Tag dall'elenco di opzioni e assegna un nome al tag. È possibile accedere a tutti i tag nella barra laterale sinistra e puoi accedere a ciascuno di essi per visualizzare tutti i file pertinenti. Per eliminare un tag, fai semplicemente clic con il pulsante destro del mouse su di esso e seleziona Elimina tag .
15. Personalizza la barra laterale del Finder
La barra laterale nel Finder, situata sul lato sinistro, offre un accesso facile e veloce a diverse posizioni nel magazzino della macchina. Da qui, puoi accedere ad AirDrop, diverse cartelle, iCloud Drive e altre posizioni direttamente dal menu in Preferiti. Quindi, se ci sono determinate directory sul tuo Mac che devi aprire di tanto in tanto, puoi aggiungerle ai Preferiti e accedervi con un solo clic dalla barra laterale. Per questo, individua la cartella che desideri aggiungere ai Preferiti e fai clic e trascinala sotto Preferiti . Per rimuovere la cartella, fai clic con il pulsante destro del mouse su di essa e seleziona Rimuovi dalla barra laterale .
16. Blocca un file/una cartella
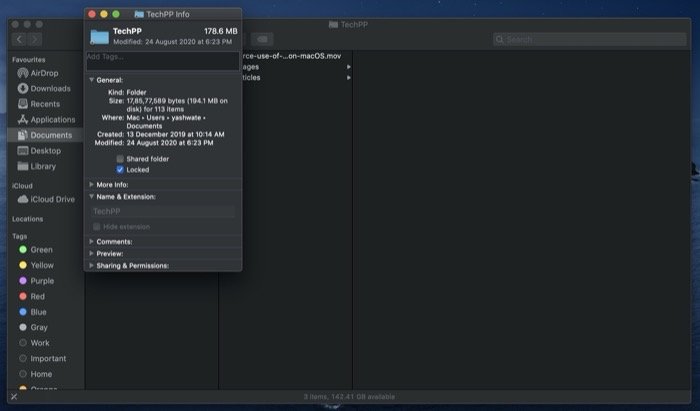
Se ti sei mai trovato in una situazione in cui hai eliminato o spostato accidentalmente un file o una cartella sul tuo Mac, sarai felice di sapere che, con Finder, puoi bloccare file/cartelle per evitare che vengano spostati o eliminati accidentalmente. Per bloccare un file/cartella, fai clic con il pulsante destro del mouse su di esso e seleziona Ottieni informazioni . Qui, in Generale , spunta la casella di controllo Bloccato . Al termine, se si tenta di spostare o eliminare una cartella bloccata, verrà richiesto di confermare l'azione.
17. Comprimi file
Sebbene ci siano alcune applicazioni per Mac che ti consentono di comprimere/decomprimere i file per creare un archivio e risparmiare spazio, l'utilità integrata offerta da Apple funziona bene per la maggior parte dei casi d'uso. Utilizza il formato ZIP, che è un formato senza perdita di dati per la compressione dei file. Per comprimere i file nel Finder, seleziona tutti i file che desideri comprimere e fai clic con il pulsante destro del mouse su un elemento. Ora, dall'elenco delle opzioni, seleziona Comprimi X elementi . Per decomprimere un file, fai doppio clic su di esso per visualizzarne il contenuto.
18. Usa le azioni rapide
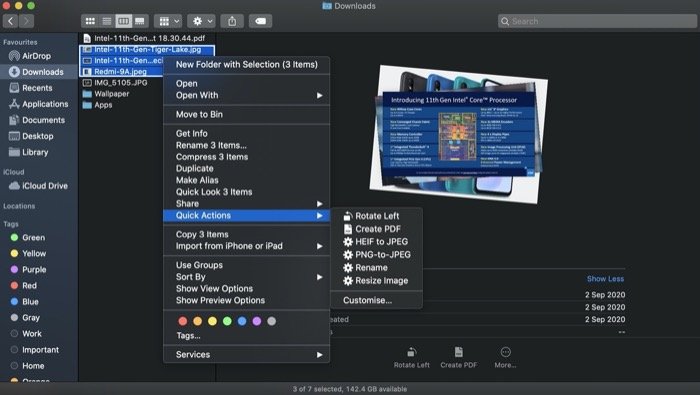
Proprio come Finder ti consente di comprimere i file utilizzando l'utilità integrata, ti offre anche un sacco di altre azioni, come ruotare, modificare, creare PDF e altro, che puoi utilizzare per apportare modifiche rapide a un file. Ad esempio, puoi creare un PDF semplicemente selezionando i file che desideri includere e facendo clic con il pulsante destro del mouse su di essi e andando in Azioni rapide > Crea PDF . Allo stesso modo, puoi anche ruotare le immagini o eseguire modifiche di base. Inoltre, se utilizzi Automator, puoi eseguire i tuoi servizi personalizzati da Quick Actions.
19. Crea rapidamente una nuova cartella con gli elementi selezionati
Il processo di copia degli elementi da una cartella e la creazione di una nuova cartella con tali elementi prevede alcuni passaggi. In generale, la maggior parte di noi procede prima selezionando gli elementi, creando una nuova cartella e quindi incollando gli elementi nella nuova cartella. Tuttavia, Apple ha un'ottima soluzione alternativa per lo stesso che semplifica il processo e consente di risparmiare alcuni passaggi aggiuntivi. Per questo, prima copia tutti gli elementi che desideri raggruppare, fai clic con il pulsante destro del mouse su di esso e seleziona Nuova cartella con selezione . Quindi, dai un nome alla cartella e premi Invio . Se devi spostare la cartella in una posizione diversa, trascinala semplicemente in quella posizione.
20. Passa a un percorso di file nel Finder
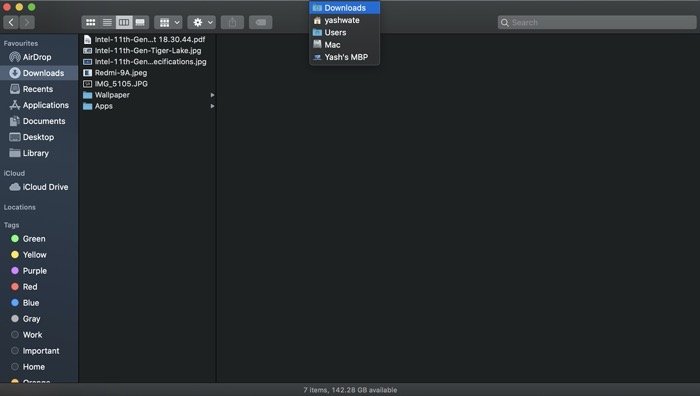
Se hai utilizzato Windows in un determinato momento, saresti a conoscenza del percorso breadcrumb nella barra di navigazione, che semplifica il passaggio a un percorso di file diverso da qualsiasi posizione in una directory. In macOS, anche se non hai un percorso simile, hai la possibilità di passare da alcune posizioni chiave sul tuo Mac. Per questo, in una finestra del Finder, fai clic con il pulsante destro del mouse sulla directory corrente per rivelare le diverse posizioni accessibili. E da questo elenco, seleziona quello che vuoi visitare.
21. Usa le cartelle intelligenti
Smart Folder è un'altra utile funzionalità su Mac. Ti consente di organizzare tutti i diversi file e cartelle sulla tua macchina in un'unica cartella per renderli facilmente accessibili quando necessario. Per creare una cartella intelligente, apri Finder e vai su File > Nuova cartella intelligente . Quindi, inserisci la tua query nella casella di ricerca e imposta i criteri per filtrare i risultati. [ Per saperne di più sulle cartelle intelligenti, consulta la nostra guida dettagliata Cartelle intelligenti e alcune delle cartelle intelligenti essenziali che devi utilizzare sul tuo Mac .]
È tutto.
Questi sono alcuni dei trucchi essenziali del Finder per aiutarti a ottenere di più da Finder. Questi suggerimenti possono aiutarti a navigare meglio tra file e cartelle e anche a rendere più efficiente il tuo flusso di lavoro consentendoti di sfruttare diverse funzionalità di macOS.
