Come risolvere il messaggio non autorizzato del dispositivo ADB su Windows
Pubblicato: 2022-09-21Se ricevi il messaggio ADB Device Unauthorized sul tuo PC Windows, questa guida può aiutarti a risolvere immediatamente questo problema e utilizzare facilmente le opzioni di Gestione dispositivi Android.
Gestione dispositivi Android è una funzionalità integrata in Android che ti consente di connettere il tuo smartphone al computer in modo che se il dispositivo è danneggiato, smarrito o rubato, puoi utilizzare questa funzione per trovare il dispositivo o addirittura cancellarne i dati, se necessario. Puoi anche bloccare qualsiasi smartphone Android utilizzando questo strumento.
Android Device Manager funziona con l'aiuto di una tecnologia chiamata Android Debugging Bridge (ADB). Puoi trovare questa funzione o una riga di comando nelle impostazioni o nelle opzioni dello sviluppatore di qualsiasi dispositivo Android. Tuttavia, per utilizzare la funzione ADB, è necessario collegare il dispositivo al computer tramite un cavo USB. Quando il dispositivo Android è connesso al sistema, l'ADB permette di fare un check-up approfondito dello smartphone e di trovare eventuali errori.
Per impostazione predefinita, i produttori di dispositivi Android mantengono disattivata la funzione ADB sullo smartphone, tuttavia è possibile sbloccarla facilmente utilizzando Opzioni/Impostazioni sviluppatore.
Sebbene la funzione ADB abbia lo scopo di aiutare gli utenti Android a proteggere i dati su Android e verificare la presenza di errori nel dispositivo, può anche creare problemi per te. Uno di questi problemi è il messaggio di errore che indica "Dispositivo ADB non autorizzato".
Questo errore è abbastanza comune e potrebbe apparire sul tuo dispositivo Windows quando colleghi il sistema e il dispositivo tramite un cavo USB. L'errore non è molto fastidioso e può essere risolto o aggirato molto facilmente. Questo è qualcosa che affronteremo qui.
Correzioni per l'errore non autorizzato del dispositivo ADB Windows 10/11
Prima di procedere con le correzioni per l'errore Windows 10 non autorizzato dai dispositivi ADB, dovresti sapere perché appare questo problema. Di seguito sono riportati alcuni dei motivi più comuni che possono causare questo errore:
- Collegamento difettoso
- Errore con l'impronta digitale RSA
- Cavo USB difettoso
- Driver USB obsoleti, danneggiati o mancanti
Ora che i motivi comuni che possono causare questo errore sono chiari, procediamo con le correzioni per Dispositivo ADB non autorizzato.
Soluzione 1: cambiare il cavo USB
Comunemente, il motivo per cui viene visualizzato l'errore ADB Devices Unauthorized Windows 10 è dovuto a un cavo USB difettoso. Il cavo potrebbe essere usurato, rotto o danneggiato in altro modo internamente o esternamente. Quindi, ogni volta che ti imbatti in questo errore, prova a utilizzare un altro cavo USB per risultati migliori. Potresti non essere in grado di scoprire fisicamente il danno a un cavo USB, quindi sostituire immediatamente il cavo e vedere se il problema persiste.
Leggi anche: Come scaricare i driver ADB e Fastboot per Windows
Soluzione 2: attiva il debug USB
Puoi utilizzare le funzionalità Android Debugging Bridge (ADB) su Windows solo dopo aver abilitato il debug sul dispositivo Android. Per fare ciò, devi prendere l'aiuto delle Opzioni sviluppatore. Per impostazione predefinita, le opzioni sviluppatore sono disabilitate o nascoste sul tuo dispositivo. Segui la procedura seguente per scoprire come attivare le opzioni sviluppatore e quindi il debug USB:
- Apri le Impostazioni sul tuo dispositivo Android e tocca Informazioni sul telefono.
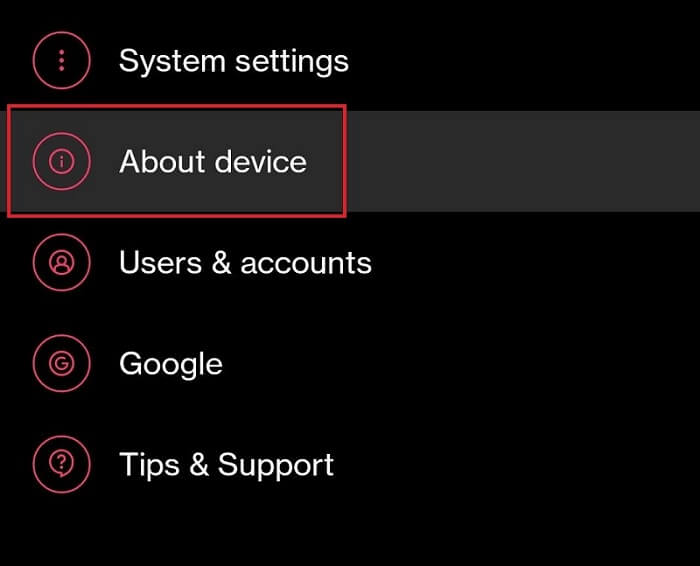
- Tocca Versione .
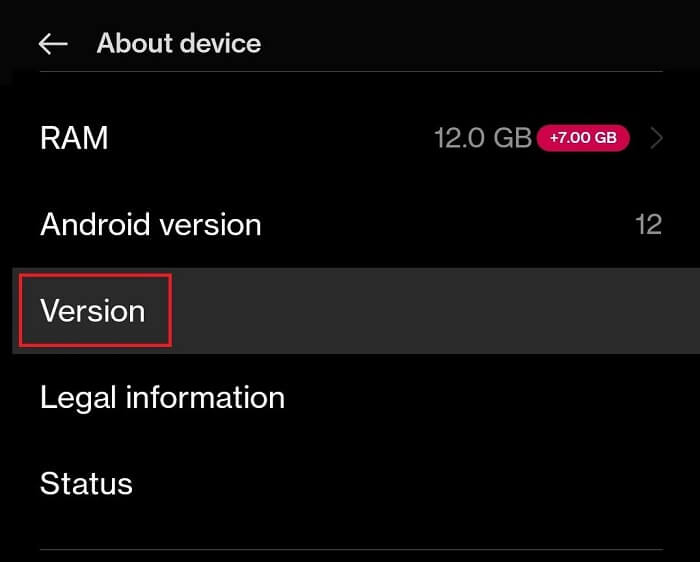
- Cerca la versione build e tocca lo stesso 5-6 volte per accedere alla modalità sviluppatore .
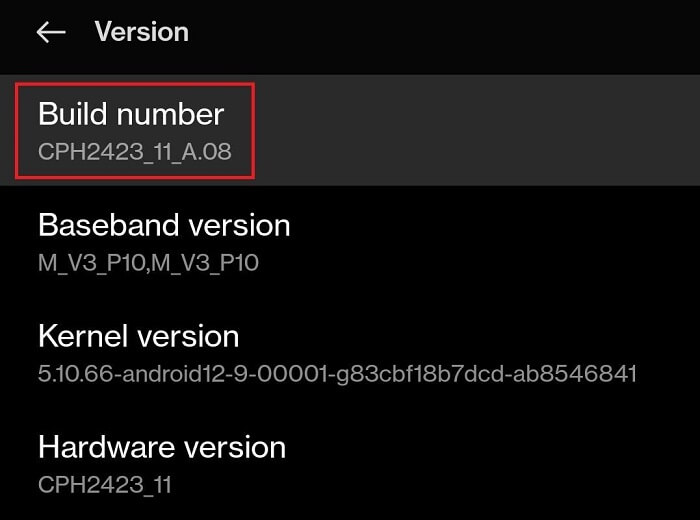
- Immettere la password del dispositivo se richiesta.
- Apri le Impostazioni di sistema e tocca Opzioni sviluppatore . (Puoi anche cercare Sviluppatore nella ricerca delle impostazioni)
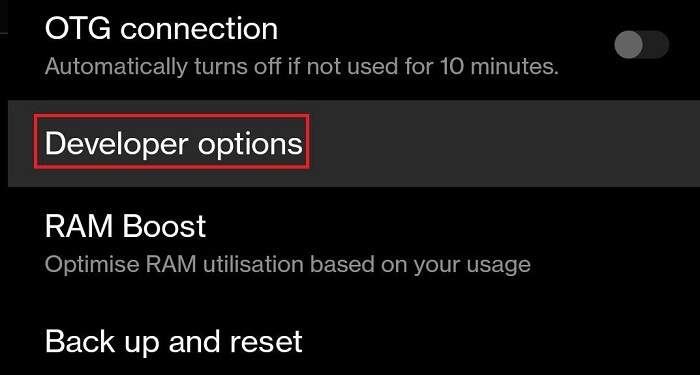
- Cerca la categoria Debug e attiva le impostazioni di debug USB .
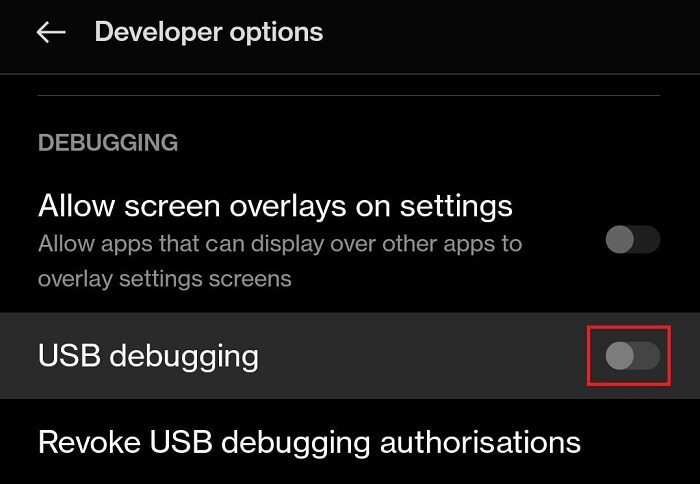
- Se il tuo dispositivo invia un messaggio, tocca Ok o Consenti per procedere.
Ora usa Android Device Manager o i servizi ADB su Windows. Non dovrai affrontare l'errore di schermo rotto del bypass del dispositivo ADB non autorizzato. Tuttavia, se il problema persiste, prendi l'aiuto della soluzione successiva.

Soluzione 3: scarica e installa gli strumenti della piattaforma SDK
Per rimuovere il messaggio di errore ADB Device Unauthorized dal dispositivo, potrebbe essere necessario installare anche SDK Platform Tools. Questo è un programma di supporto per sviluppatori Android che ti consente di accedere alle funzionalità e ai servizi bloccati di Android. Segui i passaggi seguenti per sapere cosa devi fare:
- Fare clic sul collegamento fornito per procedere.
- Dall'elenco dei pulsanti di download, fare clic su quello che legge Scarica SDK Platform-Tools per Windows.
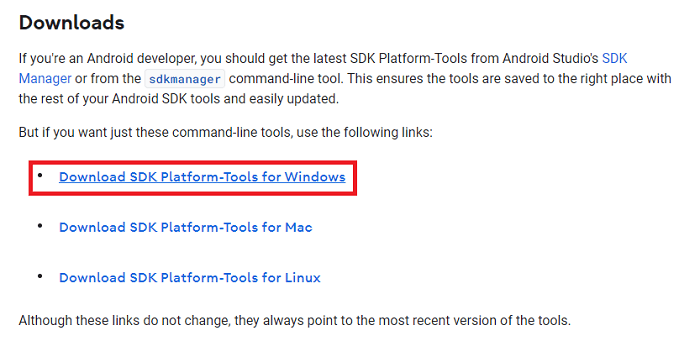
- Accetta i Termini e le Condizioni degli Strumenti.
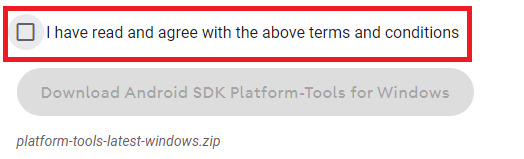
- Premi il pulsante Scarica Android SDK Platform-Tools per Windows .
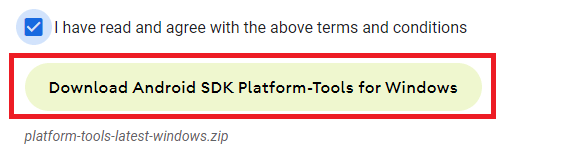
- Salva il file sul tuo PC Windows.
- Al termine del download, estrai tutti i file nello Zip.
Se nulla funziona per riparare i dispositivi ADB non autorizzati Windows 10, l'ultima soluzione fornita di seguito funzionerà sicuramente.
Leggi anche: Errore del driver dell'interfaccia ADB non trovato su Windows
Soluzione 4: aggiorna il driver USB utilizzando Bit Driver Updater (automaticamente)
L'ultima e l'ultima soluzione per correggere l'errore ADB Devices Unauthorized Windows 11/10 è aggiornare il driver USB. Se il driver USB sul tuo dispositivo Windows non è aggiornato, il sistema operativo dovrà affrontare problemi nella lettura e nell'esecuzione dei dispositivi USB. Quindi, è meglio aggiornare il driver poiché non ci sono altre soluzioni che funzioneranno qui.
Per aggiornare il driver USB, troverai diversi metodi. Tuttavia, tutti questi metodi non sono sicuri da distribuire. Inoltre, queste soluzioni non sicure possono causare ancora più problemi al tuo dispositivo anziché risolverne uno. Quindi, è meglio utilizzare Bit Driver Updater per aggiornare i driver.
Gli aggiornamenti del driver USB non sono l'unico vantaggio che ottieni con Bit Driver Updater. Questo è uno strumento automatico che aggiorna per te tutti i tipi di driver per diversi dispositivi e sistemi operativi. Inoltre, il software mostra solo gli aggiornamenti personalizzati, in base al tuo sistema operativo per facilità.
Bit Driver Updater fornisce una miriade di funzionalità per gli utenti Windows. Con lo strumento, puoi correggere facilmente l'errore ADB Devices Unauthorized Windows 11 aggiornando i driver con un clic. Poiché tutti gli aggiornamenti dei driver dello strumento sono certificati, anche lo strumento è sicuro.
Non solo questo, ma puoi anche creare backup dei driver e ripristinarli con Bit Driver Updater. Aggiornamenti programmati e sistemi operativi multilingue rendono ancora più semplice l'utilizzo dello strumento da parte di tutti. Ma questo è abbastanza per lo strumento, diamo un'occhiata alla procedura per correggere l'errore tramite gli aggiornamenti del driver USB.
Come risolvere i dispositivi ADB non autorizzati Windows 11/10 con Bit Driver Updater?
Per aggiornare i driver sul tuo sistema utilizzando Bit Driver Updater, devi seguire la procedura seguente:
- Fare clic sul pulsante in basso per scaricare il programma di aggiornamento
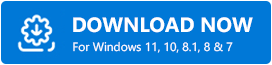
- Quando il download viene completato correttamente, eseguire il file di installazione per installare Bit Driver Updater.
- Esegui lo strumento sul tuo sistema operativo e lascia che esegua la scansione approfondita del tuo sistema per gli aggiornamenti. Se la scansione non si avvia immediatamente, esegui manualmente utilizzando il pulsante Scan Drivers.
- Quando tutti gli aggiornamenti vengono visualizzati sul tuo sistema, fai clic sul pulsante Aggiorna tutto sull'interfaccia utente.
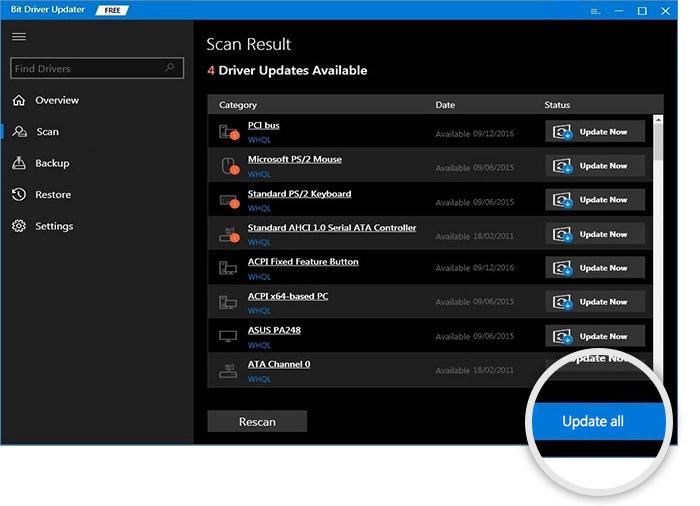
- Riavvia il sistema al termine dell'installazione.
Leggi anche: Come risolvere il tethering USB che non funziona su PC Windows
Dispositivo ADB non autorizzato su Windows 11/10: risolto
Ci auguriamo che tu sia soddisfatto dei metodi per aggirare il dispositivo ADB non autorizzato Windows 11/10 mostrato sopra. Dopo aver eseguito tutte le soluzioni, non dovrai affrontare alcun tipo di problema di connessione con l'utilizzo del debug o di Gestione dispositivi Android.
Per altre domande e informazioni, utilizzare la sezione commenti qui sotto.
