Come risolvere il problema con Airdrop che non viene visualizzato sul Mac
Pubblicato: 2023-09-08Stai riscontrando che AirDrop non viene visualizzato sul Mac? Se sì, allora sei nel posto giusto. In questo articolo imparerai i diversi modi per risolvere il problema. Continua a leggere l'intero articolo per informazioni complete.
Non c'è dubbio che AirDrop sia una delle cose più utili e pratiche che gli utenti Apple possano avere. È un ottimo strumento per tutti coloro che utilizzano un iPad, iPhone o Mac. Ti consente di condividere documenti, collegamenti e contenuti multimediali con altri dispositivi Apple entro un raggio specifico tramite Bluetooth o Wi-Fi.
E nonostante il fatto che AirDrop sia integrato nella maggior parte dei nuovi prodotti Apple, può essere una caratteristica sorprendentemente capricciosa che spesso smette di funzionare per quella che sembra non essere una ragione riconoscibile. Se riscontri anche problemi con la funzionalità AirDrop, questo post potrebbe aiutarti. Ecco alcune soluzioni alternative provate e testate per eliminare il problema.
Soluzioni per correggere AirDrop che non viene visualizzato su Mac
Di seguito sono elencate alcune soluzioni praticabili per AirDrop che non viene visualizzato su Mac. Tuttavia, non è necessario provarli tutti, basta procedere fino a trovare quello più adatto al proprio problema. Ora, senza ulteriori indugi, cominciamo!
Soluzione 1: riavvia il Mac
Nella maggior parte dei casi, un semplice riavvio del Mac risolve problemi come la mancata visualizzazione di AirDrop sul Mac e altro ancora. Per fare ciò, segui semplicemente i passaggi seguenti:
Passaggio 1: vai in alto a sinistra sullo schermo e scegli l'icona Apple.
Passaggio 2: fare clic sul pulsante Riavvia.
Dopo aver riavviato il tuo MacBook, dovresti verificare se il dispositivo è mostrato o meno nel menu AirDrop. Se il tuo Mac non viene visualizzato nel menu Airdrop dopo un riavvio pulito, procedi con le altre soluzioni per risolvere il problema.
Leggi anche: AirDrop non funziona su Mac, iPhone e iPad {RISOLTO}
Soluzione 2: riattiva AirDrop e controlla le impostazioni per la rilevabilità
Se non hai abilitato il tuo Mac a ricevere richieste AirDrop, è possibile che altri prodotti o dispositivi Apple non riescano a trovarlo. È possibile che il mittente non sia un contatto noto o che la funzionalità AirDrop sia disabilitata sul suo dispositivo. Ciò significa che l'app Contatti non ha il loro indirizzo e-mail o numero di telefono iCloud e quindi il Mac non viene visualizzato su AirDrop. Per risolvere il problema, dovresti riattivare AirDrop e ricontrollare l'impostazione per Rilevabilità. Segui i semplici passaggi seguenti:
Passaggio 1: innanzitutto, dovrai assicurarti che AirDrop sia attivato sul tuo Mac .Avvia il Centro di controllo sul tuo Mac, quindi scegli l'opzione AirDrop per abilitarlo. 
Problemi di rilevabilità possono verificarsi anche nel caso in cui l'operazione di trasferimento dei file subisca un momentaneo intoppo. In questo caso, dovrai disattivare AirDrop e quindi riattivarlo. Se il problema persiste, dovresti controllare le impostazioni di AirDrop e assicurarti che chiunque possa trovare il tuo Mac e non solo le persone nel tuo elenco di contatti.
Passaggio 2: avvia il Centro di controllo sul tuo Mac, premi il simbolo raffigurante una freccia che punta a destra accanto all'icona AirDrop e scegli Tuttidall'elenco delle scelte di rilevabilità. 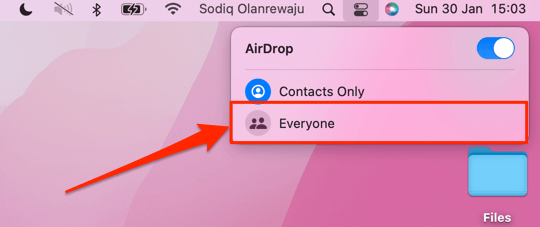
Una volta terminato, controlla se AirDrop non viene visualizzato sul Mac è stato risolto. In caso contrario, passa alla soluzione successiva.
Soluzione 3: assicurati di aver effettuato l'accesso a iCloud
Se stai utilizzando l'opzione solo contatti per la privacy, c'è un altro motivo per cui il tuo Mac non viene visualizzato su AirDrop. Se hai configurato il tuo Mac o iPhone per utilizzare Airdrop in queste impostazioni, entrambi i dispositivi collegati tramite Airdrop dovranno essere registrati su iCloud. Assicurati solo di mantenere entrambi i dispositivi connessi ad AirDrop e quindi testare il problema. Questo potrebbe risolvere il problema per te. Ma sfortunatamente, se questo non funziona per te, prova un'altra soluzione.

Leggi anche: Come risolvere Mac o MacBook congelati
Soluzione 4: disattiva l'hotspot personale
AirDrop non funzionerà correttamente se utilizzi il tuo iPhone come hotspot personale. La soluzione a questo problema è disattivare il tuo hotspot mobile, almeno mentre usi AirDrop. Dopo aver terminato lo scambio di file, sei libero di riaccenderlo.
Tutto quello che devi fare è semplicemente avviare l'appImpostazioni sul tuo dispositivo e scegliere Hotspot personaledal menu per disattivare il tuo hotspot. Per consentire ad altre persone di partecipare, fai scorrere il pulsante che dice "Consenti ad altri di partecipare ".Dopo aver disabilitato il tuo hotspot personale, ora puoi provare AirDrop di nuovo per testare il problema. Se continui a riscontrare che il Mac non viene visualizzato su AirDrop, implementa la soluzione successiva.
Soluzione 5: attiva le connessioni Bluetooth e Wi-Fi
Poiché senza dubbio sai già che AirDrop dipende sia dal Wi-Fi che dal Bluetooth per trasmettere file, dovresti assicurarti che entrambe queste reti wireless siano attive per i dispositivi che desideri utilizzare AirDrop. Nello specifico, è necessario assicurarsi che Wi-Fi e Bluetooth siano entrambi abilitati.
Passaggi per verificare le impostazioni della rete Wi-Fi sul tuo iPhone o iPad:
Passaggio 1: avvia l'app Impostazioni, quindi scegli l'opzione Wi-Fi.Assicurati che il pulsante a destra del Wi-Fi scorra completamente verso destra.
Passaggio 2: Successivamente, premi il pulsante Indietro per tornare alla pagina principale dell'app Impostazioni, quindi scegli Bluetoothdal menu visualizzato.
Passaggio 3: quindi disattiva il Bluetooth, attendi qualche secondo, accendi la rete wireless e il dispositivo Bluetooth, quindi riprova AirDrop.
Passaggi per verificare le impostazioni del Bluetooth sul tuo Mac:
Passaggio 1: fai clic sul logo Apple che si trova nella barra dei menu sul desktop, quindi seleziona Preferenze di Sistema. Scegli semplicementeRete .È necessario visualizzare il messaggio Stato: Connesso. Se non lo hai già, fai clic sul pulsante Attiva Wi-Fi.
Passaggio 2: Successivamente, scegli Bluetooth facendo clic sul pulsante Indietro sulla tastiera.Dovrebbe essere visualizzato "On" accanto a Bluetooth. Se non l'hai già fatto, fai clic sul pulsante Attiva Bluetooth.
Se scopri che Wi-Fi e Bluetooth sono già attivi, è una buona idea disattivarli e riattivarli come approccio semplice per gestire rapidamente eventuali difficoltà che potrebbero sorgere.
Leggi anche: Come disconnettere l'iPhone da un Mac [Modi funzionanti al 100%]
Soluzione 6: verificare le impostazioni del firewall
Se stai tentando di utilizzare AirDrop su un Mac, devi anche assicurarti che le impostazioni del firewall sul tuo dispositivo consentano nuove connessioni. In caso contrario, AirDrop potrebbe non funzionare correttamente sul tuo dispositivo e potresti riscontrare un problema con AirDrop che non viene visualizzato sul Mac. Affinché il tuo dispositivo possa ricevere richieste AirDrop, dovrai regolare le impostazioni di sicurezza del suo firewall in modo che siano meno rigorose.
Passaggio 1: nell'angolo in alto a sinistra del desktop, individua il logo Apple, quindi fai clic su Preferenze di Sistema.
Passaggio 2: fare clic sull'opzione " Sicurezza e privacy ".
Passaggio 3: passa alla scheda Firewall. Per sbloccare l'accesso a queste impostazioni, dovrai utilizzare Touch ID o inserire la password dopo aver fatto clic sul simbolo del lucchetto situato nell'angolo in basso a sinistra dello schermo.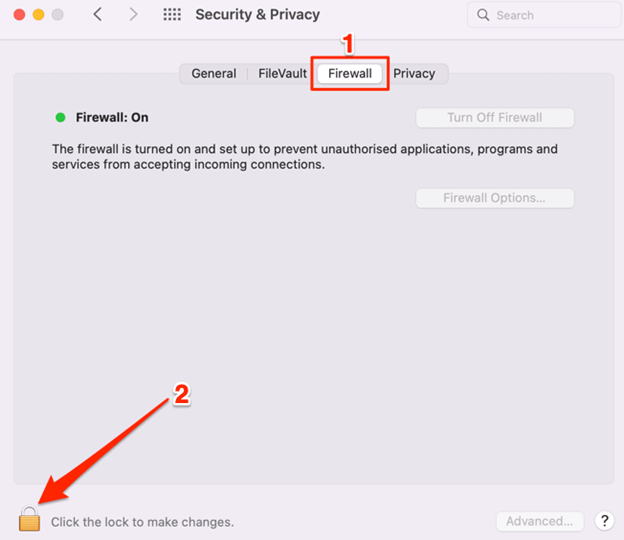
Passaggio 4: Successivamente, scegli Opzioni firewall.
Passaggio 5: ora devi deselezionare Blocca tutte le connessioni in entrata e fare clic su OK.
Successivamente, chiudi semplicemente la finestra e spegni AirDrop, quindi riaccendilo e controlla se il tuo Mac non viene visualizzato su AirDrop è stato corretto.
AirDrop non viene visualizzato su Mac: risolto
Utilizzando una delle soluzioni sopra menzionate puoi risolvere facilmente e rapidamente il problema della mancata visualizzazione di AirDrop sul Mac. Ci auguriamo che tu abbia trovato utili le informazioni presentate in questo tutorial.
Sentiti libero di lasciare le tue domande o ulteriori suggerimenti e trucchi nella sezione commenti qui sotto. Per ulteriori informazioni relative alla tecnologia, puoi iscriverti alla nostra newsletter e seguirci sui social media: Facebook, Instagram, Twitter o Pinterest.
