AirDrop non funziona? Prova queste soluzioni per risolvere i problemi comuni di AirDrop
Pubblicato: 2021-05-12AirDrop è il servizio di condivisione file proprietario di Apple che consente il trasferimento di file rapido e semplice tra dispositivi Apple. Puoi usarlo per trasferire file dal tuo iPhone, iPad o Mac, con iOS, iPadOS e macOS, con altri dispositivi compatibili con AirDrop in modo rapido e sicuro.
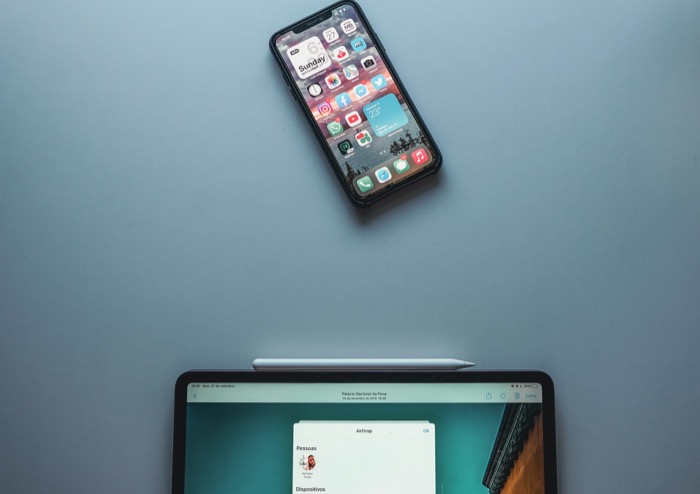
Per facilitare ciò, il protocollo AirDrop utilizza una combinazione di Bluetooth e Wi-Fi, insieme alla crittografia TLS, per impostare una comunicazione wireless sicura e a distanza ravvicinata tra i dispositivi. Sebbene questo processo sia senza soluzione di continuità e AirDrop di solito non incontra problemi, ci sono momenti in cui si verificano problemi di connessione e trasferimento con esso. Ecco una guida per aiutarti in questi momenti.
Sommario
Come risolvere i problemi di AirDrop su iPhone/iPad e Mac
Le nuove versioni di iOS a volte introducono problemi di compatibilità del dispositivo; a volte li risolvono. Di seguito sono riportate le soluzioni per risolvere alcuni dei problemi AirDrop comuni che potresti riscontrare sul tuo iPhone, iPad o Mac e ripristinare la loro funzionalità AirDrop.
1. Controlla lo stato di AirDrop
Innanzitutto, assicurati che AirDrop sia attivato per i dispositivi tra i quali desideri trasferire i file. Se è abilitato, controlla l'impostazione di rilevamento AirDrop. AirDrop ha tre impostazioni: Nessuno/Ricezione disattivata, Solo contatti e Tutti. Scegli tra Solo contatti e Tutti a seconda di chi stai condividendo i file. Se la persona è nell'elenco dei contatti, usa Solo contatti. In caso contrario, utilizzare Everyone.
Su iPhone/iPad:
io. Vai su Impostazioni > Generali > AirDrop .
ii. Modificare la rilevabilità in Solo contatti o Tutti .
iii. In alternativa, apri il centro di controllo, premi a lungo sulla casella della connettività in alto a sinistra e tocca AirDrop per scegliere un'opzione.
Se ciò non funziona, segui i passaggi 1-2 per disattivare AirDrop selezionando Ricezione disattivata .
Su Mac
io. Apri Finder .
ii. Seleziona AirDrop dalla barra laterale sinistra
iii. Nella finestra di AirDrop, fai clic sulla freccia a discesa accanto a Consentimi di essere scoperto da e seleziona un'opzione di visibilità AirDrop di conseguenza.
Per disattivare AirDrop, seleziona Nessuno dalle opzioni di rilevabilità.
Correlati: 10 modi per correggere l'errore "Ultima riga non più disponibile" su iPhone
2. Attiva e disattiva Bluetooth e Wi-Fi
AirDrop si affida a Bluetooth e Wi-Fi per configurare un canale di comunicazione wireless. Quindi, nel caso in cui dovessi riscontrare problemi con la creazione di una connessione, prova a disattivare/attivare il Bluetooth e il Wi-Fi del tuo dispositivo.
Su iPhone/iPad
io. Apri Impostazioni .
ii. Vai su Wi-Fi e disattiva il pulsante. Allo stesso modo, vai in Bluetooth e fai lo stesso.
iii. Segui il passaggio precedente per riattivare Bluetooth e Wi-Fi.
iv. In alternativa, abbassa il centro di controllo e attiva gli interruttori per Bluetooth e Wi-Fi da lì.
Su Mac
io. Fare clic sull'icona Bluetooth nella barra dei menu e disattivarla. Allo stesso modo, fai clic sull'icona Wi-Fi e spegnila.
ii. Segui il passaggio precedente per riattivare Bluetooth e Wi-Fi.
3. Controllare lo stato Non disturbare
È noto che Do Not Disturb causa interferenze con le connessioni AirDrop: ostacola la rilevabilità dei tuoi dispositivi. Per assicurarti che questo non sia il tuo caso, disabilita Non disturbare sui tuoi dispositivi.
Su iPhone/iPad
io. Apri Impostazioni .
ii. Vai a Non disturbare e disattivalo, se è attivo.
iii. In alternativa, apri il centro di controllo e tocca l'icona Non disturbare se è abilitata.
Su Mac
io. Apri le Preferenze di Sistema .
ii. Vai su Notifiche , seleziona Non disturbare dalla barra laterale sinistra e assicurati che sia disabilitato.
iii. In alternativa, fai clic su in alto a destra dello schermo per aprire Centro Notifiche e controlla lo stato Non disturbare. Spegnerlo se è acceso.
4. Riavvia il dispositivo
Spesso, il riavvio del dispositivo può risolvere molti dei problemi. Se AirDrop continua a non funzionare sul tuo dispositivo, prova a riavviarlo.
Su iPhone/iPad
io. Per i dispositivi con un pulsante Home, tieni premuto il pulsante di accensione (laterale) e fai scorrere la diapositiva per disattivare il dispositivo di scorrimento. Per i dispositivi senza un pulsante Home, tieni premuto il pulsante di accensione e aumento del volume e fai scorrere il cursore di spegnimento.
ii. Tenere premuto il pulsante di accensione per riaccendere il dispositivo.
Su Mac
io. Fai clic sull'icona Apple in alto a sinistra nella barra dei menu e seleziona Spegni .
ii. Premi il pulsante di accensione per accenderlo.
In alternativa, puoi anche scegliere Riavvia dal menu al passaggio 1.
5. Esci e accedi nuovamente all'ID Apple/account iCloud
L'ID Apple/l'account iCloud a volte può causare problemi con AirDrop. Per risolvere il problema, esci dal tuo ID Apple e iCloud su entrambi i dispositivi e accedi nuovamente.
Su iPhone/iPad
io. Apri Impostazioni e fai clic sul tuo profilo in alto.
ii. Tocca Esci per uscire dal tuo ID Apple.
iii. Accedi di nuovo utilizzando gli stessi passaggi.
Su Mac
io. Vai su Preferenze di Sistema e seleziona il tuo ID Apple in alto a destra.
ii. Fai clic su Panoramica dalla barra laterale di sinistra e premi il pulsante Esci .
iii. Segui i passaggi precedenti per accedere nuovamente.
Dovrai anche accedere a iCloud se la tua rilevabilità è impostata su "Solo contatti" invece di "Tutti". In tal caso, dovrai accedere a iCloud. (Dovrai anche memorizzare le informazioni di contatto reciproche utilizzando i numeri di telefono o l'indirizzo e-mail dei rispettivi account iCloud). Tocca il tuo nome nella parte superiore del menu che appare nell'app Impostazioni per assicurarti che il tuo iPhone sia connesso a iCloud.
6. Aggiorna i tuoi dispositivi all'ultima versione del software
I bug nei sistemi operativi, iOS, iPadOS e macOS, a volte possono causare numerosi problemi, inclusi problemi di connettività. Per escludere questo problema, aggiorna il tuo iPhone/iPad/Mac all'ultima versione del software.
Su iPhone/iPad
io. Apri Impostazioni .
ii. Vai a Generale > Aggiornamento software . Se è presente un aggiornamento in sospeso, scaricalo e installalo.

Su Mac
io. Apri le Preferenze di Sistema .
ii. Seleziona Aggiornamento software . Se è disponibile un aggiornamento software, installalo sul tuo Mac.
7. Disattiva le restrizioni AirDrop
Se il tuo iPhone/iPad o Mac non mostra un'opzione AirDrop e usi Screen Time, è probabile che tu abbia limitato AirDrop, accidentalmente o in altro modo.
Su iPhone>/iPad
io. Apri Impostazioni .
ii. Seleziona Tempo di utilizzo > Restrizioni sui contenuti e sulla privacy > App consentite .
iii. Inserisci il passcode Screen Time per accedere alle app consentite.
iv. Nella pagina App consentite , attiva AirDrop, se è disabilitato.
Su Mac
io. Apri le Preferenze di Sistema .
ii. Vai a Tempo di utilizzo > Contenuti e privacy .
iii. Inserisci il tuo passcode Screen Time per visualizzare l'elenco.
iv. Fai clic sulla scheda App e assicurati che AirDrop sia abilitato.
8. Disabilita la connessione VPN
Una VPN a volte può causare interferenze quando si tenta di inviare file tramite AirDrop. Per questo motivo, se hai la VPN abilitata sui tuoi dispositivi, disabilitala e prova a inviare nuovamente i file su AirDrop.
Su iPhone/iPad
io. Apri Impostazioni .
ii. Seleziona VPN e disattiva il pulsante accanto a Stato .
Su Mac
io. Apri le Preferenze di Sistema .
ii. Seleziona Rete , fai clic sul nome del servizio VPN nella barra laterale sinistra e premi il pulsante Disconnetti .
9. Prova a inviare un singolo file
Se AirDrop non riesce a trasferire i file a metà, potrebbe essere che non è in grado di elaborare più file (e diversi tipi di file) contemporaneamente. Per ovviare a questo problema, prova a inviare un singolo file per vedere se AirDrop completa il trasferimento. In tal caso, prova a inviare più file, dello stesso tipo, contemporaneamente.
10. Modifica le impostazioni del firewall
Se stai riscontrando particolarmente problemi con AirDrop sul tuo Mac, potrebbe essere dovuto alle restrizioni del firewall di macOS. In genere, sono in atto restrizioni firewall per bloccare la comunicazione della macchina con connessioni (sconosciute) in entrata. Tuttavia, a volte questo può interferire anche con le connessioni AirDrop.
io. Apri le Preferenze di Sistema .
ii. Vai a Sicurezza e privacy > Firewall .
iii. Fai clic sul lucchetto e inserisci la password di amministratore del tuo Mac.
iv. Vai alla scheda Firewall .
v. Se Firewall è abilitato, fare clic su Opzioni firewall .
vi. Nelle impostazioni del firewall , deseleziona la casella accanto a Blocca tutte le connessioni in entrata .
vi. Premi OK .
11. Ripristina le impostazioni di rete
Se le correzioni elencate fino ad ora non funzionano, dovresti eseguire un ripristino della rete sui tuoi dispositivi. In questo modo si cancella il profilo di configurazione che contiene tutte le reti e le impostazioni utilizzate in precedenza e le si ripristina allo stato predefinito. Assicurati di annotare le impostazioni di configurazione o le password prima di procedere con questo passaggio.
Su iPhone>/iPad
io. Apri Impostazioni .
ii. Vai su Generale e scorri verso il basso fino a Ripristina .
iii. Fai clic su Ripristina impostazioni di rete e inserisci la password del tuo iPhone/iPad.
Su Mac
Su Mac, hai un processo leggermente più lungo per ripristinare Bluetooth e Wi-Fi. Segui i passaggi seguenti per ripristinare la rete Wi-Fi.
io. Apri Finder .
ii. Premi command+shift+G , inserisci /Library/Preferences/SystemConfiguration/ e premi Invio.
iii. Copia i seguenti file e salvali temporaneamente in un'altra posizione sul tuo Mac:
- com.apple.network.identification.plist
- com.apple.wifi.message-tracer.plist
- NetworkInterfaces.plist
- preferenze.plist
iv. Elimina i file sopra e riavvia il Mac.
Per ripristinare il Bluetooth, attenersi alla seguente procedura.
io. Premere MAIUSC+opzione e fare clic sull'icona Bluetooth nella barra dei menu.
ii. Selezionare Ripristina il modulo Bluetooth e fare clic su OK nel prompt.
iii. Riavvia il Mac.
Risolvere i problemi di AirDrop per ripristinarne la funzionalità
Tutte le correzioni di AirDrop che abbiamo messo insieme in questo elenco affrontano la maggior parte dei problemi comuni che il tuo iPhone, iPad o Mac può incontrare, che possono interrompere la funzionalità di AirDrop. Utilizzando queste correzioni, dovresti essere in grado di risolvere i problemi di AirDrop sui tuoi dispositivi iDevice e ripristinare la sua funzionalità alla normalità. Nel caso in cui nessuna delle soluzioni precedenti funzioni per te, considera l'utilizzo di alternative AirDrop indipendenti dalla piattaforma di terze parti come SnapDrop.
Domande frequenti sul problema "AirDrop non funzionante".
Affrontiamo alcune delle domande più frequenti su AirDrop e i suoi problemi.
1. Quali dispositivi Apple sono compatibili con AirDrop?
Quando AirDrop non funziona, è importante assicurarsi che ogni modello della tua collezione sia compatibile. Questo vale per Mac, iPhone, iPad, iPod e altri dispositivi Apple recenti. I dispositivi compatibili con AirDrop includono:
Per il trasferimento AirDrop tra Mac e dispositivi iOS
- I Mac che partecipano devono eseguire OS X Yosemite o versioni successive e non possono essere precedenti al 2012 (ad eccezione dei Mac Pro realizzati a metà del 2012).
- iOS 7 o successivo deve essere installato sui dispositivi iOS coinvolti.
Per il trasferimento AirDrop tra Mac
- Modelli Apple MacBook Pro dalla fine del 2008 in poi (tranne il modello da 17 pollici introdotto alla fine del 2008)
- MacBook Air a partire almeno dal 2010
- MacBook almeno dalla fine del 2008 (tranne quello bianco della fine del 2008)
- iMac almeno dall'inizio del 2009
- Mac mini almeno da metà 2010
- Il Mac Pro dall'inizio del 2009 (nello specifico il modello con scheda AirPort Extreme) o dalla metà del 2010
- Tutti i modelli di iMac Pro
2. Puoi condividere i contatti tramite AirDrop?
Se sei uno di quelli che si chiedono se puoi condividere i contatti da un iPhone a un iPhone tramite AirDrop, allora devi sapere che è perfettamente possibile. Per fare ciò, abilita AirDrop tramite Control Center, vai all'app Contatti sull'iPhone di origine, tocca il contatto che desideri condividere, quindi scegli "Condividi contatto", scegli AirDrop dal menu e seleziona l'iPhone di destinazione. Semplice, vero?
3. Perché AirDrop non funziona sul mio iPhone?
Ci sono diversi motivi per cui AirDrop smette di funzionare sul tuo iPhone. Abbiamo elencato più di 10 possibili soluzioni per risolvere il problema di AirDrop sopra, inclusa l'attivazione di Bluetooth/WiFi, la disconnessione e l'accesso di nuovo da un account iCloud, la disabilitazione delle connessioni VPN e altro ancora.
4. Come si attiva AirDrop sul mio iPhone?
Quando hai un iPhone X o un modello più recente, scorri verso il basso dall'angolo in alto a destra dello schermo. Scorri verso l'alto dalla parte inferiore dello schermo per aprire il Centro di controllo se hai un iPhone più vecchio.
Tocca e tieni premuto il pulsante Wi-Fi. Nell'angolo in alto a sinistra dello schermo, vedrai tre linee curve disposte in un cerchio blu. Quindi, tocca AirDrop. Infine, scegli chi può inviare file al tuo dispositivo.
5. Il Wi-Fi deve essere attivo per AirDrop?
Il trasferimento sicuro dei file è possibile utilizzando AirDrop, grazie alla sua combinazione unica di tecnologie. Sebbene sia necessario mantenere il Wi-Fi ATTIVO, non è necessario essere su una rete Wi-Fi (funzionante) per utilizzare AirDrop.
6. Perché AirDrop impiega così tanto tempo a connettersi?
AirDrop in realtà non dovrebbe impiegare troppo tempo per la connessione. Se lo è, probabilmente è perché:
- i dispositivi non sono molto vicini tra loro.
- il file che stai tentando di inviare potrebbe essere troppo grande o stai tentando di inviare troppi file.
- uno dei dispositivi stessi è lento o obsoleto.
