Come risolvere il problema di timeout del driver AMD in PC Windows 11/10/8/7
Pubblicato: 2022-02-01Una guida alla risoluzione dei problemi su come risolvere il problema di timeout del driver AMD in PC Windows. Continua a leggere l'intero articolo per informazioni complete.
Molti utenti di PC Windows preferiscono utilizzare le schede grafiche AMD per un gameplay migliore e più efficace. E molti di loro hanno recentemente segnalato che si è verificato un errore di timeout del driver AMD.
Anche tu stai riscontrando lo stesso problema? Se sì, non devi farti prendere dal panico, il problema può essere risolto facilmente e rapidamente. In questo articolo, ti mostreremo alcune soluzioni testate e provate per eliminare questo fastidioso errore.
Soluzioni facili e rapide per risolvere il problema di timeout del driver AMD su PC Windows
Prima di passare alle soluzioni più complicate, qui si consiglia di riavviare il PC e quindi riparare i file di sistema di Windows difettosi o danneggiati. Sembra troppo ovvio ma ha funzionato per molti utenti. Se riscontri ancora l'errore, procedi con le altre soluzioni menzionate di seguito.
Soluzione 1: installa l'ultima versione di Windows
L'installazione dell'ultima versione del sistema operativo Windows può aiutarti a risolvere il problema di timeout del driver AMD nel PC Windows. Per farlo, puoi seguire i passaggi condivisi di seguito:
Passaggio 1: nella barra di ricerca di Windows, inserisci Impostazioni e scegli la corrispondenza migliore.
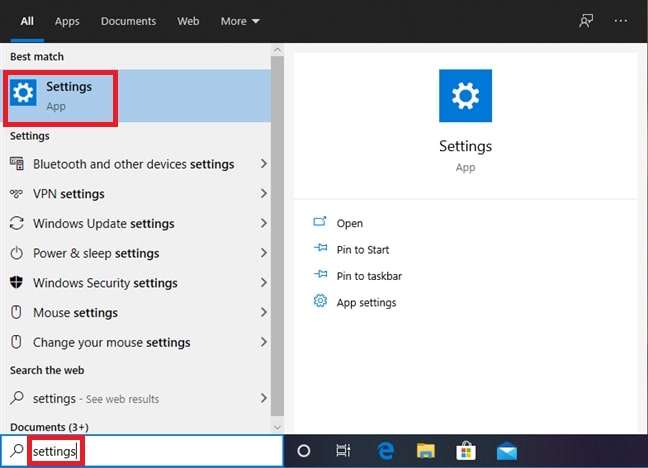
Passaggio 2: una volta visualizzato il prompt delle impostazioni di Windows , fare clic sull'opzione Aggiornamento e sicurezza .
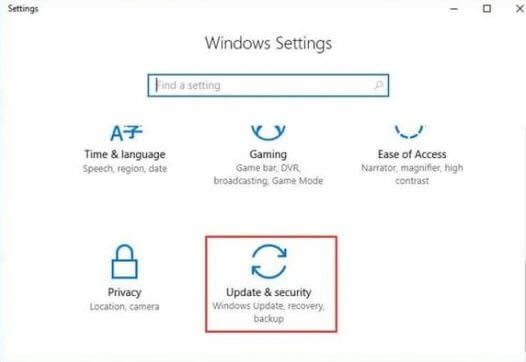
Passaggio 3: Successivamente, dal riquadro di sinistra scegli Windows Update , quindi fai clic su Verifica aggiornamenti .
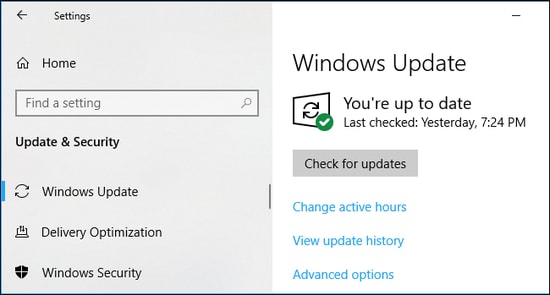
Ora, siediti e lascia che Windows cerchi gli aggiornamenti disponibili. Se Windows trova un aggiornamento disponibile, lo scaricherà e lo installerà automaticamente. Una volta installati gli aggiornamenti, verifica il problema. E, se l'errore della schermata nera di timeout del driver AMD persiste, passa alla soluzione successiva.
Leggi anche: Come scaricare e aggiornare il driver grafico AMD Radeon Vega 8
Soluzione 2: aggiorna il driver AMD
Questo errore di solito si verifica se i driver AMD sono mancanti o non sono aggiornati. Quindi, per risolvere il problema, è necessario aggiornare i driver corrispondenti. Per aggiornare i driver AMD, puoi utilizzare Bit Driver Updater. È uno strumento di aggiornamento dei driver riconosciuto a livello globale che richiede uno o due clic del mouse per sostituire tutti i driver obsoleti o danneggiati con le versioni più recenti.
Bit Driver Updater rileva automaticamente la tua macchina e quindi trova i driver più adatti per essa. Per scaricare, installare e aggiornare i driver AMD su Windows utilizzando Bit Driver Updater, segui i passaggi condivisi di seguito:
Passaggio 1: scarica gratuitamente Bit Driver Updater dal pulsante fornito di seguito.
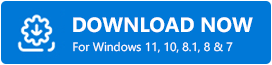
Passaggio 2: dopodiché, esegui il file scaricato e segui le istruzioni sullo schermo per completare il processo.
Passaggio 3: avvia Bit Driver Updater sul tuo PC e fai clic sul pulsante Scansione dal pannello di sinistra.

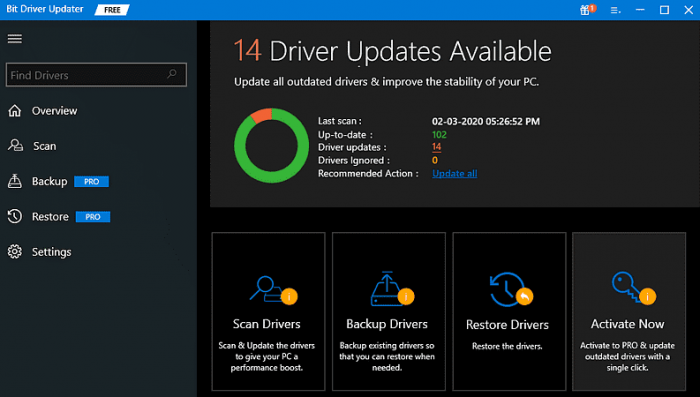
Passaggio 4: Successivamente, attendi e lascia che l'utilità di aggiornamento del driver esegua la scansione del tuo PC alla ricerca di driver obsoleti o difettosi.
Passaggio 5: controlla i risultati della scansione e fai clic sul pulsante Aggiorna ora presentato accanto al driver AMD.
Passaggio 6: in alternativa, fare clic sul pulsante Aggiorna tutto per aggiornare tutti i driver obsoleti con un clic.
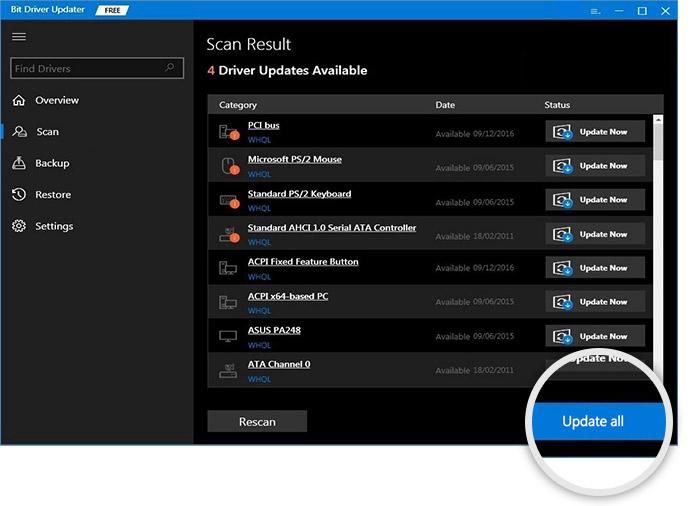
Soluzione 3: disabilitare l'avvio rapido
Molti utenti hanno riferito che la disabilitazione della funzione di avvio rapido li ha aiutati a risolvere il problema del timeout del driver AMD sui PC Windows. Quindi, se gli hack di cui sopra non hanno funzionato per te, puoi provare a disattivare la funzione di avvio rapido. Segui i semplici passaggi seguenti per farlo:
Passaggio 1: avvia le impostazioni di Windows e scegli Sistema .
Passaggio 2: quindi, fai clic su Power & Sleep dal riquadro del menu a sinistra.
Passaggio 3: fare clic su Impostazioni di alimentazione aggiuntive . 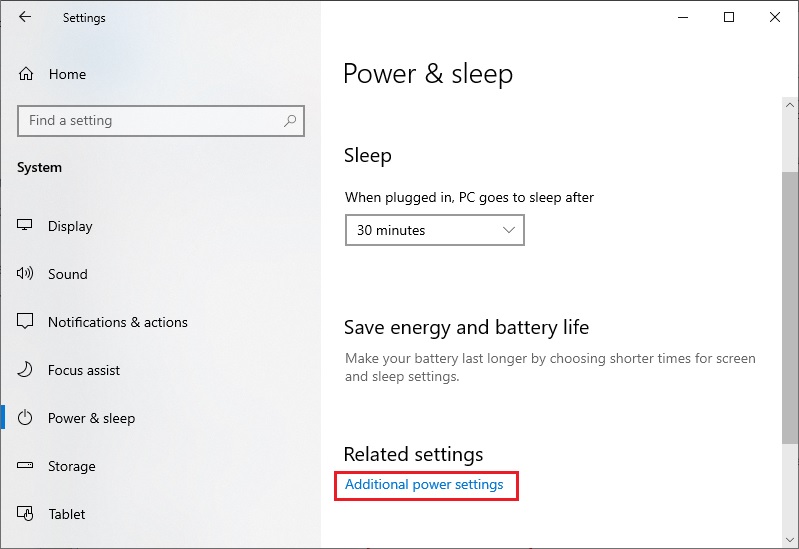 Passaggio 4: scegli Modifica impostazioni attualmente non disponibili.
Passaggio 4: scegli Modifica impostazioni attualmente non disponibili.
Passaggio 5: deseleziona la casella accanto all'attivazione dell'opzione di avvio rapido.
Passaggio 6: Infine, fai clic su Salva .
Al termine, riavvia il PC e prova a verificare se il problema di timeout del driver AMD è stato risolto o meno. Passa all'altra soluzione se questa tattica non ti aiuta.
Leggi anche: Download e aggiornamento del driver AMD SMBus per Windows 10, 8, 7
Soluzione 4: regola gli effetti visivi
La modifica delle impostazioni degli effetti visivi potrebbe aiutarti a risolvere il problema. Ecco come farlo:
Passaggio 1: nella barra di ricerca di Windows, digita Visualizza impostazioni di sistema avanzate e sceglilo dai risultati.
Passaggio 2: dopodiché, fai clic su Impostazioni prestazioni e vai a Effetti visivi
Passaggio 3: scegli Regola per le migliori prestazioni.
Passaggio 4: infine, fai clic su Salva per convalidare le nuove modifiche.
Questo dovrebbe risolvere il problema di timeout del driver AMD in Windows 11, 10, 8, 7.
Domande frequenti (FAQ)
In questa sezione, affronteremo le domande più frequenti relative al problema del timeout del driver AMD nei PC Windows.
D.1 Come posso risolvere il timeout del driver AMD?
Prova queste tattiche efficaci per risolvere l'errore AMD Driver Timeout si è verificato:
- Aggiornamento del sistema operativo Windows.
- Aggiorna il tuo driver AMD.
- Disinstalla e reinstalla il driver AMD.
- Disabilita la funzione di avvio rapido.
- Torna alla versione precedente dei driver.
- Ridurre la frequenza di aggiornamento del display.
D.2 Perché il mio driver video AMD continua a bloccarsi?
L'utilizzo di una versione obsoleta, difettosa o danneggiata dei driver video AMD è responsabile del suo frequente arresto anomalo o del comportamento che non risponde. Pertanto, assicurati di aggiornare di tanto in tanto i rispettivi driver.
D.3 Come posso risolvere il blocco dei driver AMD?
Le soluzioni menzionate di seguito ti aiutano a correggere il blocco dei driver AMD su Windows 11, 10 o versioni precedenti. Diamo un'occhiata a:
- Installa i driver AMD più recenti.
- Disabilita le estensioni del browser.
- Assicurati che i driver della tua scheda madre siano aggiornati.
- Installa gli ultimi aggiornamenti di sistema.
D.4 La RAM può causare timeout del driver?
Sì, la scarsa compatibilità della RAM e i tempi della RAM incoerenti possono causare problemi di timeout del driver.
Cosa causa il timeout del driver GPU?
Potrebbero esserci numerose cause di timeout del driver GPU, le seguenti sono le principali:
- Versione obsoleta del sistema operativo Windows.
- Memoria virtuale inadeguata.
- Driver grafico scaduto, difettoso o danneggiato.
- Malfunzionamento hardware.
Leggi anche: Download e aggiornamento del driver AMD GPIO per Windows 10
Si è verificato un errore di timeout del driver AMD in Windows: RISOLTO
Pertanto, puoi facilmente risolvere l'errore di timeout del driver AMD nel PC Windows. Spero che questa guida alla risoluzione dei problemi ti aiuti nel miglior modo possibile.
Fateci sapere nei commenti qui sotto se avete suggerimenti migliori. Prima di partire, iscriviti alla nostra Newsletter per ulteriori articoli relativi alla tecnologia. Inoltre, seguici su Facebook, Twitter, Instagram e Pinterest.
