Come risolvere Android connesso al WiFi ma nessun errore Internet [2023]
Pubblicato: 2023-03-16"Dispositivo connesso al WiFi ma senza internet" è il problema più comune degli utenti Android. Viene visualizzato lo stato della connessione Wi-Fi, ma non è possibile connettersi a Internet. Se sei qui, supponiamo che tu stia affrontando questo problema in questo momento.

In questa guida, condivideremo tecniche dettagliate per la risoluzione dei problemi su come risolvere facilmente questo problema.
Sommario
Come risolvere Android connesso al WiFi ma senza Internet
Prima di eseguire ogni passaggio, è necessario determinare la causa del problema. Questo problema potrebbe essere causato dallo smartphone Android o dal router wifi a cui sei connesso. Per scoprirlo basta utilizzare un altro dispositivo e collegarlo allo stesso router wifi. Se il problema persiste, è molto probabile che il problema riguardi il router. Se Internet funziona correttamente, il problema riguarda il tuo dispositivo Android. Una volta identificato il dispositivo, seguire le tecniche di risoluzione dei problemi riportate di seguito per risolvere il problema. Consulta la prima sezione di questo articolo per i metodi per risolvere il problema del router e la seconda sezione per i metodi per risolvere il problema di Android.
Risolto il problema con Android connesso al WiFi ma senza Internet (router)
Riavvia il Router

Il modo più semplice per risolvere i problemi più comuni del router è riavviare il router se non si desidera occuparsi di dettagli tecnici. Quando riavvii il router, stabilirà una nuova connessione al tuo ISP e tutte le precedenti impostazioni di temperatura e glitch verranno corretti.
La procedura per riavviare un router può variare a seconda del modello e della marca. Tuttavia, di seguito sono riportati alcuni passaggi generali che puoi seguire per riavviare la maggior parte dei router:
- Individua il cavo di alimentazione sul retro del router e scollegalo dalla presa a muro o dal limitatore di sovratensione.
- Attendere 10-15 secondi affinché il router si spenga completamente.
- Ricollegare il cavo di alimentazione alla presa di corrente o al limitatore di sovratensione.
- Attendi che il router si ricolleghi e connettiti a Internet. L'operazione potrebbe richiedere diversi minuti.
- Una volta che il router si è completamente avviato, controlla che la connessione Internet funzioni correttamente.
Controlla il tuo piano Internet attivo
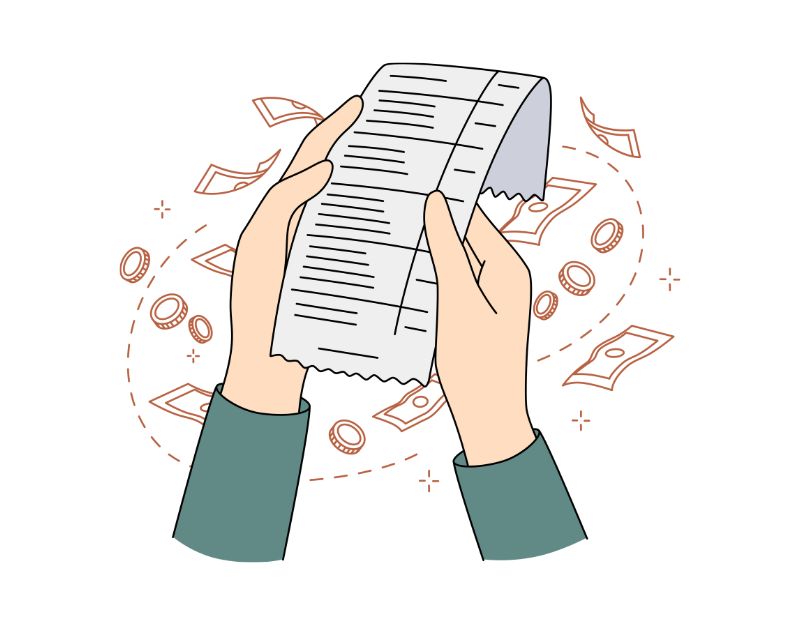
Controlla lo stato del piano Internet che stai utilizzando. La maggior parte degli ISP offre piani dati illimitati, ma pochi ISP limitano la quantità di dati dopo il raggiungimento di una certa soglia. Per risolvere questo problema, dovresti controllare lo stato del tuo piano e l'utilizzo di Internet.
A seconda del provider di servizi Internet, esistono diversi modi per verificare lo stato della tariffa. Tuttavia, puoi anche contattare direttamente l'ISP e verificare lo stato del tuo piano Internet. Se hai esaurito il piano o il limite, ricarica il saldo e prova a riavviare il router Wi-Fi per verificare se Internet funziona correttamente. Se il problema persiste, segui gli altri metodi.
Ripristina il router
Un altro modo semplice per risolvere questo problema è ripristinare il dispositivo. Tutte le impostazioni e le configurazioni personalizzate che potresti aver applicato al router, come il nome della rete Wi-Fi (SSID), la password, le impostazioni di port forwarding, ecc., verranno eliminate e ripristinate ai valori predefiniti.
Per reimpostare un router di rete, è possibile eseguire i seguenti passaggi generali:
- Individua il pulsante di ripristino sul router. Di solito si tratta di un piccolo pulsante sul retro o sul fondo del router.
- Tenere premuto il pulsante di ripristino per almeno 10 secondi. Assicurati di tenere premuto il pulsante per tutti i 10 secondi per ripristinare completamente il router.
- Rilasciare il pulsante di ripristino dopo 10 secondi. Il router si riavvierà e inizierà il processo di ripristino.
- Attendere fino al completo riavvio del router. L'operazione potrebbe richiedere diversi minuti, a seconda del router.
- Una volta riavviato il router, sarà necessario riconfigurarlo con le impostazioni di rete. Ciò può includere l'impostazione del nome della rete Wi-Fi (SSID), della password e di altre impostazioni avanzate, a seconda del router.
- Al termine del processo, prova a connetterti nuovamente al router e controlla se Internet funziona correttamente.
Controlla se Internet funziona
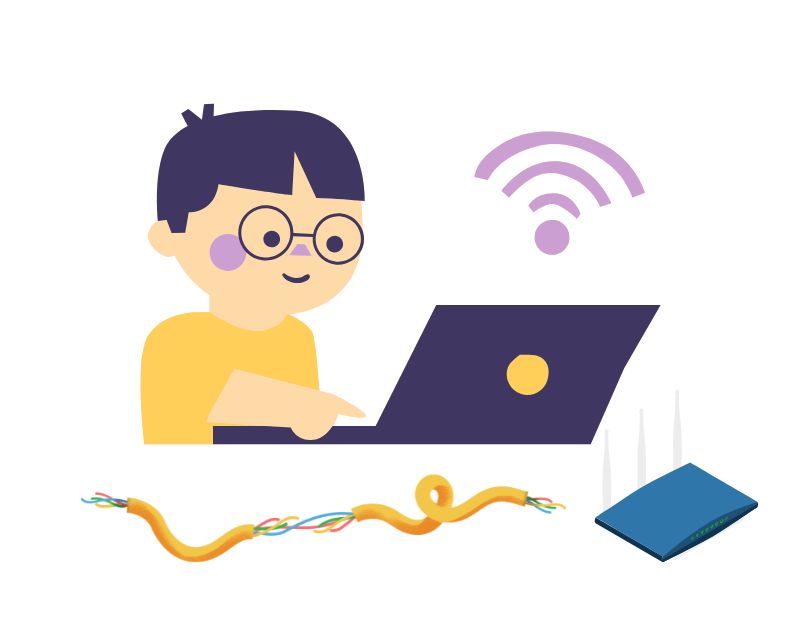
Se non riesci ad accedere a Internet non solo con il tuo smartphone Android ma anche con altri dispositivi, potrebbe esserci un problema con il tuo provider di servizi Internet. Puoi contattare direttamente l'ISP e risolvere il problema. Se non ci sono interruzioni di Internet o problemi con il provider di servizi Internet, controlla se i cavi Internet sono a posto o chiedi ai vicini che utilizzano lo stesso servizio Internet.
Disattiva il controllo del traffico
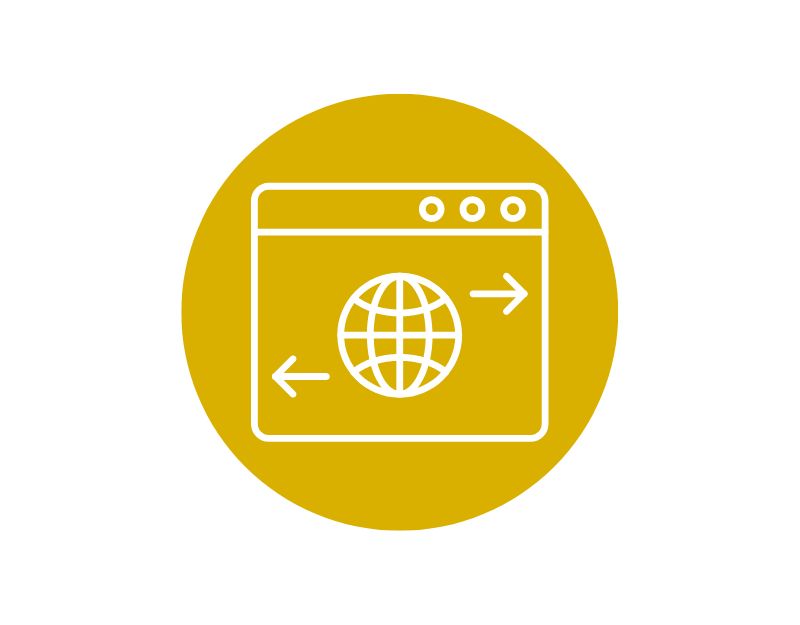
Il controllo del traffico è una funzionalità dei router WiFi che consente agli utenti di limitare i dati a dispositivi specifici sulla rete. Se il controllo del traffico è abilitato sul tuo dispositivo, puoi reimpostarlo facilmente dalla dashboard del tuo ISP. Diversi fornitori di servizi offrono metodi diversi per accenderlo e spegnerlo. Tuttavia, prima di apportare modifiche, è necessario consultare il manuale utente del router o il sito Web del produttore per istruzioni specifiche.
Aggiorna il firmware del router
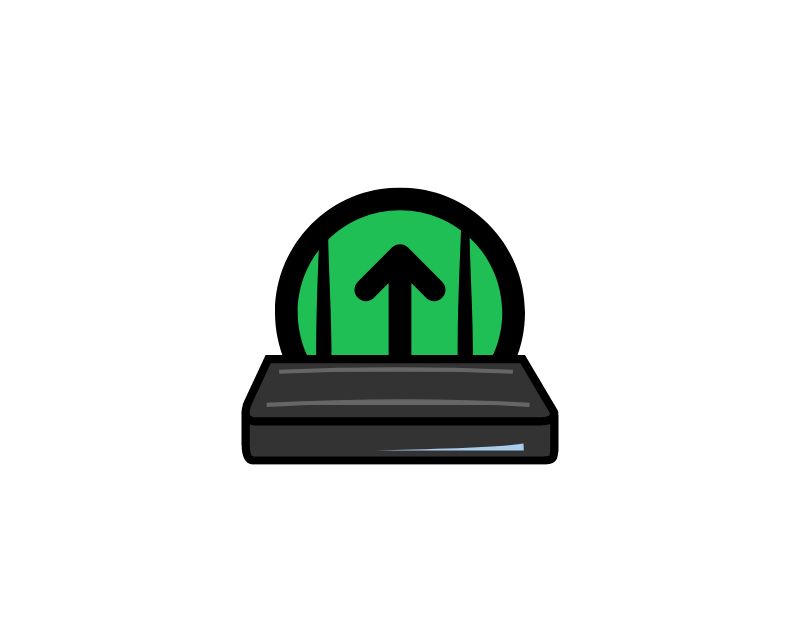
Se è disponibile un aggiornamento del firmware per il router, provare a eseguire l'aggiornamento all'ultima versione dell'aggiornamento del firmware disponibile. Questo dovrebbe risolvere la maggior parte dei problemi che stai attualmente riscontrando con il router. Puoi aggiornare il router visitando la dashboard del tuo ISP. Diversi fornitori di servizi utilizzano procedure diverse per l'aggiornamento.
Per aggiornare il firmware del tuo router, puoi seguire i passaggi generali di seguito:
- Controlla la versione attuale del firmware del tuo router. Di solito puoi trovarlo nelle impostazioni del router o sul sito Web del produttore.
- Visita il sito Web del produttore e cerca l'ultima versione del firmware per il tuo router. Scarica il file del firmware sul tuo computer.
- Apri l'interfaccia web del tuo router inserendo l'indirizzo IP del router nel tuo browser web. Di solito puoi trovarlo nel manuale utente del router o sul sito Web del produttore.
- Inserisci le tue credenziali di accesso per accedere alle impostazioni del router.
- Passare alla sezione Aggiornamento firmware nelle impostazioni del router. Questo può trovarsi nella sezione "Amministrazione" o "Avanzate".
- Seleziona il file del firmware scaricato nel passaggio 2 e caricalo sul router.
- Attendere fino al completamento dell'aggiornamento del firmware. A seconda del router, l'operazione potrebbe richiedere alcuni minuti.
- Una volta completato l'aggiornamento del firmware, il router si riavvierà. Potrebbe essere necessario reinserire le credenziali per accedere alle impostazioni del router. Successivamente, connettiti al router e controlla se Internet funziona correttamente.
Questi sono i metodi di risoluzione dei problemi che puoi applicare al router per risolvere il problema con Internet che non funziona. Si spera che questo dovrebbe risolvere il problema. Se riscontri problemi con il tuo smartphone Android, segui i metodi seguenti.
Leggi correlate: 9 modi per risolvere il problema con il WiFi Android che non si accende
Risolto il problema con Android connesso al WiFi ma senza Internet (Android)
Riavvia il tuo smartphone Android
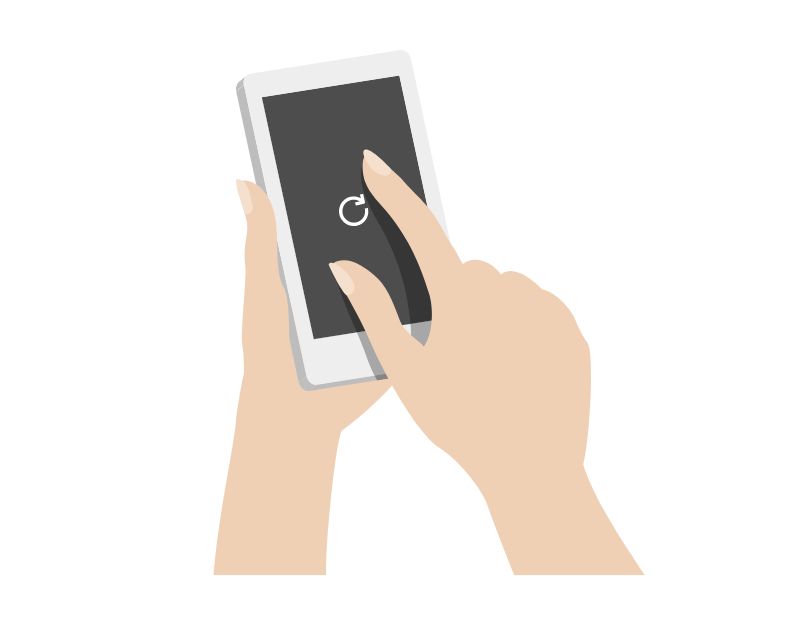

Il riavvio è il metodo collaudato per risolvere la maggior parte dei problemi con il tuo smartphone Android. Puoi semplicemente disconnettere la connessione Wi-Fi, riavviare il dispositivo e ripristinare la connessione Wi-Fi per verificare se funziona. Nella maggior parte dei casi, se il problema è causato da un problema temporaneo del dispositivo, un riavvio dovrebbe risolvere il problema e sarà possibile utilizzare nuovamente Internet. Smartphone diversi richiedono metodi diversi per il riavvio.
Dimentica la rete WiFi
Quando ti connetti al WiFi, il tuo smartphone ricorda la password e si connette automaticamente quando il wifi è disponibile. Tuttavia, a volte potresti riscontrare problemi di connessione alla rete. Per risolvere questo problema, puoi dimenticare il wifi e connetterti di nuovo. Assicurati di ricordare la password. Dovrai inserirlo quando ti connetterai nuovamente al WiFi.
- Per dimenticare il wifi sul tuo smartphone Android, apri le impostazioni
- Clicca su Wifi e Connessioni e connettiti al wifi che vuoi dimenticare.
- Ora, premi a lungo o apri le impostazioni WiFi e tocca Dimentica per dimenticare e disconnettere il WiFi. (varia a seconda del dispositivo e della versione di Android)
- Fatto ciò, aggiorna la connessione allo stesso wifi inserendo la password e verificando se il problema è risolto. In caso contrario, seguire le altre tecniche di risoluzione dei problemi di seguito.
Modifica le impostazioni DNS per il WiFi
Se il tuo provider Internet ha problemi con il DNS (Domain Name System), non sarai in grado di accedere al sito web. Per risolvere questo problema, passa semplicemente a Google DNS o Cloudflare DNS. Puoi semplicemente seguire i passaggi seguenti per modificare il DNS sul tuo smartphone Android.
- Quando ti trovi nella pagina delle impostazioni Wi-Fi, vedrai la connessione Wi-Fi attiva in alto. Toccalo per accedere alla pagina di configurazione Wi-Fi dedicata.
- Vai su "Avanzate" nella pagina di configurazione Wi-Fi. Di solito, questa opzione si trova alla fine di tutte le opzioni.
- Toccando "Avanzate" si accederà alla pagina delle impostazioni avanzate. Per la versione Android predefinita, otterrai una finestra pop-up. In ogni caso, le impostazioni IP sono impostate su "DHCP" per impostazione predefinita. Quindi non vedrai alcuna impostazione DNS. Dovrai passare a "Statico" per cambiare il tuo server DNS.
- Dopo aver modificato le impostazioni IP in "Statico", vedrai molti campi di testo. Passare a DNS1 e DNS2. Qui puoi inserire i tuoi server DNS primari e secondari. Ora tocca il pulsante Salva per rendere effettive le modifiche.
Cambia DNS mobile
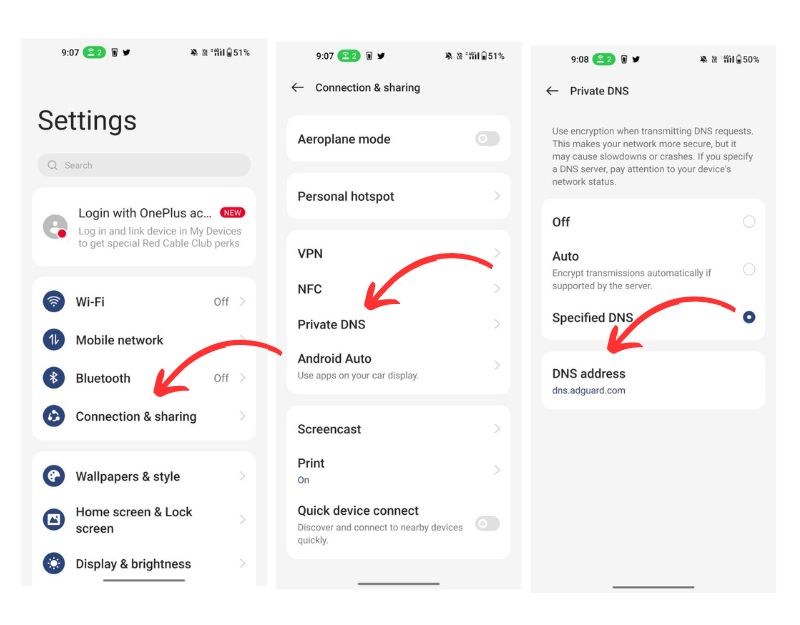
Se la modifica delle impostazioni DNS sullo smartphone mobile non risolve il problema, prova a modificare il DNS sul tuo smartphone Android. La modifica delle impostazioni DNS sul tuo smartphone ha diversi vantaggi, come una navigazione più veloce, una migliore privacy, un accesso limitato e altro ancora. Se Internet non funziona per te, c'è la possibilità che il tuo attuale provider DNS abbia il problema. Per risolvere questo problema, puoi facilmente modificare le impostazioni DNS sul tuo smartphone.
Puoi modificare le impostazioni DNS sul tuo smartphone Android seguendo questi passaggi:
- Apri l'app Impostazioni sul tuo dispositivo.
- Scorri verso il basso e seleziona "Rete e Internet".
- Tocca "Avanzate", quindi seleziona "DNS privato".
- Seleziona "Nome host provider DNS privato" e inserisci l'indirizzo del server DNS che desideri utilizzare. Alcune opzioni popolari sono Google DNS (dns.google) e Cloudflare DNS (1dot1dot1dot1.cloudflare-dns.com).
- Tocca "Salva" per applicare le modifiche.
Controlla le impostazioni di data e ora
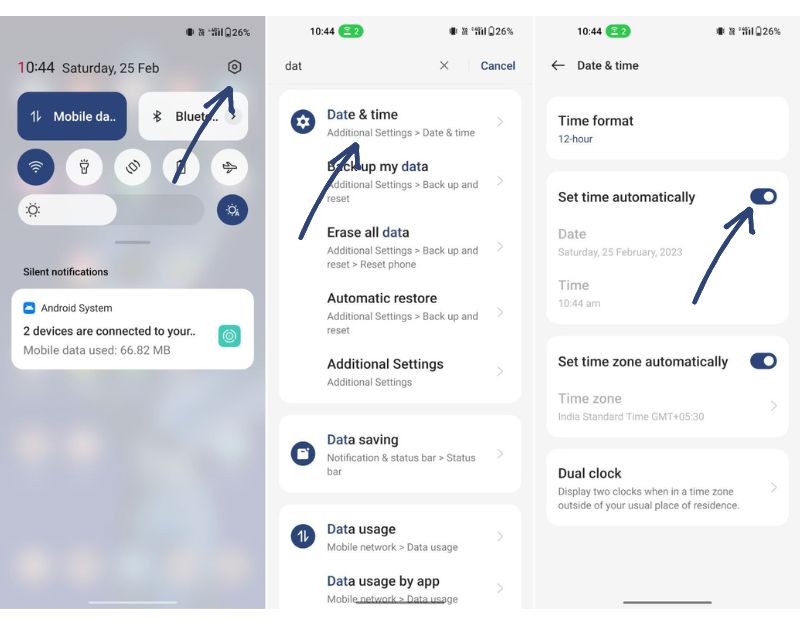
Una data e un'ora errate sullo smartphone possono anche causare problemi di connettività di rete sullo smartphone. Per risolvere questo problema, correggi semplicemente la data e l'ora o impostale su automatico.
- Apri il tuo smartphone Android e vai su Impostazioni
- Fare clic sulle impostazioni aggiuntive e fare clic su data e ora (varia a seconda del dispositivo e della versione di Android)
- Ora abilita l'opzione Imposta ora automaticamente per impostare automaticamente la data e l'ora sul tuo smartphone.
Ripristina le impostazioni di rete Android
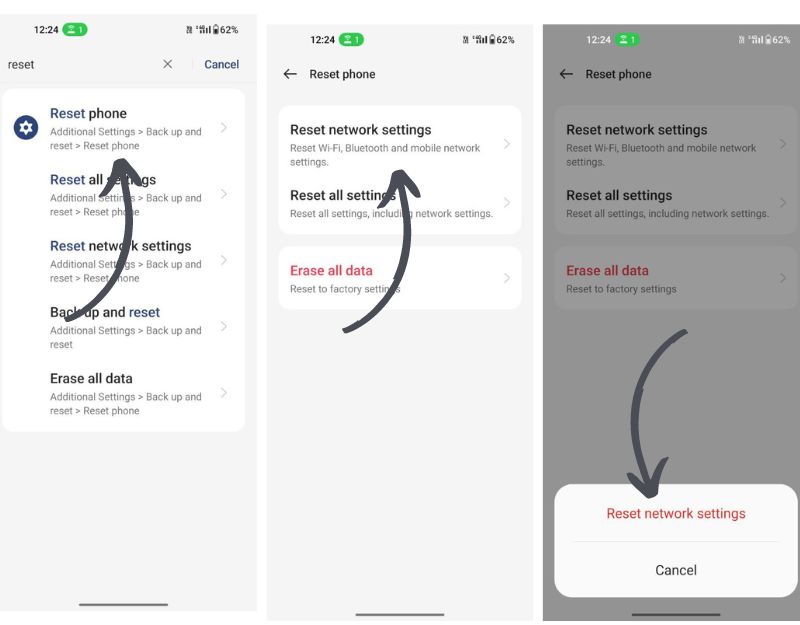
Le impostazioni di rete su uno smartphone Android sono un insieme di opzioni e configurazioni che determinano il modo in cui il dispositivo si connette e comunica con le reti, incluse le reti di dati mobili e le reti Wi-Fi. Il ripristino delle impostazioni di rete rimuove le configurazioni di rete esistenti sullo smartphone Android e ripristina le impostazioni di rete predefinite. Puoi seguire i passaggi seguenti per ripristinare le impostazioni di rete sul tuo smartphone Android.
- Apri l'app Impostazioni sul tuo dispositivo.
- Scorri verso il basso e seleziona "Sistema".
- Tocca "Ripristina opzioni".
- Seleziona "Ripristina Wi-Fi, cellulare e Bluetooth".
- Tocca "Ripristina impostazioni" per confermare.
Controlla i passaggi aggiuntivi nel Wi-Fi pubblico
Quando si utilizza il Wi-Fi pubblico tramite Capital Portal (i portali sono comunemente utilizzati negli hotspot Wi-Fi pubblici come aeroporti, bar, hotel e altri luoghi pubblici), gli utenti potrebbero dover autenticarsi o accettare i termini di utilizzo prima di poter accedere Internet. Quando un utente si connette a una rete Wi-Fi con un captive portal, il suo browser Web viene reindirizzato alla pagina del portale speciale in cui deve autenticarsi o fornire informazioni aggiuntive per accedere a Internet. Se usi Capital, assicurati di autenticarti per ottenere l'accesso a Internet.
Ripristina il tuo smartphone Android
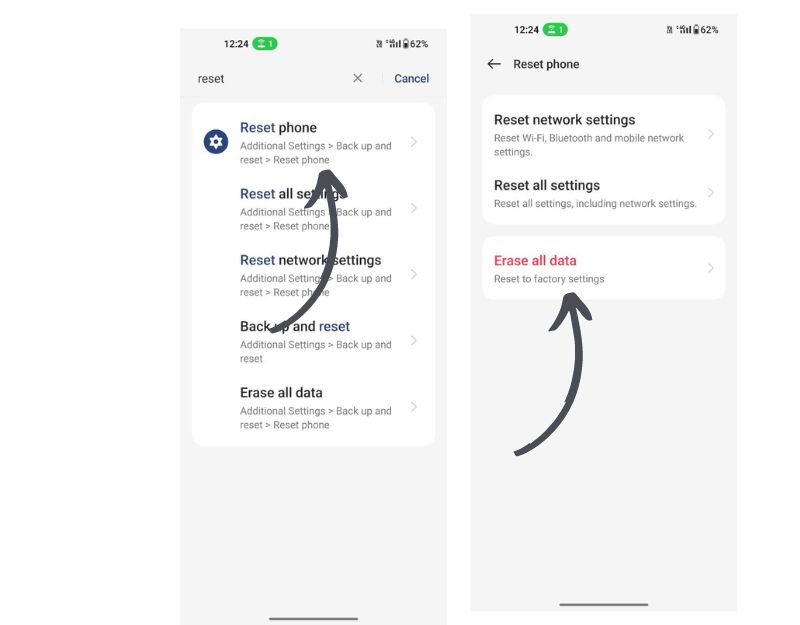
Se le tecniche di risoluzione dei problemi di cui sopra non funzionano, dovresti ripristinare il tuo smartphone Android come ultima risorsa. Questo è l'ultimo passaggio che dovresti provare a risolvere il problema di Internet sul tuo smartphone. Quando ripristini un dispositivo, tutti i dati, le impostazioni e le app installate verranno eliminate. Tutti i tuoi dati personali, inclusi contatti, account Google, foto, video, musica e documenti, verranno eliminati dalla memoria interna del dispositivo.
Assicurati di eseguire il backup di tutti i tuoi dati importanti prima di ripristinare il dispositivo. Smartphone diversi richiedono procedure di ripristino diverse.
Quindi, è così che puoi riparare Android connesso al Wifi ma nessun problema con Internet sul tuo smartphone. Spero che questa guida ti sia stata utile. Questo è il problema più comune sulla maggior parte degli smartphone Android. Puoi utilizzare i metodi di risoluzione dei problemi di base elencati in questo post per risolvere facilmente il problema. Facci sapere quale metodo ti ha aiutato nei commenti qui sotto.
Domande frequenti su Fix Android connesso al WiFi ma senza Internet
È possibile utilizzare i dati mobili mentre si è connessi al Wi-Fi?
Quando un dispositivo è connesso a una rete Wi-Fi, assegna automaticamente a tale rete la priorità rispetto ai dati mobili per la connettività Internet. Pertanto non è possibile utilizzare i dati mobili mentre è connesso a una rete Wi-Fi.
Perché il mio hotspot dice che è connesso ma non c'è Internet?
Ci possono essere diversi motivi per cui il tuo hotspot mostra "connesso" ma non c'è accesso a Internet. Ecco alcune soluzioni comuni per risolvere il problema:
- Assicurati che i dati mobili siano abilitati sul tuo dispositivo mobile. Se è già abilitato, assicurati di non aver esaurito la tua quantità mensile di dati.
- Ripristina la connessione dati mobile e riavvia l'hotspot mobile. In molti casi, il semplice riavvio dell'hotspot può risolvere i problemi di accesso a Internet tramite un hotspot mobile.
- Assicurati che la modalità aereo non sia abilitata sul tuo dispositivo mobile. La modalità aereo impedisce sia al telefono che a qualsiasi dispositivo ad esso connesso tramite l'hotspot mobile di connettersi a Internet.
- Un semplice riavvio spesso risolve la maggior parte dei problemi. Prova a riavviare il dispositivo, riaccendi l'hotspot e connettiti.
- Assicurati di posizionare il laptop o il computer il più vicino possibile all'hotspot mobile.
