Come risolvere l'utilizzo elevato della CPU dell'eseguibile del servizio antimalware
Pubblicato: 2023-12-15Il processo di sicurezza di Windows denominato Antimalware Service Executable a volte consuma più risorse del previsto, riducendo le prestazioni del computer. Pertanto, puoi provare le soluzioni condivise in questo articolo per risolvere il problema di utilizzo elevato della memoria del processo.
Parte della sicurezza di Windows, l'eseguibile del servizio antimalware è un processo in background che protegge il computer dal malware. Tuttavia, recentemente gli utenti si sono lamentati dell'elevato utilizzo della memoria dell'eseguibile del servizio antimalware, rendendo i loro computer lenti e pieni di bug.
Hai anche problemi con l'elevato consumo di CPU e RAM del processo eseguibile del servizio antimalware? Se sì, questo articolo è qui per aiutarti a risolvere il problema.
Questo articolo illustra le migliori soluzioni possibili per l'utilizzo elevato della memoria dell'eseguibile del servizio antimalware. Tuttavia, discutiamo prima di ciò che potrebbe aver causato questo problema per risolverlo meglio.
Cause dell'utilizzo elevato della memoria dell'eseguibile del servizio antimalware
Di seguito potrebbero essere elencate le possibili ragioni alla base dell'elevato consumo di risorse del processo eseguibile del servizio antimalware di Windows 10/Windows 11.
- La funzionalità di protezione in tempo reale consuma più risorse
- Interferenza da Windows Defender
- Windows Defender danneggiato
- Driver di dispositivo obsoleti
Sopra sono riportati i fattori che potrebbero essere responsabili dell'aumento dell'utilizzo della memoria da parte del processo eseguibile del servizio antimalware. Parliamo ora delle soluzioni efficaci per eliminare il problema.
Come risolvere l'utilizzo elevato della memoria dell'eseguibile del servizio antimalware
Ecco le soluzioni che puoi provare per risolvere l'utilizzo elevato della memoria dell'eseguibile del servizio antimalware su Windows 11 e 10.
Correzione 1: modifica le opzioni di pianificazione di Windows Defender
La sicurezza di Windows esegue scansioni periodiche in background per mantenere il computer protetto dalle minacce di virus e malware. Pertanto, è possibile riprogrammare la scansione per correggere il consumo elevato di risorse dell'eseguibile del servizio antimalware. Ecco i passaggi per farlo.
- Innanzitutto, utilizza la scorciatoia da tastieraWindows+R per accedere all'utilità Esegui.
- Ora inserisci taskchd.msc nella casella sullo schermo e premi Invio/ fai clic su OK.
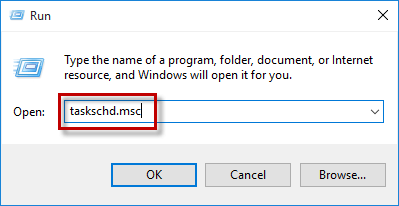
- Dopo aver aperto l'Utilità di pianificazione, seguire il percorsoLibreria Utilità di pianificazione>Microsoft>Windows>Windows Defender.
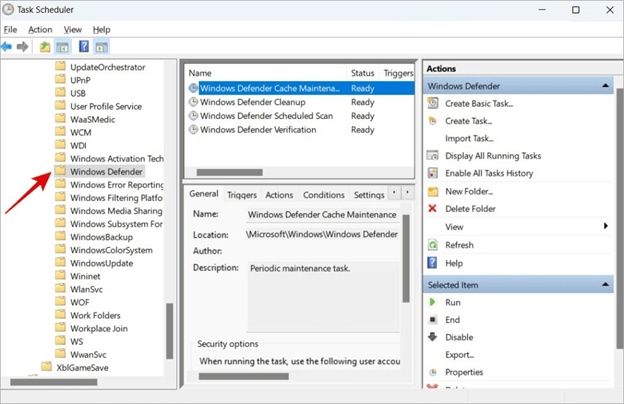
- Fai doppio clic sull'opzioneScansione pianificata di Windows Defender al centro della finestra sullo schermo.
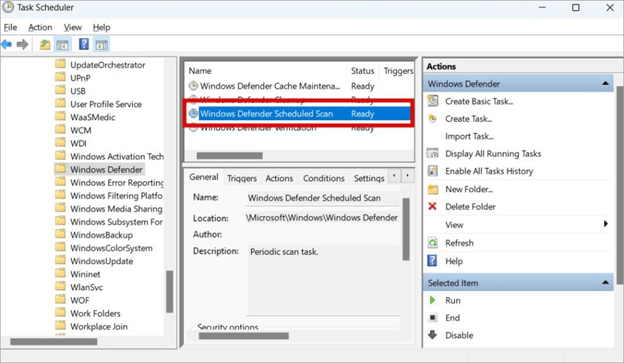
- Ora deseleziona la casellaEsegui con i privilegi più alti presente nelle opzioni di sicurezza della scheda Generale.
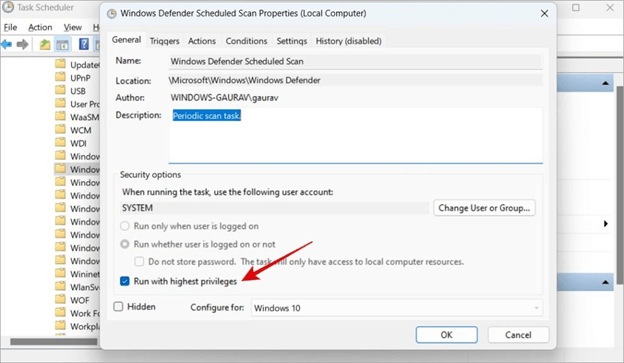
- Deseleziona tutte le opzioni dalla schedaCondizioni .
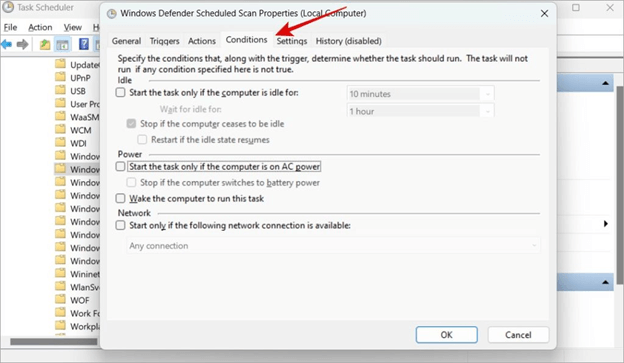
- Ora selezionaOK per salvare le impostazioni modificate.
- Passare alla scheda Trigger e selezionare Nuovo.
- Scegli Settimanale dalle opzioni di pianificazione disponibili.
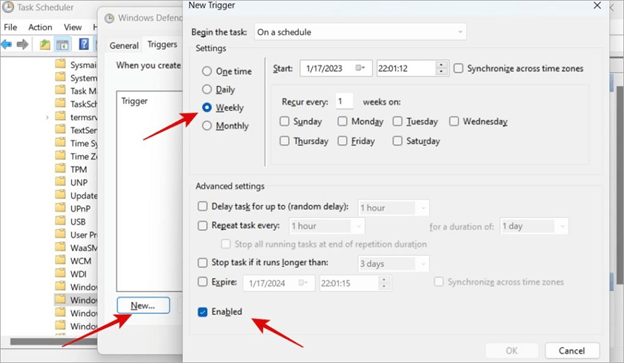
- Seleziona la casellaAbilitato .
- Ora puoi ripetere gli ultimi 6 passaggi per la pulizia di Windows Defender, la manutenzione della cache di Windows Defender e la verifica di Windows Defender.
Leggi anche: Come risolvere l'utilizzo elevato della CPU e del disco di Ntoskrnl.exe in Windows 10, 11
Correzione 2: disattiva e attiva la protezione in tempo reale
La protezione in tempo reale aiuta a proteggere il tuo dispositivo dagli attacchi malware. Tuttavia, sono necessarie più risorse per farlo, con conseguente utilizzo elevato della memoria dell'eseguibile del servizio antimalware. Molti utenti hanno riferito che la disattivazione e la riattivazione della protezione in tempo reale hanno risolto il problema. Quindi, ecco come farlo.
- Innanzitutto, cerca Sicurezza di Windows sul tuo computer.
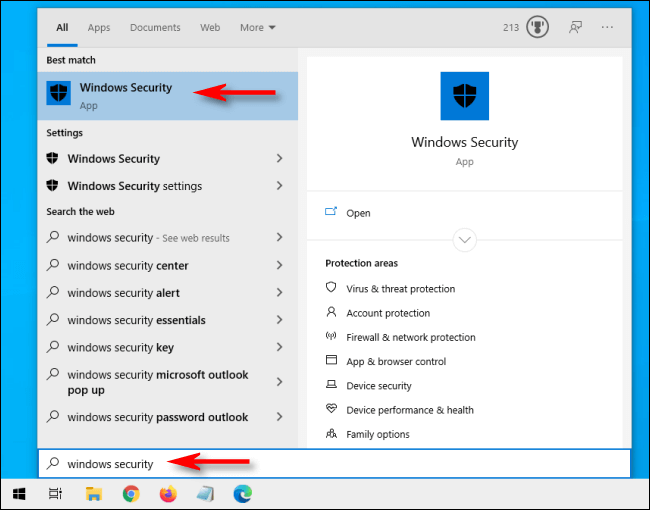
- Scegli l'opzioneProtezione da virus e minacce .
- Ora seleziona l'opzione Gestisci impostazioni dal riquadro destro della finestra su schermo.
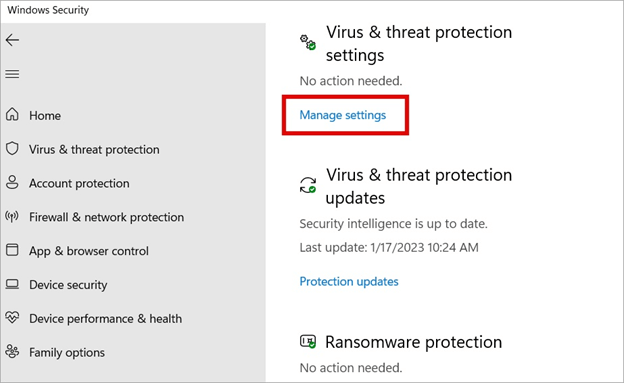
- Ora puoi scorrere verso il basso fino allaProtezione in tempo reale e disattivarla.
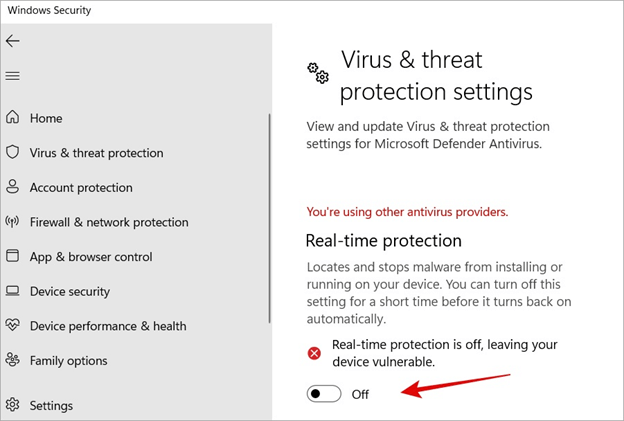
- Infine, attiva la protezione in tempo reale dopo aver atteso alcuni secondi.
Correzione 3: aggiorna i driver del dispositivo (consigliato)
I driver di dispositivo obsoleti possono causare molti problemi, come prestazioni del computer lente e instabili. L'aggiornamento dei driver risolve la maggior parte dei problemi che potresti riscontrare. Pertanto, un aggiornamento del driver è tra le soluzioni più consigliate per il problema di utilizzo elevato della memoria dell'eseguibile del servizio antimalware di Windows 10/Windows 11.

Puoi aggiornare i driver sul tuo computer senza problemi utilizzando un programma automatico come Win Riser. Il software Win Riser aggiorna automaticamente tutti i driver problematici con un clic e ottimizza le prestazioni del PC.
Inoltre, Win Riser vanta molte fantastiche funzionalità, come il backup e il ripristino dei driver correnti, le scansioni pianificate, il rilevamento di malware, la rimozione della posta indesiderata e altro ancora. Di seguito è riportato il collegamento per scaricare e installare questo incredibile programma sul tuo dispositivo.
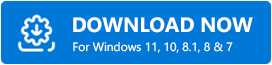
Dopo aver installato il software, tutto ciò che devi fare è eseguire il programma, scansionare il tuo computer, rivedere i risultati della scansione e scegliere l'opzioneRisolvi i problemi adesso per risolvere tutti i problemi con un solo clic.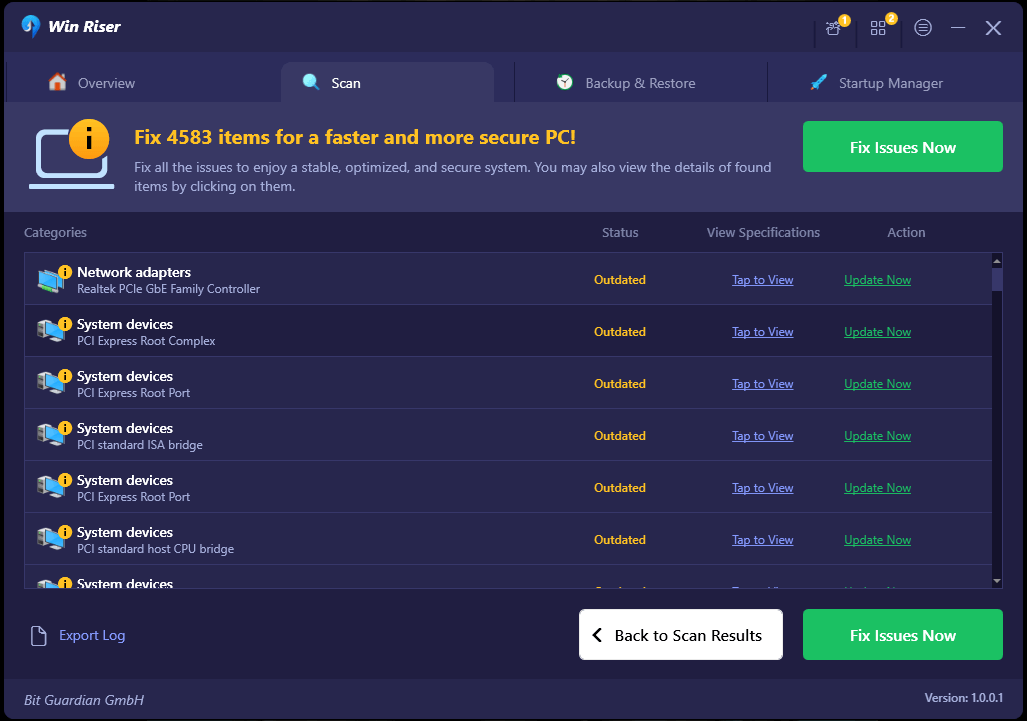
Leggi anche: [Risolto] Desktop Window Manager High GPU in Windows 10, 11
Correzione 4: prova a disabilitare Windows Defender
La scansione continua dei file provoca un sovraccarico di Windows Defender, che lo corrompe. Un Windows Defender danneggiato porta quindi a problemi come l'utilizzo elevato della memoria dell'eseguibile del servizio Windows Antimalware. Pertanto, puoi disabilitare Windows Defender per risolvere il problema. Ecco i passaggi per farlo.
- Innanzitutto, accedi allo strumento Esegui utilizzando la scorciatoia da tastieraWindows+R .
- Ora inserisci regedit nella casella sullo schermo e fai clic su OK.
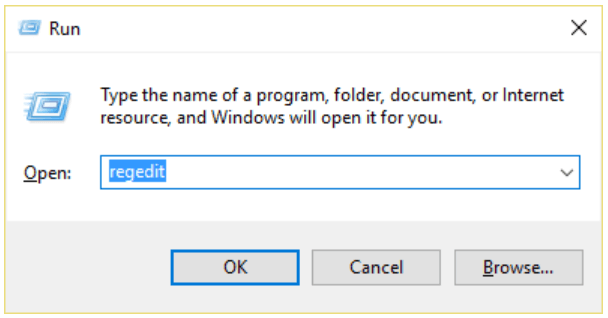
- Passare al percorsoHKEY_LOCAL_MACHINE\SOFTWARE\Policies\Microsoft\Windows Defender.
- Individua e fai doppio clic sul registro DisableAntiSpyware e modifica il suo valore su 1.
- Se non è presente alcun registro DisableAntiSpyware, fare clic con il pulsante destro del mouse sulla sezione Editor del registro e seguire il percorso Nuovo>Valore DWORD (32 bit).
- Imposta DisableAntiSpyware come nuova voce di registro, fai doppio clic su di essa e modifica il suo valore su 1.
Correzione 5: includere il servizio antimalware nelle esclusioni di Windows Defender
Windows Defender esegue la scansione di tutti i file presenti sul tuo computer (incluso se stesso). A volte, può causare rallentamenti del sistema e problemi come quello che stai riscontrando. Pertanto, puoi aggiungere il servizio antimalware all'elenco di esclusione di Windows Defender. Ecco come farlo.
- Innanzitutto, avvia Task Manager utilizzando la scorciatoia Ctrl+Shift+Esc .
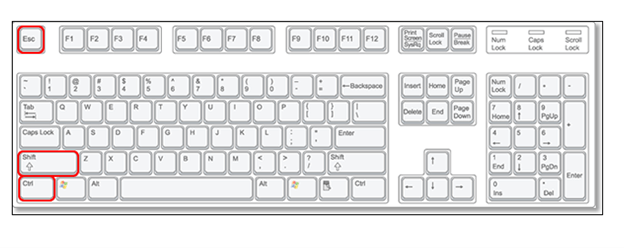
- Ora individua ilservizio di scansione antimalware nell'elenco dei processi.
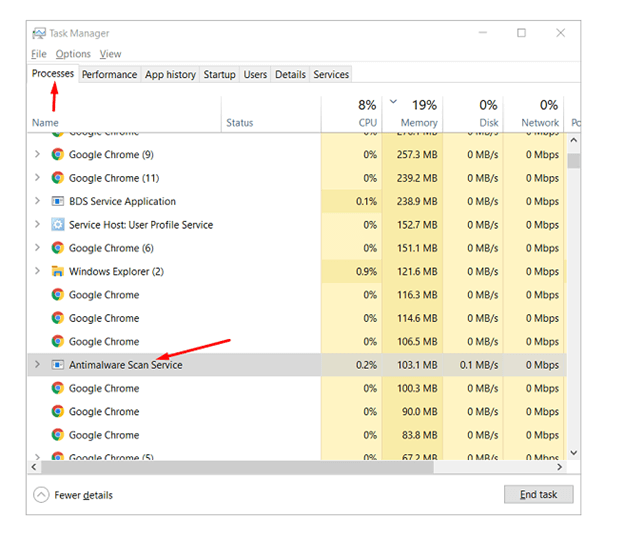
- Fare clic con il pulsante destro del mouse sul processo e selezionare l'opzioneApri posizione file.
- Ora, fai clic sulla barra degli indirizzi e copia il percorso completo dell'eseguibile del servizio antimalware .
- Cerca Windows Defender Security Center e aprilo.
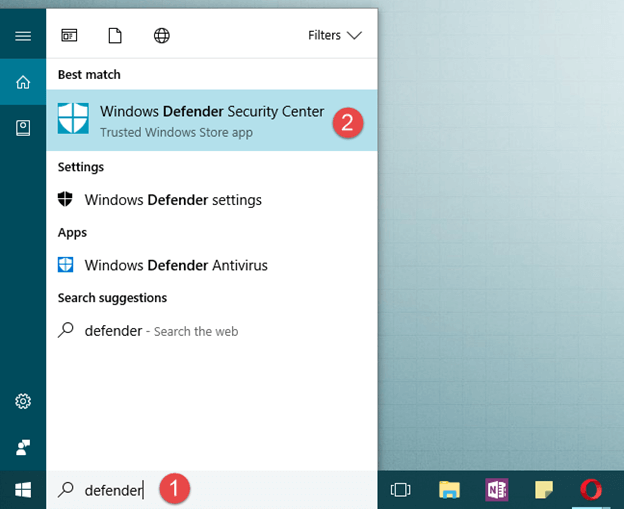
- Ora selezionaProtezione da virus e minacce e vai alle impostazioni di Protezione da virus e minacce.
- Passare aEccezioni e selezionare le eccezioni da includere o escludere.
- Ora, scegli l'opzione Aggiungi un'esclusione , scegli Filee incolla il percorso del file dall'eseguibile del servizio antimalware.
- Infine, seleziona Apri e riavvia il computer.
Leggi anche: Come risolvere l'utilizzo elevato della CPU di COM Surrogate
Risolto il problema relativo all'utilizzo elevato della memoria dell'eseguibile del servizio antimalware
Questo articolo illustra le soluzioni più rapide e semplici per l'elevato consumo di risorse da parte del processo eseguibile del servizio antimalware di Windows 10/11. Puoi iniziare a risolvere il problema con la prima soluzione e continuare ad andare avanti finché il problema non scompare.
Se non riesci a provare tutte le soluzioni, ti suggeriamo di aggiornare i driver tramite Win Riser per risolvere immediatamente il problema. In caso di dubbi o domande su questo articolo, non esitate a contattarci tramite la sezione commenti.
