Come risolvere l'arresto anomalo dell'app su Windows 10
Pubblicato: 2021-01-28L'arresto anomalo dell'app su Windows è un problema cruciale spesso riscontrato dalla maggior parte degli utenti. Ciò accade soprattutto con le app di terze parti che si arrestano in modo anomalo a causa dell'ultima versione di aggiornamento o per motivi simili. Inoltre, gli errori specifici del programma sono difficili da risolvere poiché ci sono infinite possibilità che potrebbero causare un problema.
Quando tali problemi sono dovuti ad alcuni aggiornamenti più recenti, Microsoft stessa impiegherà del tempo per identificare e correggere il bug. Fino ad allora, puoi provare le seguenti soluzioni alternative per correggere gli arresti anomali dell'app in caso di errore di Windows 10.
Come risolvere gli arresti anomali dell'app su Windows 10
Tuttavia, le app native di Windows come Note, Posta o Calendario non subiscono arresti anomali e funzionano senza intoppi. In questo articolo, abbiamo trattato tutte le soluzioni alternative che potrebbero aiutarti a causare arresti anomali di app di terze parti su Windows.
Soluzioni alternative comuni da considerare:
- Reinstalla l'app che si arresta in modo anomalo.
- Scarica sempre un'app da un sito Web affidabile e assicurati che l'antivirus sia disabilitato prima di iniziare a scaricarlo. Il software antivirus, a volte, interferisce con il corretto funzionamento delle app.
- Controlla la versione precedente dell'app, se il problema persiste. Se la versione precedente dell'app funziona correttamente, segnala la tua preoccupazione all'editore dell'app.
Esegui Controllo file di sistema
System File Checker o SFC è un'incredibile utility di Windows che ti consente di riparare file mancanti o danneggiati in un colpo solo. L'uso di SFC è abbastanza semplice e tutto ciò che serve è eseguire il prompt dei comandi come amministratore e imitare la riga di comando. Ecco come eseguire Controllo file di sistema su Windows:
- Apri il prompt dei comandi dal menu Start e scegli Esegui come amministratore .
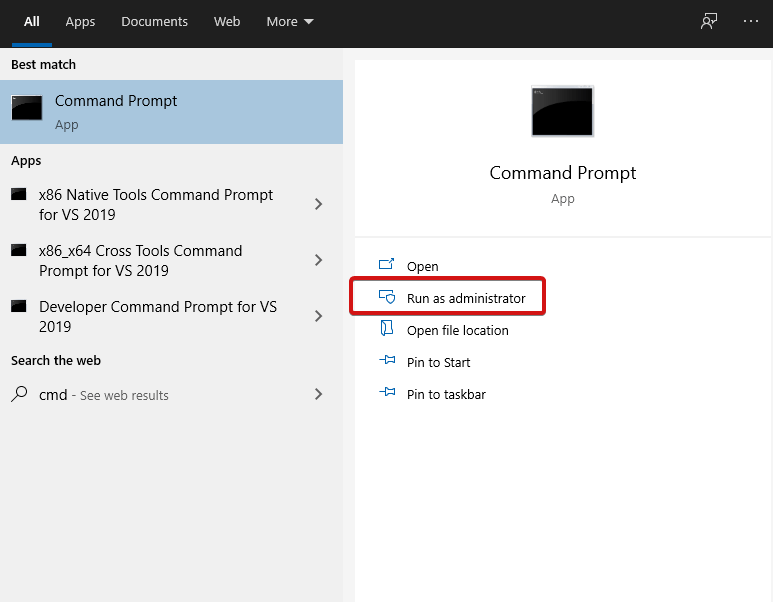
- Digita sfc /scannow e premi
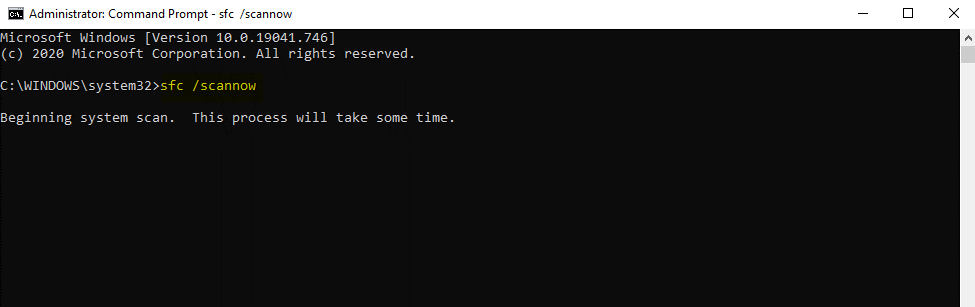
- Attendere l'inizio e il completamento dell'elaborazione.
Durante l'utilizzo di SFC, è necessario conoscere queste poche cose:
- Se stai eseguendo SFC Scanner, assicurati che ripristinerà i servizi di Windows alle impostazioni predefinite. Se non vuoi che ciò accada, esegui la riga di comando sfc /verifyonly . Questo verificherà solo l'integrità dei file di sistema.

- Puoi scegliere di scansionare singoli file usando sfc /scanfile o sfc /verifyfile.

- Per controllare l'elenco completo dei comandi, digita sfc /?

Esegui DISM
Se SFC non aiuta, puoi provare a eseguire DISM. Questa è un'altra straordinaria utility di sistema che ti consente di riparare le immagini di sistema di Windows e altri file. Assicurati di utilizzare DISM solo dopo aver provato tutti gli altri modi alternativi. Ecco come eseguire DISM su un computer Windows:
- Apri il prompt dei comandi digitando cmd nella casella di ricerca.
- Scegli di eseguire come amministratore .
- Nella console che si apre, digita exe /ONLINE /cleanup-image /Scanhealth seguito da DISM.exe /ONLINE /cleanup-image /Restorehealth.
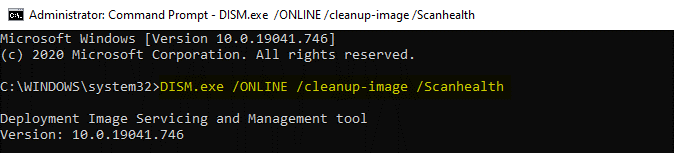
- Premi Invio e attendi il completamento del processo.
- Una volta terminato, chiudi la finestra di cmd e riavvia il PC.
La combinazione di SFC e DISM consente di risolvere la maggior parte degli errori. L'esecuzione di questi comandi comporta molte modifiche di base al computer, quindi assicurati di essere a conoscenza di tali modifiche. Per motivi di sicurezza, fai sempre un backup dei tuoi dati prima di eseguire questi comandi.
Cosa succede se le app di Windows Store si sono arrestate in modo anomalo?
Se stai affrontando sfide con le app scaricate da Windows Store, questa sezione dell'articolo fa per te. Qui abbiamo spiegato alcuni suggerimenti da considerare per correggere l'arresto anomalo dell'app di Windows Store:

Reimposta i processi di Microsoft Store
Per reimpostare tutti i processi di Microsoft Store, procedi nel seguente modo:
- Apri il prompt dei comandi ed esegui come amministratore.
- Nella finestra di cmd, digita exe.
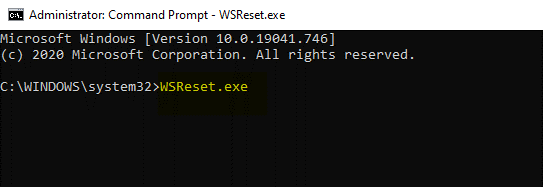
- Attendi il completamento del processo di comando.
- Riavvia il computer per applicare le modifiche .
Svuota la cache di Microsoft Store
- Sul tuo computer, apri Esplora file.
- Passare al seguente percorso: C: \Utenti \nome-utente \Local \Pacchetti \Microsoft.StorePurchaseApp_8wekyb3d8bbwe \LocalCache.
- Premi Ctrl+A per selezionare tutti i file e tocca
- Ora, riavvia il computer per applicare le modifiche .
Leggi anche: Come svuotare la cache DNS su Windows 10
Registra nuovamente Windows Store
Se nulla ha aiutato, prova a registrare nuovamente il tuo Windows Store. Ecco come:
- Vai su Esplora file e vai su C:\Programmi.
- Individua WindowsApps, fai clic con il pulsante destro del mouse e seleziona la casella che richiede i file nascosti. Quindi, vai su Sicurezza> Avanzate.
- Individua il programma di installazione di fiducia del proprietario> tocca Modifica e inserisci il nome utente e conferma.
- Ancora una volta fai clic con il pulsante destro del mouse su WindowsApps> Sicurezza> Aggiungi.
- Ora scegli Seleziona un principale . Inserisci il nome utente e imposta le autorizzazioni su Controllo completo.
- Al termine, vai su PowerShell dal menu Start e scegli di eseguire come amministratore.
- Nella console di PowerShell, digita: Get-AppXPackage | Foreach {Add-AppXPackage -DisableDevelopmentMode -Registra “$($_.InstallLocation) \AppXManifest.xml.

- Premi Invio e attendi il completamento del comando.
- Riavvia il tuo PC.
Se il problema di arresto anomalo dell'app è dovuto a Microsoft Store, tutti questi passaggi garantiranno la risoluzione del problema. Questo è un grande aiuto.
Ulteriori informazioni: Windows Store non funzionante: correzioni
Prova l'avvio pulito
Un altro trucco straordinario è provare un avvio pulito sul tuo computer Windows. Questa volta sarà leggermente diverso, l'app che si arresta in modo anomalo verrà abilitata e le altre app di terze parti verranno disabilitate.
Ecco come farlo:
- Digita msconfig nella barra di ricerca e apri Configurazione di sistema .
- Nella scheda Servizi , seleziona Nascondi tutti i servizi Microsoft .
- Qui, seleziona tutti i servizi lasciando quello che si arresta in modo anomalo. Ora, fai clic su Disabilita tutto e fai clic su OK .
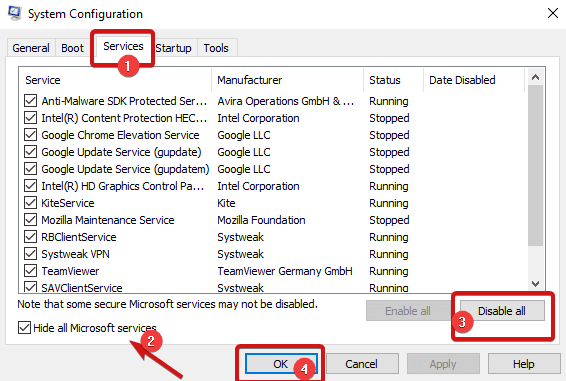
- Successivamente, apri Task Manager e vai all'avvio
- Ancora una volta, fai clic su tutti i servizi (tranne l'app che si arresta in modo anomalo) e fai clic su Disabilita .
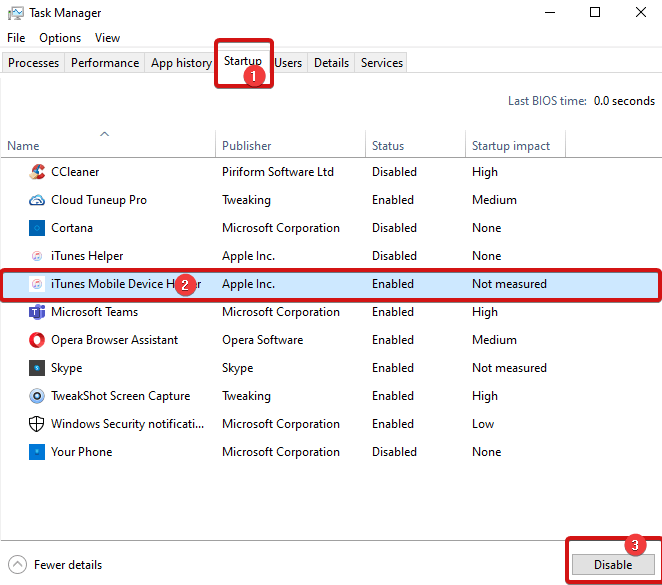
Nota : dovrai selezionare le app individualmente, fare clic su ciascun servizio e fare clic su disabilita.
Ora saluta gli arresti anomali dell'app
Quindi, queste sono state alcune delle migliori soluzioni per aiutarti a correggere l'errore "arresto anomalo dell'app su Windows". I suggerimenti e gli hack menzionati nell'articolo sopra risolveranno sicuramente le cause che portano all'arresto anomalo delle app su Windows. Dai un'occhiata e sentiti libero di condividere con noi le tue domande o suggerimenti nei commenti qui sotto.
Continua a leggere Libreria Tweak per ulteriori suggerimenti e trucchi per la risoluzione dei problemi.
Letture consigliate:
Come impedire l'esecuzione delle app in background in Windows 10
Vuoi aggiornare le app di Microsoft Office su Mac e Windows? Ecco come
Come eseguire app per Mac su Windows 10
