20 modi per risolvere il problema con Apple Mail che non funziona su Mac
Pubblicato: 2023-12-20Le e-mail hanno ancora un grande valore nell'era delle risposte istantanee, delle chiamate vocali e delle videoconferenze. Sebbene le app di messaggistica come WhatsApp e Telegram abbiano il monopolio nel mondo della messaggistica, non si può negare l'importanza delle e-mail, soprattutto per comunicazioni ufficiali, documenti importanti, domande di lavoro e altro ancora. Un'e-mail rende il tuo aspetto molto più professionale e accattivante.
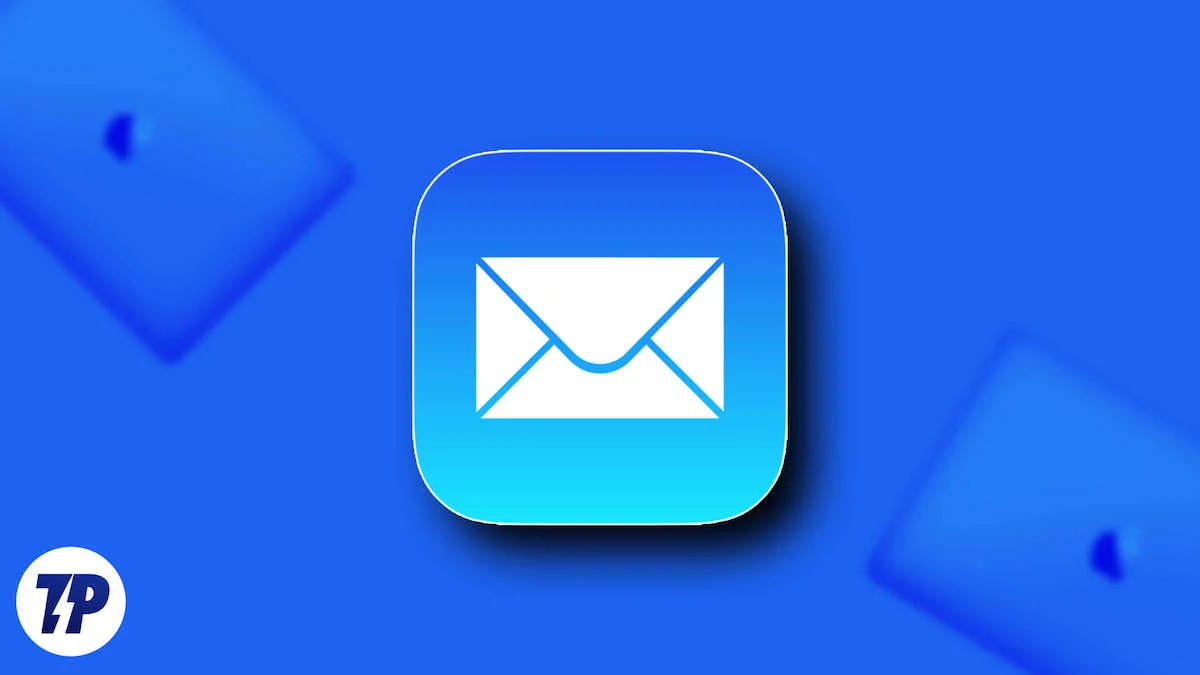
Con così tanto peso sulle spalle, le app di posta elettronica non possono permettersi di deluderti e smettere di funzionare nel bel mezzo della giornata. E se lo facessero? In questo articolo troverai 20 consigli pratici su come far funzionare di nuovo Apple Mail sul tuo Mac. Andiamo!
Sommario
Risoluzione dei problemi "Apple Mail non funziona".
Effettua un controllo incrociato delle impostazioni Wi-Fi del tuo Mac
Possono verificarsi errori perché potresti aver provato a inviare un'e-mail senza che il tuo Mac fosse connesso a una rete Internet. Questo di solito accade se non sei connesso alla tua rete domestica e non hai configurato le reti disponibili nella tua zona. Qui puoi scoprire come configurare una nuova rete.
- Apri le Impostazioni di sistema del tuo Mac e seleziona Wi-Fi dal riquadro di sinistra.
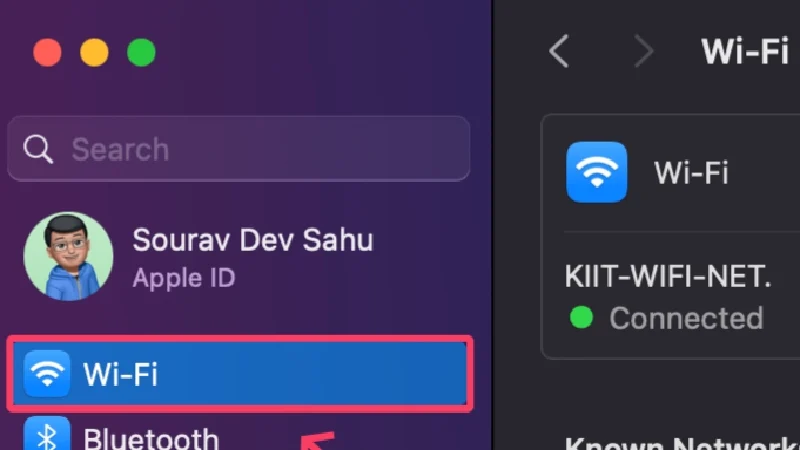
- Le reti nuove e sconosciute verranno visualizzate in Altre reti . La ruota che gira indica che il tuo Mac sta cercando le reti vicine.
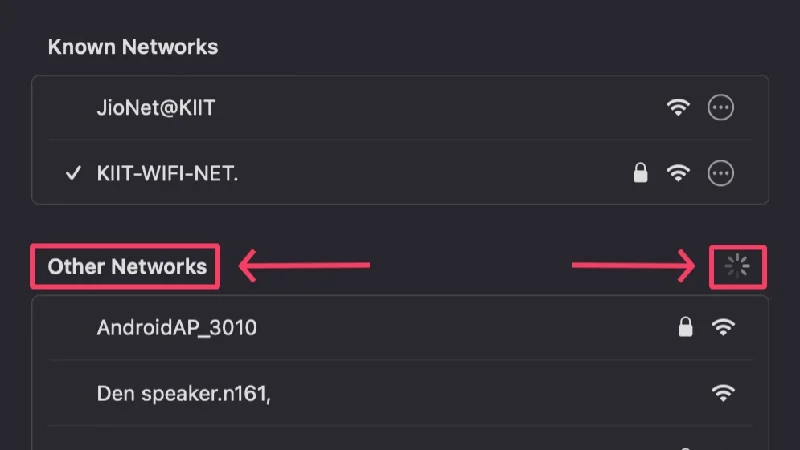
- Fai clic su Connetti accanto alla rete Wi-Fi a cui desideri connetterti.
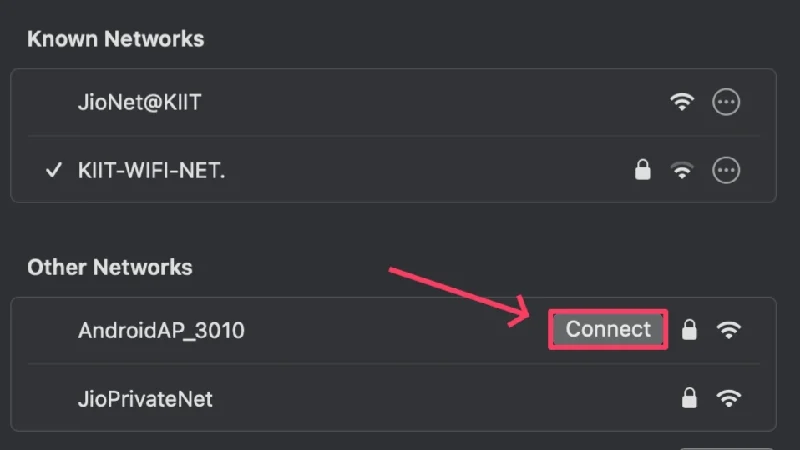
- Inserisci le credenziali di rete e premi OK .
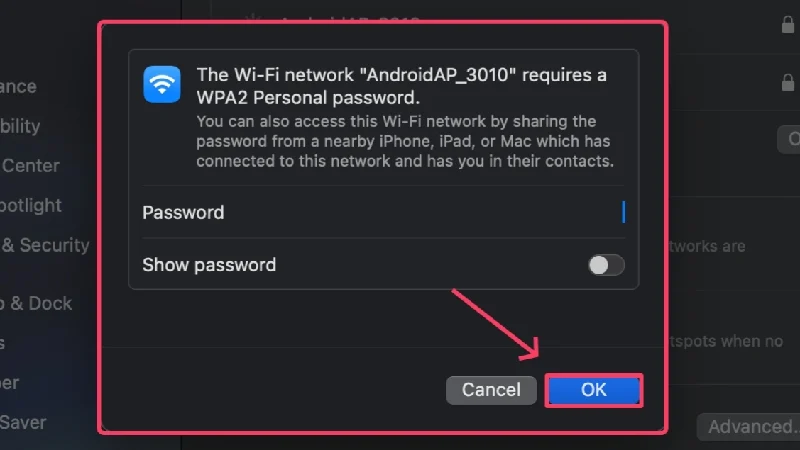
In alternativa, puoi anche configurare manualmente una nuova rete facendo clic su Altro . È necessario connettersi in modo sicuro alle reti Wi-Fi pubbliche o gratuite, poiché spesso sono insicure e vulnerabili agli attacchi informatici.
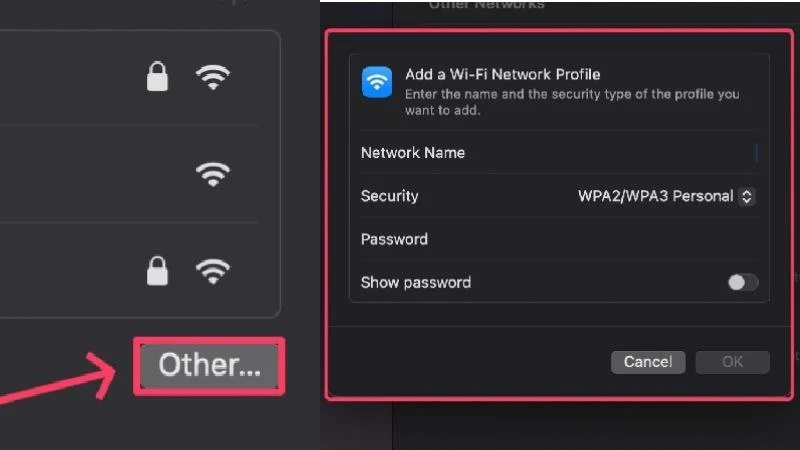
Aggiorna l'app di posta
L'app Mail sul tuo Mac potrebbe non essere aggiornata e causare il problema. In alcuni casi, build di app difettose, bug o problemi tecnici impediscono all'app di funzionare in modo ottimale. Gli sviluppatori non si prendono il tempo per risolvere tali problemi. Controlla quindi se nell'App Store ti aspetta un aggiornamento dell'app. Segui i passi:
- Apri l' App Store .
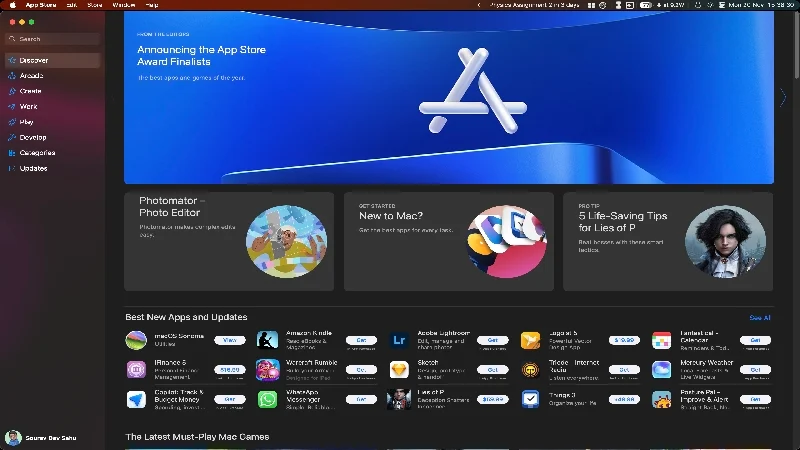
- Seleziona Aggiornamenti dal riquadro di sinistra.
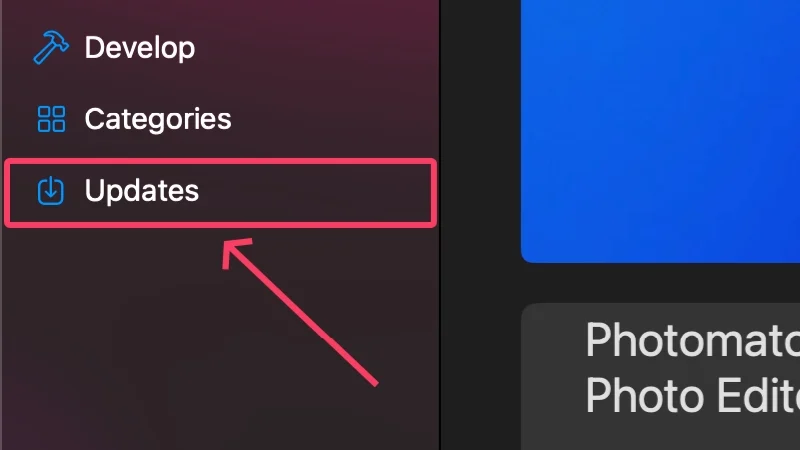
- Controlla gli aggiornamenti e aggiorna le app richieste.
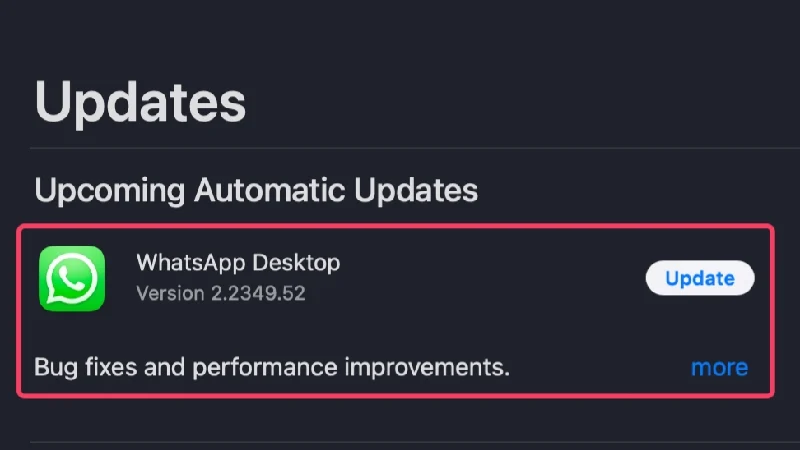
Controlla i livelli di archiviazione di iCloud
Apple Mail utilizza lo spazio di archiviazione iCloud esistente per archiviare le e-mail che ricevi o invii. Con una capacità di soli 5 GB, il tuo iCloud potrebbe già essere pieno fino all'orlo. In questi casi, l'app Mail ti impedisce di scrivere e-mail e limita la ricezione di nuove e-mail. Per conoscere le statistiche di archiviazione del tuo iCloud,
- Apri Impostazioni di sistema .
- Fai clic sull'icona o sul nome del tuo profilo nel riquadro di sinistra.
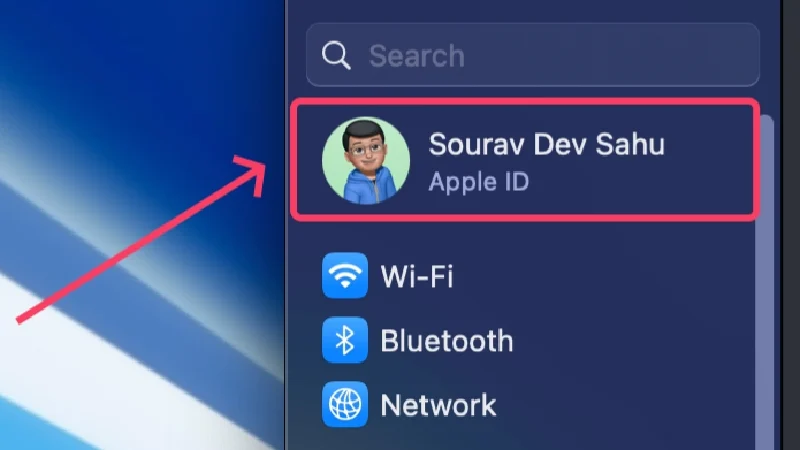
- Seleziona iCloud . Puoi visualizzare la quantità di spazio di archiviazione disponibile nel tuo iCloud Drive da qui.
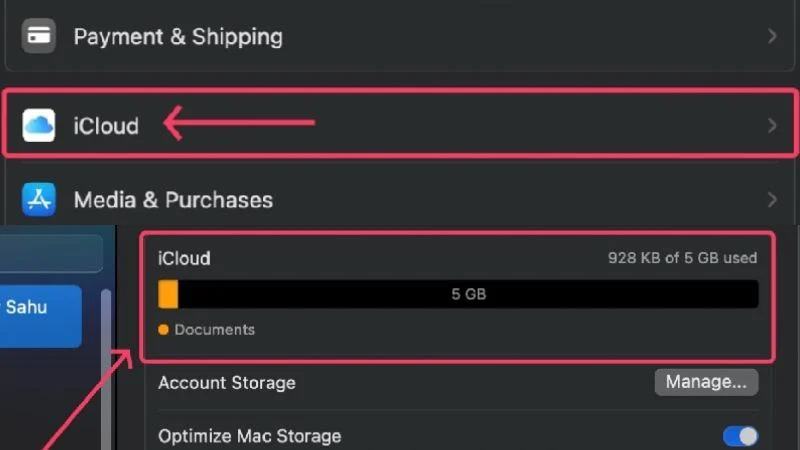
Se la notizia viene confermata, devi iniziare a liberare lo spazio di archiviazione di iCloud per fare spazio a nuove email e altre cose essenziali da archiviare. In caso contrario, Apple ti consente anche di acquistare più spazio di archiviazione iCloud pagando una tariffa mensile o annuale, che può essere una valida opzione se non hai nulla di poco importante da eliminare.
Riattiva gli account di posta
Apple Mail ti consente di salvare più ID e-mail e di passare da uno all'altro, ma la posta a cui stai tentando di accedere potrebbe essere stata disabilitata. In caso contrario, non può far male riattivare un ID e-mail già abilitato per assicurarsi che non vengano causati problemi da quel lato.
- Apri l'app Mail utilizzando Spotlight Search (scorciatoia: comando + spazio ) o da Launchpad.
- Seleziona Posta dalla barra di stato.

- Clicca su Impostazioni .

- Passa ad Account dalla sezione superiore.

- Seleziona gli ID disattivati nel riquadro di sinistra. Se non ce ne sono, significa che tutti i tuoi ID e-mail sono attivati e funzionanti. In questo caso, fai clic sull'ID che desideri riattivare.
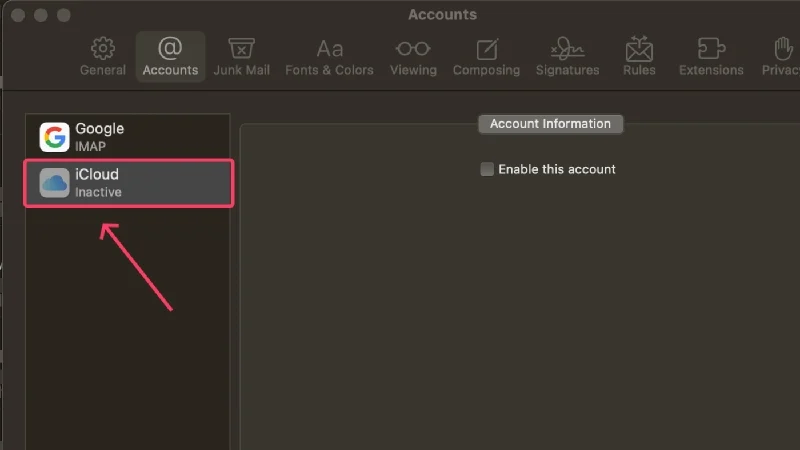
- Fare clic su Abilita questo account per abilitare l'account selezionato.
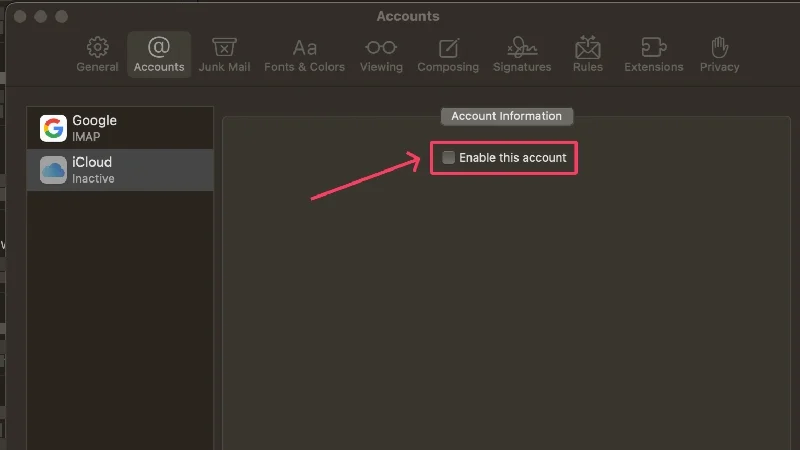
Controlla se il tuo ID e-mail è impostato per in uscita
Se hai aggiunto più ID e-mail nell'app Mail del tuo Mac, potrebbero non essere tutti abilitati come account di posta in uscita. Ciò impedisce a questi account di inviare e-mail e potrebbe essere il motivo per cui non puoi comporre nuove e-mail. Qui puoi scoprire come impostare un ID come account di posta in uscita.
- Apri l'app Mail utilizzando Ricerca Spotlight o da Launchpad.
- Seleziona Posta dalla barra di stato.

- Clicca su Impostazioni .

- Passa ad Account dalla sezione superiore.

- Seleziona l'account richiesto dal riquadro di sinistra.
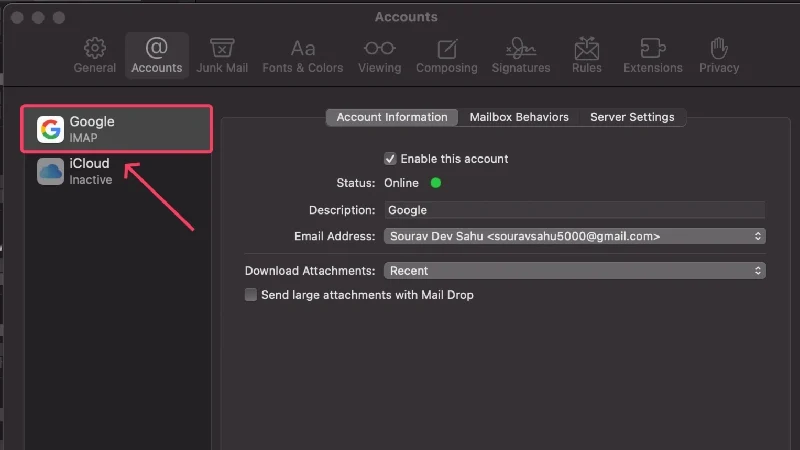
- Fare clic su Impostazioni server .
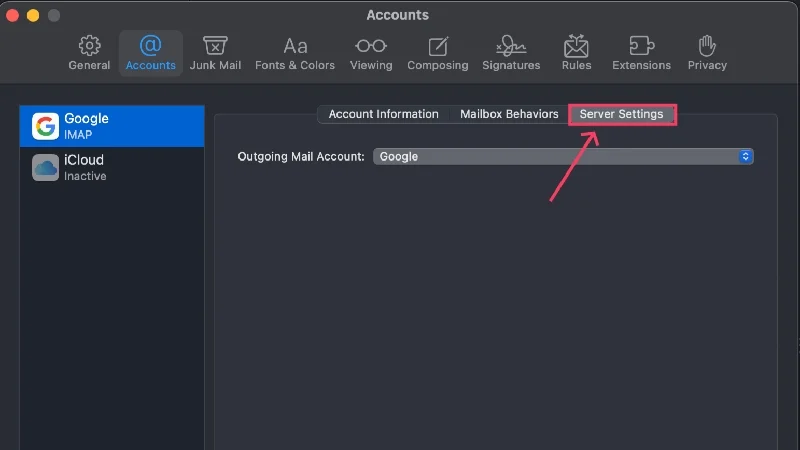
- Controlla se l'ID e-mail richiesto è abilitato dal menu a discesa.
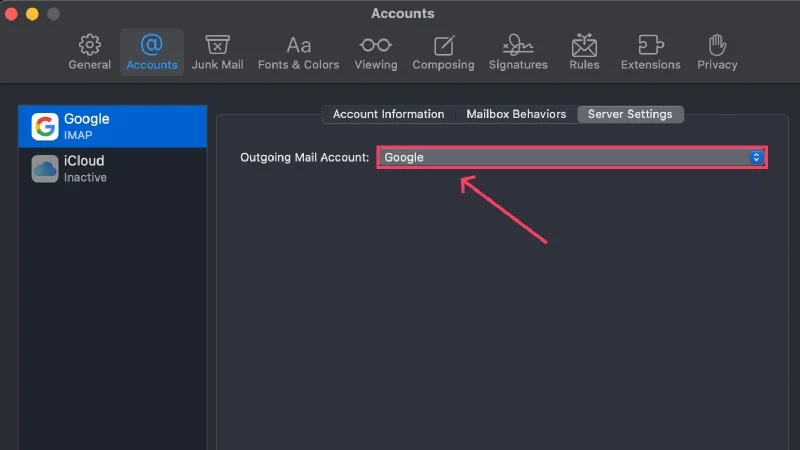
Evita l'aggiunta di allegati di grandi dimensioni
Nel caso non lo sapessi, Apple Mail ha un limite massimo per la dimensione degli allegati di 20 MB. Gli allegati superiori a 20 MB e fino a 5 GB vengono inviati tramite Mail Drop. L'app Mail potrebbe non funzionare se provi a inviare e-mail con allegati di grandi dimensioni.
Puoi inviare un file di grandi dimensioni caricandolo su iCloud o Google Drive e allegando invece il collegamento di condivisione. In questo modo non dovrai allegare file e preoccuparti del limite di dimensione del file; puoi anche condividere allegati più grandi di 5 GB. Anche siti Web come Transfernow e Send Anywhere e altri servizi come DropBox, Microsoft OneDrive e Samsung QuickShare consentono la stessa funzionalità.
Controlla gli avvisi di stato
Apple Mail ha una pratica funzionalità che ti avvisa dei problemi con l'app Mail o con il tuo account con icone di avviso. Tali icone vengono visualizzate sul lato sinistro della schermata iniziale e solitamente contengono l' icona di un fulmine o un triangolo di avvertenza . Puoi fare clic sull'icona per saperne di più e qui puoi scoprire cosa significano i diversi messaggi di avviso:
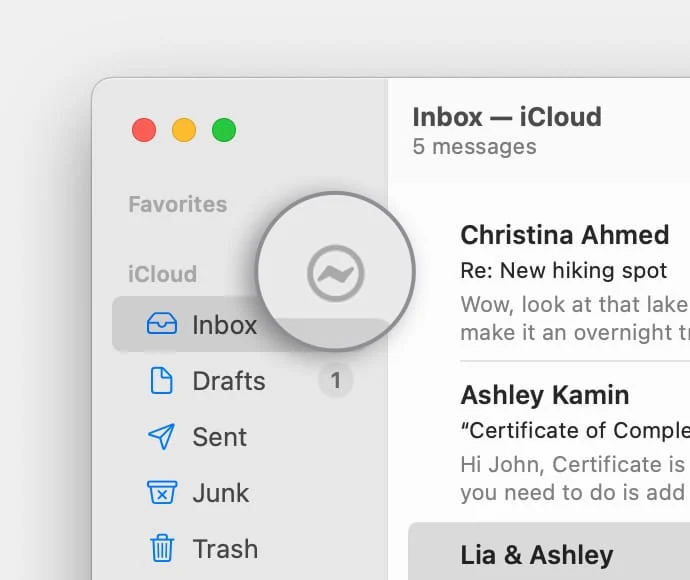
- Rete offline : questo messaggio viene solitamente visualizzato quando il tuo Mac ha problemi con la rete, come una scarsa potenza del Wi-Fi o una connessione difettosa.
- Accesso non riuscito : viene visualizzato quando il tuo account e-mail non è impostato correttamente ed è necessario effettuare nuovamente l'accesso.
- Se Mail rifiuta le password, potrebbe esserci un problema con il tuo provider di posta elettronica. Contatta la pagina di aiuto del tuo provider e fai una richiesta.
Verificare l'interruzione del servizio
A volte non è colpa tua: l'interruzione di un sito web non è rara. Quando un sito Web non è disponibile, l'accesso viene spesso negato mentre gli sviluppatori cercano il problema e riparano il sito.
Non è sempre Apple Mail a dover affrontare un'interruzione; Gmail e Outlook potrebbero invece essere alle prese con il problema, quindi se hai collegato i tuoi account Gmail o Outlook, controlla se il problema persiste anche da loro. Per verificare la presenza di interruzioni del sistema, visitare le pagine di stato del sistema di Apple (Apple Mail), Google (Gmail) e Microsoft (Outlook).
Nel frattempo usa la Webmail
Ogni client di posta elettronica ha una versione web disponibile per l'accesso in movimento. Se Apple Mail non funziona e devi comporre un'e-mail urgente, puoi visitare la versione web di iCloud e completare il tuo lavoro. Gmail, Outlook e altri client di posta elettronica hanno le rispettive versioni web, altrettanto facili da accedere e utilizzare.
Forza l'uscita dall'app di posta e riavvia il Mac
Come misura precauzionale, dovresti forzare la chiusura dell'app di posta e successivamente riavviare il Mac. Non c'è motivo per farlo, ma un riavvio semplice ma rapido risolve la maggior parte dei problemi che potresti riscontrare. Puoi uscire dall'app di posta utilizzando il comando di scelta rapida + Q . In alternativa, per uscire da un'app, puoi fare clic con il pulsante destro del mouse sull'icona dell'app nel dock e selezionare Esci dal menu.
Se un'app non si chiude, puoi forzarne la chiusura utilizzando i seguenti metodi.
- Evoca Spotlight Search utilizzando il comando di scelta rapida + spazio .
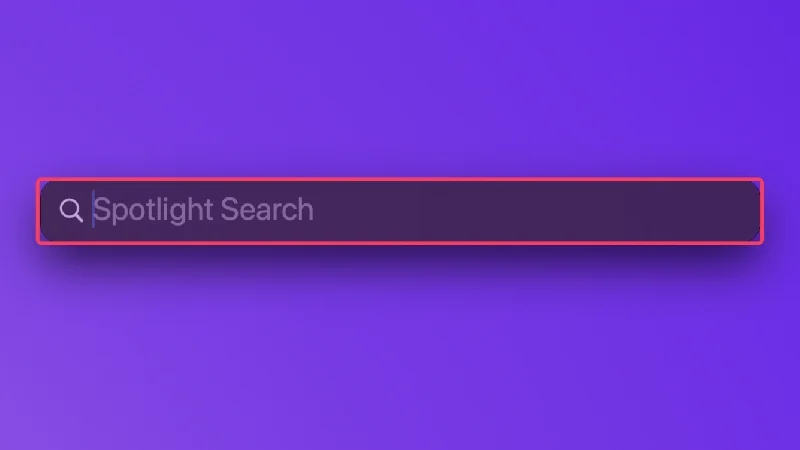
- Cerca Activity Monitor e premi Invio .
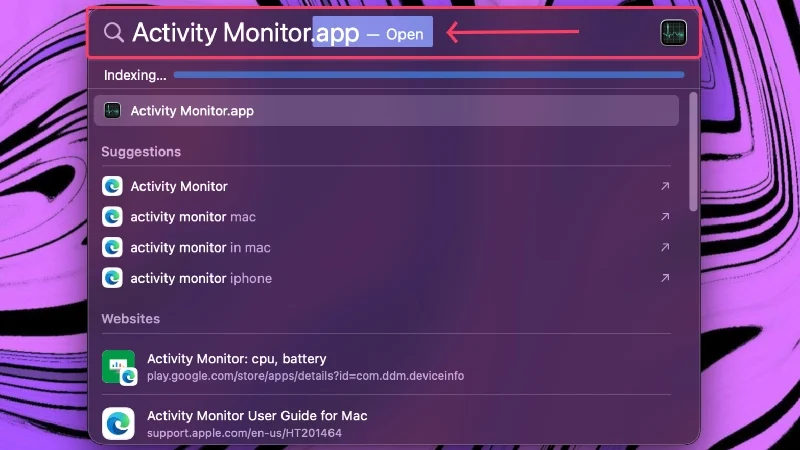
- Passa a Energia dalla sezione superiore.
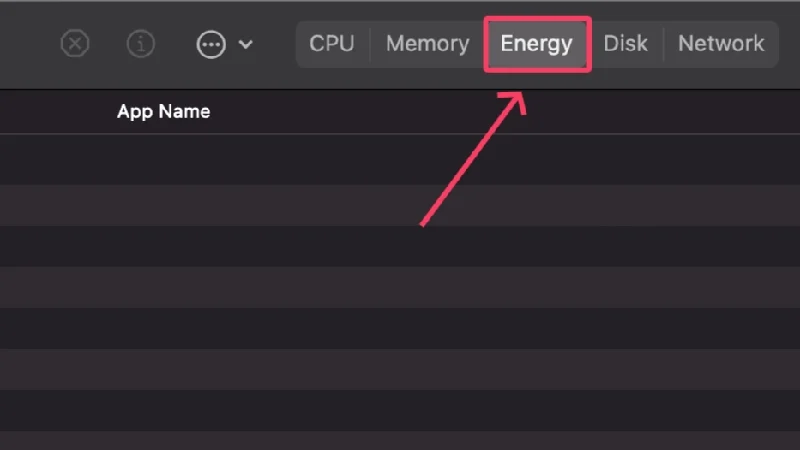
- Seleziona Posta dall'elenco delle app.
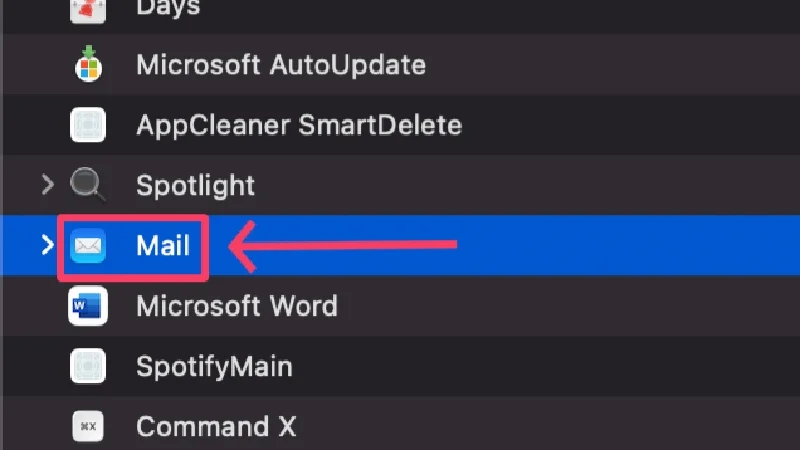
- Fare clic sull'icona a forma di croce nella sezione superiore.
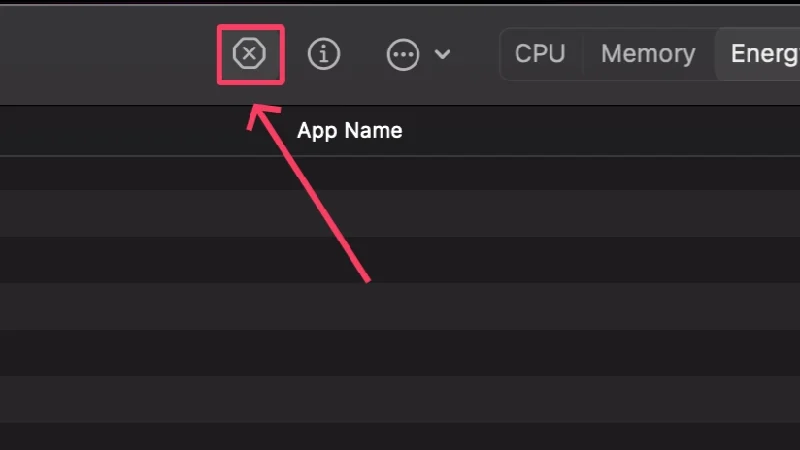
- Seleziona Uscita forzata .
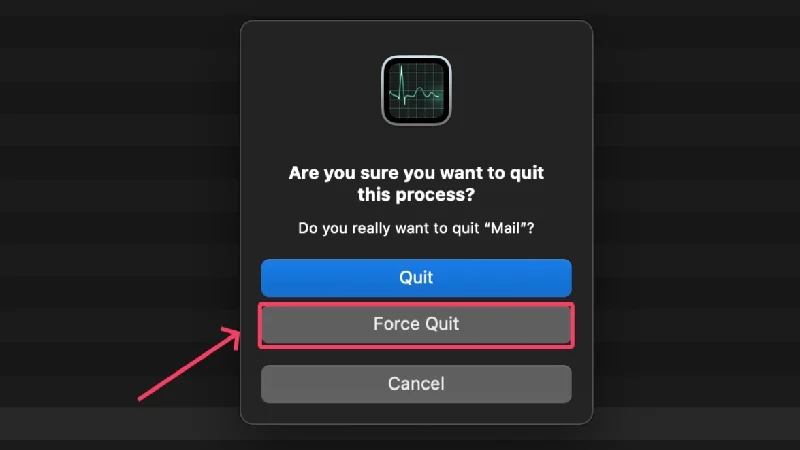
Aggiungi nuovamente i tuoi account
Per garantire che non sia un problema specifico dell'account a causare il problema, è meglio rimuovere gli account e aggiungerli nuovamente. La rimozione dell'account è un processo semplice e può essere eseguito in pochi minuti utilizzando la seguente procedura,

- Apri l'app Mail utilizzando Ricerca Spotlight o da Launchpad.
- Seleziona Posta dalla barra di stato.|

- Seleziona Account dal menu a discesa.
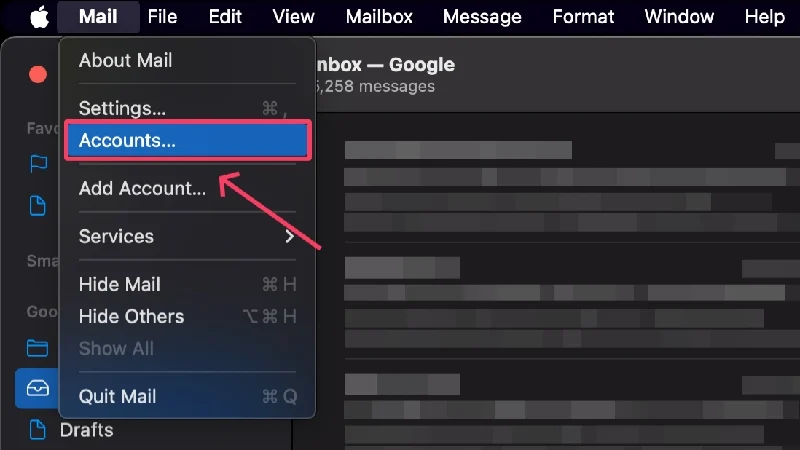
- Fai clic sull'account che desideri rimuovere.
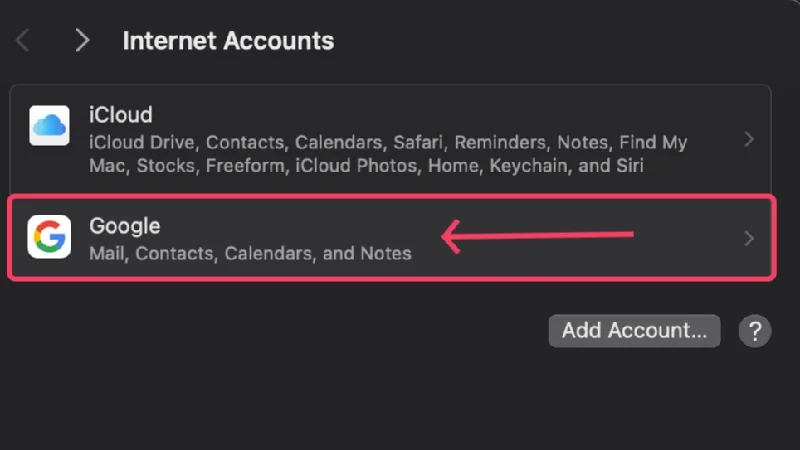
- Premi il pulsante Elimina alla fine della pagina per rimuovere l'account selezionato.
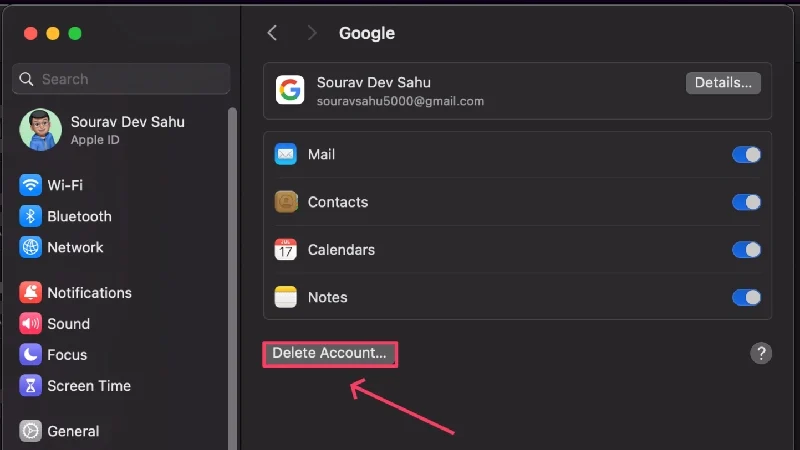
- Per aggiungere nuovamente un account, fare clic sull'opzione Aggiungi account nel passaggio 4 .
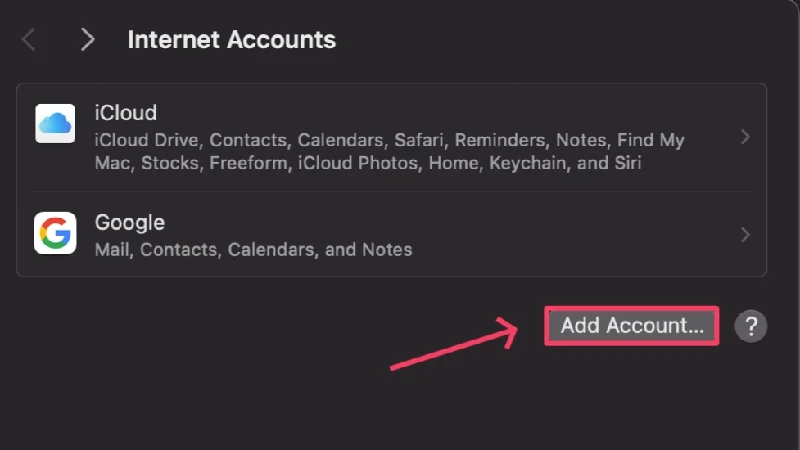
- Seleziona il tipo di account che desideri aggiungere e procedi di conseguenza.
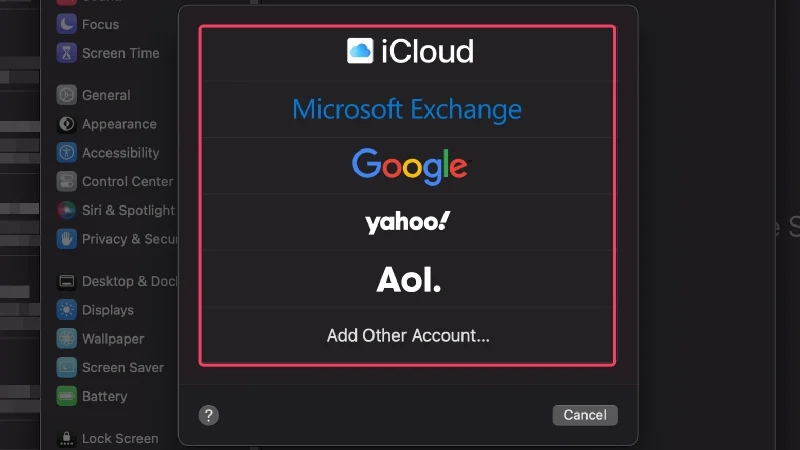
Elimina email pesanti
Anche se questo potrebbe non essere il motivo per cui Apple Mail non funziona per te, vale la pena provarlo. Le email pesanti possono mettere a dura prova il tuo sistema, il che a sua volta può far sì che Apple Mail non funzioni correttamente. Eliminandoli, non solo liberi prezioso spazio su disco, ma puoi anche verificare se questa è la causa del problema.
Ordinare le e-mail per dimensione è un buon modo per trovare le e-mail che occupano più spazio su disco. Ecco come procedi,
- Apri l'app Mail utilizzando Ricerca Spotlight o da Launchpad.
- Seleziona Visualizza dalla barra di stato.
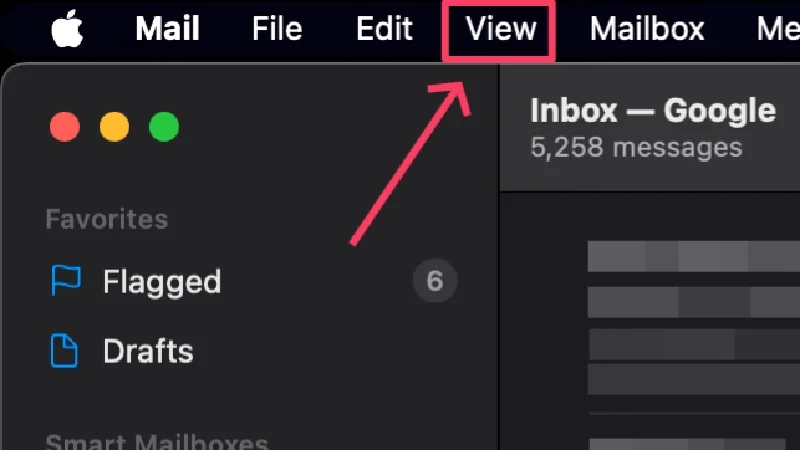
- Passa il cursore su Ordina e fai clic su Dimensioni . Successivamente elimina le email richieste.
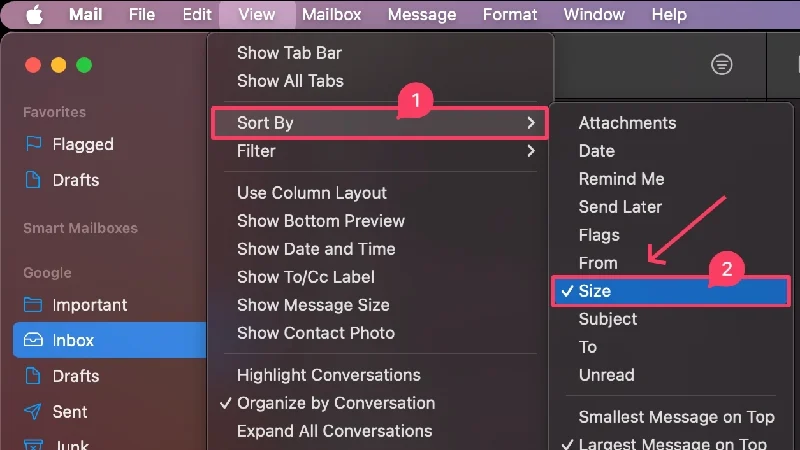
Ripristina le preferenze di posta
A volte può succedere che alcune impostazioni della posta causino un errore e Apple Mail non funzioni più. Quindi le tue preferenze di posta, quindi, potrebbero essere la ragione del problema. Fortunatamente, ripristinare le impostazioni di posta può risolvere il problema ed ecco come farlo:
- Apri il Finder .
- Seleziona Vai dalla barra di stato e seleziona Vai alla cartella .

- Incolla il seguente percorso e premi Invio .
~/Library/Containers/com.apple.mail/Data/Library/Preferences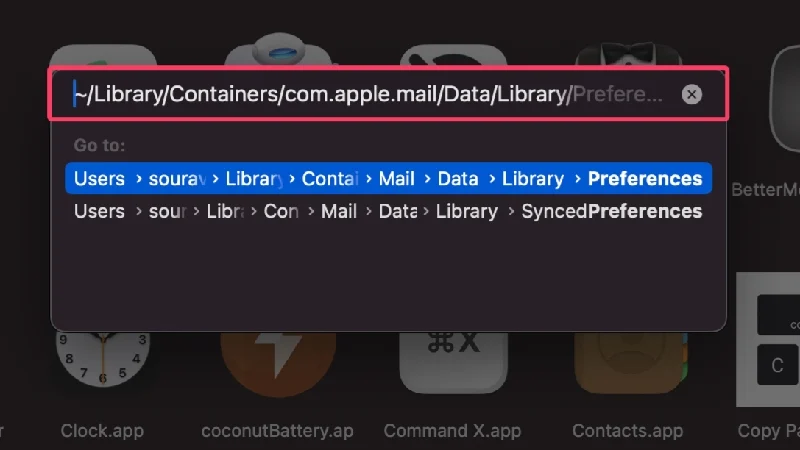
- Seleziona il file con il nome com.apple.mail.plist e trascinalo sul desktop. In alternativa, puoi eliminare il file per reimpostare le tue preferenze di posta.
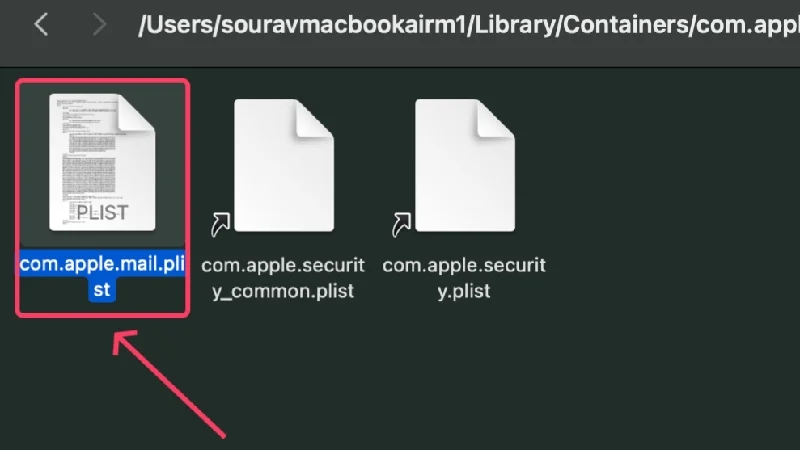
- Riavvia il tuo Mac.

- Apri l'app Mail e controlla se il problema persiste. Potrebbe essere necessario impostare nuovamente le preferenze di Mail.
- Se il problema persiste, trascina nuovamente il file nella posizione originale.
Ripristina Apple Mail
Se il ripristino delle preferenze di posta non ha funzionato per te, sicuramente lo farà. Il ripristino di qualcosa alla fine lo riporta alla sua versione originale e intatta. L'esecuzione di un ripristino è una soluzione garantita per la maggior parte dei problemi, quindi puoi avere grandi speranze per questo metodo. Per reimpostare l'app di posta sul Mac,
- Apri il Finder .
- Seleziona Vai dalla barra di stato e seleziona Vai alla cartella .

- Incolla il seguente percorso e premi Invio . Ti condurrà ai file di sistema e alle cartelle delle app del tuo Mac.
~/Libreria/Contenitori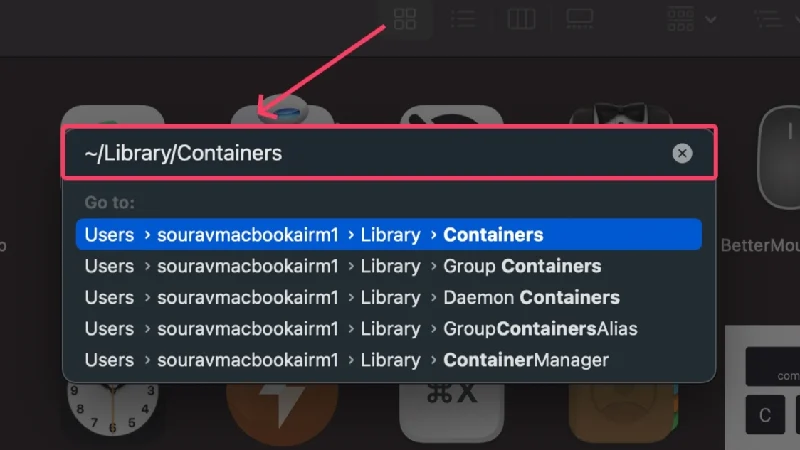
- Nella casella di ricerca presente nell'angolo in alto a destra, digita Mail e premi Invio .

- Passa a Contenitori dal pannello superiore.
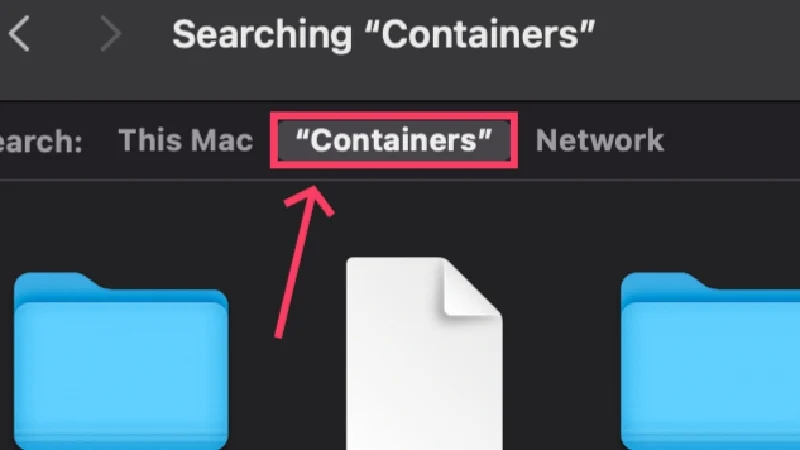
- Utilizza la scorciatoia Comando + A per selezionare tutti i file e inserirli nel cestino utilizzando la scorciatoia Comando + Elimina .
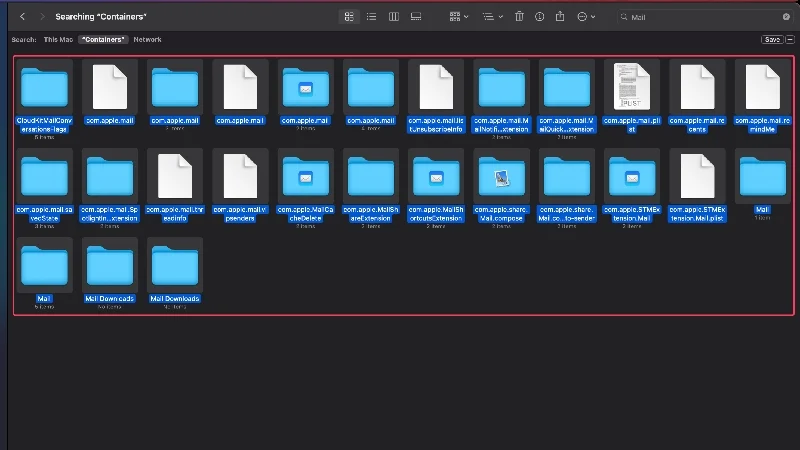
- Fare clic su Vai nella barra di stato e selezionare Vai alla cartella per cambiare cartella. Inserisci ~/Library/Mail nel campo di immissione e premi Invio .
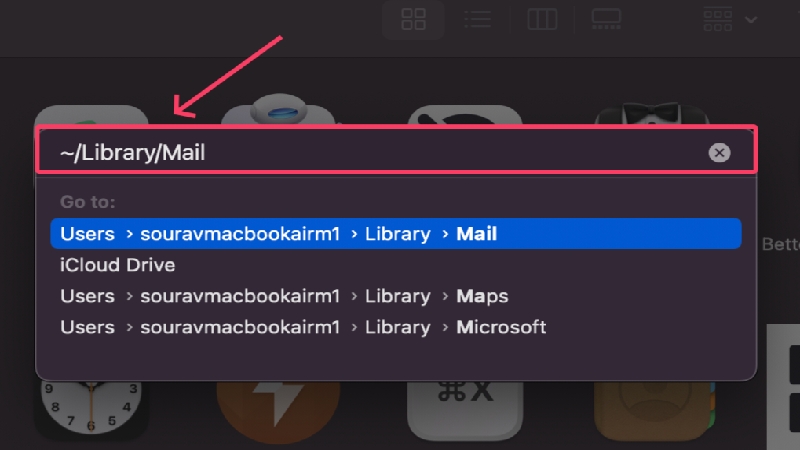
- Cerca Mail nella casella di ricerca presente nell'angolo in alto a destra. Ripetere il passaggio 6 per selezionare tutti i file ed eliminarli.

- Fare clic su Vai nella barra di stato e selezionare Vai alla cartella per cambiare cartella. Inserisci~/Library/Application Scripts nel campo di immissione e premi Invio .
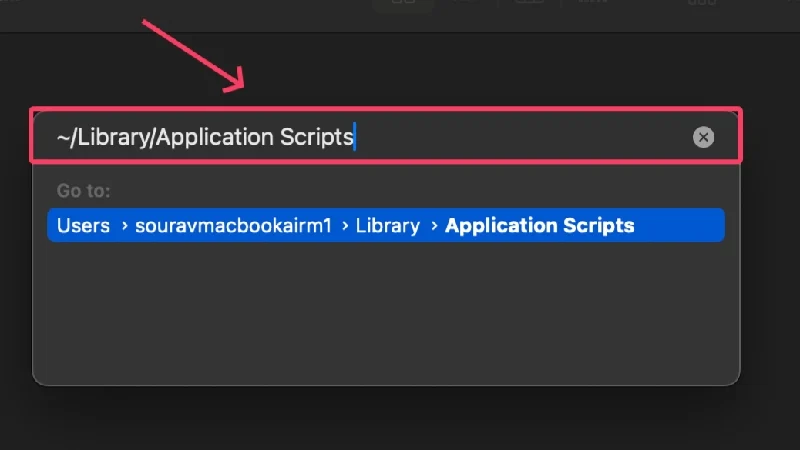
- Cerca Mail nella casella di ricerca presente nell'angolo in alto a destra e passa a Script applicazione dal riquadro superiore. Ripetere il passaggio 6 per selezionare tutti i file ed eliminarli.
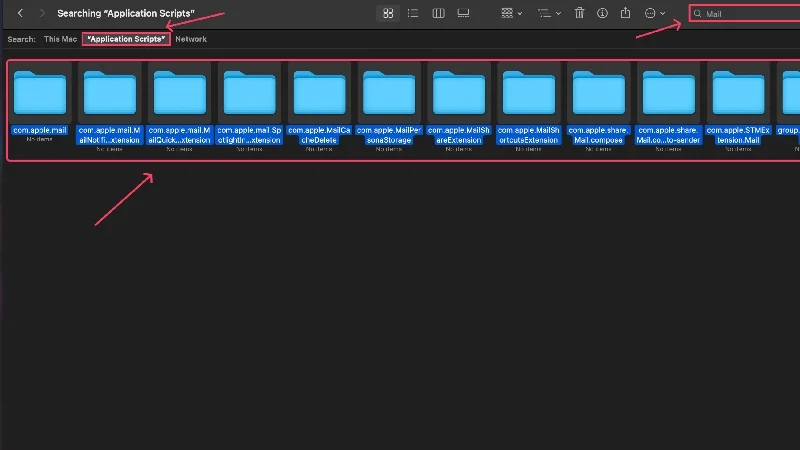
- Riavvia il Mac e riavvia l'app Mail. Non preoccuparti; macOS creerà nuovamente automaticamente tutti i file necessari per compensare i file eliminati.

Ricostruisci la tua casella di posta esistente
A volte, Apple Mail potrebbe non funzionare a causa di problemi di sincronizzazione, che di solito si verificano quando hai aggiunto di recente un nuovo account o a causa di una scarsa connessione Internet. Puoi ricostruire la tua casella di posta e risolvere i problemi di sincronizzazione per affrontare questo problema. Fare così,
- Apri l'app Mail utilizzando Ricerca Spotlight o da Launchpad.
- Seleziona Casella di posta dalla barra di stato.
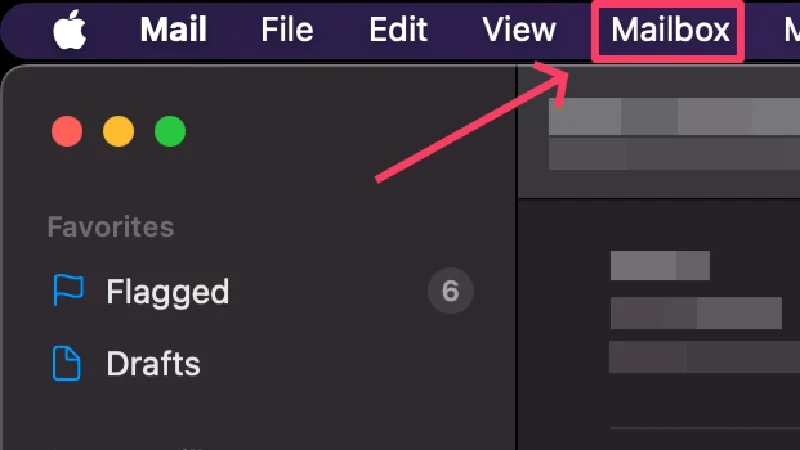
- Fare clic su Ricostruisci .
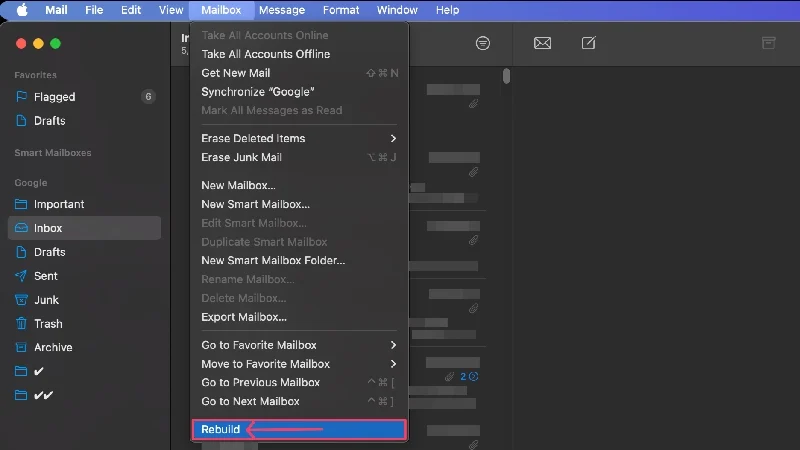
Elimina le email indesiderate e il cestino
Le e-mail spazzatura e i rifiuti vengono spesso lasciati incustoditi e, sebbene siano per lo più innocui, è sufficiente un'e-mail danneggiata per impedire il funzionamento di Apple Mail. Inoltre, è una buona pratica eliminare periodicamente le email spazzatura e il cestino, quindi consideralo un controllo di routine per mantenere la tua casella di posta libera da email dannose.
Per eliminare le e-mail indesiderate, vai alla sottosezione Posta indesiderata dal riquadro di sinistra e seleziona tutte le e-mail che desideri eliminare trascinando il cursore su di esse. Quindi, fai clic sull'icona del cestino nella barra dei menu in alto per rimuovere le email selezionate. Le email cancellate vengono spostate nel cestino, che può essere cancellato seguendo la stessa procedura. Ricorda, non puoi ripristinare le email dopo che sono state svuotate dal cestino.
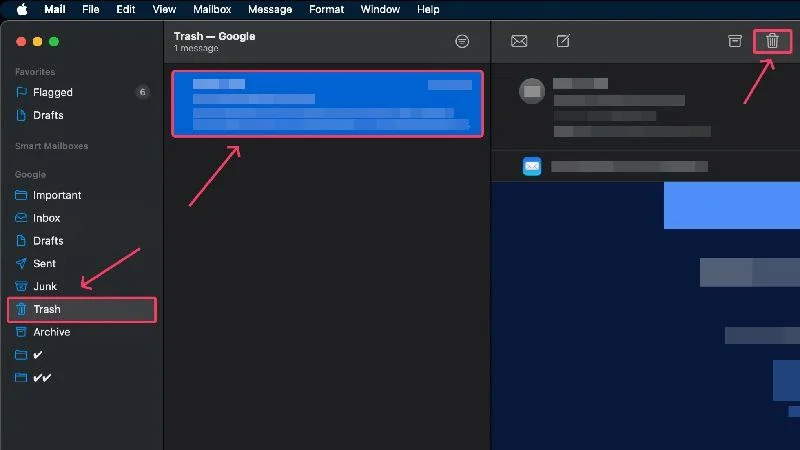
Rimuovere le email errate
Potresti aver sentito parlare di attacchi di phishing e tentativi di furto di dati tramite collegamenti e-mail. Tali e-mail errate non solo mettono a repentaglio la tua presenza online, ma possono anche danneggiare il tuo sistema e causare il malfunzionamento delle app. Tali e-mail dovrebbero essere cancellate immediatamente.
Il problema sta nella ricerca di tali e-mail, che è complicata quanto trovare uno spillo nella sabbia. Ti consigliamo di utilizzare CleanMyMac X, un software autenticato da Apple con la capacità unica di scansionare ed eliminare e-mail non funzionanti, allegati difettosi ed e-mail contenenti collegamenti sospetti.
Reimposta i file busta dell'app di posta
Se il problema è stato causato da file di buste difettosi nell'app Mail, reimpostare e reindicizzare questi file può risolvere il problema. La procedura è un po’ complicata ma può essere eseguita facilmente se la si segue attentamente.
- Apri il Finder .
- Seleziona Vai dalla barra di stato e seleziona Libreria .
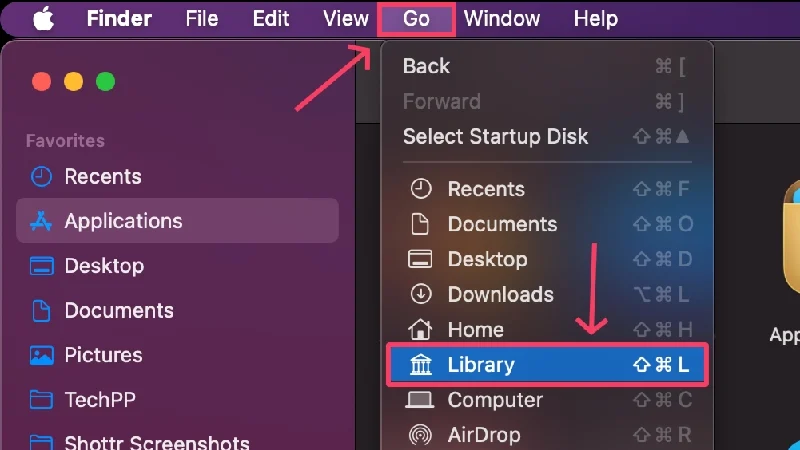
- Apri la cartella denominata Mail o cercala se non riesci a trovarla.
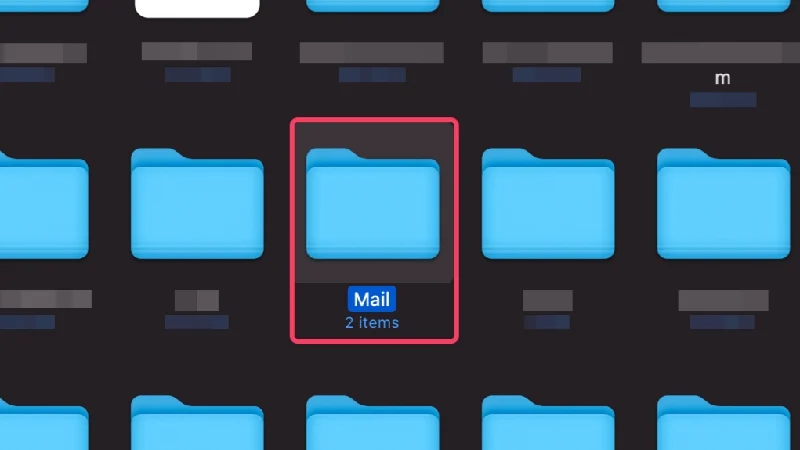
- Lì, apri la cartella denominata V10 . (Il nome può variare per le versioni precedenti di macOS.)
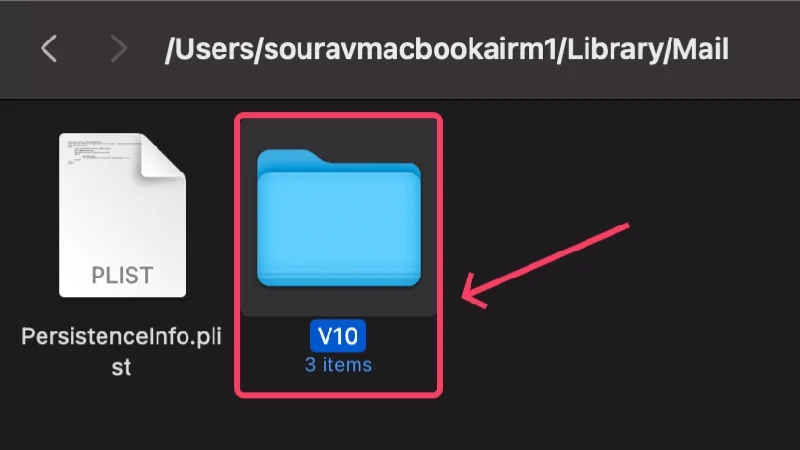
- Apri la cartella denominata Dati posta .
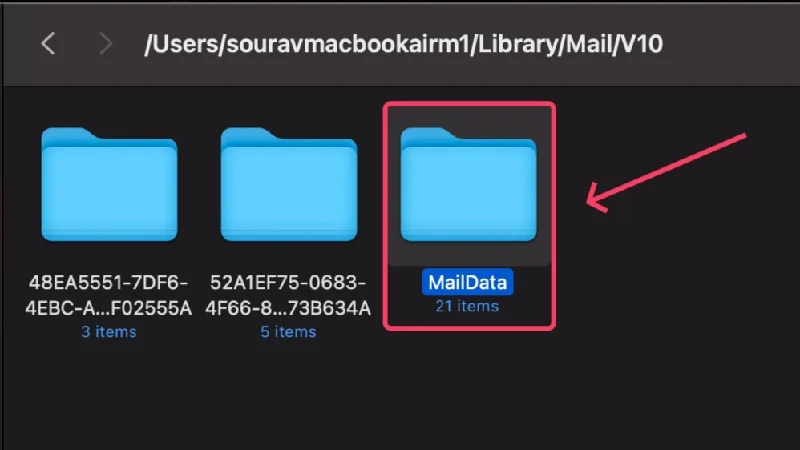
- Cerca i file denominati Envelope Index-shm , Envelope Index-wal e Envelope Index .
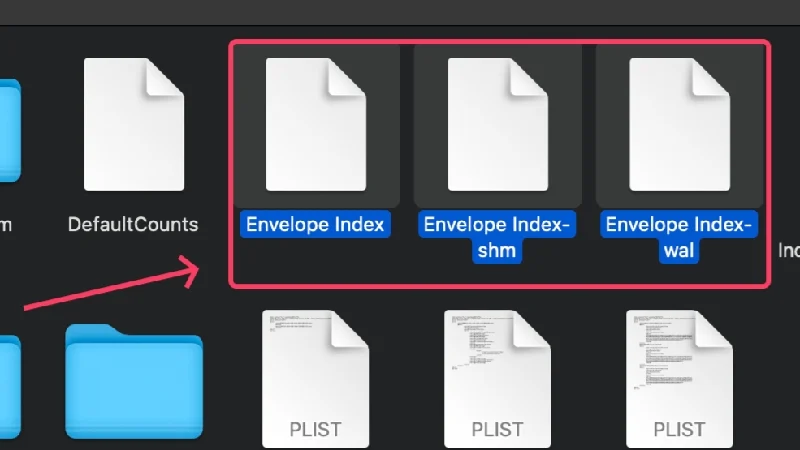
- Seleziona e copia i file sul desktop. Elimina i file originali utilizzando il comando di scelta rapida + Q o trascinandoli nel cestino dopo aver eseguito l'azione.
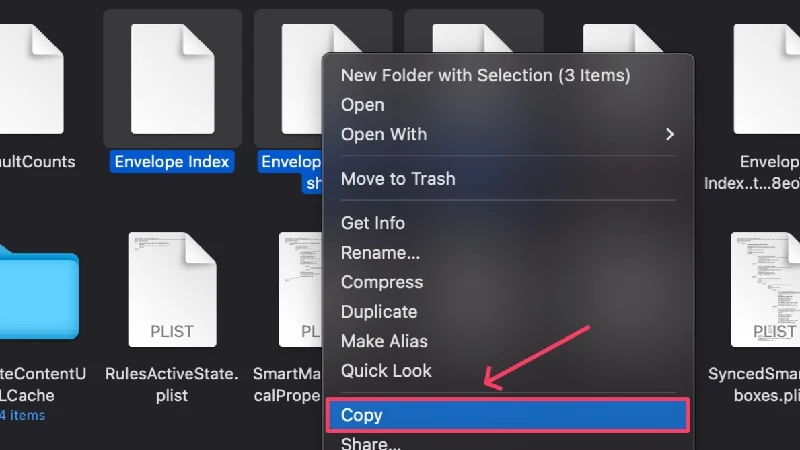
- Riapri l'app Mail e controlla se il problema persiste. Se il problema è stato risolto, elimina i file copiati.
Esegui la posta in modalità provvisoria
Se esegui un'app in modalità provvisoria, puoi verificare se il problema è causato da un programma di avvio. È un ottimo modo per testare un'app perché nessun'altra app interferirà con le funzioni dell'app. La procedura è diversa per i Mac Apple basati su silicio e Intel, quindi dovresti seguire attentamente i passaggi seguenti.
Per Mac Apple basati su silicio
- Spegni il Mac e attendi qualche istante.
- Tieni premuto il pulsante di accensione finché non vedi il logo Apple () . Dovrebbe anche essere letto il messaggio – Caricamento delle opzioni di avvio .
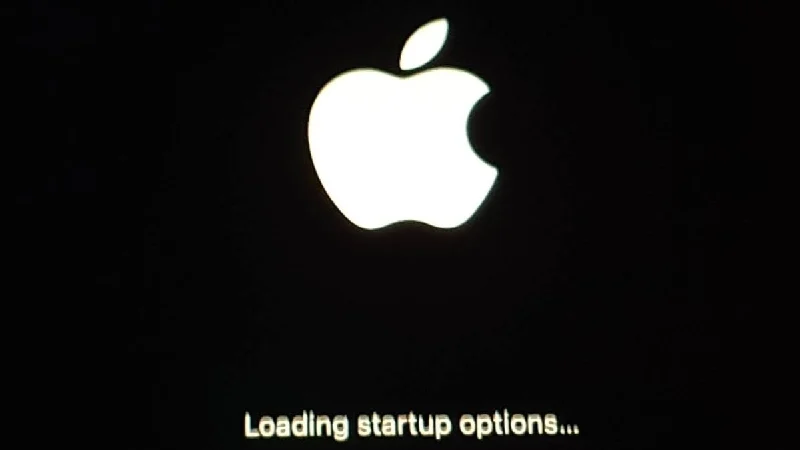
- Identifica l'SSD del tuo Mac e selezionalo premendo il tasto Maiusc .
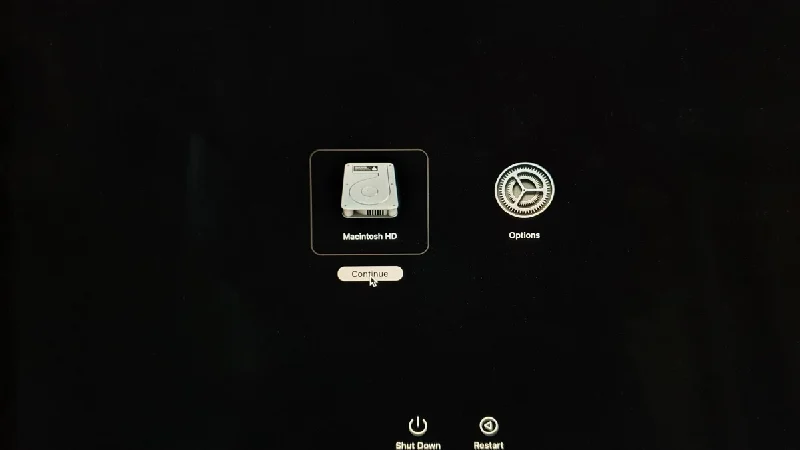
- Seleziona Continua per accedere alla modalità provvisoria .

Per Mac basati su Intel
- Spegni il Mac e attendi qualche istante.
- Tieni premuti contemporaneamente il pulsante di accensione e il tasto Maiusc finché non arrivi alla pagina di accesso .
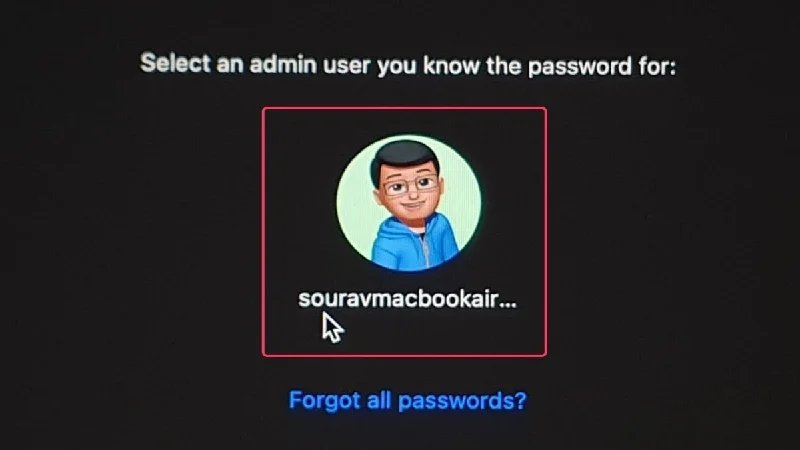
- Dopo aver effettuato l'accesso, il tuo Mac verrà eseguito in modalità provvisoria , che sarà indicata nella barra di stato del tuo Mac.

Dopo essere entrati in modalità provvisoria, avvia l'app Mail e controlla eventuali anomalie. Se non vengono rilevati problemi, probabilmente l'app Mail è già stata riparata da sola. Ora puoi uscire dalla modalità provvisoria eseguendo un semplice riavvio. Per fare ciò, fai clic sul logo Apple () nell'angolo in alto a sinistra e seleziona Riavvia .
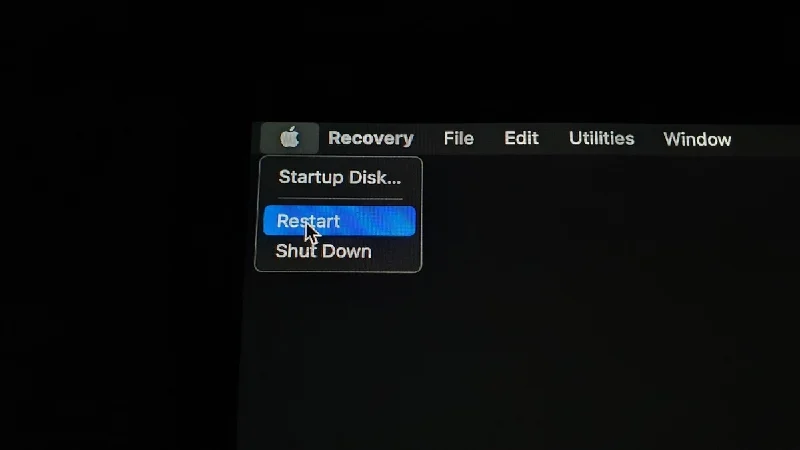
Passa a client di posta alternativi
Puoi passare ad altri client di posta elettronica se Apple Mail non funziona. Alcuni client di posta elettronica non solo sono migliori dell'opzione predefinita, ma offrono una varietà di funzionalità che porteranno la tua esperienza di posta elettronica a un livello completamente nuovo. Ecco un elenco dei migliori client di posta elettronica per Mac.
Non lasciare che Apple Mail ti tradisca
Non essere in grado di inviare e-mail nel bel mezzo del lavoro è la definizione di una brutta giornata, ma speriamo che i metodi sopra indicati siano stati utili. Nella maggior parte dei casi, il problema potrebbe non essere così tecnico, ma un semplice riavvio funziona magnificamente. In caso contrario, l'aggiornamento dell'app o la riattivazione degli account e-mail dovrebbe risolvere il problema. Il ripristino dell'app è spesso l'ultima risorsa, ma può essere molto utile se non funziona nulla. Ancora più importante, puoi passare a un altro client di posta elettronica per risolvere il problema.
Domande frequenti sulla risoluzione dei problemi di Apple Mail
1. Perché Apple Mail non funziona per me?
Possono esserci diversi motivi per cui Apple Mail non funziona per te, quindi non è facile individuare un'unica causa. I motivi comuni per cui Apple Mail non funziona includono fluttuazioni della rete, problemi specifici dell'account come password errate o spazio di archiviazione nel cloud insufficiente, problemi specifici del dispositivo come l'utilizzo di una versione precedente dell'app, rallentamenti del sistema e bug. Poiché è difficile individuare la causa del problema, è anche molto più difficile trovare una soluzione funzionante.
2. Come posso verificare se il problema persiste sul lato del server?
I problemi lato server sono rari perché le aziende non perdono tempo cercando di risolvere il problema. Tuttavia, Apple e altre società dietro i giganti della posta elettronica come Google e Microsoft hanno pagine di stato del sistema che ti diranno se il loro server è inattivo, in fase di manutenzione o presenta altri problemi. Ecco il collegamento alle pagine di stato del sistema di Apple (Apple Mail), Google (Gmail) e Microsoft (Outlook).
3. Come faccio a sapere se il mio account di posta è abilitato?
Se il tuo account di posta è disabilitato, non potrai accedere alla tua casella di posta ed eseguire altre azioni tramite Apple Mail sul tuo Mac. Per fare questo:
- Apri posta .
- Clicca su Mail nella barra di stato del tuo Mac e seleziona Impostazioni .
- Passa ad Account dal riquadro superiore e seleziona gli account in grigio .
- Fare clic sulla casella di controllo per abilitare gli account.
4. Quanto è pieno il mio iCloud Drive e ciò influirà su Apple Mail?
Per verificare quanto spazio è rimasto nel tuo account iCloud, apri le impostazioni del tuo Mac e fai clic sull'immagine del profilo. Lì, apri iCloud e controlla lo spazio che ti serve. Se non hai molto spazio nel tuo iCloud Drive, le email in arrivo non verranno salvate e potresti non essere in grado di scriverne di nuove. È quindi importante svuotare regolarmente il tuo iCloud Drive.
