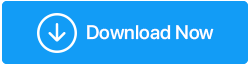Risolto: l'applicazione non risponde Windows 10
Pubblicato: 2021-04-16Ti sei mai imbattuto nell'errore "Il programma ha smesso di funzionare" o "L'applicazione non risponde" mentre lavoravi su Windows? Questo messaggio di errore è frustrante e appare dal nulla facendoti perdere il tuo lavoro importante, giusto?
Nella maggior parte dei casi, l'uscita dall'applicazione consente di risolvere il problema per un po', ma questa non è una soluzione permanente. Detto questo, se stai cercando una soluzione per Microsoft Windows "l'applicazione non risponde", sei nel posto giusto. Qui discuteremo diversi modi per correggere le app che non rispondono su Windows 10.
Leggi anche: Modi per controllare lo stato del disco rigido su Windows 10
Motivi comuni per cui le app di Windows 10 non rispondono.
- Malware
- Non abbastanza memoria
- Mancanza di risorse di sistema
- Registro di sistema o file di programma danneggiati
Per risolvere questi problemi e interrompere la ricezione di " L'applicazione non risponde", si consiglia la notifica che esegue Controllo file di sistema, lo strumento DISM, l'applicazione antivirus, l'ottimizzazione del sistema, la pulizia dei file spazzatura e altro ancora. Ma abbiamo tempo per eseguire tutte queste attività manualmente o eseguire singole applicazioni per risolvere questi problemi?
No!
Non preoccuparti, ecco una soluzione semplice nota come Advanced PC Cleanup. Questa utility professionale di pulizia e manutenzione del sistema aiuta a pulire i file spazzatura, correggere voci di registro non valide, pulire malware, disinstallare app indesiderate e molto altro. Usandolo in pochissimo tempo, puoi correggere gli errori comuni di Windows che portano le applicazioni a non rispondere all'errore di Windows 10.
Come utilizzare Pulizia avanzata del PC:
Utilizzando Advanced PC Cleanup, il miglior ottimizzatore per PC non è difficile. Seguendo la semplice guida passo passo, puoi eseguirlo e correggere gli errori di Windows.
1. Scarica e installa Pulizia avanzata del PC
Scarica Pulizia avanzata del PC
2. Eseguire lo strumento di pulizia
3. Fare clic sul pulsante Avvia Scansione ora presente nella schermata principale 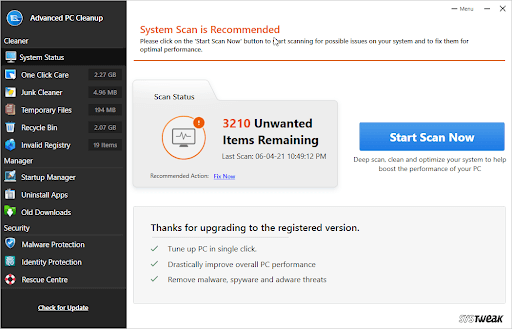
4. Attendere il completamento dell'operazione. 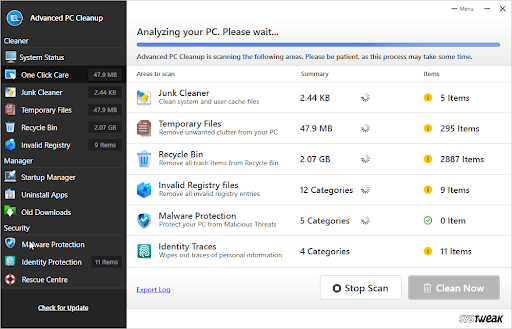
5. Al termine, fare clic su Pulisci ora per correggere tutti gli errori di Windows identificati.
6. Riavvia il sistema per applicare le modifiche, quindi prova l'applicazione che utilizza spesso le app di Windows 10 che non rispondono.
7. Il problema ora dovrebbe essere risolto.
Anche dopo aver conosciuto il modo più semplice per ottimizzare e pulire Windows, se vuoi provare a eseguire tu stesso i passaggi per la risoluzione dei problemi, nessun problema. Eccoci qui.
I modi migliori per correggere l'applicazione che non risponde su Windows 10.
Lista dei contenuti
- 1. Aggiorna Windows 10
- 2. Scansiona e risolvi i problemi di registro
- 3. Eseguire Controllo file di sistema
- 4. Scansiona il sistema alla ricerca di virus
- 5. Cancella i file temporanei
- 6. Aggiorna i driver
- 7. Usa lo strumento di risoluzione dei problemi di Windows
- 8. Eseguire un avvio pulito
- 9. Eseguire il controllo della memoria
1. Aggiorna Windows 10
L'aggiornamento di Windows aiuta a correggere bug e altri problemi. Per farlo, segui i passaggi seguenti:
- Premi Windows + I per aprire Impostazioni di Windows > Aggiornamento e sicurezza

2. Windows Update > Verifica aggiornamenti
3. Attendi che cerchi l'aggiornamento. Se è disponibile un aggiornamento, otterrai l'opzione Installa ora. Fare clic per aggiornare Windows.
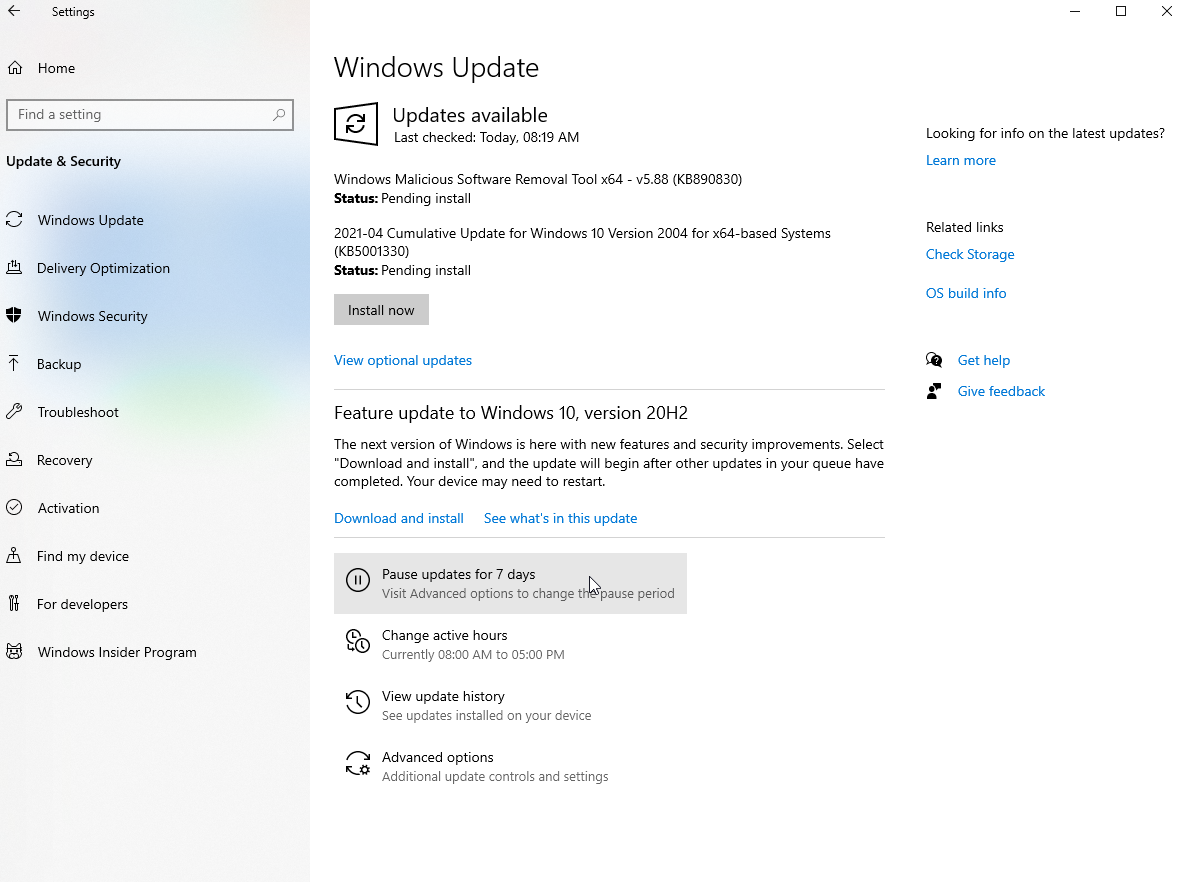
4. Riavviare il sistema e verificare se il problema deve essere risolto.
2. Scansiona e risolvi i problemi di registro
Quando il registro di Windows viene danneggiato, potresti ricevere l'errore "L'applicazione non risponde". Pertanto, si consiglia di correggere gli errori di registro. Farlo manualmente è rischioso, quindi ti consigliamo di utilizzare uno strumento affidabile e dedicato.
Per questo, puoi utilizzare la sezione Registro non valido offerta da Advanced PC Cleanup.
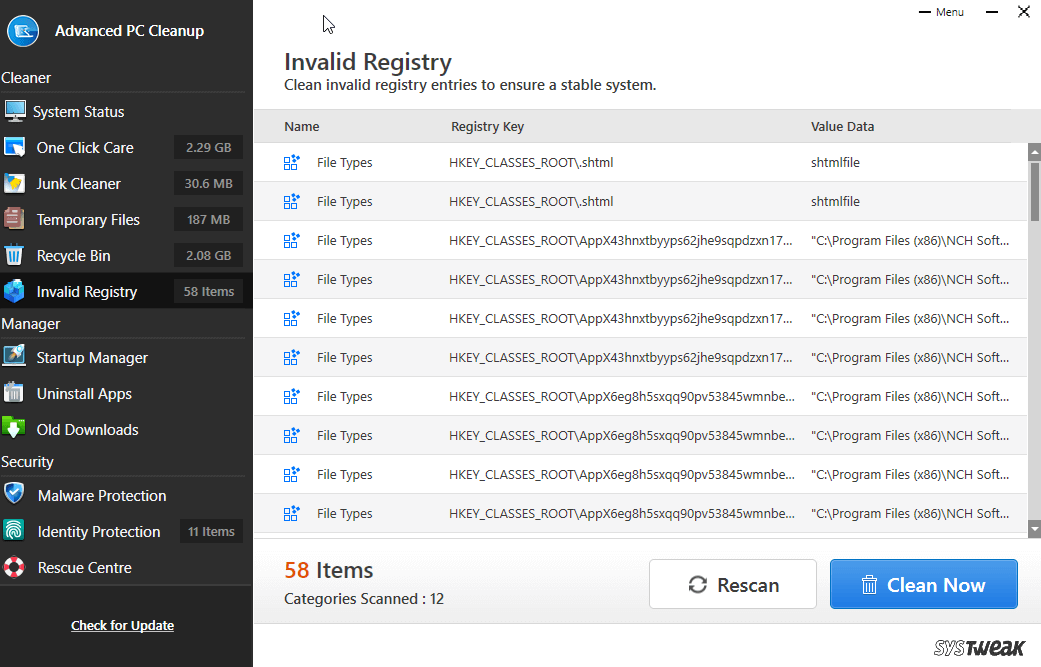
Prima di pulire gli errori di registro, si consiglia di eseguire il backup del registro. Per sapere come farlo, leggi il nostro post su Come eseguire il backup del registro di Windows 10.
3. Eseguire Controllo file di sistema
Utilizzando il controllo file di sistema integrato di Windows, puoi correggere i file di sistema corrotti. Questo aiuta a riparare i file corrotti che potrebbero causare l'errore di mancata risposta dell'applicazione in Microsoft Windows. Per eseguire un controllo del file di sistema, attenersi alla seguente procedura:
1. Nella barra di ricerca di Windows, digita cmd
2. Selezionare il miglior risultato di ricerca > fare clic con il pulsante destro del mouse > Esegui come amministratore
3. Digitare SFC /scannow nella finestra del prompt dei comandi
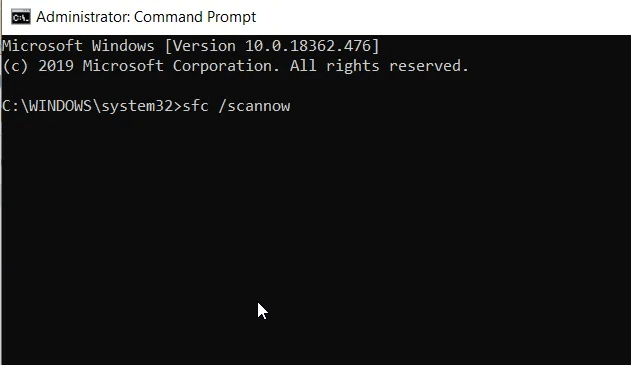
4. Attendi il completamento del processo. Se vengono trovati file corrotti, verranno corretti.
5. Se SFC non ha risolto il problema, eseguire lo strumento DISM. Per fare ciò, esegui il prompt dei comandi come amministratore.
6. Immettere DISM/Online/Pulizia-immagine/RestoreHealth > Invio.
Attendi il completamento della scansione e controlla se il problema è stato risolto. In caso contrario, passare alla correzione successiva.
Leggi anche: Le migliori utilità di ottimizzazione per Windows 10
4. Scansiona il sistema alla ricerca di virus
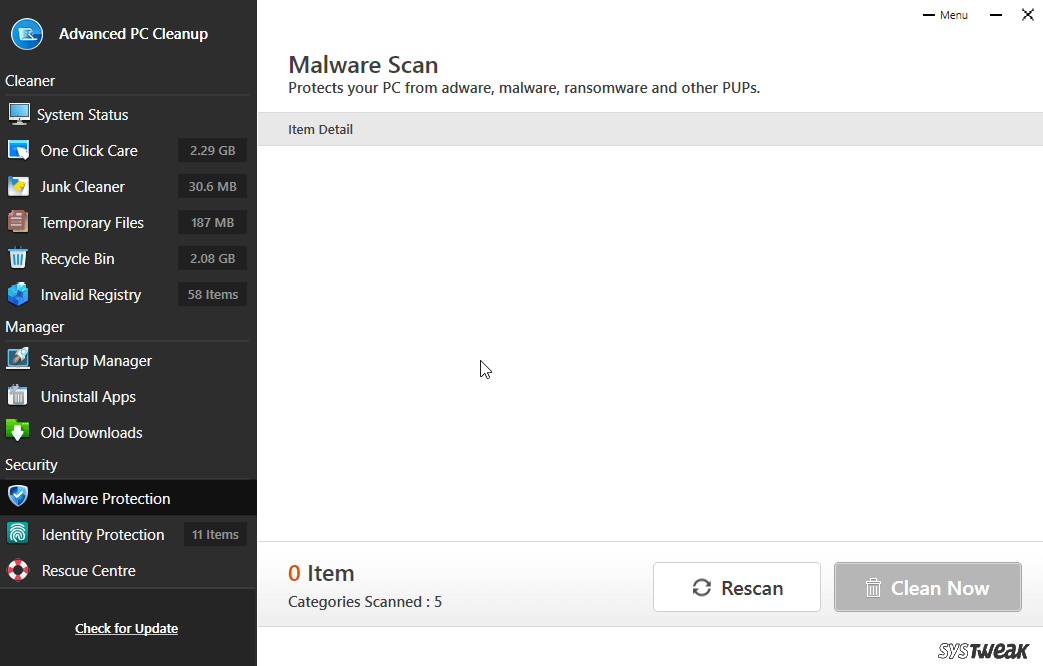

Spesso se le app di Windows 10 non rispondono, sembra che il tuo sistema sia infetto. Per pulire il malware, si consiglia di eseguire uno strumento antivirus. È possibile utilizzare Windows Defender per questo, ma si consiglia di utilizzare uno strumento di terze parti per essere sicuri. Il modulo di protezione dal malware di Advanced PC Cleanup può funzionare per questo. Fai clic su Protezione malware dal riquadro di sinistra-> Scansiona ora> Pulisci ora
5. Cancella i file temporanei
Anche i file temporanei oi file di cache possono occupare memoria preziosa e risorse di sistema. Pertanto, si consiglia di cancellare i file temporanei. Per farlo, segui i passaggi seguenti:
1. Premi Windows + R per aprire il comando Esegui
2. Digitare %temp% > Ok
3. Ora vedrai una cartella con tutti i file temporanei. Selezionali premendo Ctrl + A ed eliminali.
In alternativa, puoi utilizzare One-Click Care di Advanced PC Cleanup. Per fare ciò, installa Pulizia avanzata del PC-> fai clic su AVVIA SCANSIONE ORA. Al termine della scansione> fare clic su Pulisci ora. Questo è tutto.
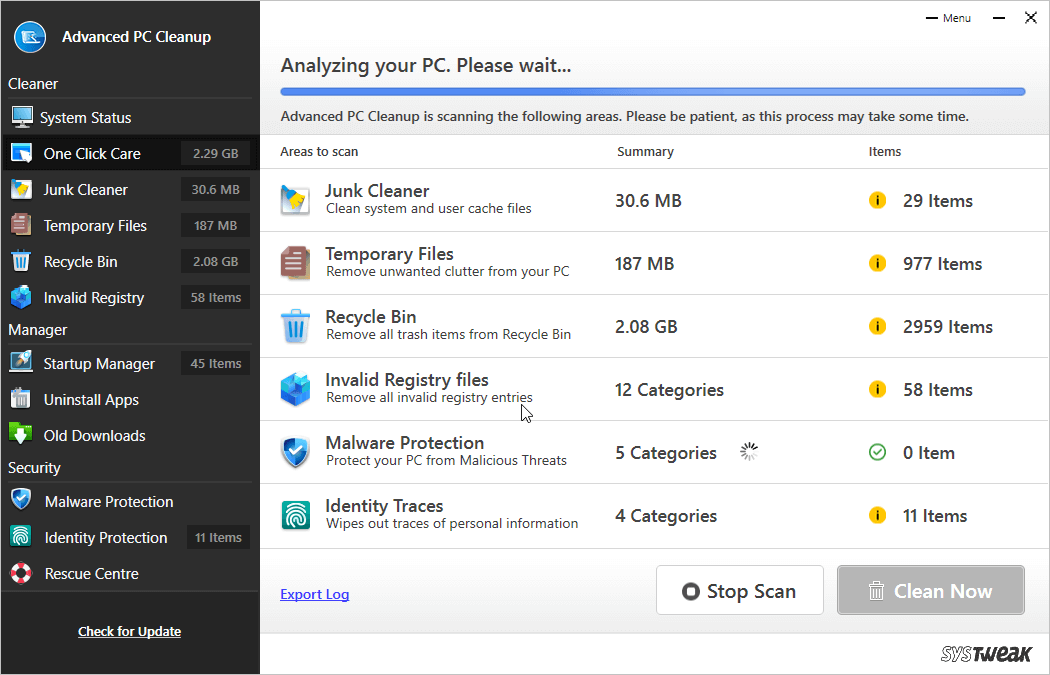
6. Aggiorna i driver
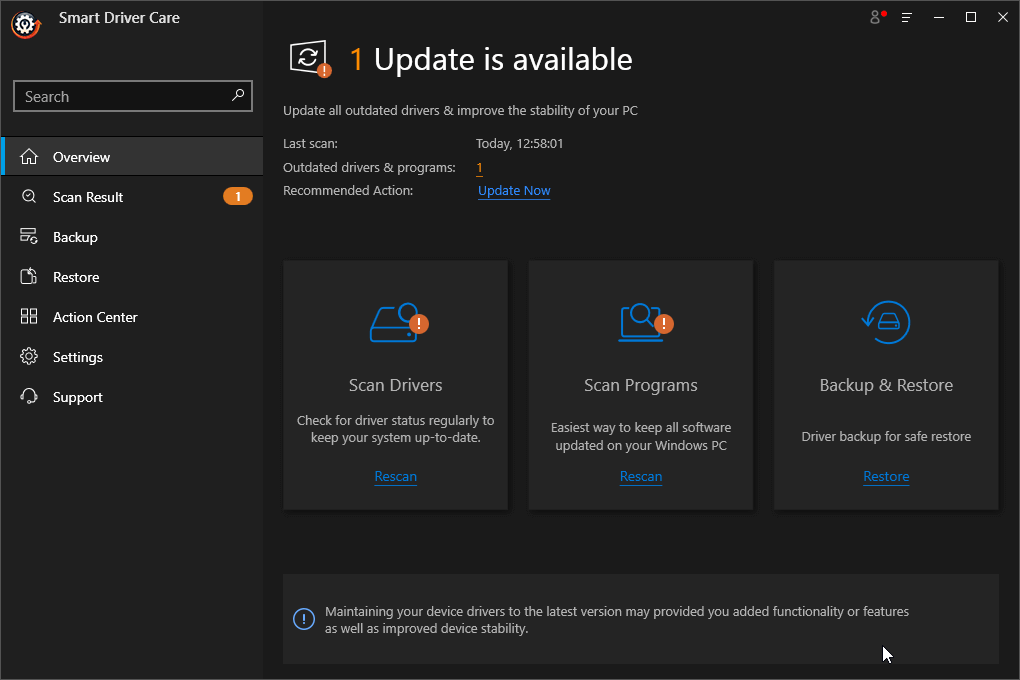
Driver corrotti, mancanti e obsoleti causano anche il blocco di Windows e la mancata risposta delle app. Per risolverlo suggeriamo di aggiornare i driver. Per fare ciò, puoi utilizzare il miglior strumento di aggiornamento dei driver chiamato Smart Driver Care. Usandolo in pochissimo tempo, puoi aggiornare i driver automaticamente. Tutto quello che devi fare è scaricare e installare Smart Driver Care -> Avviarlo-> Inizierà la scansione-> Una volta visualizzato il risultato della scansione-> Fai clic su Aggiorna accanto al driver per aggiornarlo.
Scarica Smart driver care
Leggi di più – Come aggiornare automaticamente i driver di Windows
7. Usa lo strumento di risoluzione dei problemi di Windows
Per risolvere vari problemi di Windows, Microsoft offre uno strumento di risoluzione dei problemi di Windows. Per usarlo e correggere il messaggio che le app di Windows smettono di rispondere, procedi nel seguente modo:
1. Premi Windows + I per aprire le impostazioni di Windows
2. Digita Manutenzione del sistema nella barra di ricerca e seleziona Esegui automaticamente le attività di manutenzione consigliate. 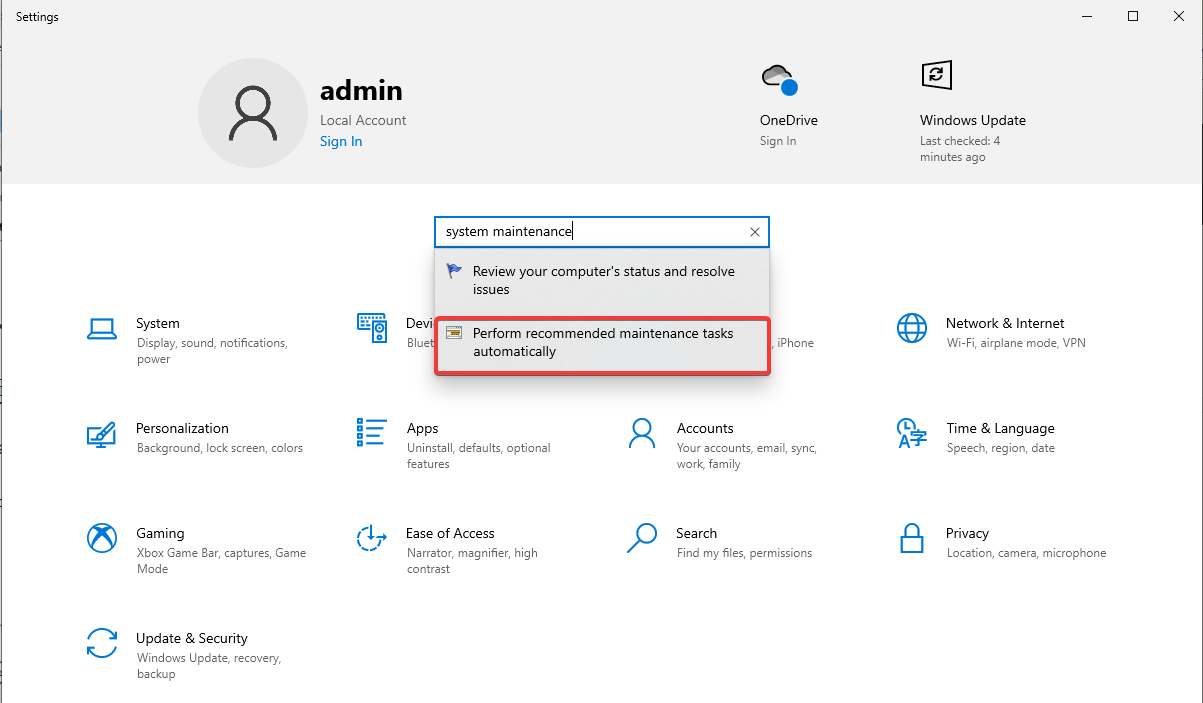
3. Nella nuova finestra a comparsa, fare clic su Avanti e seguire le istruzioni sullo schermo. 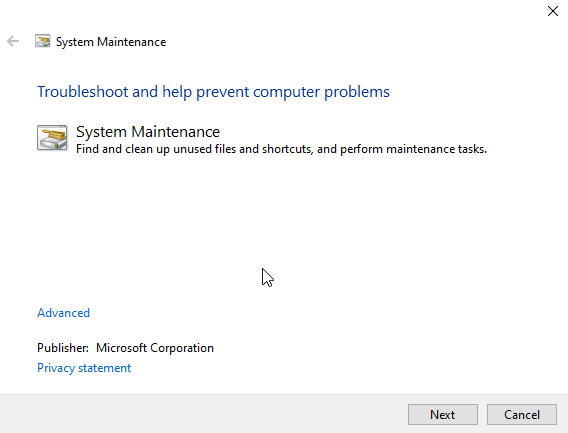
4. Al termine, riavviare la macchina per vedere se il problema è stato risolto.
8. Eseguire un avvio pulito
Si consiglia di sapere quale applicazione interferisce con il funzionamento di altre applicazioni eseguendo un avvio pulito. Per farlo, segui i passaggi seguenti:
1. Premi Windows + R per aprire la finestra Esegui.
2. Digita msconfig > Ok
3. Premi la scheda Boot e deseleziona Safe Boot 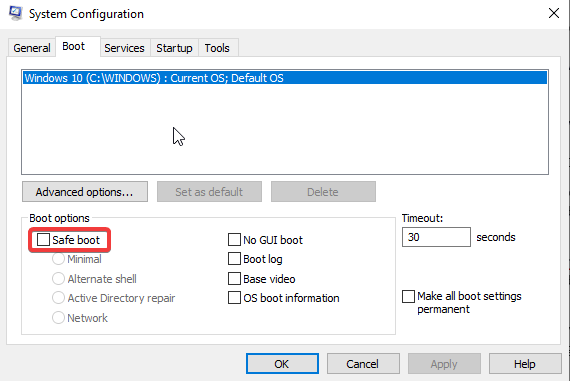
4. Quindi, fare clic sulla scheda Generale > Avvio selettivo > deselezionare Carica elementi di avvio. 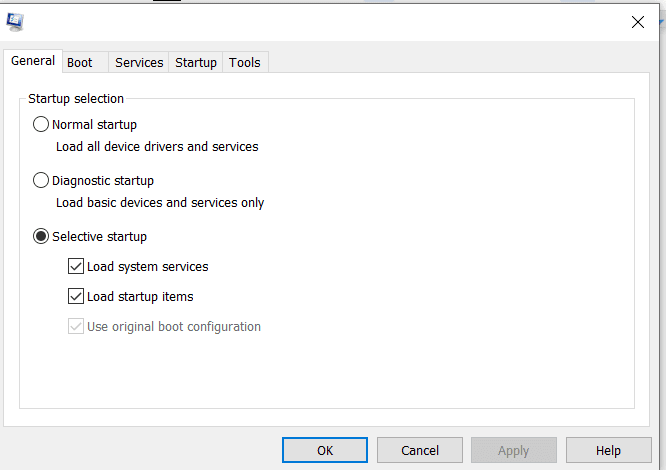
5. Fare clic sulla scheda Servizi > selezionare la casella accanto a Nascondi tutti i servizi Microsoft > Disattiva tutto 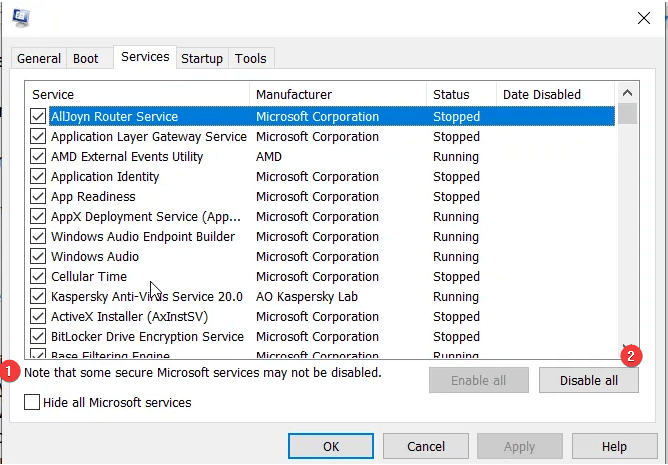
6. Successivamente, premi la scheda Avvio> fai clic su Apri Task Manager> seleziona e fai clic con il pulsante destro del mouse sugli elementi di avvio che desideri disabilitare e seleziona Disabilita. 
7. Fallo per ogni app che desideri disabilitare dall'avvio 
8. D'accordo, questo è un processo che richiede tempo.
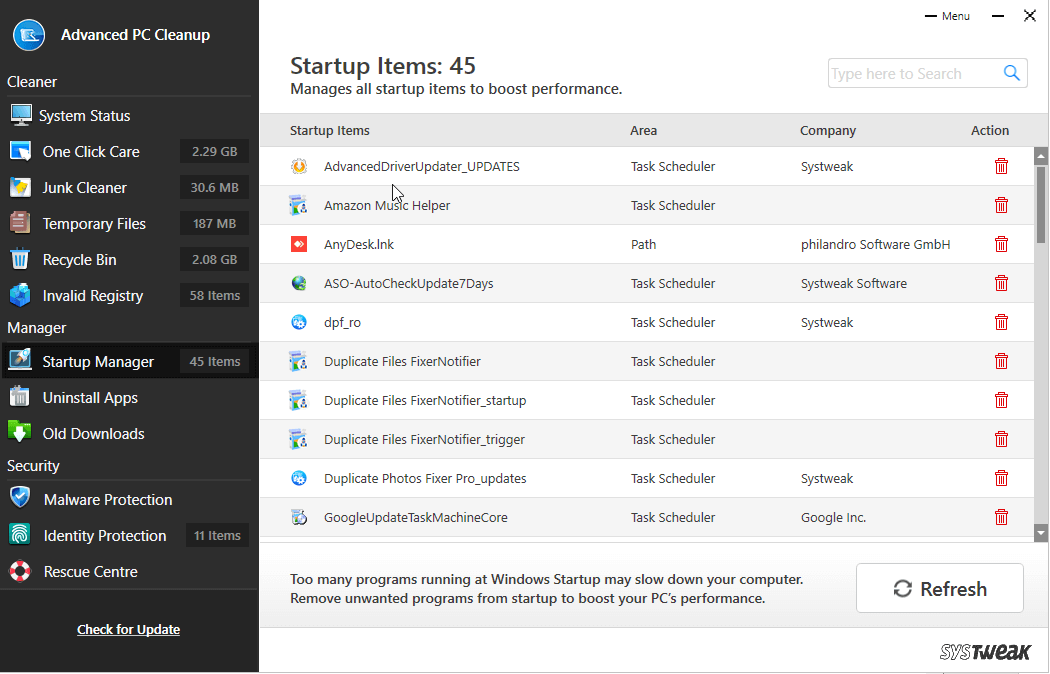
Se vuoi risparmiare tempo e farlo facilmente, prova a utilizzare la funzione Startup Manager fornita da Advanced PC Cleanup. Facendo clic sull'icona Cestino accanto a ciascuna app elencata da questo software di manutenzione del PC, puoi facilmente disabilitare le app e avviare un avvio pulito.
9. Eseguire il controllo della memoria
Se ci sono perdite di memoria nel tuo sistema, potresti dover affrontare applicazioni che non rispondono a Windows 10. Per risolverlo, ti suggeriamo di eseguire il comando Controllo memoria. Per farlo, segui i passaggi seguenti:
1. Premi Windows + R per aprire il comando Esegui
2. Digitare mdsched.exe > ok
3. Scegli l'opzione in base alle tue esigenze. Se stai svolgendo un'attività importante, puoi selezionare Verifica la presenza di problemi al prossimo avvio del computer. 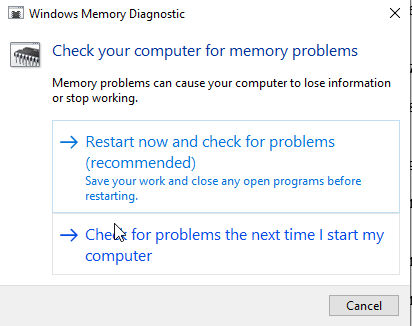
4. Quando esegui un controllo della memoria, lo schermo diventa blu e vedrai del codice e una soluzione. Non preoccuparti di come funziona.
Si spera che, usando le correzioni spiegate, puoi sbarazzarti delle app di Windows che non rispondono ai messaggi. Facci sapere quale metodo ha funzionato per te nella sezione commenti. Nel caso in cui tu abbia provato qualcos'altro che ha aiutato a correggere le app che non rispondono su Windows 10, condividi lo stesso con noi nella sezione commenti.
Letture consigliate:
- Come aumentare la velocità di caricamento su Windows 10
- Mantieni il tuo Mac in salute con la protezione anti-malware
- Come controllare la velocità della RAM in Windows 10?