Come risolvere i tasti freccia che non funzionano in Excel [RISOLTO]
Pubblicato: 2022-08-28I tasti freccia non funzionano in Excel? Se sì, niente panico, ecco tutto ciò che devi sapere per far funzionare di nuovo i tasti freccia. Per ulteriori informazioni, continua a leggere!
Usi Microsoft Excel? Microsoft Excel è uno di quei programmi integrati nel sistema operativo Windows che ti consente di navigare tra i fogli di calcolo. Ad esempio, premendo il tasto freccia giù si sceglierà la cella successiva da quella scelta, che alla fine farà scorrere il foglio verso il basso.
Hai mai osservato una situazione in cui i tuoi tasti freccia smettono improvvisamente di funzionare come una volta? Se sì, allora non sei solo. Abbiamo visto molti utenti di Microsoft Excel lamentarsi dello stesso problema.
Bene, capiamo che assistere a un problema del genere è fastidioso, ma la buona notizia è che puoi sbarazzarti di questo problema, in pochissimo tempo. Dopo aver letto questa guida saprai esattamente come risolvere il problema.
Soluzioni semplici per correggere i tasti freccia che non funzionano in Excel su Windows 10, 11
Che tu stia utilizzando Excel per la scuola o il lavoro, essere competente a navigare tra i fogli di calcolo con i tasti freccia è in realtà un grande risparmio di tempo. È frustrante quando Microsoft Excel smette di funzionare come dovrebbe. Ma puoi farlo funzionare di nuovo usando le soluzioni condivise di seguito. Senza ulteriori indugi, iniziamo:
Soluzione 1: disabilitare il blocco scorrimento sulla tastiera
Quando utilizzi Excel, assicurati che ScrLK (Blocco scorrimento) non sia abilitato. Questa funzione abilita i tasti freccia come controlli di scorrimento invece di spostarsi. Sulla tastiera, cerca il tasto di accensione o spegnimento e premilo ancora una volta per disabilitare la modalità solo quando la trovi attivata.
Oltre a ciò, puoi anche disabilitare questa modalità sulla tastiera utilizzando la tastiera virtuale o su schermo. Sul sistema operativo Windows, puoi ottenere la tastiera su schermo tramite la funzione di ricerca e scoprire il pulsante Blocco scorrimento. Disattivalo, quindi controlla se i tasti freccia funzionano correttamente in Excel. Se nel caso in cui trovi che i tasti freccia non funzionano in Excel, procedi con altre soluzioni di seguito.
Leggi anche: Come risolvere o bypassare questo PC non può eseguire Windows
Soluzione 2: disabilitare il blocco scorrimento nella barra di stato di Excel
Inoltre, gli utenti possono anche disattivare la modalità Blocco scorrimento in Microsoft Excel stesso. Puoi farlo seguendo i passaggi seguenti:
Passaggio 1: apri Microsoft Excel e avvia un foglio di calcolo. Inoltre, se lo desideri, puoi creare un nuovo foglio di calcolo.
Passaggio 2: attendi il caricamento del foglio di calcolo, quindi fai clic a destra sulla barra di stato. Lo troverai in fondo alla tua cartella di lavoro. Puoi rilevarlo cercando le opzioni come Layout di pagina e Zoom Slider. 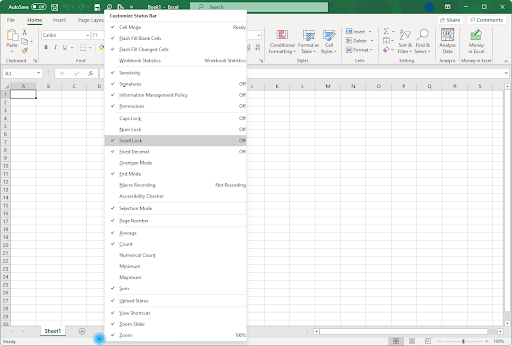
Passaggio 3: dall'elenco del menu contestuale della barra di stato, accedere a Blocco scorrimento. Se la funzione Blocco scorrimento viene visualizzata con lo stato ON, fare nuovamente clic su di essa per disabilitarla.
Prova il metodo successivo, se questa correzione non ti ha aiutato a risolvere i tasti freccia che non funzionano in Excel.
Soluzione 3: prova ad abilitare la funzione chiave permanente
L'abilitazione della funzione Sticky Key in Windows potrebbe funzionare per te. Per utilizzare questa tattica, segui la procedura seguente:
Passaggio 1: sulla tastiera, premi i tasti Windows e S insieme e digita Pannello di controllo nella casella di ricerca.
Passaggio 2: dai risultati della ricerca, fai clic su quello desiderato per eseguirlo sul tuo sistema.
Passaggio 3: al prompt successivo, fare clic su Accesso facilitato per procedere. Se l'opzione non è accessibile a te, devi impostare Visualizza per: Categoria. 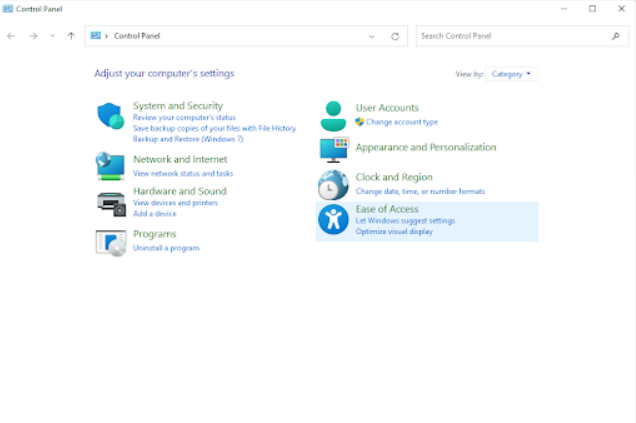
Passaggio 4: quindi, fai clic sull'opzione Modifica come funziona la tastiera nel Centro accessibilità.
Passaggio 5: scorri verso il basso per trovare la sezione Semplifica la digitazione, quindi scegli l'opzione Attiva tasti permanenti facendo un segno di spunta nella casella accanto.
Passaggio 6: dopodiché, fai clic sull'opzione Applica per salvare le nuove modifiche e chiudere la finestra.
Una volta terminato, prova a navigare nel foglio di calcolo tramite i tasti freccia per verificare se i tasti freccia che non funzionano in Excel sono stati risolti. In caso contrario, passa alla soluzione successiva.

Leggi anche: Problemi con lo schermo allungato orizzontalmente in Windows
Soluzione 4: disattivare i componenti aggiuntivi di Excel
I componenti aggiuntivi in Microsoft Excel potrebbero essere responsabili del funzionamento errato dei tasti freccia. Ciò si verifica perché i componenti aggiuntivi tendono a generare nuovo codice in Excel, che in alcune situazioni potrebbe interferire con le funzionalità effettive. Quindi, per correggere i tasti freccia che non funzionano in Excel, dovresti considerare di disabilitare i componenti aggiuntivi installati in precedenza sull'applicazione. Per questo, puoi seguire il tutorial passo-passo riportato di seguito:
Passaggio 1: esegui Microsoft Excel e fai clic sul pulsante Opzioni disponibile a sinistra.
Passaggio 2: dalla barra laterale a sinistra, scegli Componenti aggiuntivi. Ora è apparso un elenco di tutti i componenti aggiuntivi di Excel, fai clic su Componenti aggiuntivi di Excel dall'elenco del menu a discesa, quindi fai clic su Vai.
Passaggio 3: per disabilitare tutti i componenti aggiuntivi di Excel, devi prima deselezionare le caselle di controllo presentate accanto a ciascuna opzione nel menu a discesa dei componenti aggiuntivi. 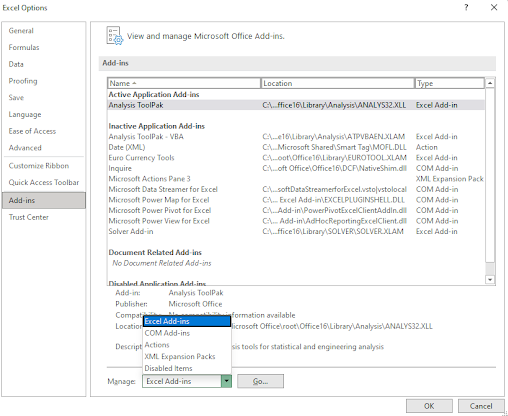
Passaggio 4: quindi, fare clic su OK ed eseguire la stessa operazione per ogni componente aggiuntivo mostrato nell'elenco del menu di scelta rapida. 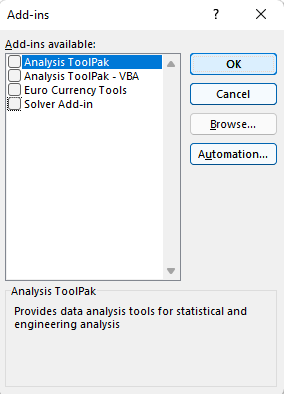
Ora puoi creare un nuovo foglio di lavoro o richiamare quello salvato per verificare se i tasti freccia funzionano dopo aver disabilitato i componenti aggiuntivi. Se nel caso in cui il problema è stato risolto, è probabile che uno di questi componenti aggiuntivi abbia causato un conflitto con Microsoft Excel.
Soluzione 5: aggiorna i driver della tastiera
L'utilizzo di driver della tastiera obsoleti, rotti o corrotti può causare il mancato funzionamento dei tasti freccia in Excel. Per correggere i tasti freccia che non funzionano in Excel, dovresti controllare e aggiornare i driver della tastiera.
L'attività può essere eseguita manualmente o automaticamente. Puoi visitare il sito Web autorizzato del produttore del tuo PC e quindi scaricare il file del driver compatibile con la tua versione di Windows. Tuttavia, ciò richiederà competenze in una nicchia tecnica. Quindi, se non hai le conoscenze e il tempo per aggiornare i driver manualmente, puoi comunque farlo automaticamente con Bit Driver Updater.
Bit Driver Updater è uno dei migliori software di aggiornamento dei driver disponibili sul mercato. Bastano 2 semplici clic del mouse per aggiornare i driver del tuo PC. La cosa migliore dell'utilità è che fornisce solo driver testati e certificati nell'ambito del processo di test WHQL di Microsoft. Inoltre, lo strumento crea automaticamente un backup della versione corrente dei driver, consentendoti di ripristinarli se necessario. Non solo, ma l'utilità di aggiornamento del driver ti consente anche di pianificare le scansioni del driver in base alle tue esigenze, il che alla fine ti farà risparmiare un sacco di tempo.
Ora, dai un'occhiata ai passaggi seguenti per aggiornare i driver tramite Bit Driver Updater:
Passaggio 1: scarica e installa Bit Driver Updater.
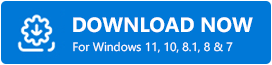
Passaggio 2: eseguire Bit Driver Updater e fare clic sul pulsante Scan disponibile nel riquadro del menu a sinistra.
Passaggio 3: attendere qualche istante fino al completamento dell'operazione di scansione. Una volta completato, esamina i risultati della scansione e trova un driver della tastiera errato, quindi fai clic sull'opzione Aggiorna ora accanto ad esso. 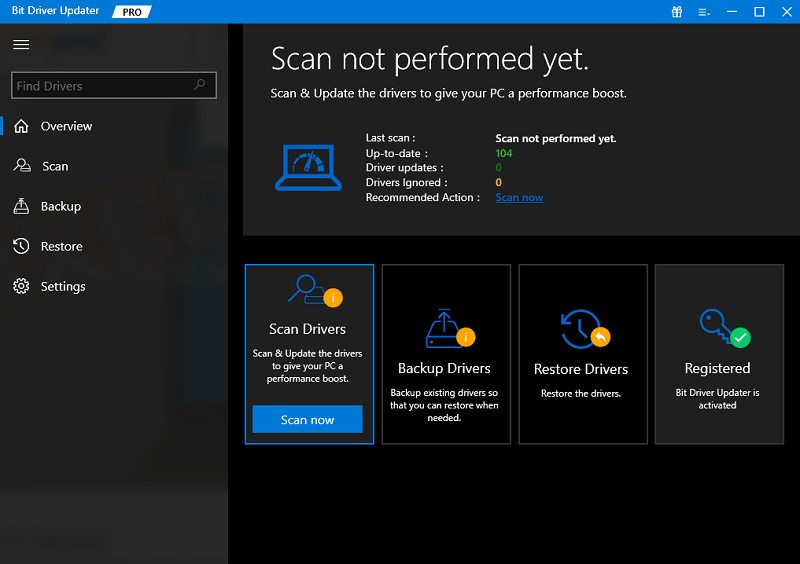
Passaggio 4: in alternativa, puoi fare clic sul pulsante denominato Aggiorna tutto disponibile nella parte in basso a destra della finestra. Questa azione installerà tutti i driver del PC in una volta sola. 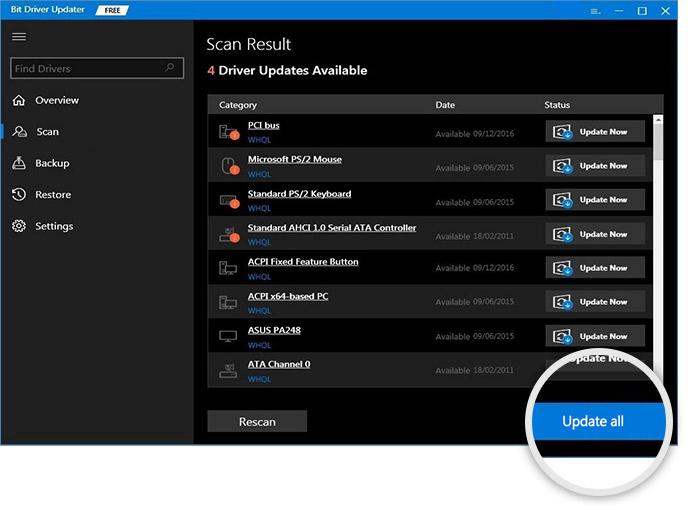
Tuttavia, per questo, devi fare affidamento sulla versione pro di Bit Driver Updater. La versione pro di Bit Driver Updater viene fornita con supporto tecnico completo e garanzia di rimborso di 60 giorni.
Leggi anche: Come aggiornare i driver su Windows
Come risolvere i tasti freccia che non funzionano in Excel: spiegazione
I tasti freccia in Excel possono essere un po' difficili da usare. E potrebbe sembrare che non ci sia via d'uscita per accedere ai tuoi fogli di calcolo, ma nulla di cui preoccuparsi. In precedenza abbiamo condiviso alcuni suggerimenti e trucchi che dovrebbero aiutare a risolvere questo problema se si ripresenta in futuro. Per ora, assicurati solo che la tastiera sia configurata e funzioni correttamente e implementa queste correzioni per aggirare il tasto freccia che non funziona in Excel.
Vuoi di più? Allora iscriviti alla nostra Newsletter! In questo modo avrai accesso a tonnellate di articoli che coprono migliaia di argomenti e suggerimenti utili su come sfruttare al meglio il tuo sistema informatico e i tuoi programmi. Se hai domande, condividile con noi nella sezione commenti qui sotto. Inoltre, puoi seguirci anche su piattaforme di social media come Facebook, Twitter, Pinterest e Instagram.
