Come risolvere la tastiera del laptop Asus che non funziona su PC Windows
Pubblicato: 2022-02-25In questo articolo, imparerai alcune potenziali correzioni per la tastiera del laptop Asus che non funziona su PC Windows.
Hai recentemente acquistato un nuovo laptop ASUS? Funziona correttamente come previsto? Perché ultimamente abbiamo visto molti utenti che si sono lamentati del comportamento non reattivo della tastiera del loro laptop ASUS. Quindi, non sei solo se stai affrontando problemi come la tastiera non rilevata, la tastiera che non risponde e altro con il tuo dispositivo ASUS. E ci sono alcune soluzioni sul web che possono aiutarti a risolvere facilmente i problemi con la tastiera del tuo laptop ASUS e riportarlo sulla strada giusta.
Soluzioni facili e rapide per riparare la tastiera del laptop ASUS non funzionante
Se stai riscontrando problemi come la tastiera non funzionante o solo alcuni tasti non funzionanti, puoi facilmente aggirare tali problemi con le soluzioni discusse in questa guida alla risoluzione dei problemi. Molti utenti hanno riferito che le soluzioni suggerite li hanno aiutati a sbarazzarsi di questo problema. Tuttavia, non sei obbligato a provarli tutti, procedi attraverso ciascuno e scegli quello migliore per te.
Soluzione 1: riavvia il laptop
Prima di provare qualsiasi tattica avanzata, dovresti prima riavviare il tuo laptop. Può sembrare un trucco di base, ma numerosi problemi tecnici possono essere risolti semplicemente riavviando il laptop. E ha funzionato come per magia per molti utenti di laptop ASUS.
Se la tastiera del tuo laptop ASUS non funziona anche dopo aver riavviato il sistema, devi andare verso le altre soluzioni menzionate di seguito.
Leggi anche: Download e aggiornamento dei driver ASUS per Windows 10, 8, 7
Soluzione 2: modificare le impostazioni della tastiera
Un altro modo per affrontare i problemi della tastiera del laptop è controllare le impostazioni della tastiera e modificarle se necessario. Per modificare le impostazioni della tastiera, puoi seguire questi passaggi:
Passaggio 1: sulla tastiera, premi del tutto i tasti Windows + I per aprire le Impostazioni di Windows .
Passaggio 2: dopodiché, cerca Centro accessibilità o Centro accessibilità e fai clic su di esso.
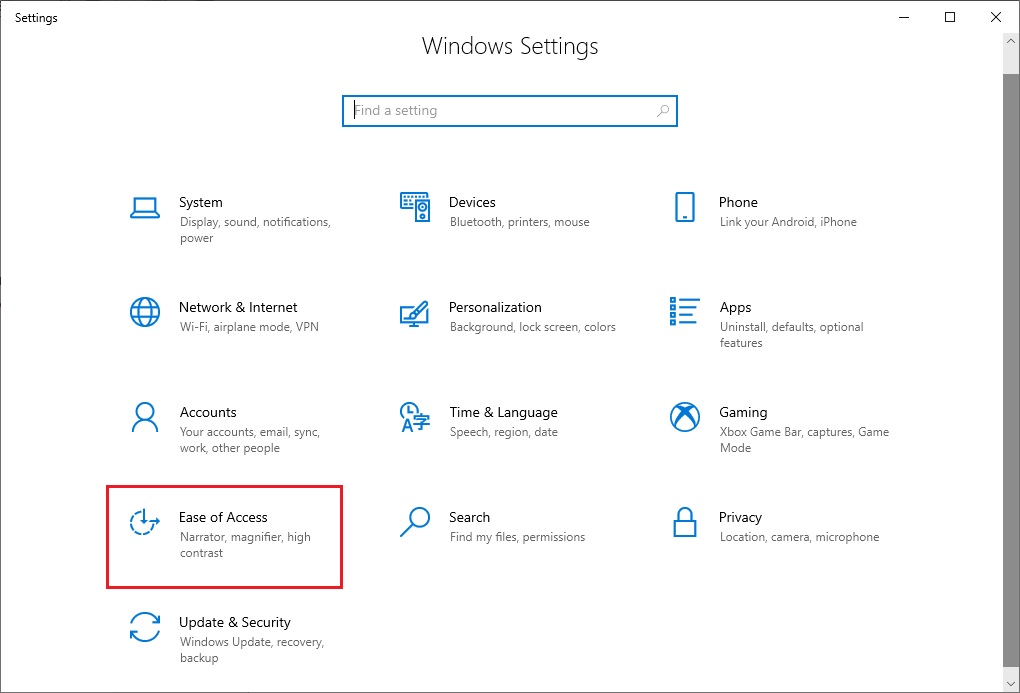
Passaggio 3: quindi, scegli Tastiera dal riquadro di sinistra. (Se stai usando Windows 7, devi invece scegliere Rendi la tastiera più facile da usare).
Passaggio 4: ora scorri verso il basso fino a visualizzare l'opzione Filtra chiavi. E, disattiva il rispettivo pulsante di attivazione/disattivazione per disabilitare i tasti filtro.
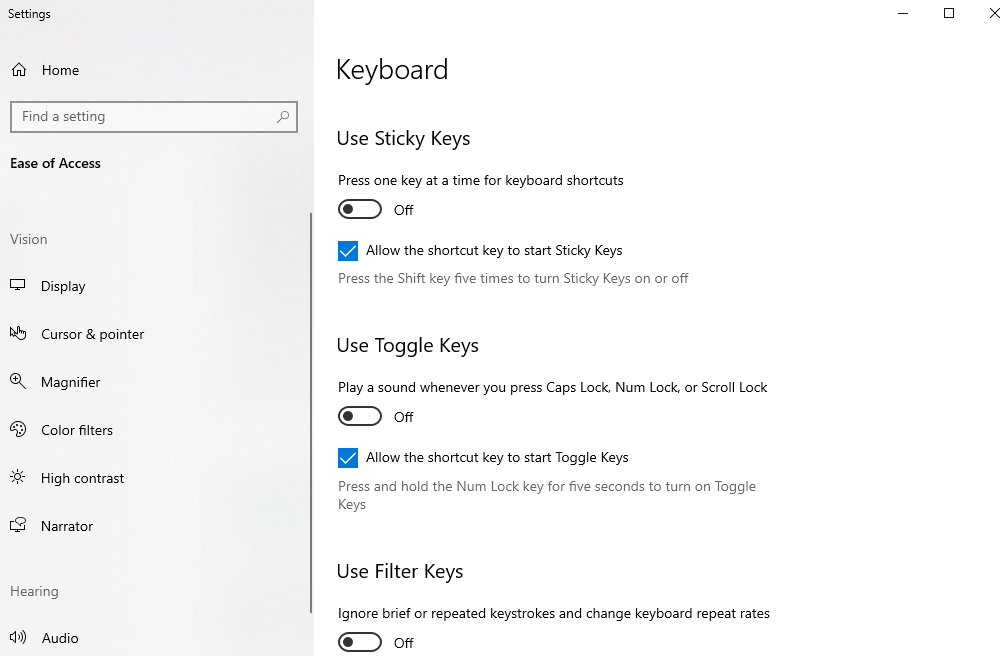
Successivamente, è necessario riavviare il sistema del computer e verificare se la tastiera funziona correttamente sul laptop ASUS. In caso contrario, passa alla soluzione successiva.
Leggi anche: Asus Touchpad non funziona su Windows 10 [Risolto]
Soluzione 3: aggiorna il driver della tastiera
I driver della tastiera obsoleti sono il motivo più comune che causa problemi durante l'utilizzo delle tastiere dei laptop ASUS. Per risolvere il problema, l'utente può provare ad aggiornare il driver della tastiera del laptop ASUS. Esistono 2 approcci che puoi considerare per eseguire gli aggiornamenti dei driver della tastiera per il tuo laptop; manualmente e automaticamente.
Aggiornamento manuale dei driver: per aggiornare i driver manualmente, puoi visitare il sito Web ufficiale di ASUS e cercare i driver più aggiornati per la tua tastiera. Prima di scaricare i driver, assicurati solo che il driver sia compatibile con la versione del sistema operativo Windows che stai attualmente utilizzando. Inoltre, questo metodo richiede tempo sufficiente e una discreta quantità di conoscenze tecniche.

Aggiornamento automatico dei driver: puoi aggiornare automaticamente i tuoi driver obsoleti con Bit Driver Updater. È il software di terze parti più affidabile per l'aggiornamento dei driver nel minor tempo e sforzo manuale. Lo strumento di utilità riconosce automaticamente la tua macchina e trova i driver più rilevanti per essa.
L'utente può aggiornare automaticamente i driver sia con la versione gratuita che con la versione. Ma vale la pena notare che la versione pro richiede solo 2 clic del mouse e fornisce anche una garanzia di rimborso completa di 60 giorni insieme a un'assistenza tecnica 24 ore su 24. Considerando che la versione gratuita aggiorna i driver uno per uno poiché è in parte manuale. Segui i passaggi seguenti per utilizzare Bit Driver Updater:
Passaggio 1: scarica e installa Bit Driver Updater.
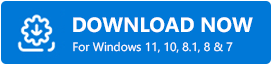
Passaggio 2: quindi, fai clic su Scansione dal pannello di sinistra.
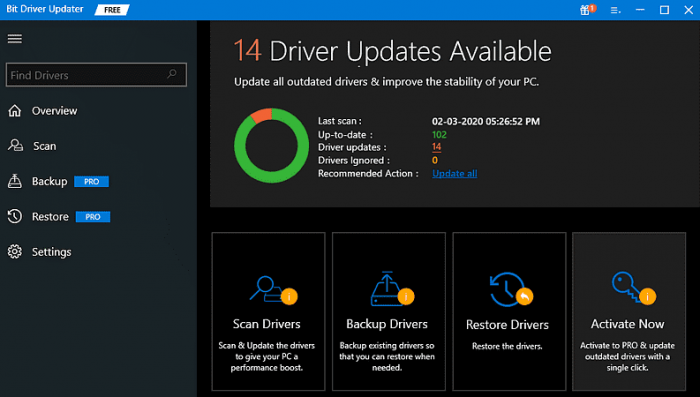
Passaggio 3: attendere che la scansione sia completata al 100%.
Passaggio 4: controlla i risultati della scansione e fai clic sul pulsante Aggiorna tutto come mostrato di seguito. Ciò ti consentirà di aggiornare tutti i driver obsoleti contemporaneamente. Altrimenti, puoi anche fare clic sul pulsante Aggiorna ora accanto al driver che desideri aggiornare.
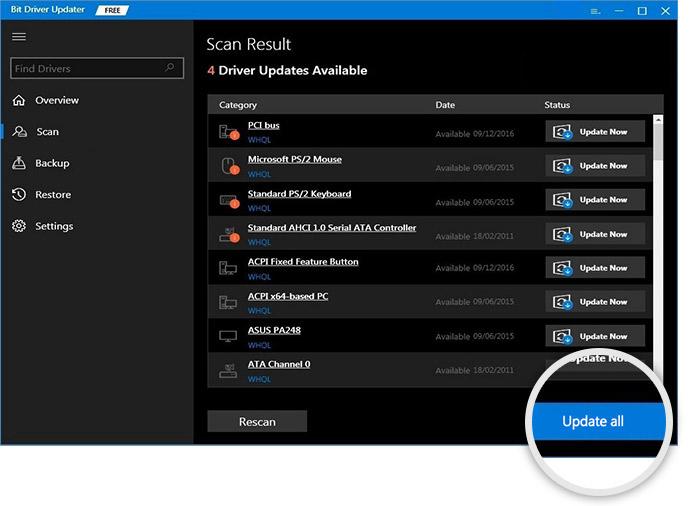
Dopo aver aggiornato i driver, riavvia il tuo laptop ASUS per applicare le modifiche. Successivamente, controlla se questo fa funzionare di nuovo la tastiera del tuo laptop ASUS. In caso contrario, prova un'altra soluzione.
Soluzione 4: reinstallare il driver della tastiera
Non preoccuparti, se la tastiera del tuo laptop Asus continua a non funzionare anche dopo aver aggiornato i relativi driver. A volte, ciò accade a causa di alcuni problemi di incompatibilità. In tal caso, hai solo un'ultima risorsa, ad esempio reinstallare il driver della tastiera. Ma, prima di eseguire questa operazione, è necessario disinstallare dal computer la versione attualmente installata dei driver della tastiera. Per farlo, puoi seguire i passaggi indicati di seguito:
Passaggio 1: prima di tutto, apri la finestra di dialogo Esegui utilizzando la scorciatoia da tastiera di Windows + R.
Passaggio 2: Successivamente, digita devmgmt.msc all'interno dell'utilità di esecuzione e premi il tasto Invio.
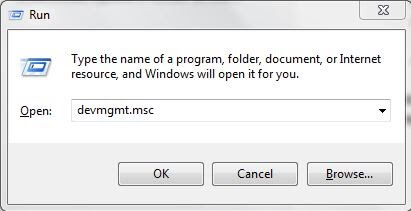
Passaggio 3: ora verrai reindirizzato alla finestra Gestione dispositivi. Qui devi trovare e fare doppio clic su Tastiere per espandere la sua categoria.
Passaggio 4: quindi, fai clic con il pulsante destro del mouse sulla tastiera che presenta problemi e scegli Disinstalla dispositivo dall'elenco del menu di scelta rapida.
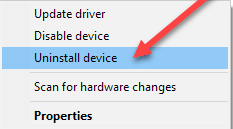
Passaggio 5: dal prompt successivo, fare clic su SÌ per confermare la disinstallazione.
Passaggio 6: Attendi che i driver esistenti vengano disinstallati dal tuo laptop ASUS.
Una volta terminato, riavvia il tuo laptop ASUS. Windows reinstallerà automaticamente i driver della tastiera per il tuo laptop ASUS. Siediti e sii paziente fino al termine del processo di Windows. Ecco fatto, ora la tastiera del tuo laptop ASUS funzionerà bene come ti aspetti.
Leggi anche: Come risolvere la tastiera del laptop che non funziona su Windows 10
Tastiera del laptop non funzionante su ASUS: RISOLTO
È tutto! Ci auguriamo che queste quattro risoluzioni efficaci ma convenienti ti aiutino a riparare la tastiera del laptop ASUS che non funziona. Rilascia le tue domande o dubbi nei commenti qui sotto. Vuoi aggiungere parole? Sentiti libero di condividere consigli migliori nel riquadro sottostante.
Se lo trovi utile, iscriviti alla nostra Newsletter per ulteriori informazioni relative alla nicchia tecnologica. Oltre a questo, puoi seguirci anche su Facebook, Twitter, Instagram e Pinterest.
