Come risolvere i problemi di balbuzie audio su Windows 10 [Soluzioni 7]
Pubblicato: 2021-09-07Windows 10 è pieno di numerosi bug sparsi su vari componenti e servizi di sistema. Sebbene alcuni di questi problemi siano relativamente facili da risolvere, è un po' più difficile trovare una soluzione per gli altri.

Uno di questi problemi particolarmente fastidiosi è la balbuzie audio, in cui l'audio sul tuo computer farebbe una serie di cose: emettere un ronzio, tagliare dentro e fuori e ritardare incessantemente, rendendo sgradevole l'ascolto della musica.
Ma a quanto pare, la balbuzie audio non è una novità: anche le versioni precedenti di Windows come Windows 7 e Windows 8 presentano questo problema. Tuttavia, nel caso di Windows 10, è leggermente più complicato poiché lo si sperimenta sia con Bluetooth che con connessioni cablate.
Quindi, se anche tu stai riscontrando problemi di balbuzie del suono sul tuo PC Windows 10, ecco una guida per aiutarti a risolvere lo stesso.
Sommario
Risolti i problemi di balbuzie dell'audio di Windows 10
Di seguito è riportato un elenco di tutte le correzioni che possono aiutarti a risolvere i problemi di stuttering audio su Windows 10. Quindi, che si tratti di un problema di stuttering audio cablato o Bluetooth, queste correzioni dovrebbero aiutarti a correggere il problema.
1. Riavvia il PC
Non sorprende che il riavvio del PC possa risolvere alcuni dei più fastidiosi problemi di sistema. E i problemi di balbuzie audio non fanno eccezione.
Tuttavia, la risoluzione o meno dei problemi dipende dal modo in cui si riavvia il PC. Vedete, un arresto in Windows 10 in realtà non spegne il sistema. Invece, lo tiene sveglio usando la funzione di avvio rapido per facilitare l'avvio rapido. Di conseguenza, salva lo stato del kernel di Windows sull'unità, impedendogli di chiudere tutti i servizi e riavviarli.
Per evitare ciò, ciò che puoi invece fare è riavviare il PC, che spegnerà completamente il PC e scarterà lo stato del kernel e lo riavvierà. In alternativa, puoi aprire il prompt dei comandi ed eseguire il comando seguente:
shutdown /s /f /t 0
Inoltre, puoi anche disabilitare l'avvio rapido utilizzando i seguenti passaggi:
- Vai al Pannello di controllo e seleziona Opzioni risparmio energia .
- Tocca Scegli cosa fanno i pulsanti di accensione e fai clic su Modifica impostazioni attualmente non disponibili .
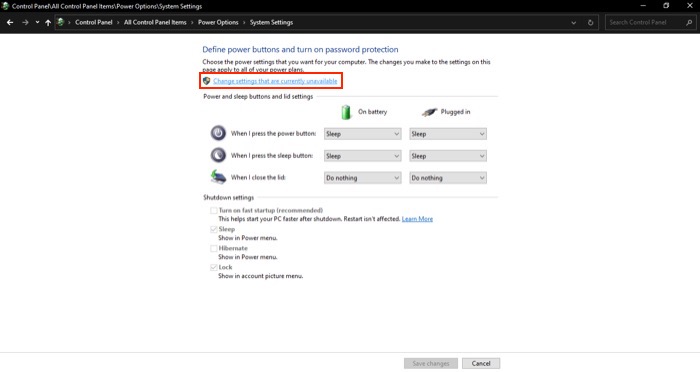
- Deseleziona la casella di controllo accanto ad Attiva avvio rapido (consigliato) e premi Salva modifiche.
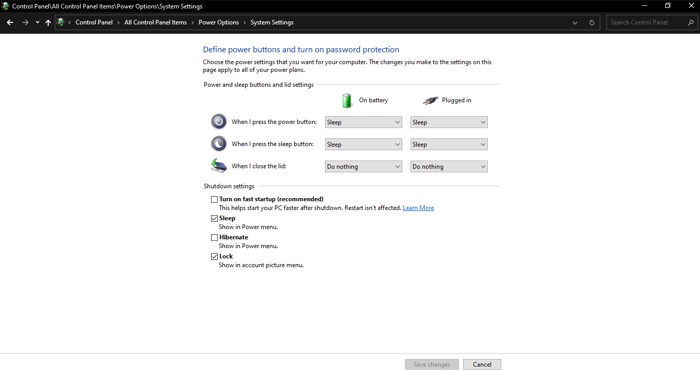
2. Disattiva Miglioramenti audio
Windows 10 offre una manciata di miglioramenti audio per aiutarti a modificare il modo in cui il suono viene riprodotto su un dispositivo audio. Funzionano con cuffie e altoparlanti esterni e sono utili quando è necessario aumentare i bassi o il volume o migliorare l'esperienza di ascolto tramite la virtualizzazione.
Tuttavia, la maggior parte delle volte, questi miglioramenti audio possono causare interferenze e causare problemi di balbuzie dell'audio. Quindi, è consigliabile disabilitare questi miglioramenti audio per vedere se ciò risolve l'audio balbuziente.
Segui i passaggi seguenti per disabilitare i miglioramenti audio in Windows 10:
- Apri il menu Windows Power User ( Windows+X ), seleziona Impostazioni e scegli Sistema .
- Fai clic su Audio a sinistra e tocca il pulsante a discesa sotto Output per selezionare il dispositivo connesso.
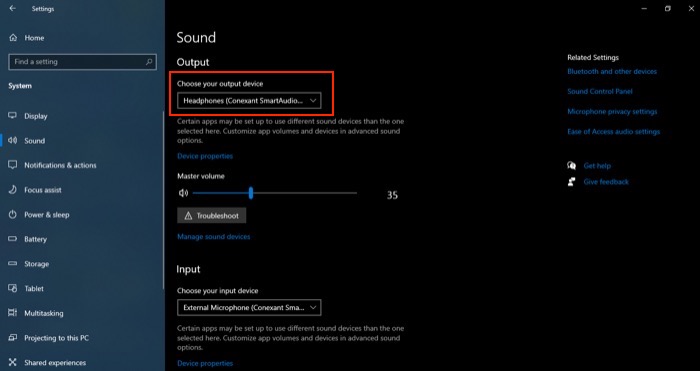
- Premi il pulsante Proprietà dispositivo e fai clic su Proprietà dispositivo aggiuntive in Impostazioni correlate .
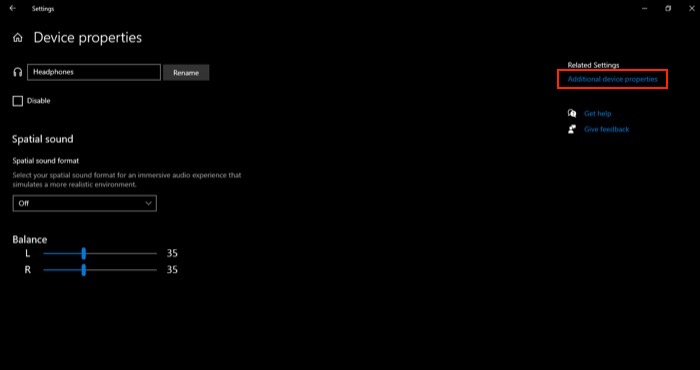
- Vai alla scheda Miglioramenti e seleziona la casella Disattiva tutti i miglioramenti .
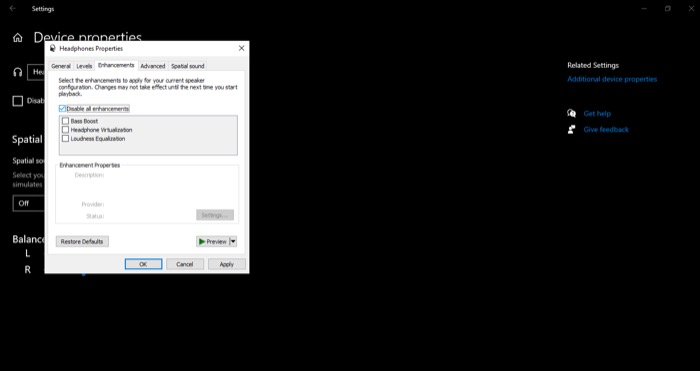
- Premi OK .
Una volta terminato, ricollega/ricollega il dispositivo di output prima di riprendere la riproduzione per rendere effettive le modifiche. Se stai riscontrando problemi di balbuzie dell'audio Bluetooth, questa correzione è nota per risolverli.
Correlati: YouTube in ritardo su Chrome? Prova queste 10 correzioni di lavoro
3. Riavvia i servizi audio
Tutti i sistemi operativi Windows utilizzano servizi per abilitare diverse funzionalità di sistema come Bluetooth, aggiornamenti di Windows, accesso remoto, stampa, rete e altro. Sebbene questi servizi vengano eseguiti ininterrottamente in background, a volte possono andare storti a causa di un aggiornamento errato o di un conflitto di programmi.
Windows Audio, Windows Audio Endpoint Builder, Bluetooth Audio Gateway, Bluetooth Support Service e Bluetooth User Support sono alcuni servizi che possono causare problemi di stuttering audio su Windows 10. E dobbiamo riavviarli singolarmente per tentare di risolverli.
Ecco i passaggi per disabilitare questi servizi di Windows:

- Premi il pulsante Start e cerca Servizi nella casella di ricerca e seleziona il risultato in Migliore corrispondenza .
- Nella scheda Servizi , trova un servizio da riavviare, fai clic con il pulsante destro del mouse su di esso e seleziona Riavvia . [ Ripeti questo passaggio per riavviare tutti i servizi che abbiamo menzionato sopra .]
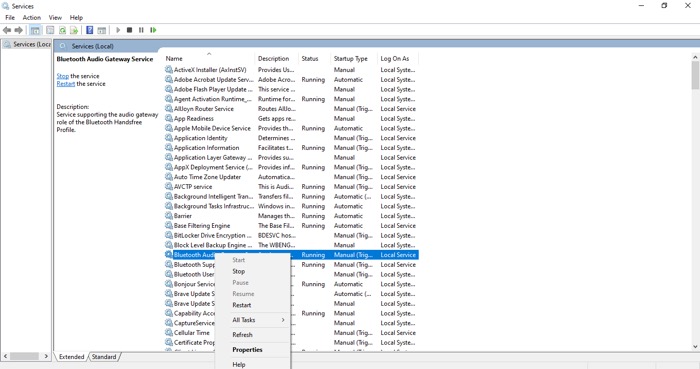
4. Modificare il formato audio predefinito
La frequenza di campionamento e la profondità di bit sono due componenti essenziali che determinano la qualità audio che ottieni sul tuo dispositivo di output. Windows 10 offre alcuni preset diversi per questo. Inoltre, a seconda dell'attrezzatura audio (cuffie/altoparlanti) che stai utilizzando, ottieni ulteriori opzioni di frequenze e profondità di bit da utilizzare.
Tuttavia, le impostazioni ideali di frequenza e profondità di bit che dovresti utilizzare se stai solo trasmettendo l'audio in streaming sono 24 bit, 48000 Hz. Quindi assicurati che le impostazioni sul tuo PC utilizzino lo stesso seguendo questi passaggi:
- Vai al Pannello di controllo e seleziona Hardware e suoni .
- Fai clic su Suono , scegli il tuo dispositivo di riproduzione nella scheda Riproduzione e premi la scheda Proprietà .
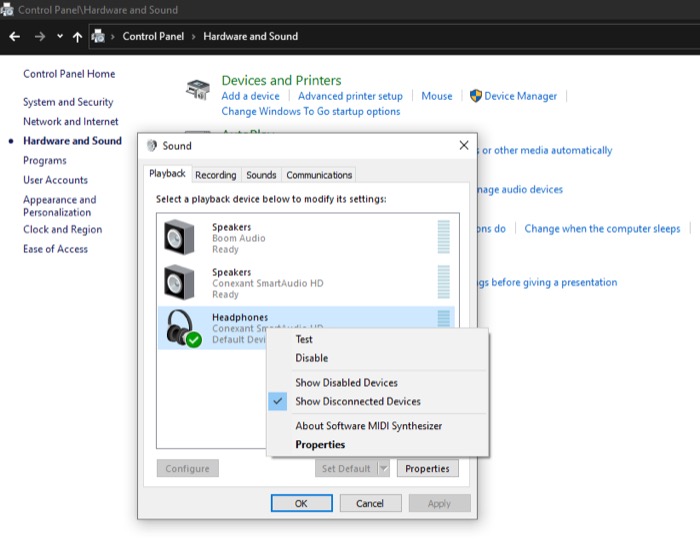
- Vai alla scheda Avanzate e tocca il pulsante a discesa per Formato predefinito .
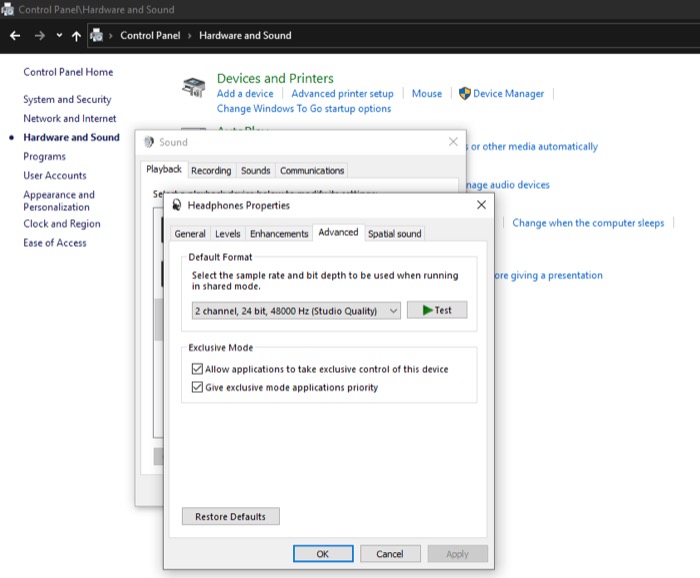
- Selezionare l'opzione con impostazioni di frequenza e profondità di bit a 24 bit, 48000 Hz .
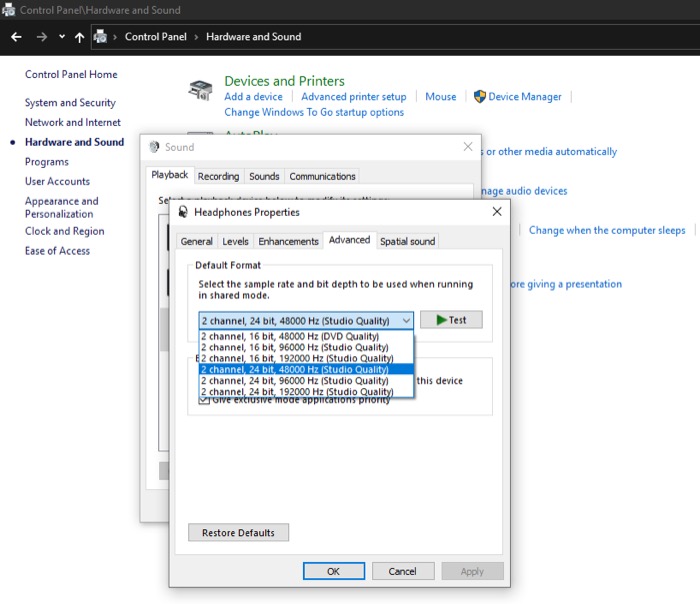
- Premi il pulsante Test per verificare se l'impostazione funziona.
- Fare clic su OK .
5. Eseguire lo strumento di risoluzione dei problemi audio
Microsoft raggruppa diverse utilità di risoluzione dei problemi, per i suoi diversi servizi, su Windows 10 per identificare la causa del problema e tentare automaticamente una soluzione. E capita anche di averne uno per problemi audio. Si chiama Risoluzione dei problemi audio e i passaggi seguenti mostrano come utilizzarlo:
- Premi il tasto Windows e cerca Risoluzione dei problemi audio nella barra di ricerca.
- Fai clic su Trova e risolvi problemi con la riproduzione del risultato audio in Migliore corrispondenza .
- Nella finestra di riproduzione , premi Avanti per iniziare a rilevare i problemi.
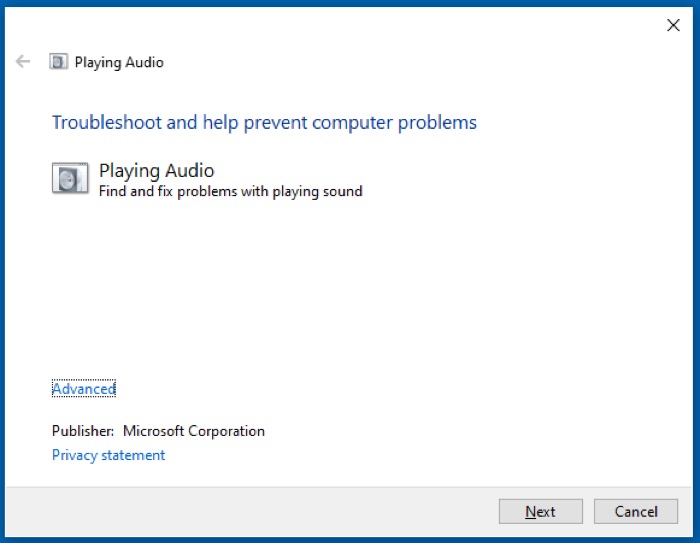
- Quando lo strumento di risoluzione dei problemi richiede di scegliere un dispositivo per la risoluzione dei problemi, scegli il dispositivo su cui si verifica la balbuzie dell'audio e premi Avanti .
- Se viene rilevato un problema, ti dirà lo stesso e offrirà una potenziale soluzione per esso. Per continuare con la correzione, scegli le opzioni sullo schermo appropriate e attendi che lo strumento di risoluzione dei problemi tenti di risolvere.
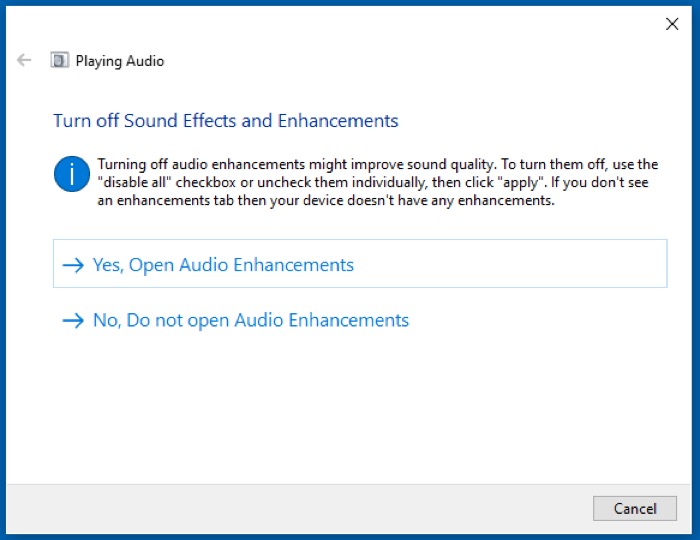
6. Correggi il driver (audio e Bluetooth)
Un dispositivo di asciugatura (o semplicemente driver) è un insieme di file che indicano ai dispositivi hardware come comunicare (o funzionare) in un ambiente del sistema operativo. Tutti i diversi dispositivi collegati al computer, internamente o esternamente, richiedono un driver per funzionare.
Tuttavia, a volte questi driver iniziano a causare problemi e devono essere aggiornati/reinstallati. Problemi di balbuzie audio, in particolare problemi di balbuzie Bluetooth, si verificano a causa di driver obsoleti/difettosi. Quindi ha senso controllare se i driver audio e Bluetooth sono aggiornati.
Per questo, ci sono alcuni approcci: puoi disinstallare un driver (e lasciare che Windows 10 lo installi automaticamente) o aggiornarlo all'ultima versione.
Tutti questi approcci si applicano sia al Bluetooth che ai driver audio. Se stai riscontrando una balbuzie dell'audio in modalità cablata, non devi preoccuparti dei driver Bluetooth. Tuttavia, se stai lottando con problemi di balbuzie audio tramite Bluetooth, devi eseguire operazioni sul driver audio e sul driver Bluetooth.
Disinstallazione di un driver di Windows
- Fai clic su Windows + X e scegli Gestione dispositivi dal menu.
- Seleziona Bluetooth e premi il pulsante a discesa accanto ad esso. Per il driver audio, fare clic su Audio, video, controller di gioco per espandere l'elenco dei dispositivi.
- Fai clic con il pulsante destro del mouse sul dispositivo visualizzato e seleziona Disinstalla dispositivo .
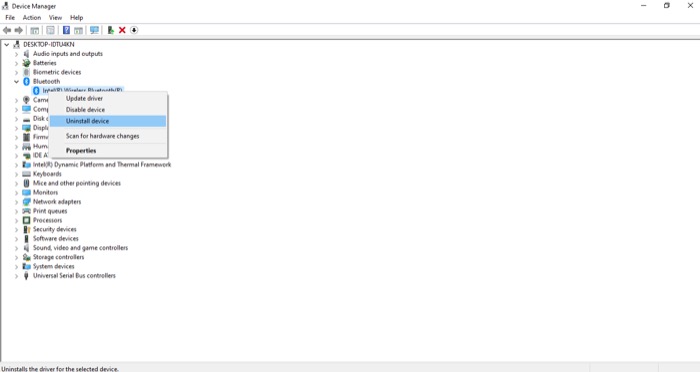
- Selezionare la casella Elimina il software del driver per questo dispositivo e fare clic su Disinstalla .
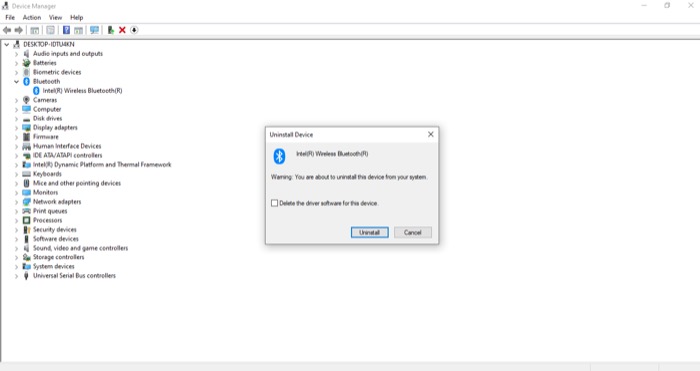
- Al termine della disinstallazione del dispositivo e del driver, riavviare il PC per reinstallare il driver.
Aggiornamento di un driver di Windows
- Vai a Gestione dispositivi .
- Seleziona un driver da aggiornare, fai clic con il pulsante destro del mouse su di esso e scegli Aggiorna driver dalle opzioni.
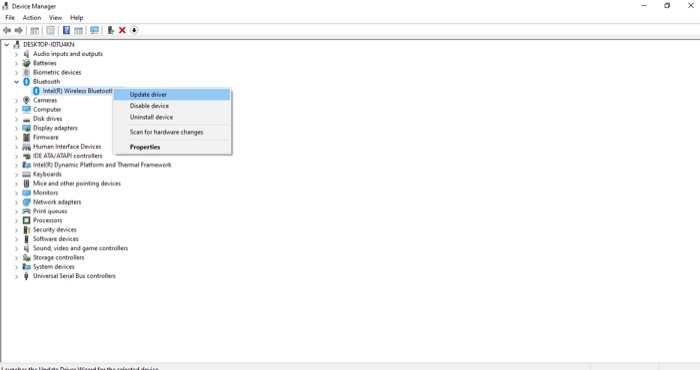
- io. Se hai scaricato un driver sulla tua macchina, scegli Browser il mio computer per i driver e vai alla directory scaricata. Seleziona il driver e premi Avanti per iniziare l'installazione.
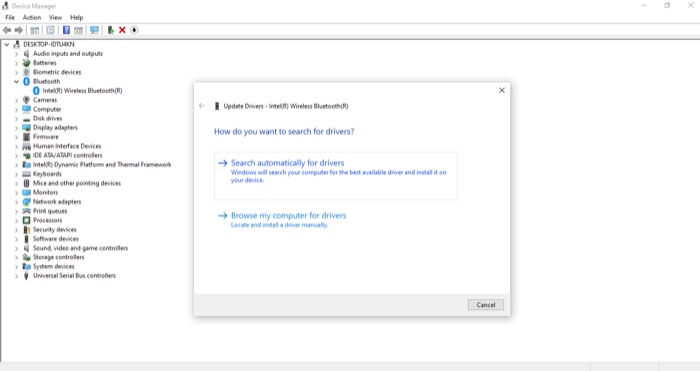
ii. In alternativa, se non disponi di un driver, scegli Cerca automaticamente i driver per consentire al PC di cercare l'ultimo driver disponibile e seguire le istruzioni visualizzate per installarlo.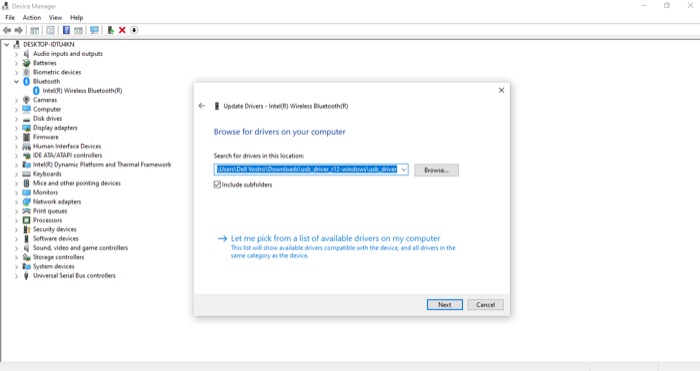
Dopo aver reinstallato i driver corretti o aggiornato i driver audio o Bluetooth alle versioni più recenti, scollegare tutti i dispositivi cablati o Bluetooth collegati al PC e riavviarlo.
7. Aggiorna/Disinstalla Windows
Se hai iniziato a riscontrare problemi di balbuzie audio dopo aver aggiornato il tuo PC all'ultima versione di Windows 10, è probabile che l'aggiornamento possa essere la causa del tuo problema. E quindi, l'unica opzione che hai è disinstallare l'ultimo aggiornamento che hai fatto. Di seguito sono riportati i passaggi per farlo:
- Vai al Pannello di controllo e seleziona Aggiornamento e sicurezza .
- Con Windows Update selezionato a sinistra, fai clic su Visualizza cronologia aggiornamenti nella finestra a destra.
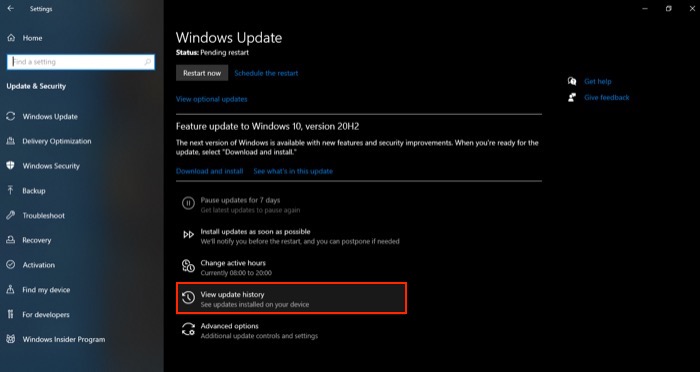
- Tocca Disinstalla aggiornamenti e vedrai un elenco di tutti gli aggiornamenti che hai installato di recente sul tuo sistema.
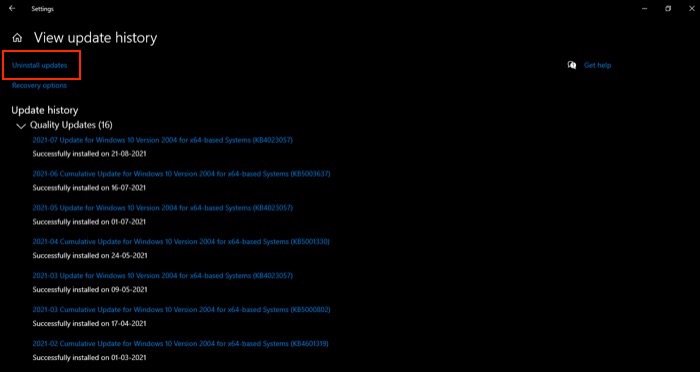
- Fare clic con il pulsante destro del mouse sull'aggiornamento che si desidera disinstallare e selezionare Disinstalla .
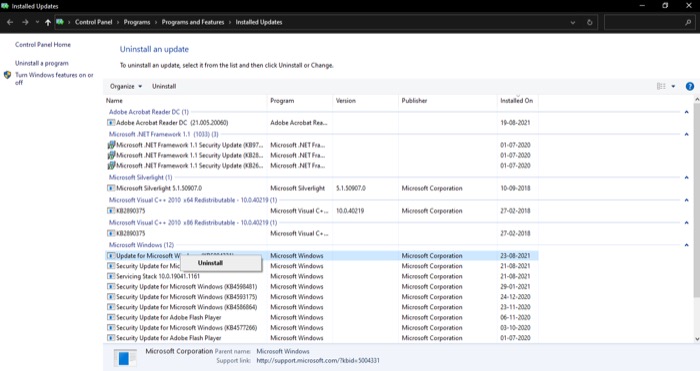
- Premi Sì alla richiesta di conferma per procedere con la disinstallazione.
- Riavvia il PC.
Simile a come un nuovo aggiornamento può causare problemi al tuo PC, può anche risolvere determinati problemi dopo un aggiornamento. Il problema della balbuzie audio è uno di questi problemi che è stato risolto per molti utenti dopo aver aggiornato il proprio sistema. Segui i passaggi seguenti per aggiornare il tuo PC Windows 10:
- Fare clic su Windows + X e selezionare Impostazioni .
- Scegli Aggiornamento e sicurezza e fai clic su Windows Update nel riquadro di sinistra.
- Tocca Verifica aggiornamenti . Se non aggiorni da un po', vedrai uno stato che dice Aggiornamenti disponibili .
- Fare clic sul pulsante Installa per avviare l'installazione dell'aggiornamento.
Risoluzione dei problemi relativi alla balbuzie dell'audio di Windows 10
Utilizzando questa guida, dovresti essere in grado di eseguire alcune diverse soluzioni di risoluzione dei problemi per risolvere i problemi di balbuzie dell'audio sul tuo PC Windows 10. La maggior parte di queste correzioni sono state prese da vari forum Microsoft e hanno dimostrato di funzionare per molte persone. Quindi, a meno che non ci siano problemi oscuri con l'hardware o il software del tuo PC, queste correzioni dovrebbero funzionare correttamente. E successivamente, dovresti essere in grado di riprodurre musica in streaming su una connessione cablata o wireless senza il problema di saltare l'audio.
Tuttavia, se il problema persiste, potrebbe trattarsi di un problema hardware o di sistema interno. In tal caso, potrebbe essere necessario modificare il componente hardware (Bluetooth o adattatore audio) che causa il problema o eseguire una nuova installazione di Windows 10 rispettivamente sul PC per correggere l'audio disturbato.
