Come correggere l'errore di informazioni di configurazione del sistema errato - Windows 10
Pubblicato: 2021-05-14Di fronte a informazioni di configurazione di sistema errate su Windows 10? Ecco le migliori soluzioni per risolvere questo BSOD.
D'accordo, mentre si lavora su un compito importante, incontrare la temuta schermata blu della morte (BSOD) che mostra l'errore INFO CONFIGURAZIONE SISTEMA ERRATO è negativo. Ma perché si verifica questo errore? Cosa significano informazioni di configurazione di sistema errate? Lottando con queste domande? Cerchi una risposta?
Bene, sei nel posto giusto. Qui discuteremo i motivi comuni per informazioni di configurazione di sistema errate su Windows 10 e come risolverlo.
Motivi per il codice di arresto errato Informazioni sulla configurazione del sistema Errore:
Il motivo più comune di questo messaggio di errore è il malfunzionamento del registro e dei file di sistema o del file Boot Configuration Data. Oltre a questo, può essere causato anche dai seguenti motivi:
- Azionamenti obsoleti
- Hardware difettoso
- Surriscaldamento del sistema
- Carenza di RAM
- Attacco di virus
- Spegnimento forzato
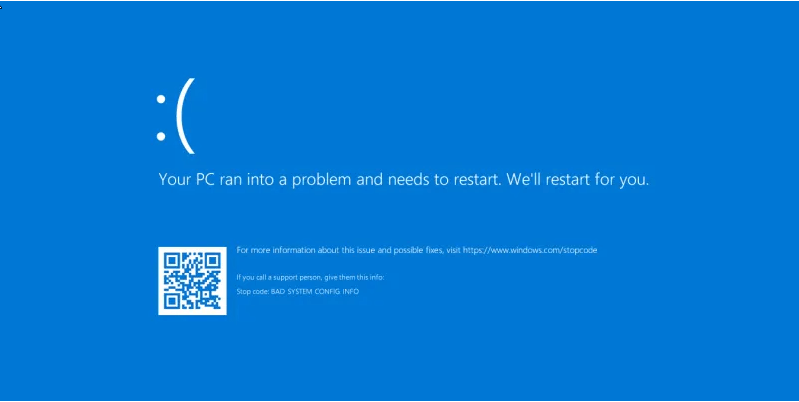
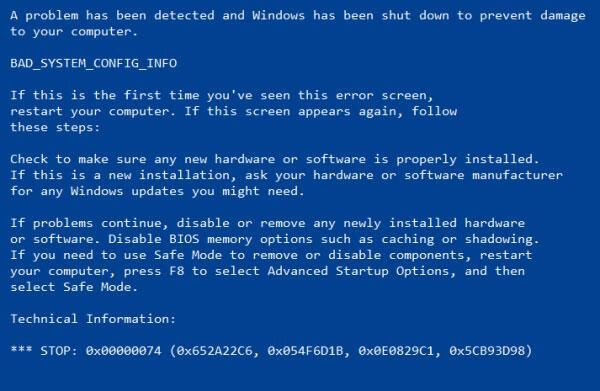
Ora, sappiamo cosa può causare informazioni di configurazione del sistema errate, errore BSOD. Impariamo come risolvere il problema.
I modi migliori per correggere le informazioni di configurazione del sistema errate Windows 10
1. Aggiorna driver obsoleti, mancanti o problematici
Driver obsoleti, corrotti e incompatibili sono anche un motivo per il codice di arresto informazioni di configurazione del sistema errate, errore. Per risolvere questo problema, è necessario aggiornare i driver obsoleti. Questo può essere fatto sia manualmente che automaticamente. Per risparmiare tempo ed evitare di mettere a rischio il sistema, ti consigliamo un modo automatico, per questo puoi utilizzare Smart Driver Care. Un eccellente strumento di aggiornamento dei driver per Windows.
Tuttavia, se desideri aggiornare i driver manualmente, procedi nel seguente modo:
Nota: per aggiornare manualmente i driver, sono necessari tempo e pazienza. Inoltre, se hai un po' di conoscenza tecnica, è meglio perché ti aiuterà a scaricare il driver giusto.
Passaggi per aggiornare manualmente i driver
1. Premi Windows + X > Gestione dispositivi
2. Si aprirà la finestra Gestione dispositivi.
3. Fare clic sulla scheda Azione > Cerca modifiche hardware. Ora controlla l'elenco dei driver installati. Se vedi un segno esclamativo accanto a qualsiasi driver > selezionalo > fai clic con il pulsante destro del mouse > Aggiorna driver.
4. Seleziona la prima opzione dalle nuove finestre e attendi che il processo finisca.
5. Se è disponibile un aggiornamento, verrà installato automaticamente.
6. Dopo aver aggiornato il driver, riavviare il sistema per applicare le modifiche. Ora prova a eseguire le informazioni di configurazione del sistema errate del sistema, ora dovrebbero essere corrette.
7. Tuttavia, se Windows ritorna, i migliori driver per il tuo dispositivo sono già installati. Fare clic su Cerca driver aggiornati su Windows Update.
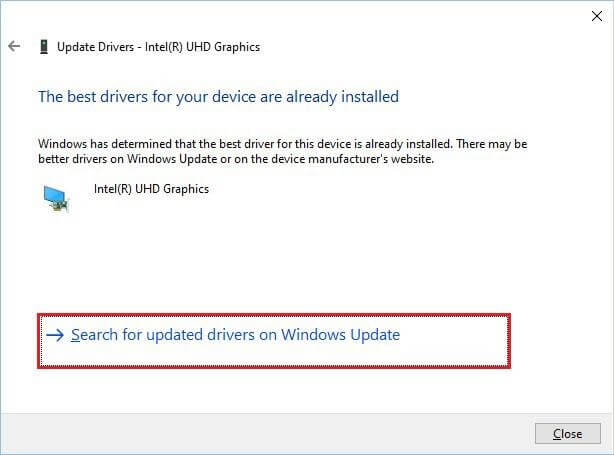
8. Ora vedrai la schermata di Windows Update, installali e riavvia il sistema per applicare le modifiche.
Se sembra troppo impegnativo, puoi aggiornare i driver utilizzando uno strumento di terze parti chiamato Smart Driver Care. Per usarlo, segui i passaggi seguenti:
Come aggiornare automaticamente i driver (consigliato)
1. Scarica e installa Smart Driver Care
2. Esegui lo strumento e premi Scansiona ora
3. Attendere il termine della scansione
4. Ora vedrai un elenco di driver obsoleti e problematici. Aggiornali e riavvia il PC per applicare le modifiche. Ora controlla che non dovresti più riscontrare informazioni di configurazione di sistema errate Windows 10.
Nota : Smart Driver Care offre sia una versione di prova che una versione a pagamento del prodotto. Utilizzando la versione di prova, dovrai aggiornare il driver uno per uno. Tuttavia, se hai la versione a pagamento, puoi aggiornarli tutti facendo clic su Aggiorna tutto.
2. Verificare la connessione del disco rigido e della RAM.
Per alcuni utenti, aprire la CPU e guardare all'interno per verificare la connessione potrebbe intimidire, ma è necessario. Pertanto, se non ti senti a tuo agio nel farlo da solo, chiedi un aiuto professionale. Una RAM e un disco rigido collegati in modo errato possono causare un errore di informazioni di configurazione del sistema errato, quindi consigliamo questo passaggio.
Una volta che sei sicuro che sia il disco rigido che la RAM siano collegati correttamente, prova a utilizzare il PC. Tuttavia, se il problema persiste, controlla lo spazio RAM disponibile e l'integrità del disco rigido. Questo può essere fatto sia manualmente che automaticamente. Laddove manualmente richieda alcune conoscenze tecniche, per fare automaticamente è sufficiente utilizzare il miglior PC Optimizer. La nostra raccomandazione è Pulizia avanzata del PC. Per saperne di più su questo strumento, leggi la recensione completa.
In aggiunta a questo, ti suggeriamo di testare la RAM per farlo, devi avviare il PC in modalità provvisoria. Per sapere come farlo, leggi: semplici passaggi per accedere alla modalità provvisoria di Windows 10.
Una volta che sei in modalità provvisoria, segui i passaggi per controllare la RAM
1. Premi Windows + R per aprire la finestra Esegui
2. Digitare mdsched.exe
3. Selezionare Riavvia ora e verificare la presenza di problemi, opzione
4. Il sistema si riavvierà ed eseguirà un controllo della memoria. Il completamento di questo processo potrebbe richiedere del tempo.
Se vengono rilevati problemi, potrebbe essere necessario sostituire la RAM.
3. Correggi le voci di registro non valide
Le informazioni di configurazione del sistema errate sono causate da specifiche voci di registro non valide. Fortunatamente, c'è un modo per ripararli. Per sapere come farlo, segui i passaggi seguenti.
Tuttavia, prima di apportare modifiche al registro a scopo precauzionale, suggeriamo di eseguire un backup del registro. Per sapere come farlo, leggi il nostro post precedente.
Dopo aver eseguito il backup del registro, segui i passaggi per riparare il registro di Windows danneggiato.
1. Avvia Windows utilizzando il DVD di installazione di Windows 10. Tuttavia, se non si dispone del DVD, è possibile avviare Windows da una chiavetta USB avviabile.

Leggi di più: Come creare USB avviabile di Windows 10
2. Selezionare Risoluzione dei problemi > Opzioni avanzate > Prompt dei comandi.
3. Immettere uno dopo l'altro i seguenti comandi (premere Invio dopo ogni comando) nella finestra del prompt dei comandi:
cd C:\Windows\System32\config
ren C:\Windows\System32\config\DEFAULT DEFAULT.old
ren C:\Windows\System32\config\SAM SAM.old
ren C:\Windows\System32\config\SECURITY SECURITY.old
ren C:\Windows\System32\config\SOFTWARE SOFTWARE.old
ren C:\Windows\System32\config\SYSTEM SYSTEM.old
Nota: premendo il tasto Invio dopo ogni comando si rinomina la cartella.
4. Successivamente, immettere il seguente comando nella finestra del prompt dei comandi:
copy C:\Windows\System32\config\RegBack\DEFAULT C:\Windows\System32\config\
copy C:\Windows\System32\config\RegBack\DEFAULT C:\Windows\System32\config\
copy C:\Windows\System32\config\RegBack\SAM C:\Windows\System32\config\
copy C:\Windows\System32\config\RegBack\SECURITY C:\Windows\System32\config\
copy C:\Windows\System32\config\RegBack\SYSTEM C:\Windows\System32\config\
copy C:\Windows\System32\config\RegBack\SOFTWARE C:\Windows\System32\config\
Nota : in questo modo vengono sostituiti i vecchi file.
5. Uscire dal prompt dei comandi e riavviare il PC.
4. Correzione del file di dati di configurazione di avvio (BCD)
Errori di informazioni di configurazione del sistema errato del codice di arresto vengono visualizzati quando i file di configurazione del sistema sono danneggiati o non configurati correttamente. Pertanto, per correggere il messaggio di errore, dovremo accedere al menu di avvio avanzato e correggere i file BCD. Per farlo, segui i passaggi seguenti:
1. Premere il logo di Windows > icona di alimentazione > selezionare Riavvia e premere Maiusc + Invio
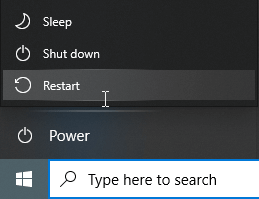
2. Questo riavvierà il sistema e vedrai una schermata blu con diverse opzioni. Da qui, seleziona Risoluzione dei problemi.
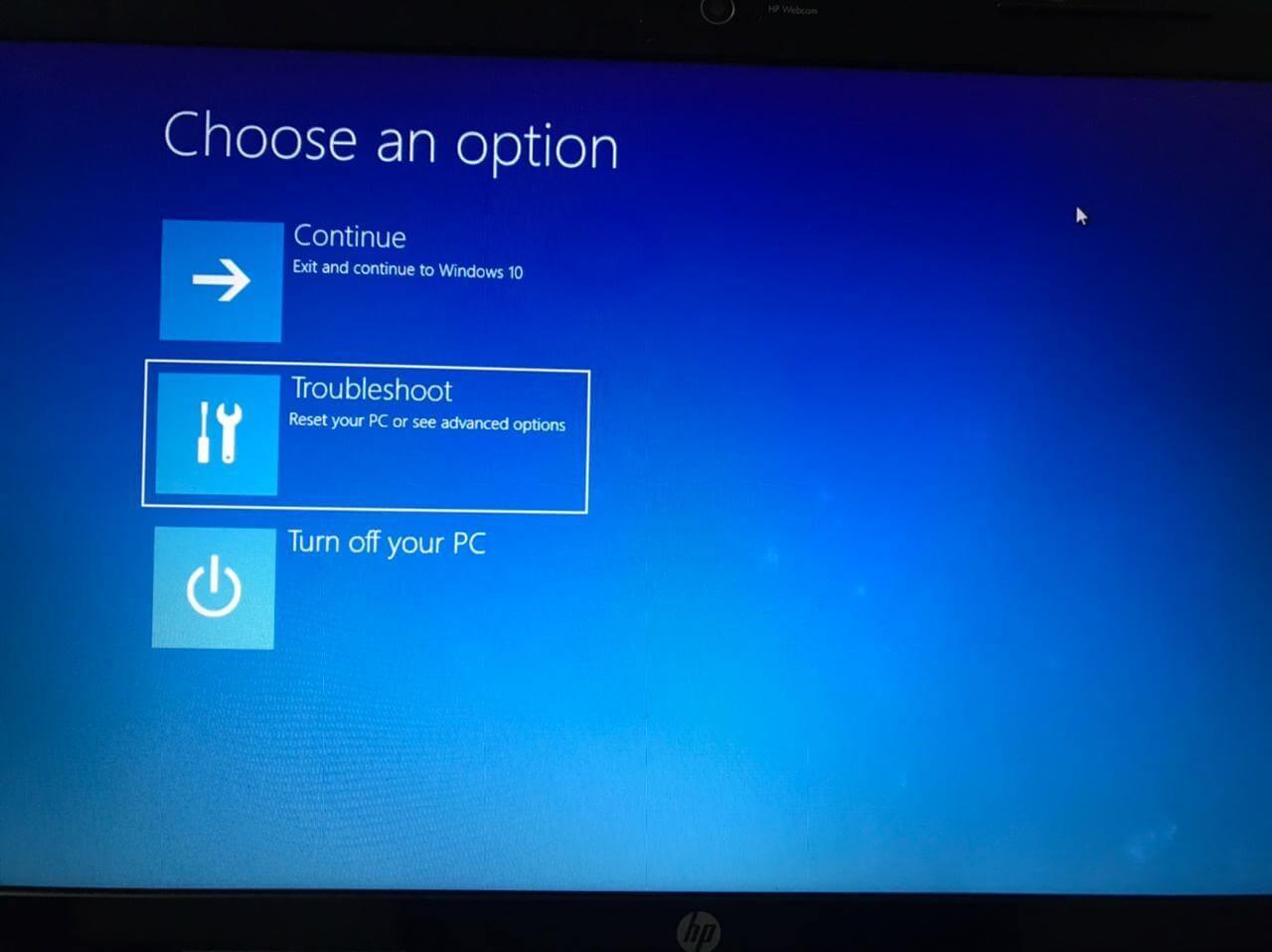
3. Quindi, seleziona Opzioni avanzate.
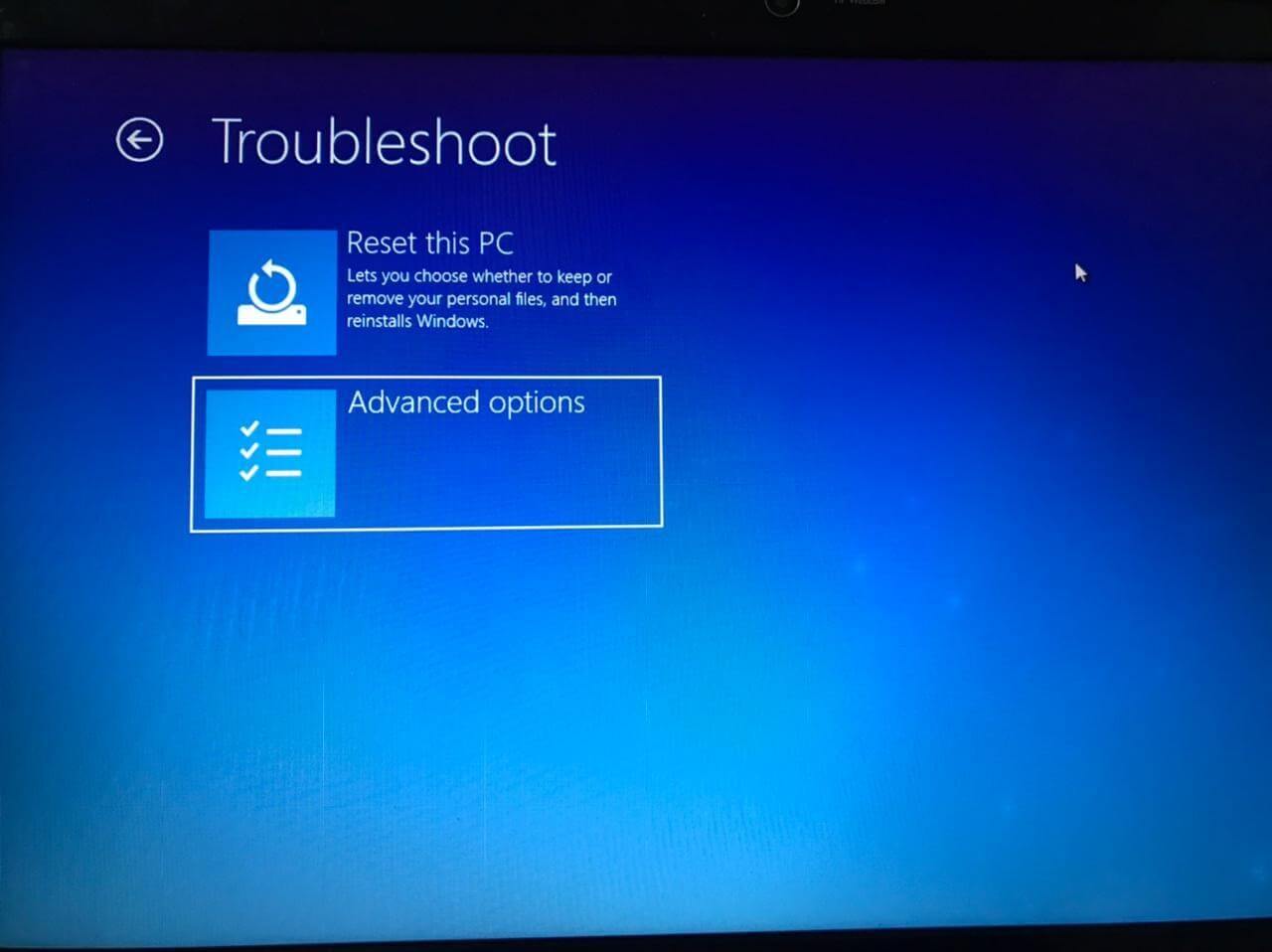
4. Nella finestra Opzioni avanzate, selezionare Prompt dei comandi
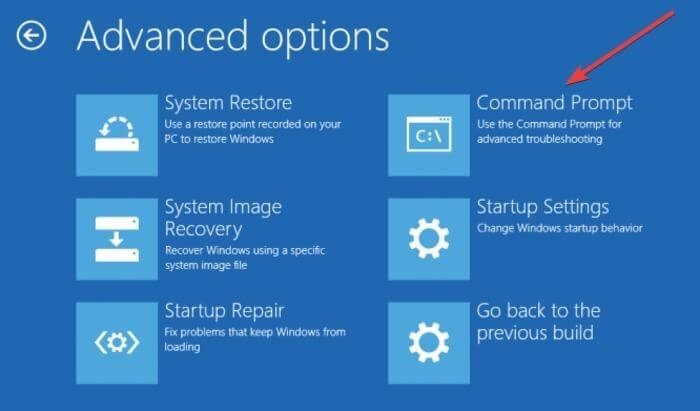
5. Il sistema ora si riavvierà e vedrai la schermata blu del prompt dei comandi. Seleziona l'account per continuare > inserisci la password.
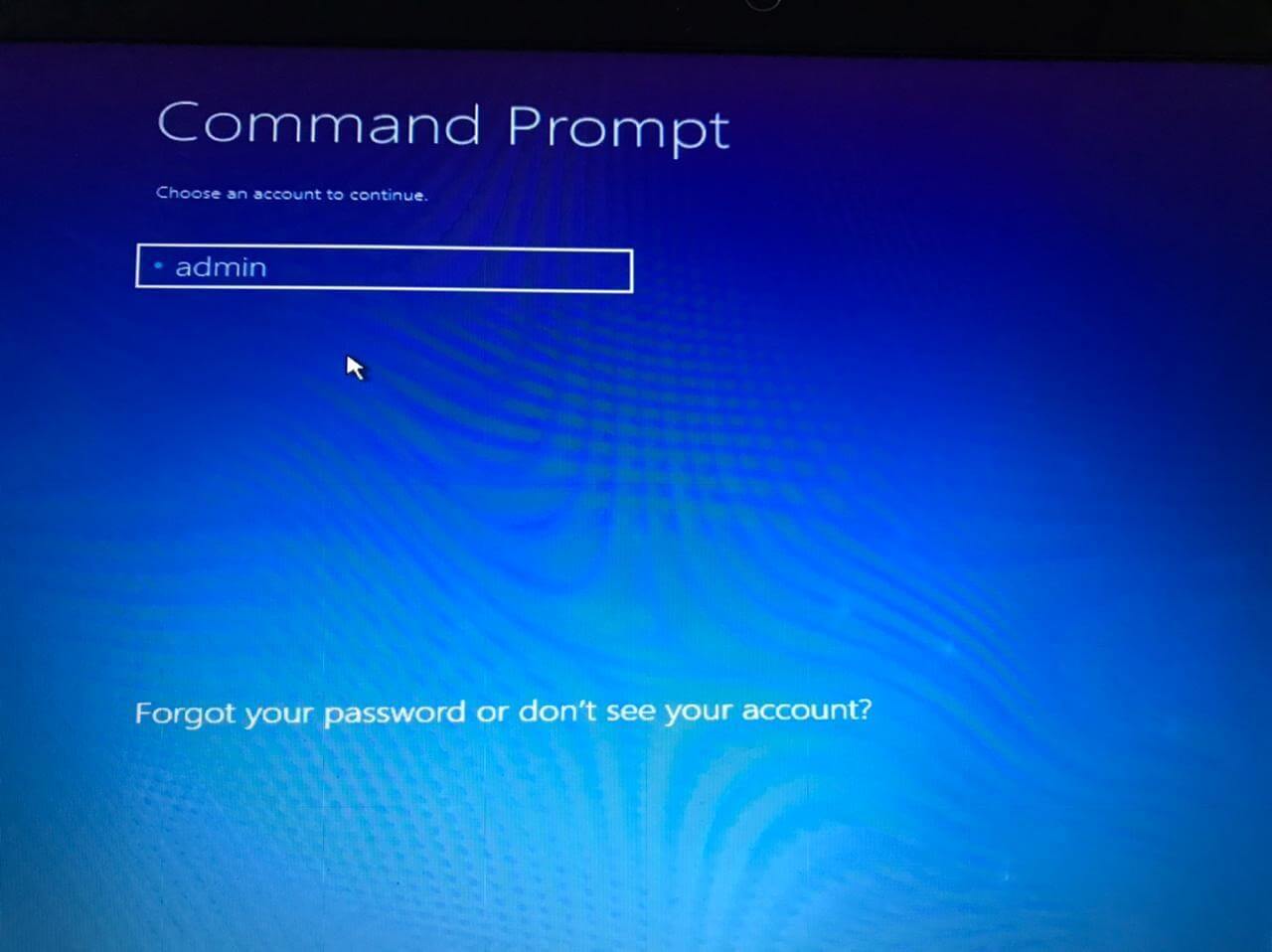
6. Quindi, inserisci i seguenti comandi uno per uno
bcdedit/deletevalue {default} numproc
bcdedit/deletevalue {default} truncatememory
7. Esci dal prompt dei comandi e riavvia Windows.
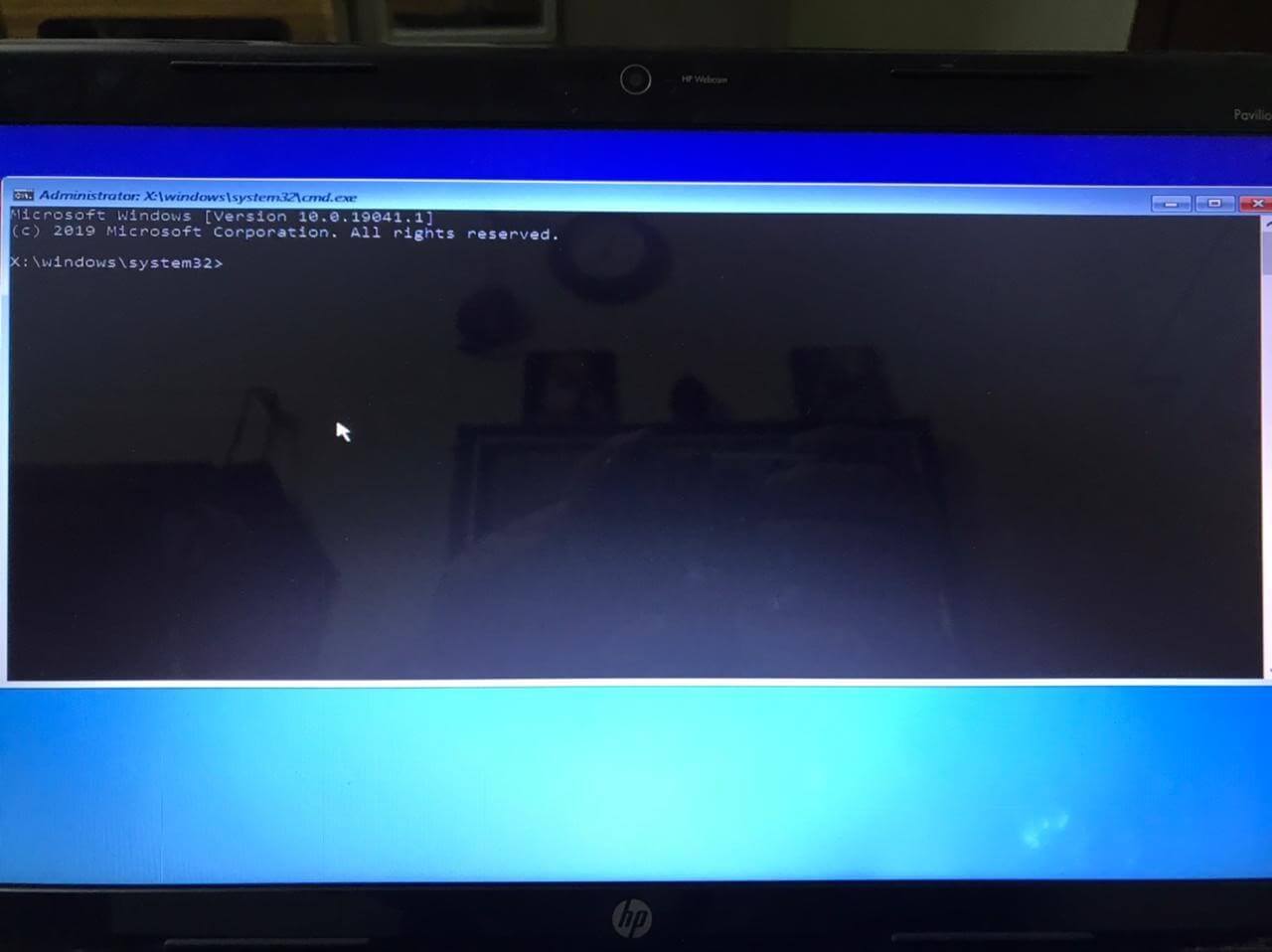
5. Correggi il file BCD
Se il file BCD è corrotto, vedrai un errore Informazioni sulla configurazione del sistema errato e ti verrà negato l'accesso in modalità provvisoria. Per risolvere questo problema, è necessaria un'unità flash USB avviabile o un DVD di installazione di Windows> Una volta che devi seguire i passaggi seguenti:
1. Inserire l'USB o il DVD avviabile e avviare da esso.
2. Verrà avviata la configurazione di Windows 10
3. Fare clic su Avanti > Ripara il computer
4. Risoluzione dei problemi > Opzioni avanzate > Prompt dei comandi
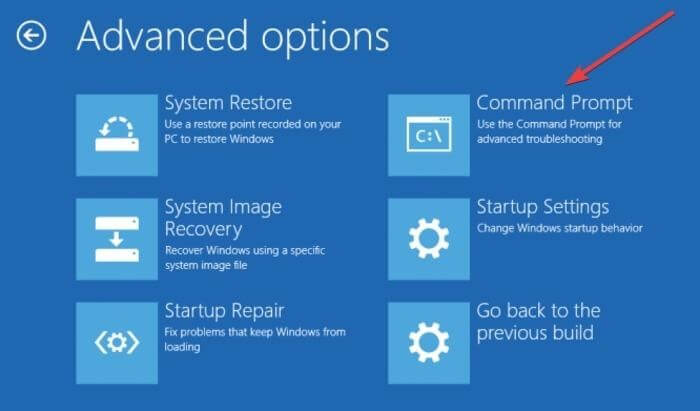
5. Immettere il seguente comando nella finestra del prompt dei comandi, uno dopo l'altro (premere invio dopo ogni comando):
bootrec /repairbcd
bootrec /osscan
bootrec /repairmbr
Nota: l'ultimo comando eliminerà e ricreerà il Master Boot Record, quindi fai attenzione quando lo usi.
6. Esci dal prompt dei comandi > Riavvia il sistema.
6. Eseguire Ripristino configurazione di sistema
Se il metodo sopra non ha funzionato, puoi provare a eseguire queste ultime due soluzioni:
1. Fare clic sul logo di Windows > Icona di alimentazione > selezionare Riavvia > premere Maiusc e premere invio
2. Selezionare Risoluzione dei problemi > Opzioni avanzate > Ripristino configurazione di sistema
3. Scegli il nome utente > segui le istruzioni sullo schermo > seleziona il punto di ripristino > Avanti e attendi che il processo finisca
7. Ripristina Windows 10
Se la soluzione di cui sopra non ha aiutato, puoi provare a ripristinare Windows. Per saperne di più, leggi come ripristinare le impostazioni di fabbrica di Windows
Conclusione
Quindi è così che possiamo correggere le informazioni di configurazione del sistema errate Windows 10. Speriamo che utilizzando i modi migliori discussi sopra, tu possa risolvere l'errore BSOD. Facci sapere quale metodo funziona meglio per te. Tuttavia, se hai provato a utilizzare qualche altro metodo, condividi lo stesso nella sezione commenti. Se ti piace il post condividilo con gli altri e se hai qualche feedback condividilo con noi. Ci piace sentirti.
Letture consigliate:
Risolto: errore "Windows è stato ripristinato da un arresto imprevisto"
Come disinstallare Snap Camera in Windows
Correzione: utilizzo elevato del disco SysMain dell'host del servizio in Windows 10
