Come correggere l'errore Bad_Pool_Caller su Windows 10 {RISOLTO}
Pubblicato: 2022-02-03Incorrere in errore Bad_Pool_Caller su Windows 10? Quindi, dovresti provare queste correzioni per risolvere questo errore.
Bad Pool Caller è fondamentalmente una schermata blu della morte (BSOD) che spesso appare con un codice di errore irreversibile, 0x000000C2. Il sistema operativo Windows conserva una serie di file richiesti nel pool di dati. Inoltre, il pool di dati consente al tuo PC di leggere tutti questi file richiesti ogni volta che il sistema li richiede.
Quando il tuo PC Windows visualizza l'errore Bad_Pool_Caller, significa che un thread nel tuo processore ha creato una richiesta di pool non valida e la richiesta di risorse che sono inesistenti, non disponibili o gestite da un altro thread. Ciò indica chiaramente che il tuo PC non è in grado di leggere un file o le impostazioni particolari che richiede.
Simile ad altri errori BSOD, Bad Pool Caller rende anche il tuo PC lento e porta a problemi di arresto anomalo del sistema. Ma niente di cui preoccuparsi, proprio come altre schermate blu di errori mortali, anche questo errore è risolvibile. Attraverso questa guida alla risoluzione dei problemi, ti mostreremo come sbarazzarti di questo errore, facilmente e rapidamente.
Ma prima di approfondire le soluzioni, sarebbe meglio sapere cosa causa questo errore.
Quali sono le cause dell'errore Bad_Pool_Caller?
Ecco le possibili cause dell'errore della schermata blu Bad Pool Caller:
- Arresto anomalo o blocco del sistema.
- Infezione da malware o virus.
- Driver di dispositivo obsoleti, rotti o difettosi.
- Malfunzionamenti hardware.
- Vecchia versione del sistema operativo Windows.
Vedi anche: ECCEZIONE CONTROLLO MACCHINA BSOD in Windows 10 [RISOLTO]
Un elenco di soluzioni per correggere l'errore BSOD Bad_Pool_Caller su PC Windows 10, 8, 7
Il riavvio del sistema informatico dovrebbe sempre essere la tua prima tattica ogni volta che ti imbatti in errori o anomalie del PC. Perché molte volte funziona come per magia. Se eseguire un nuovo riavvio non ti ha aiutato a correggere l'errore Bad Pool Caller, prova le altre soluzioni avanzate menzionate di seguito:
Soluzione 1: installa gli ultimi aggiornamenti di sistema
Prima di procedere, assicurati di aver installato gli ultimi aggiornamenti di sistema. Se non l'hai ancora fatto, segui i passaggi condivisi di seguito per scaricare e installare le patch di sistema.
Passaggio 1: sulla tastiera, premi del tutto il logo di Windows + i tasti I .
Passaggio 2: questo aprirà le Impostazioni di Windows sullo schermo. Qui devi cercare Aggiornamento e sicurezza e fare clic su di esso.
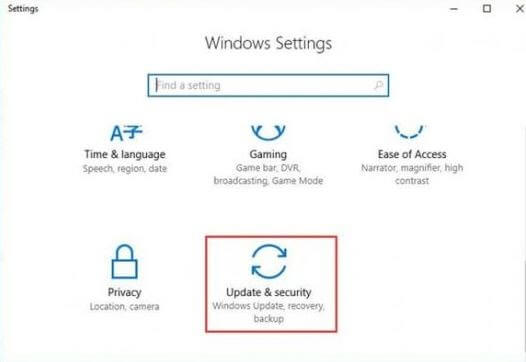
Passaggio 3: scegli Windows Update dal pannello di sinistra, quindi fai clic su Verifica aggiornamenti .
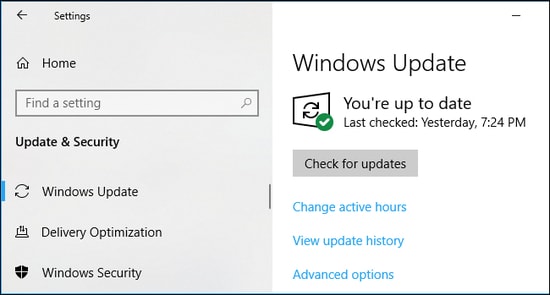
Attendi e lascia che Windows cerchi gli aggiornamenti o le patch di sistema più recenti. Se è disponibile un aggiornamento, Windows lo installerà automaticamente. Dopo aver installato gli ultimi aggiornamenti di sistema, riavviare il PC per applicare le modifiche e verificare il problema. Se l'errore Bad_Pool_Caller persiste, procedi con le altre soluzioni.
Soluzione 2: aggiorna i driver obsoleti
Se stai utilizzando driver di dispositivo obsoleti, rotti o corrotti, potresti riscontrare errori BSOD come Bad_Pool_Caller. Pertanto, per risolvere questo problema, è necessario verificare i driver disponibili e aggiornarli se necessario.
Per aggiornare i driver del dispositivo, puoi visitare il sito Web ufficiale del produttore del PC, quindi scaricarli e installarli manualmente.

Se non hai la pazienza e le competenze tecniche richieste per cercare i driver corretti online, puoi farlo automaticamente con Bit Driver Updater.
Bit Driver Updater è un noto strumento di utilità di aggiornamento dei driver che richiede solo pochi clic del mouse per aggiornare i driver. La cosa migliore di questo strumento è che installa solo driver testati e firmati WHQL. Con questo strumento di utilità, puoi anche pulire la posta indesiderata di sistema e risolvere numerosi problemi relativi a Windows.
Per utilizzare questo programma di aggiornamento del driver, segui i passaggi condivisi di seguito:
Passaggio 1: scarica e installa Bit Driver Updater dal pulsante indicato di seguito.
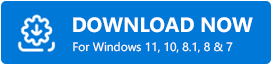
Passaggio 2: dopodiché, esegui lo strumento di utilità di aggiornamento del driver sul tuo PC.
Passaggio 3: a sinistra, scegli Scansione e quindi fai clic su Scansione driver per avviare il processo di scansione.
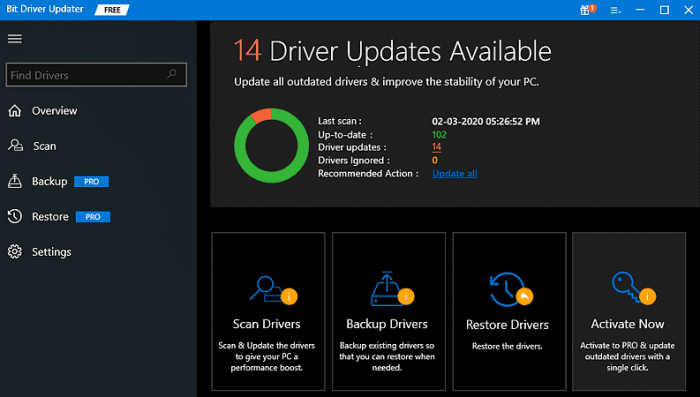
Passaggio 4: attendere e lasciare che il software esegua la scansione del sistema alla ricerca di driver difettosi, mancanti o scaduti.
Passaggio 5: una volta completato, controlla i risultati della scansione e fai clic sul pulsante Aggiorna ora accanto al driver che desideri aggiornare.
Nota: se stai utilizzando la versione pro dello strumento, sarai in grado di aggiornare tutti i driver obsoleti del tuo sistema contemporaneamente facendo clic sul pulsante Aggiorna tutto . Inoltre, la versione pro fornisce supporto tecnico 24 ore su 24, 7 giorni su 7 e una garanzia di rimborso completo di 60 giorni.
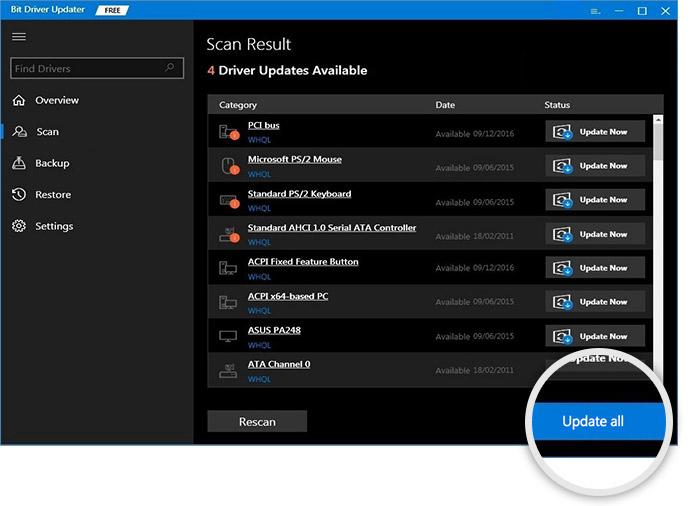
Vedi anche: Come correggere l'errore di eccezione KMODE non gestito in Windows 10
Soluzione 3: annulla le modifiche recenti al PC
Una delle principali cause dell'errore Bad Pool Caller potrebbero essere le modifiche apportate di recente. Ciò significa che, se di recente hai installato o aggiunto nuovo hardware o software al tuo PC, devi rimuoverli per annullare tutte le modifiche recenti. Una volta terminato, riavvia il PC e controlla se il problema è stato risolto.
Se il problema rimane lo stesso di prima, puoi provare altre soluzioni spiegate di seguito.
Soluzione 4: eseguire una scansione antivirus
L'infezione da virus o malware può anche causare la schermata blu Bad Pool Caller su Windows 10 o versioni precedenti. Puoi utilizzare qualsiasi soluzione antivirus affidabile di terze parti come Avast per eseguire una scansione antivirus approfondita sul tuo PC. E, se trovi virus o ransomware nel tuo PC, rimuovili per mantenere il tuo sistema informatico sano e pulito.
Soluzione 5: eseguire lo strumento di risoluzione dei problemi BSOD
Ultimo ma non meno importante, puoi utilizzare lo strumento di risoluzione dei problemi predefinito di Windows per trovare e risolvere i problemi di BSOD. Ecco come correggere l'errore Bad Pool Caller utilizzando lo strumento di risoluzione dei problemi BSOD:
Passaggio 1: richiama le impostazioni di Windows e fai clic su Aggiornamento e sicurezza .
Passaggio 2: dal pannello di sinistra, scegli Risoluzione dei problemi .
Passaggio 3: scorri verso il basso fino a visualizzare l'opzione Schermo blu. Fare clic su di esso e quindi fare clic su Esegui lo strumento di risoluzione dei problemi come mostrato di seguito.
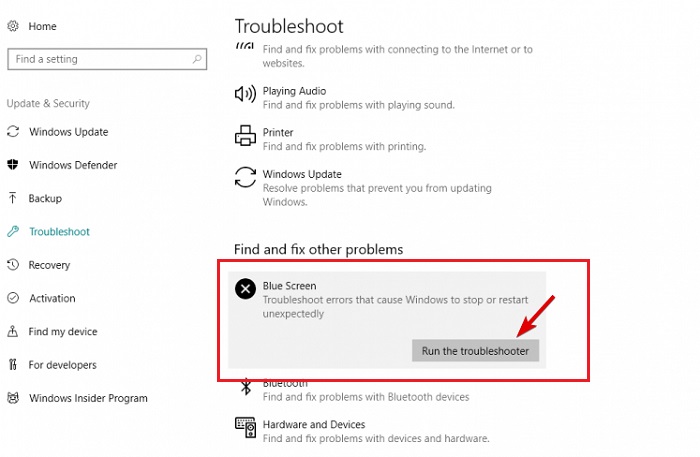
Ora, lo strumento di risoluzione dei problemi BSOD rileverà e risolverà gli errori che causano l'arresto o il riavvio improvviso del PC Windows.
Vedi anche: Come correggere l'errore di danneggiamento della struttura critica in Windows 10
BAD_POOL_CALLER Errore schermata blu su PC Windows: RISOLTO
Quindi, queste erano le 5 soluzioni efficaci che puoi considerare per correggere l'errore della schermata blu di Bad Pool Caller su Windows 10, 8, 7. Si spera che le soluzioni discusse sopra ti aiutino ad affrontare questo problema e prevenire il danneggiamento del PC. Fateci sapere nei commenti qui sotto se avete dubbi o ulteriori suggerimenti.
Inoltre, iscriviti alla nostra Newsletter per ulteriori informazioni relative alla tecnologia. E seguici su Facebook, Twitter, Instagram e Pinterest
per risposte più rapide.
