Come risolvere l'arresto anomalo di Battlefield 5 su PC Windows
Pubblicato: 2023-03-02Alcuni utenti hanno segnalato di aver riscontrato problemi durante il tentativo di giocare a Battlefield 5 sui propri computer. Si scopre che il gioco si arresta in modo anomalo senza codici di errore o messaggi visualizzati dopo essersi uniti a un server o durante la riproduzione della campagna per giocatore singolo. La causa dell'arresto anomalo di Battlefield 5 sul tuo PC può variare a seconda di una serie di variabili, inclusi i dati salvati del gioco, autorizzazioni insufficienti e altro.
Quindi, non preoccuparti, se riscontri anche problemi di arresto anomalo o ritardo mentre giochi a Battlefield 5. Poiché, in questo articolo, spiegheremo alcune semplici tattiche che puoi sicuramente prendere in considerazione per risolvere i problemi di arresto anomalo di Battlefield 5 su il tuo PC Windows.
5 soluzioni per risolvere il crash di Battlefield 5 su PC Windows
Di seguito sono elencate alcune soluzioni collaudate per il problema di arresto anomalo di Battlefield 5. Tuttavia, non è necessario provarli tutti, basta procedere fino a trovare la soluzione migliore. Ora, senza ulteriori indugi, iniziamo.
Soluzione 1: controlla i requisiti di sistema
Dovresti prima assicurarti che i requisiti di sistema del gioco specifico siano compatibili con le specifiche del tuo PC. Altrimenti, potresti dover affrontare problemi di arresto anomalo del gioco o ritardo. Qui abbiamo menzionato sia i requisiti minimi che i requisiti consigliati.
Requisiti minimi:
- Sistema operativo: Windows 10, Windows 8.1 e Windows 7 (64 bit)
- Memoria: 8GB RAM
- Processore: AMD FX-8350/Core i5 6600K
- Grafica: AMD Radeon RX 560 o NVIDIA GeForce GTX 1050
- Archiviazione: 50 GB di spazio disponibile
- DirectX: versione 11
Requisiti consigliati:
- Sistema operativo: Windows 10 o superiore (64 bit)
- Memoria: RAM da 12 GB
- Processore: Intel Core i7 4790/AMD Ryzen 3 1300X
- Grafica: AMD Radeon RX 580 8GB
- Memoria: 50 GB di spazio disponibile
- DirectX: versione 11
Soluzione 2: esegui il gioco come amministratore
Se il tuo PC soddisfa tutti i requisiti minimi e Battlefield 5 continua a bloccarsi su Windows 10/11, ti consigliamo di avviare il gioco con i privilegi di amministratore. Ecco come eseguire Battlefield 5 come amministratore:
- Sul desktop, fai clic con il pulsante destro del mouse su Battlefield 5.
- Successivamente, scegli Proprietà dalle opzioni disponibili.
- Vai alla scheda Compatibilità .
- Ora, fai clic sulla casella disponibile prima dell'opzione Esegui questo programma come amministratore.
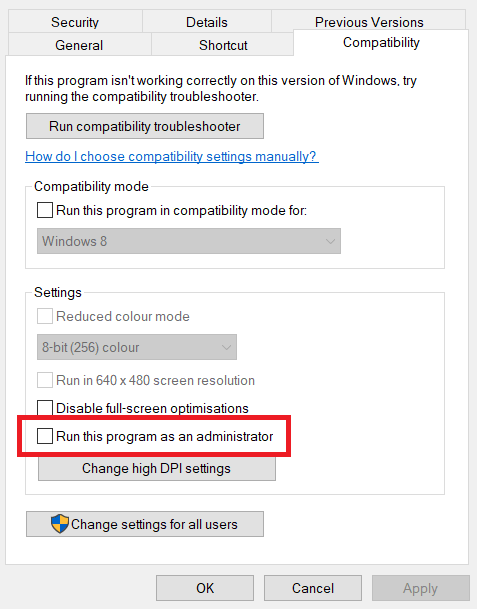
- Fare clic su Applica e quindi su OK per salvare le modifiche recenti.
Al termine, riavvia il sistema e controlla se Battlefield 5 si blocca su Windows 10 è stato risolto. In caso contrario, puoi procedere con altre soluzioni.
Leggi anche: Come correggere gli errori DirectX di Battlefield 2042
Soluzione 3: aggiorna i driver grafici
Problemi di gioco in ritardo, blocco o arresto anomalo si verificano principalmente a causa di driver grafici obsoleti o rotti. Quindi, se utilizzi driver grafici vecchi, mancanti o corrotti, potresti riscontrare un arresto anomalo di Battlefield 5 all'avvio. Per risolvere il problema, è necessario aggiornare frequentemente i driver grafici.
È possibile aggiornare i driver grafici manualmente o automaticamente. Se si desidera aggiornare i driver manualmente, è necessario visitare il sito Web ufficiale del produttore della scheda grafica e cercare il file del driver compatibile in base alla versione del sistema operativo Windows. Vale la pena notare che il metodo manuale richiede molto tempo e abilità informatiche. Quindi, se non hai tempo, pazienza o competenze tecniche necessarie per aggiornare il driver manualmente, puoi farlo automaticamente utilizzando il miglior software di aggiornamento del driver come Bit Driver Updater.

Bit Driver Updater è un software riconosciuto a livello mondiale ed è considerato affidabile da milioni di utenti di PC in tutto il mondo. Lo strumento di utilità è dotato di funzionalità eccezionalmente sorprendenti che rendono l'intero processo di aggiornamento dei driver molto più semplice. Puoi aggiornare i driver con la versione gratuita o con la versione pro. Con la versione pro, puoi installare tutti gli ultimi aggiornamenti dei driver con un clic, inclusi i driver grafici. Inoltre, la versione pro fornisce assistenza tecnica 24 ore su 24, 7 giorni su 7 e una garanzia di rimborso totale. Considerando che, la versione gratuita ti consente di aggiornare un driver alla volta.
Seguire la procedura seguente per aggiornare i driver tramite Bit Driver Updater:
- Scarica il file di installazione di Bit Driver Updater dal pulsante in basso.
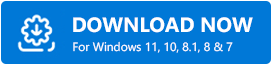
- Fare doppio clic sul file scaricato e seguire la procedura guidata di installazione per completare il processo.
- Una volta installato, avvia Bit Driver Updater sul tuo PC e fai clic sull'opzione Scansione dal riquadro di sinistra.
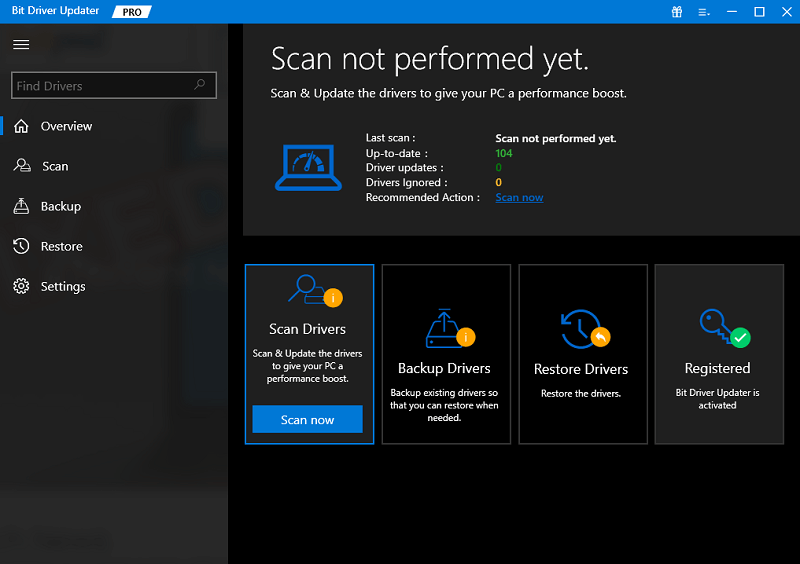
- Attendi che la scansione sia terminata. Controlla i risultati della scansione e fai clic sul pulsante Aggiorna tutto per installare tutti i driver del PC in una volta sola. Nel caso in cui tu stia utilizzando la versione pro, fai clic sul pulsante Aggiorna ora accanto al driver che desideri aggiornare.
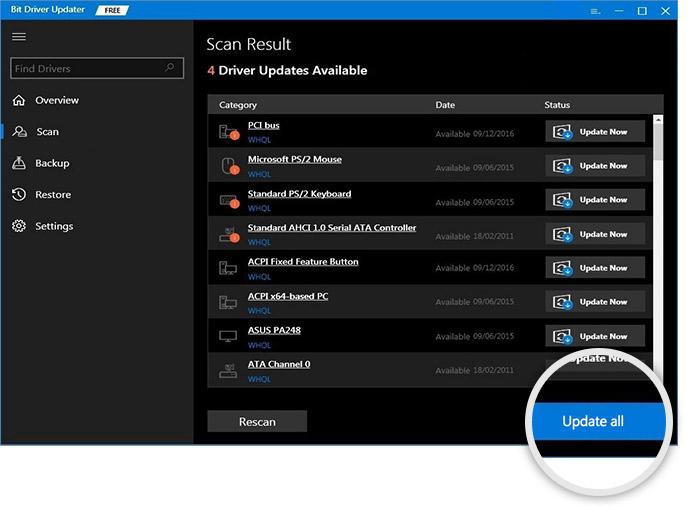
Dopo aver installato l'ultima versione dei driver grafici, riavvia il PC e prova a giocare a Battlefield 5 per testare il problema. Sfortunatamente, se stai ancora affrontando l'arresto anomalo di Battlefield 5 su Windows 10/11, prova un'altra soluzione.
Soluzione 4: installa gli ultimi aggiornamenti di sistema
L'installazione degli aggiornamenti di sistema è sempre fondamentale per i giocatori PC al fine di ridurre problemi di compatibilità, arresti anomali e altri problemi di sistema. Gli ultimi aggiornamenti di sistema includono patch di sicurezza, miglioramenti delle prestazioni, nuove funzionalità e altro ancora. Per fare ciò, puoi seguire i passaggi seguenti:
- Premi insieme i tasti Windows e I dalla tastiera.
- Questo aprirà le Impostazioni di Windows. Qui devi fare clic su Aggiorna e sicurezza .
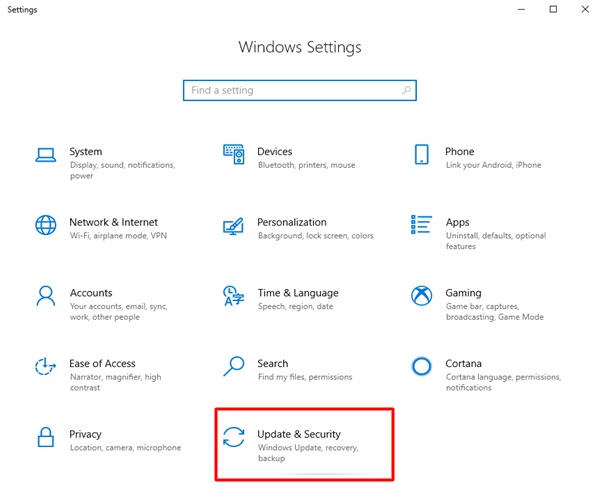
- Quindi, assicurati che Windows Update sia selezionato dal riquadro del menu a sinistra. Successivamente, fai clic suVerifica aggiornamenti .
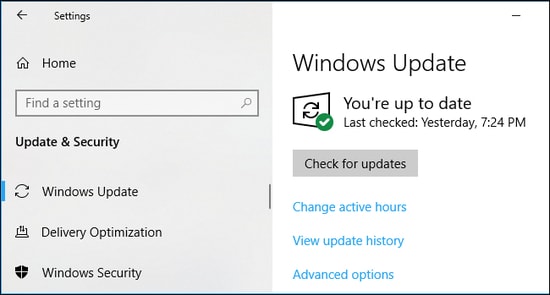
Ora, attendi che Windows scarichi e installi gli aggiornamenti di sistema disponibili. Al termine, riavvia il dispositivo e controlla se il crash di Battlefield 5 è stato risolto o meno.
Leggi anche: Suggerimenti per correggere il ping alto di Battlefield 4 su PC Windows
Soluzione 5: chiudere le attività non necessarie
Se nessuna delle soluzioni sopra spiegate ha funzionato per te, questo potrebbe aiutarti a risolvere l'arresto anomalo di Battlefield 5 su Windows 11/10. Processi o programmi in esecuzione in background non necessari occupano molte risorse di sistema come l'utilizzo della memoria o della CPU, il che alla fine si traduce in cattive prestazioni del sistema. Pertanto, si consiglia di chiudere le attività non necessarie quando si verificano problemi di arresto anomalo o ritardo durante la riproduzione di giochi come Battlefield 5. Di seguito è riportato come farlo:
- Sulla tastiera, premi i tastiCTRL + MAIUSC + ESC per avviare il Task Manager.
- Quindi, vai alla scheda Processi e seleziona un programma che non ti serve più.
- Successivamente, fai clic sull'opzione Termina attività per chiuderla.
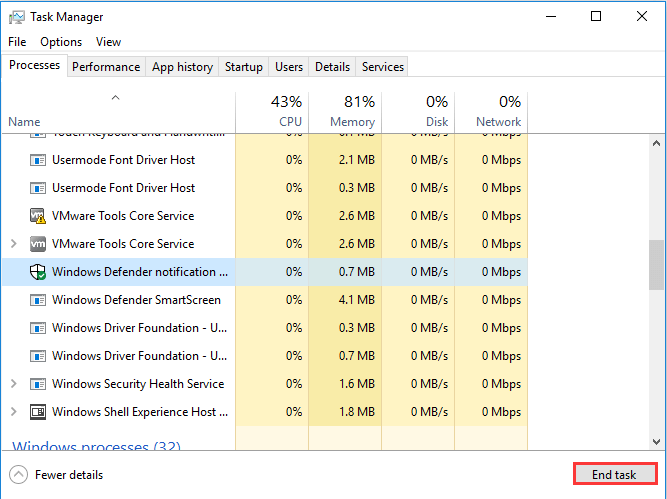
- Riavvia il sistema per applicare le modifiche recenti.
Battlefield 5 si blocca su PC Windows: ultime parole
Questo è tutto! Speriamo che questo tutorial dettagliato su come risolvere il crash di Battlefield 5 su Windows 11/10 ti sia stato utile. Per ulteriore assistenza, puoi inviarci un commento nella casella sottostante.
Vuoi leggere altri articoli relativi alla tecnologia? Se sì, puoi iscriverti alla nostra newsletter e seguirci sui social media: Facebook, Twitter, Instagram, Pinterest e Tumblr
