Come risolvere Blender continua a bloccare Windows 10, 11
Pubblicato: 2023-12-08Blender è un software potente e utilizzato di frequente per la modellazione e l'animazione 3D. D'altra parte, se utilizzi Blender su Windows 11 e riscontri frequenti arresti anomali, potrebbe essere piuttosto spiacevole e ostacolare la tua produttività. La buona notizia è che esistono diverse misure che puoi adottare per risolvere questo problema e garantire che la tua esperienza con Blender sul tuo PC Windows 11 sia affidabile.
Blender continua a bloccarsi su Windows 11 è un problema comune e in questo articolo approfondito esamineremo le numerose cause di questi arresti anomali e presenteremo strategie specifiche per ripararli.
Quali sono le cause dell'arresto anomalo di Blender durante l'esecuzione su Windows 10, 11?
Esistono numerose potenziali cause di errore di Blender su Windows 11. Una volta che avremo una migliore comprensione di questi elementi, saremo in grado di affrontare meglio il problema che Blender continua a bloccarsi all'avvio implementando le soluzioni adeguate. Di seguito sono riportati alcuni dei probabili motivi:
- App che consumano risorse: l'esecuzione simultanea di molte app ad alta intensità di risorse può mettere a dura prova le prestazioni del tuo computer, il che può provocare l'arresto anomalo di Blender.
- Versione obsoleta dell'applicazione: l'utilizzo di una versione obsoleta di Blender potrebbe causare problemi di stabilità e arresti anomali.I creatori di Blender forniscono spesso aggiornamenti che includono correzioni di bug e miglioramenti; pertanto, è fondamentale utilizzare la versione più recente per avere un'esperienza più piacevole.
- Driver della scheda grafica obsoleti: i driver della scheda grafica di Blender svolgono un ruolo cruciale nel garantire la compatibilità e ottenere le migliori prestazioni possibili.Potrebbero verificarsi arresti anomali quando i driver della scheda grafica non sono aggiornati o incompatibili. Mantenere aggiornati i driver della scheda grafica è molto importante.
- Problemi di compatibilità con Windows: Blender a volte potrebbe bloccarsi su Windows 11 a causa di problemi di compatibilità tra il programma e il sistema operativo.Queste difficoltà potrebbero essere causate da diverse versioni di Windows.
Come risolvere il problema perché Blender continua a bloccarsi su Windows 10, 11
Sebbene esista una varietà di fattori che potrebbero portare al problema dell'arresto anomalo di Blender, abbiamo compilato un elenco di soluzioni che hanno avuto successo per un numero significativo di utenti di Windows Blender. In questo post imparerai come risolvere il crash di Blender su Windows 11, facilmente e rapidamente.
Correzione 1: aggiorna il driver grafico
Nella maggior parte dei casi, il driver grafico difettoso o non aggiornato è la causa principale dei problemi di arresto anomalo di Blender. Esiste la possibilità che potresti avere problemi con l'applicazione che si blocca, balbetta e persino sfarfallio sullo schermo se non hai aggiornato il driver grafico per un periodo di tempo considerevole o se il file del driver grafico è difettoso o corrotto.
Le aziende che creano schede grafiche, come Nvidia, AMD e Intel, aggiornano costantemente i driver grafici associati. Di conseguenza, miglioreranno le prestazioni della scheda grafica e risolveranno i difetti presenti nella versione più recente del driver grafico.
Potresti provare ad aggiornare i tuoi driver per vedere se risolve i problemi con l'arresto anomalo di Blender. Nel caso in cui non possiedi il tempo, la pazienza o l'esperienza necessari per aggiornare manualmente il driver, puoi utilizzare Win Riser Driver Updater per eseguire l'aggiornamento automaticamente.
Il software identificherà automaticamente il sistema del tuo computer e individuerà i driver appropriati. Non è necessario avere una conoscenza specifica del sistema operativo attualmente in esecuzione sul computer, non è necessario preoccuparsi di scaricare il driver errato e non è necessario preoccuparsi di commettere errori durante l'installazione. Win Riser si prende cura di tutto.
Semplici passaggi per utilizzare Win Riser Driver Updater per aggiornare i driver grafici obsoleti su Windows 10, 11
Passaggio 1: innanzitutto scarica Win Riser dal pulsante fornito di seguito.
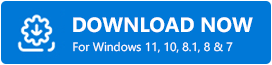
Passaggio 2: fare doppio clic sul file scaricato e seguire le istruzioni visualizzate sullo schermo per completare l'installazione.
Passo 3: Al termine dell'installazione, avvia Win Riser o il tuo PC e lascia che esegua una scansione approfondita del dispositivo alla ricerca di driver obsoleti, corrotti o mancanti.
Passaggio 4: controlla i risultati della scansione e fai clic sull'opzioneRisolvi i problemi ora .Ciò installerà tutti gli aggiornamenti dei driver disponibili in una volta sola. 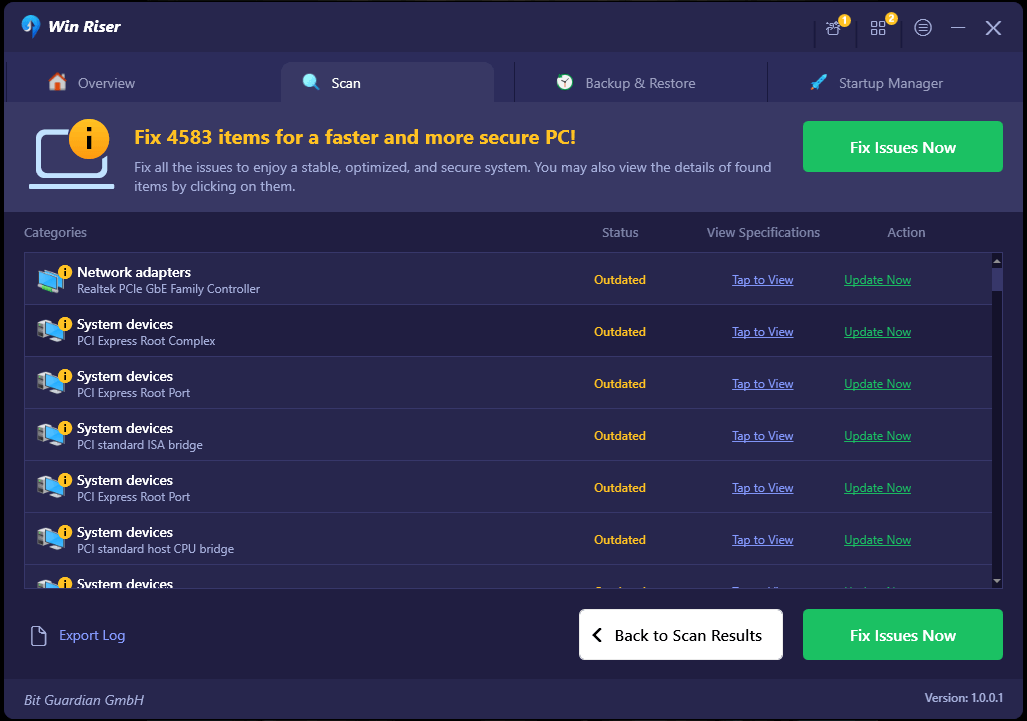
Una volta terminato, riavvia il sistema per salvare i nuovi driver. Esegui Blender sul tuo PC e testa il problema. Se Blender continua a bloccarsi sui PC Windows 10, 11, procedi con le altre soluzioni menzionate di seguito.
Leggi anche: Roblox continua a bloccarsi su PC Windows 10, 11: correzione

Correzione 2: disabilita le app che consumano risorse
La memoria inadeguata è un altro motivo tipico per cui il programma Blender si blocca. Se stai eseguendo un gran numero di app in background contemporaneamente, il tuo computer potrebbe esaurire la memoria ad accesso casuale (RAM), il che potrebbe causare l'arresto anomalo di Blender. Per evitare che Blender continui a bloccarsi all'avvio, dovresti interrompere i programmi che utilizzano molte risorse seguendo questi passaggi:
Passaggio 1: per prevenire la perdita di dati, salvare tutto il lavoro che non è stato ancora salvato in tali programmi.
Passaggio 2: il passaggio successivo è fare clic con il pulsante destro del mouse sulla barra delle applicazioni in Windows e scegliere Task Manager . 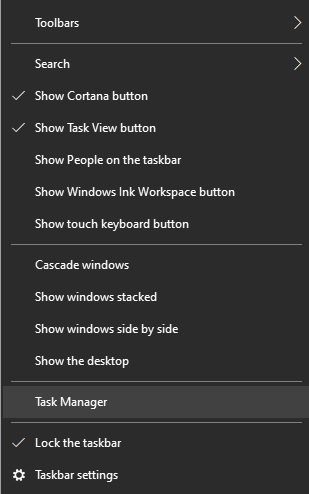
Passaggio 3: identificare i processi o i programmi che utilizzano molte risorse ma di cui non si ha bisogno al momento.
Passaggio 4: per disattivare una qualsiasi di queste applicazioni o processi, fare clic con il pulsante destro del mouse su di essi e scegliere l'opzioneTermina attività dal menu contestuale.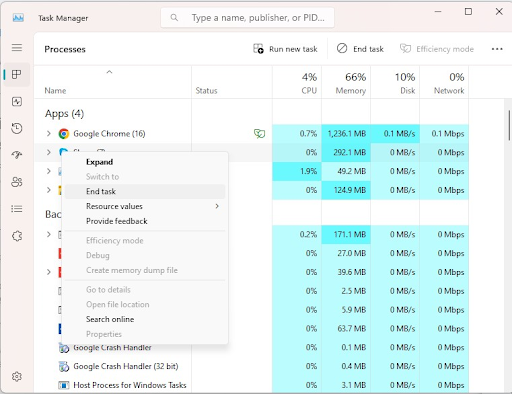
Attraverso il processo di liberazione delle risorse di sistema, sei in grado di fornire a Blender la potenza di elaborazione di cui ha bisogno per funzionare correttamente, riducendo così il rischio che si verifichino arresti anomali. Ma se il Blender continua a bloccarsi, prova la tattica successiva.
Leggi anche: Come risolvere il problema di arresto anomalo di Phoenix Point
Correzione 3: scarica e installa l'ultima versione di Blender
Quando usi una versione precedente di Blender, corri il rischio di introdurre difetti e instabilità, che alla fine potrebbero provocare arresti anomali. Per installare correttamente la versione più recente di Blender, attenersi alla seguente procedura:
Passaggio 1: visitare il sito Web ufficiale di Blender per procedere.
Passaggio 2: sul sito Web, accedere all'area denominata " Download ".
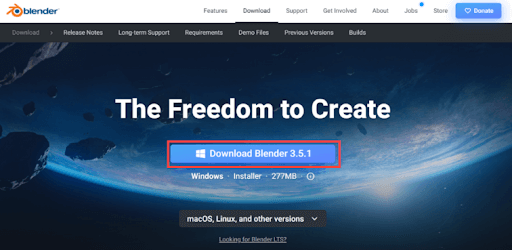
Passo 3: Il passo successivo è scegliere la versione di Blender che corrisponde al tuo sistema operativo (in questo esempio, Windows 11), quindi fare clic sul pulsante Download.
Passaggio 4: una volta terminato il download, trova il file che è stato scaricato e avvia il processo di installazione.
Passaggio 5: per installare la versione più recente di Blender sul tuo computer, dovrai seguire le indicazioni che appaiono sullo schermo. 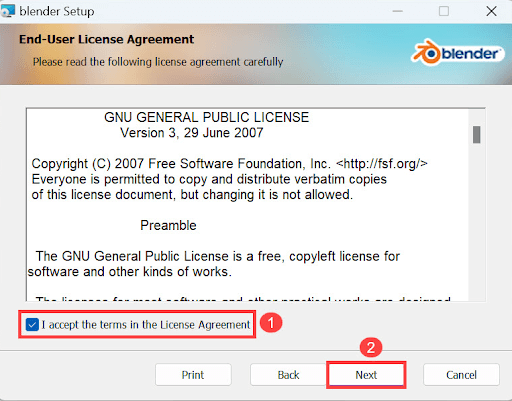
Quando installi la versione più recente di Blender, hai la certezza di avere accesso a correzioni di bug e miglioramenti, che miglioreranno ulteriormente l'affidabilità del programma e ridurranno la probabilità che si blocchi. Sfortunatamente, se Blender continua a bloccarsi su Windows 10 o 11, prova l'ultima risorsa.
Leggi anche: Come risolvere DOTA 2 che blocca Windows 11,10
Correzione 4: installa l'ultimo aggiornamento di Windows
Microsoft fornisce regolarmente aggiornamenti di Windows per risolvere i problemi e migliorare l'efficienza del sistema operativo Windows. Se sul tuo computer è installato Windows 10 e non aggiorni Windows da molto tempo, potresti provare a installare l'aggiornamento di Windows e scoprire se Blender si blocca sulla versione più recente del sistema operativo Windows. Per installare l'aggiornamento più recente per Windows, seguire i passaggi indicati di seguito:
Passaggio 1: per avviare le Impostazioni di Windows, dovrai premere contemporaneamente il tasto logo Windows + il tasto I sulla tastiera.
Passaggio 2: Successivamente, scegli l'opzione Aggiornamento e sicurezza . 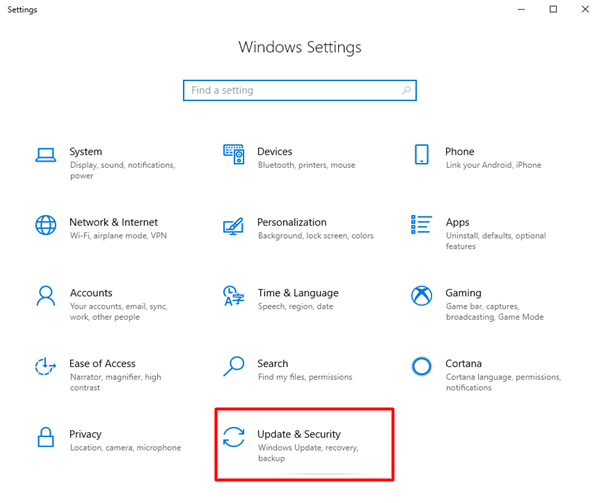
Passaggio 3: per scaricare e installare gli aggiornamenti disponibili per il tuo computer, fai clic su Controlla aggiornamenti . 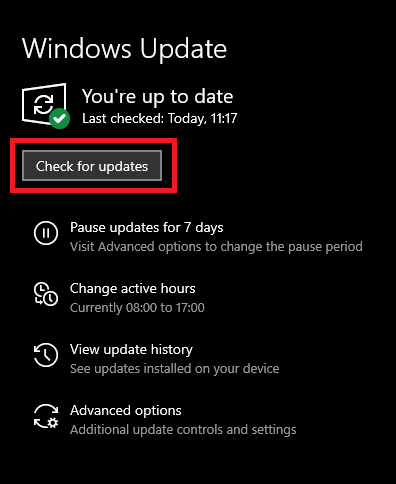
Dopo l'installazione degli aggiornamenti Windows più recenti, è necessario riavviare il computer. Quando avvii Blender, controlla se si blocca.
Leggi anche: Come risolvere il crash di Diablo 4 su PC Windows
Come risolvere Blender che continua a bloccarsi su Windows 10, 11: spiegato
Usare Blender su Windows 10, 11 e riscontrare frequenti arresti anomali potrebbe essere un'esperienza deludente; tuttavia, se segui i metodi forniti in questo articolo, sarai in grado di risolvere il problema dei continui arresti anomali di Blender e goderti un'esperienza Blender più affidabile.
Ricordati di chiudere le app che utilizzano molte risorse, aggiornare i driver della tua scheda grafica, installare la versione più recente di Blender e assicurarti che Windows 11 sia sempre aggiornato. Nel caso in cui il problema dell'arresto anomalo continui, potresti prendere in considerazione l'idea di contattare la comunità di Blender per ulteriore aiuto o contattare il personale di supporto tecnico per ulteriore assistenza.
È tutto! Spero che tu abbia trovato utile l'articolo. Fateci sapere nella sezione commenti qui sotto, quali soluzioni hanno funzionato meglio per voi. Inoltre, puoi anche lasciare i tuoi suggerimenti nell'area commenti qui sotto.
Per ulteriori informazioni relative alla tecnologia, puoi iscriverti alla nostra newsletter, inoltre, seguici sui social media (Facebook, Twitter, Instagram e Pinterest) in modo da non perdere mai un aggiornamento.
