7 modi per risolvere il problema di mancato abbinamento del Bluetooth su Windows
Pubblicato: 2024-08-03È fantastico avere con te dispositivi Bluetooth come altoparlanti, tastiere, mouse, ecc., ma a volte può essere difficile collegarli al tuo laptop Windows. Sebbene questi dispositivi Bluetooth dovrebbero connettersi automaticamente, a volte potresti riscontrare problemi di accoppiamento Bluetooth sul tuo laptop.
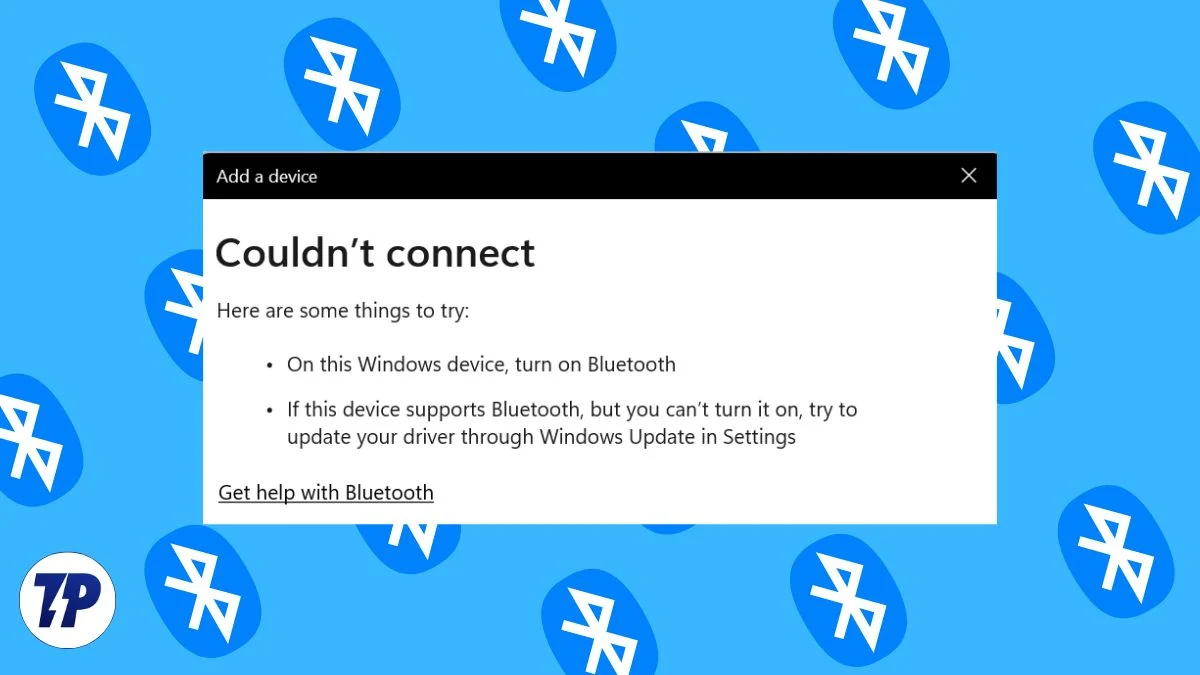
In questo articolo ti mostreremo alcuni trucchi rapidi e comprovati per risolvere il problema del mancato accoppiamento Bluetooth sul tuo dispositivo Windows. Ti mostreremo soluzioni semplici e avanzate per aiutarti a risolvere il problema il più rapidamente possibile.
Puoi risolvere facilmente i problemi Bluetooth sul tuo laptop Windows da solo. Con pochi semplici accorgimenti potrai far funzionare nuovamente il tuo Bluetooth. Se le soluzioni di base non funzionano, puoi provare i passaggi avanzati di risoluzione dei problemi che presenteremo in questo blog.
Sommario
Inizia con alcuni passaggi di base
Controlla il Bluetooth
La maggior parte delle volte, gli utenti dimenticano di attivare il Bluetooth sui propri dispositivi di accoppiamento. Assicurati di controllare di nuovo questa impostazione. Puoi farlo facilmente tramite il menu “Impostazioni rapide”. Basta premere " Win + A " e verificare se il Bluetooth è attivato o meno.
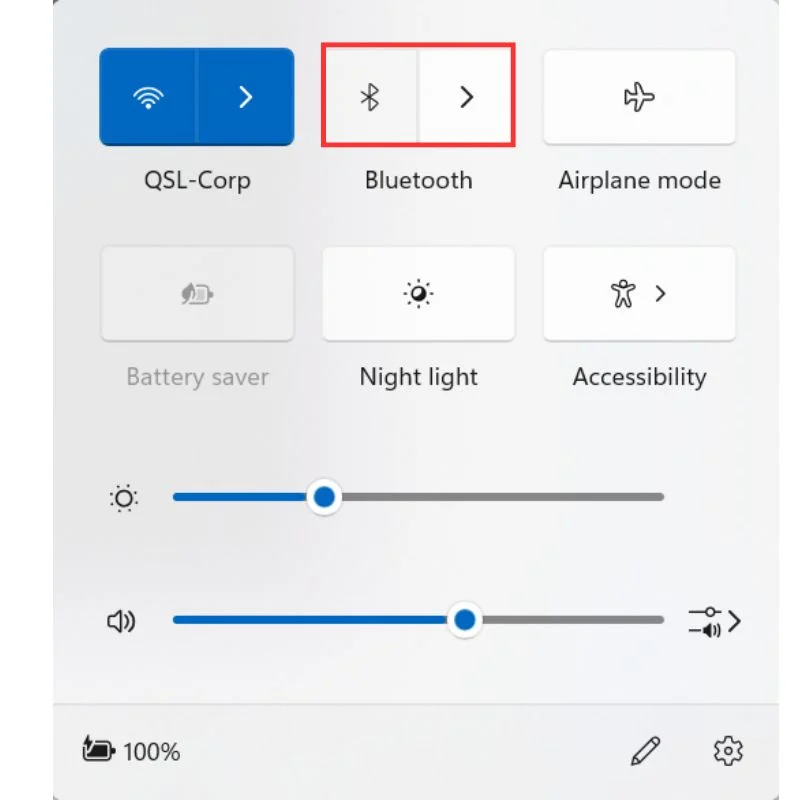
Ripristina la connessione Bluetooth
Metti il tuo laptop in modalità aereo per alcuni secondi, quindi spegnilo per ripristinare la connessione Bluetooth. Se il problema persiste, prova a riavviare sia il laptop che il dispositivo che desideri accoppiare. Inoltre, assicurati che i dispositivi si trovino nel raggio d'azione l'uno dall'altro.
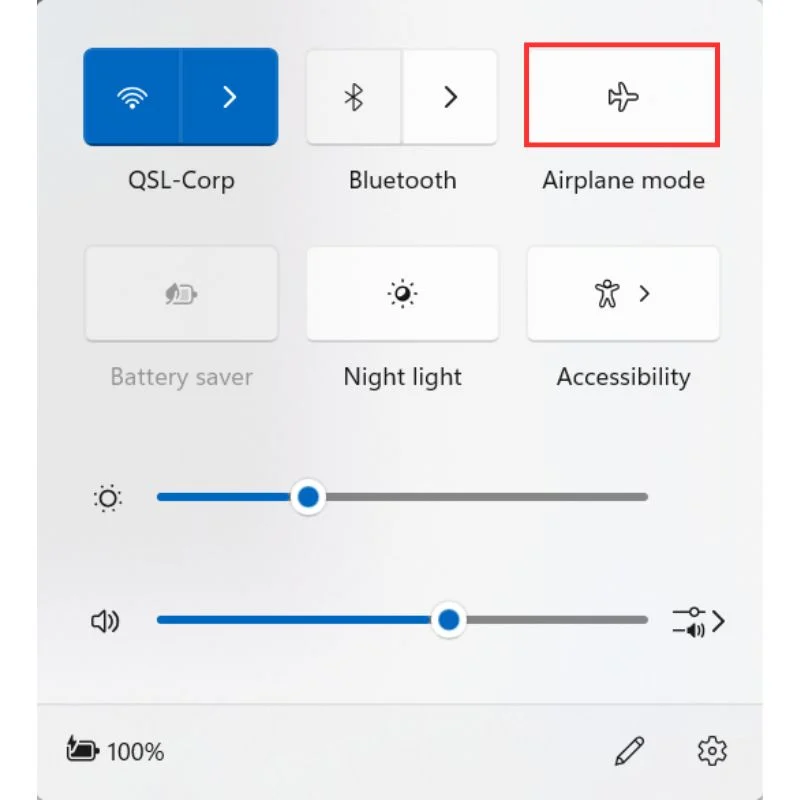
Risolvere i problemi dei servizi Bluetooth
Il Bluetooth richiede alcuni servizi in background per funzionare correttamente. È possibile risolvere i problemi relativi a questi servizi dal prompt dei comandi.
Ecco come puoi farlo:
- Avvia il prompt dei comandi come amministratore.

- Esegui i due comandi seguenti:
-
SC config bthserv start=auto
Questo comando imposta il servizio di supporto Bluetooth (bthserv) in modo che venga avviato automaticamente con il sistema. Il servizio di supporto Bluetooth è responsabile della gestione di tutti i dispositivi Bluetooth e dei relativi processi di rilevamento, associazione e connessione sul computer. Tutti i dispositivi con Bluetooth hanno questo servizio in esecuzione in background. -
SC config bthHFSrv start=auto
Questo comando imposta il servizio vivavoce Bluetooth (bthHFSrv) in modo che venga avviato automaticamente con il sistema. Il servizio vivavoce Bluetooth consente al computer di supportare la telefonia vivavoce Bluetooth. Non tutti i dispositivi dispongono di questo processo o funzionalità.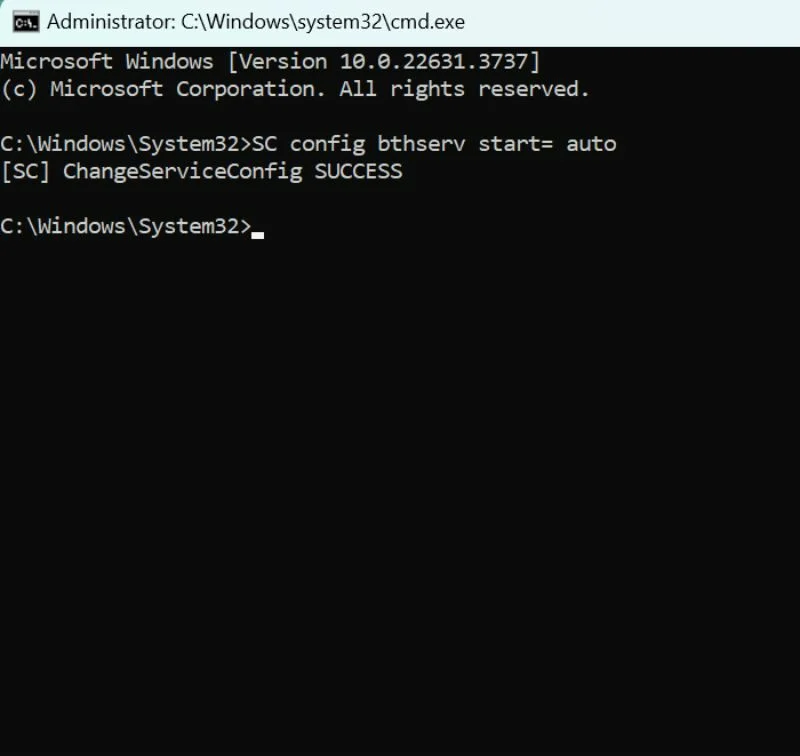
-
Aggiorna il driver del dispositivo Bluetooth
Un software del driver obsoleto o difettoso può causare problemi con la connessione Bluetooth. Puoi aggiornare il driver per il tuo dispositivo Bluetooth manualmente o automaticamente tramite Gestione dispositivi.
Ecco come puoi farlo:
- Fare clic sul pulsante Start e cercare Gestione dispositivi .
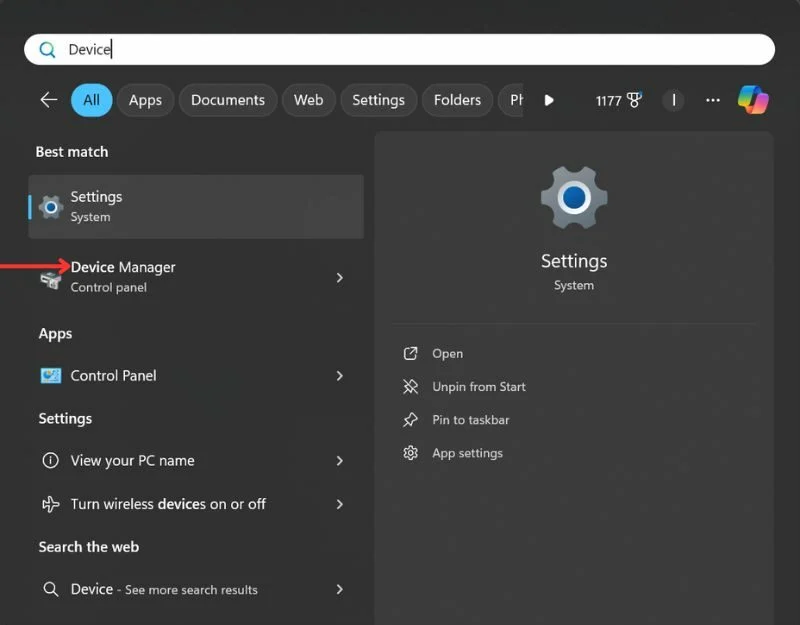
- Espandi il ramo Bluetooth e fai clic con il pulsante destro del mouse sull'adattatore. Fare clic su Aggiorna driver.
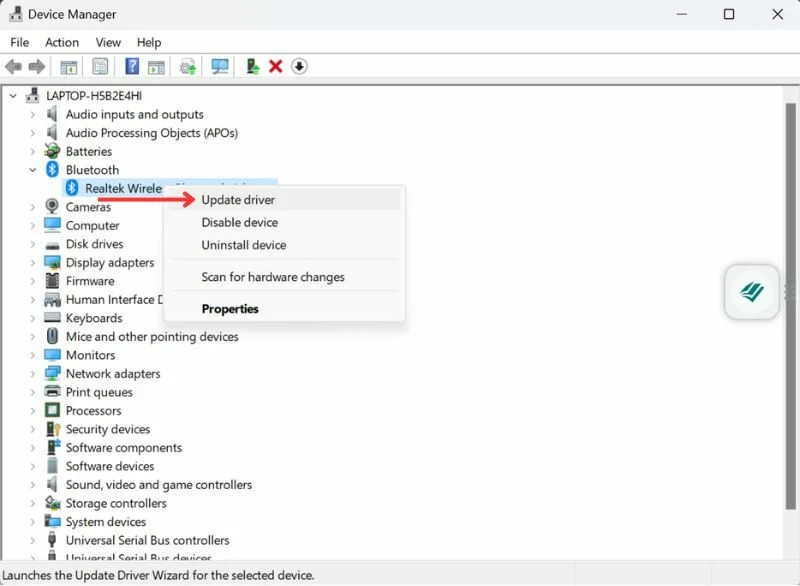
- Quindi selezionare Cerca automaticamente il software del driver aggiornato . Segui le istruzioni visualizzate sullo schermo e riavvia il dispositivo una volta aggiornati i driver.
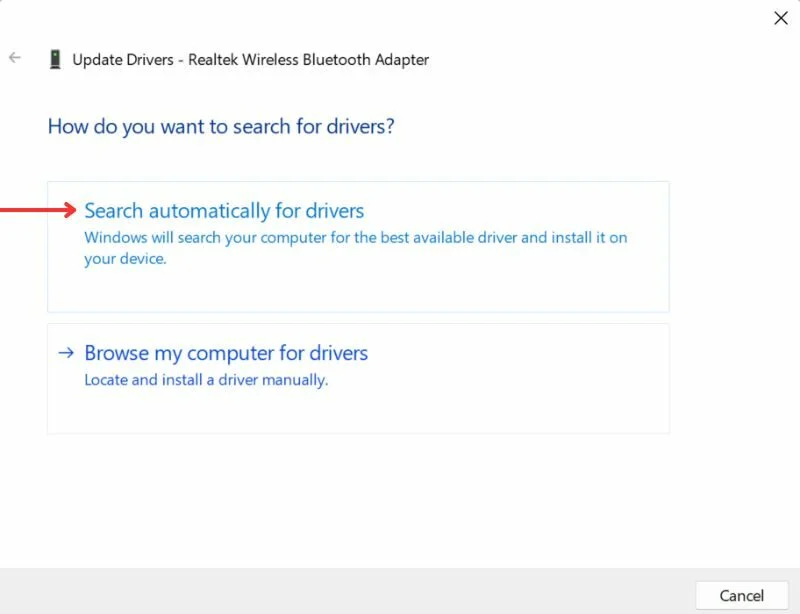
Vedi anche: Gli auricolari Bluetooth necessitano di...un pulsante Disconnetti

Metodi avanzati
Se le soluzioni di cui sopra non aiutano, non preoccuparti! Esistono alcuni metodi avanzati che puoi provare a risolvere i problemi di connessione Bluetooth.
Esegui lo strumento di risoluzione dei problemi di sistema
Il modo più semplice per risolvere i problemi relativi ai driver o al software sul computer è eseguire lo strumento di risoluzione dei problemi di sistema. Questo strumento è in grado di rilevare e risolvere automaticamente i problemi comuni dei driver, inclusi i problemi di connessione Bluetooth.
Ecco come puoi farlo:
- Avvia il prompt dei comandi come amministratore.

- Eseguire il comando seguente: msdt.exe -id DeviceDiagnostic
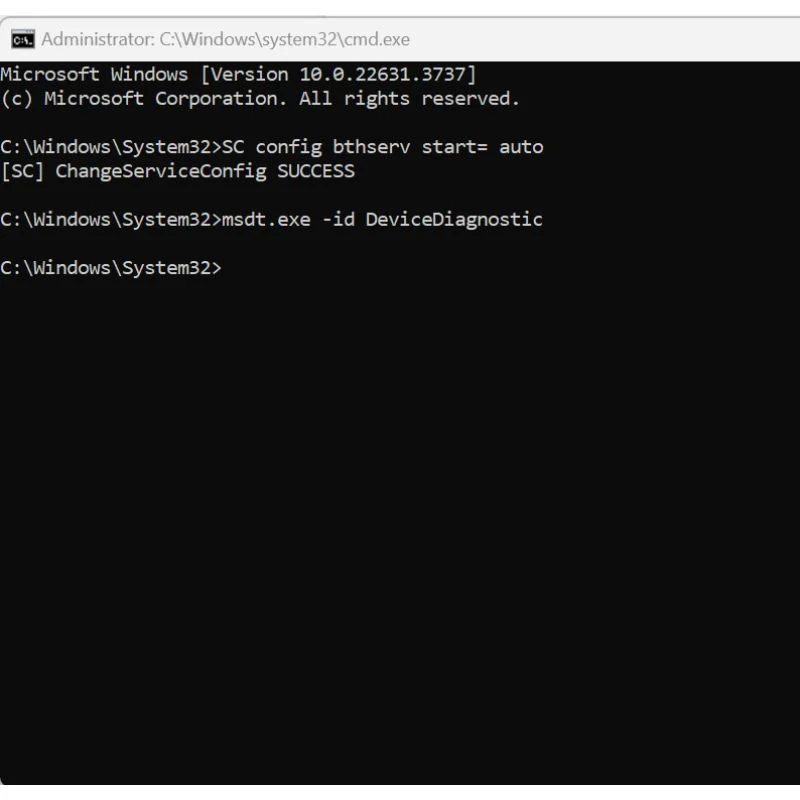
- Questo comando esegue lo strumento diagnostico supporto Microsoft (MSDT) con lo strumento di risoluzione dei problemi DeviceDiagnostic. Controlla il tuo sistema per eventuali problemi e li risolve se possibile. Otterrai un elenco dei problemi presenti nel tuo sistema relativi ai driver e lo strumento di risoluzione dei problemi tenterà di risolverli automaticamente.
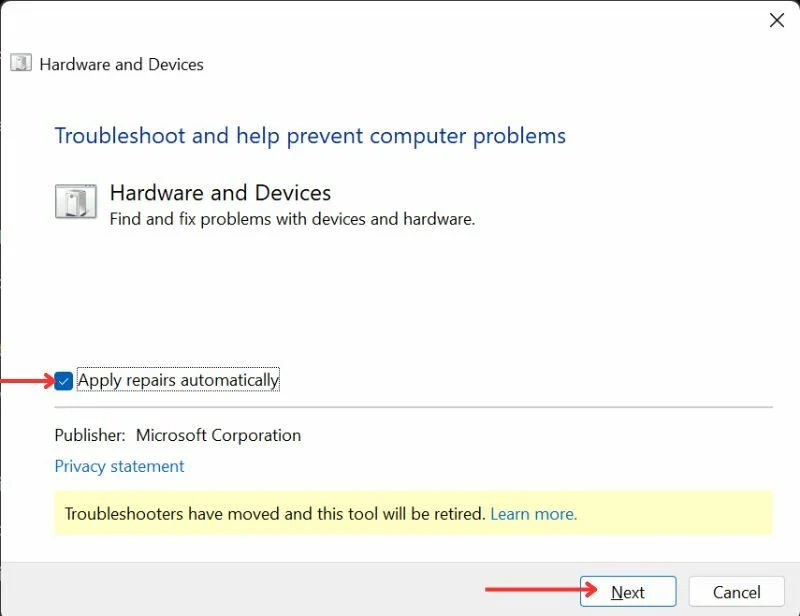
Reinstallare il dispositivo Bluetooth (per il driver Bluetooth mancante)
Uno dei motivi più comuni per i malfunzionamenti del Bluetooth è la mancanza di un dispositivo Bluetooth in Gestione dispositivi. Ciò potrebbe essere dovuto a un driver danneggiato o potresti averlo disinstallato per errore. In questo caso, potresti non riuscire a trovare il pulsante Bluetooth nel menu delle impostazioni.
Qui puoi scoprire come risolvere questo problema e reinstallare un driver di dispositivo.
- Fare clic sul pulsante Start e cercare Gestione dispositivi .
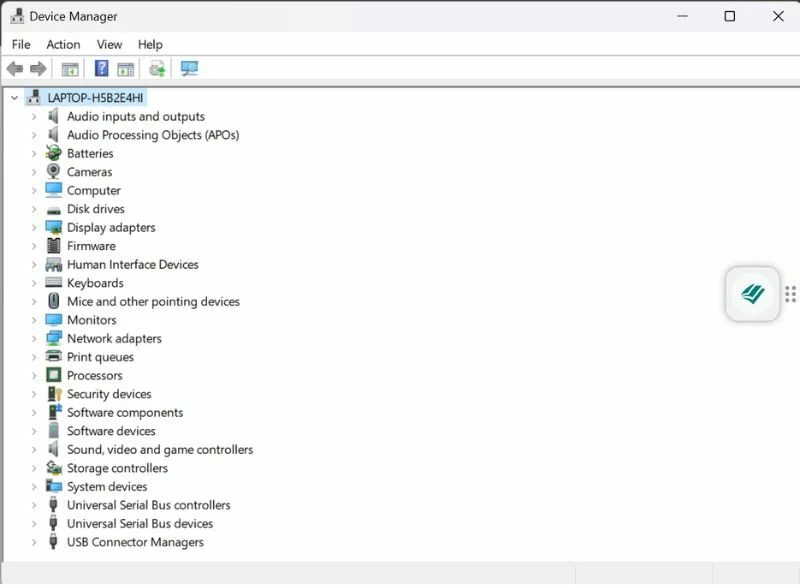
Non è presente alcun driver Bluetooth nell'elenco Gestione dispositivi del mio portatile Windows. Per questo dovrò controllare i dispositivi nascosti o scaricare un nuovo driver. - Scorri verso il basso per trovare Bluetooth. Se non vedi un dispositivo Bluetooth nell'elenco dei dispositivi, vai su Visualizza e seleziona Mostra dispositivi nascosti . Controlla se è apparso un dispositivo Bluetooth dopo aver selezionato Mostra dispositivi nascosti.
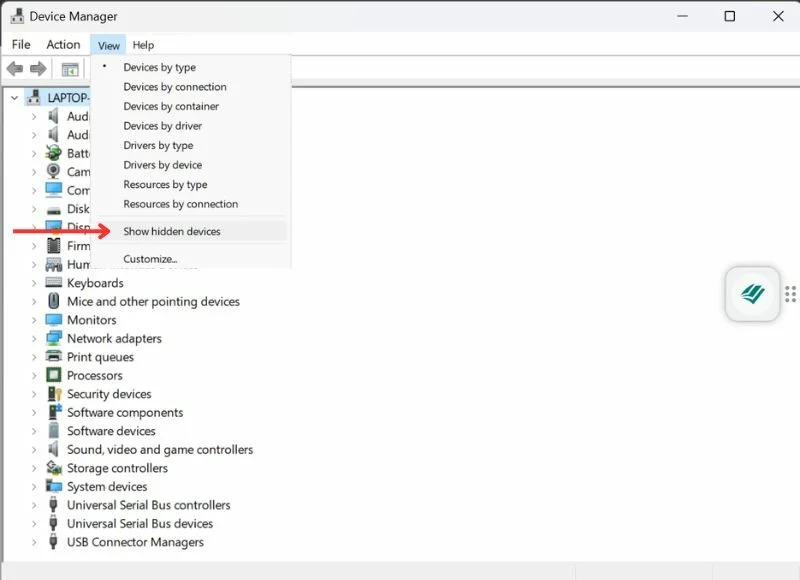
- Se riesci a vedere il driver nell'elenco, fai clic con il pulsante destro del mouse su di esso e aggiorna il driver.
- Se ancora non appare nell'elenco, dovrai scaricare e installare un nuovo driver . Cerca semplicemente un driver Bluetooth in base alla configurazione della tua macchina. Ad esempio, se disponi di un dispositivo HP (Intel) Windows 11, cerca il driver Bluetooth HP Device Name (Intel) per Windows 11. Scaricalo solo dal sito ufficiale e non installare alcun driver da siti di terze parti che siano difficile fidarsi.
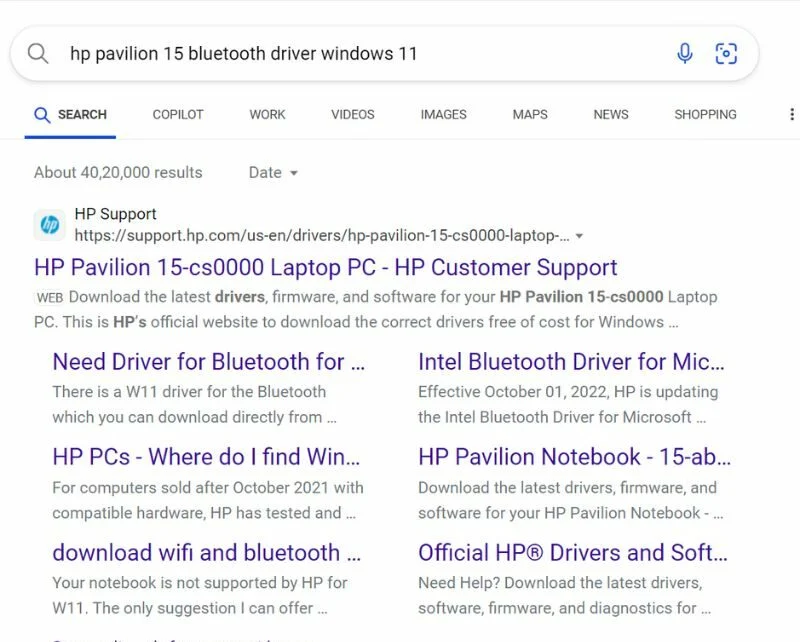
- Scarica e installa il driver. Seguire le istruzioni visualizzate sullo schermo per completare il processo di installazione. Una volta installato il nuovo driver, riavvia il computer e controlla se il problema è stato risolto.
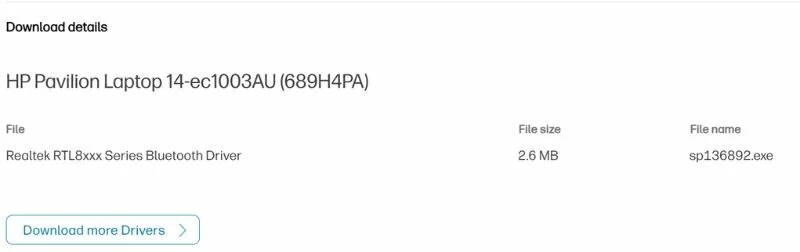
Scansione del sistema per file corrotti
A volte, il problema relativo al mancato accoppiamento del Bluetooth non è dovuto ai driver ma a file di sistema danneggiati. Per verificarlo, è possibile eseguire un controllo del sistema con lo strumento Controllo file di sistema di Windows integrato.
Ecco come puoi farlo:
- Avvia il prompt dei comandi come amministratore .

- Eseguire il comando seguente: sfc /scannow
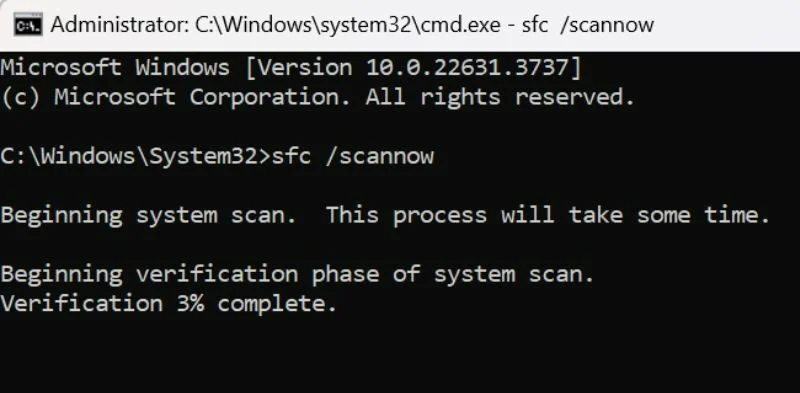
Il processo richiederà del tempo e diagnosticherà il sistema per eventuali file corrotti. Risolverà anche il problema se vengono trovati file corrotti.
Risolvi il problema di mancato abbinamento del Bluetooth su Windows
Quindi è tutto! Ci auguriamo che questa guida breve e comprovata ti aiuti a risolvere e risolvere i problemi Bluetooth che non possono essere accoppiati. Facci sapere nei commenti se questi suggerimenti e trucchi ti sono stati utili o se conosci altri metodi che hanno funzionato per te e condividili nei commenti.
