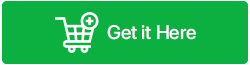Come risolvere Bootrec/Fixboot Access è negato in Windows 11/10
Pubblicato: 2022-09-18Stai riscontrando un errore di accesso negato Bootrec/Fixboot sul tuo PC o laptop Windows 11/10? Quando si tenta di riparare il sistema operativo Windows, potrebbero verificarsi alcuni problemi. Ad esempio, il file Bootrec è inaccessibile e il comando fixboot viene negato quando si tenta di eseguirlo dal prompt dei comandi. In una situazione del genere, come procedere? Significa che il tuo computer non può essere riparato? Beh, non proprio! Puoi superare questo problema apportando una piccola modifica alle Proprietà del tuo sistema operativo.
Se un utente tenta di eseguire il comando bootrec/fixboot, potrebbe verificarsi il problema "accesso negato bootrec fixboot". Il comando bootrec fixboot viene generalmente utilizzato per risolvere problemi di avvio come BSOD, bootmgr mancante, ecc. Per correggere l'errore, ricostruisce il file BCD. Tuttavia, ci sono una serie di motivi per cui viene visualizzato il messaggio di errore "accesso al fixboot è negato". Ma in generale, si riferisce specificamente all'idea del partizionamento del disco.
Come risolvere l'errore Fixboot Access è negato in Windows 11/10
Puoi risolvere questo errore con l'aiuto di questa guida completa.
| Suggerimento dello scrittore: nel caso in cui alcune soluzioni finiscano per danneggiare ulteriormente i dati sul disco rigido, creare un backup del disco dati. Ti consigliamo di utilizzare MiniTool Partition Wizard Pro. |
1. Usa l'unità GPT
Questo è il metodo migliore che puoi provare a correggere l'accesso al fixboot negato in Windows 10/11, ma per questo dovrai creare un'unità GPT. Inoltre, è necessario un supporto di installazione di Windows. Se non ne hai già uno, creane uno subito su un computer funzionante. Ora segui attentamente le istruzioni:
- Per scaricare e installare Windows Media Creation Tool, fai clic qui per Windows 10 e Windows 11.
- Prendi un'unità USB con almeno 8 GB di spazio di archiviazione disponibile, inseriscila nel tuo computer, avvia Media Creation Tool e accetta i termini.
- Premi Avanti dopo aver selezionato "Crea supporto di installazione" (file ISO, unità flash USB o DVD) per un altro PC.
- Selezionare le opzioni suggerite per PC, quindi fare clic su Avanti.
- Selezionando USB flash drive, premere Avanti.
- Scegli la tua unità flash dall'elenco, fai clic su Avanti, quindi attendi il completamento della procedura.
Leggi anche: Come pulire i file spazzatura in Windows 11/10
Al termine, riavvia il computer mentre inserisci il dispositivo USB. Fai clic su un tasto per selezionare "avvia da USB" ogni volta che vedi la scelta. Ora segui i passaggi per correggere l'errore di accesso negato fixboot:
- Conferma le opzioni predefinite nella schermata di avvio di Windows per la lingua installata, il fuso orario, il formato della valuta e il metodo di immissione. Successivamente, seleziona "Ripara il tuo computer".
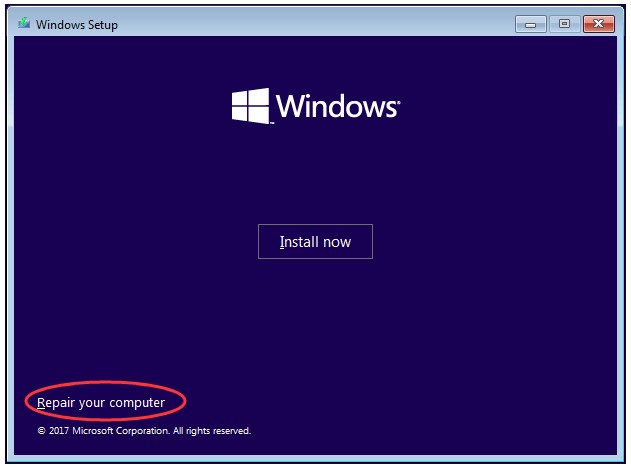
- Ora seleziona Risoluzione dei problemi > Opzioni avanzate > Prompt dei comandi.
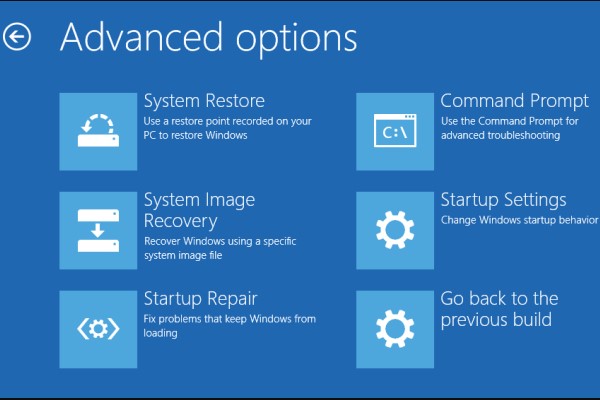
- Ora digita " diskpart " e premi il tasto Invio.
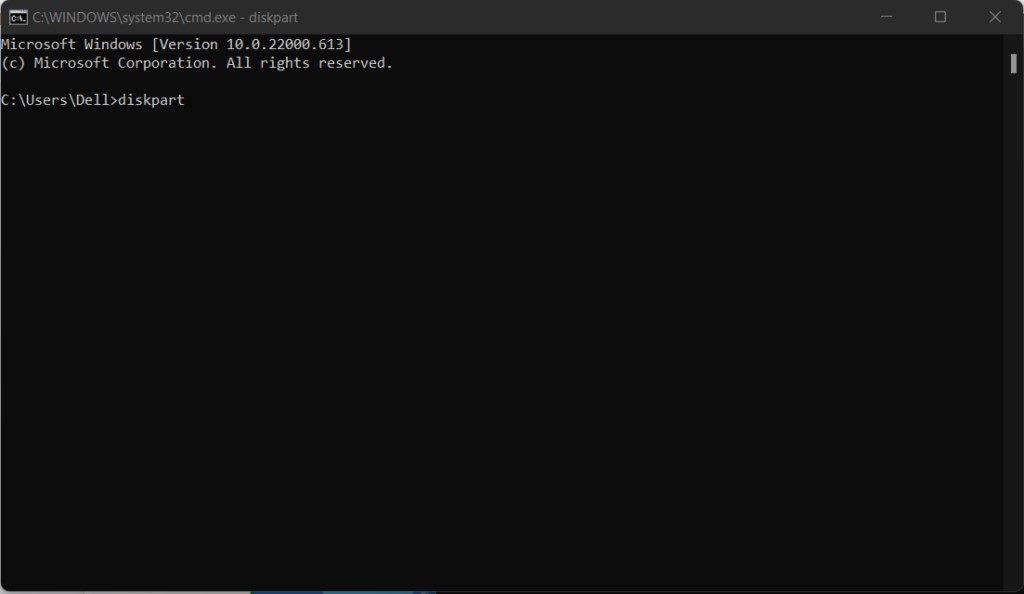
- Immettere il comando " list disk. ” Identificare il disco di avvio guardando il numero del disco. Spesso è il disco 0, ma in caso contrario, cerca il numero del tuo disco e assicurati di inserire quello giusto quando richiesto nei passaggi che seguono.
- Immettere il comando " seleziona disco 0 " e scegliere di entrare.
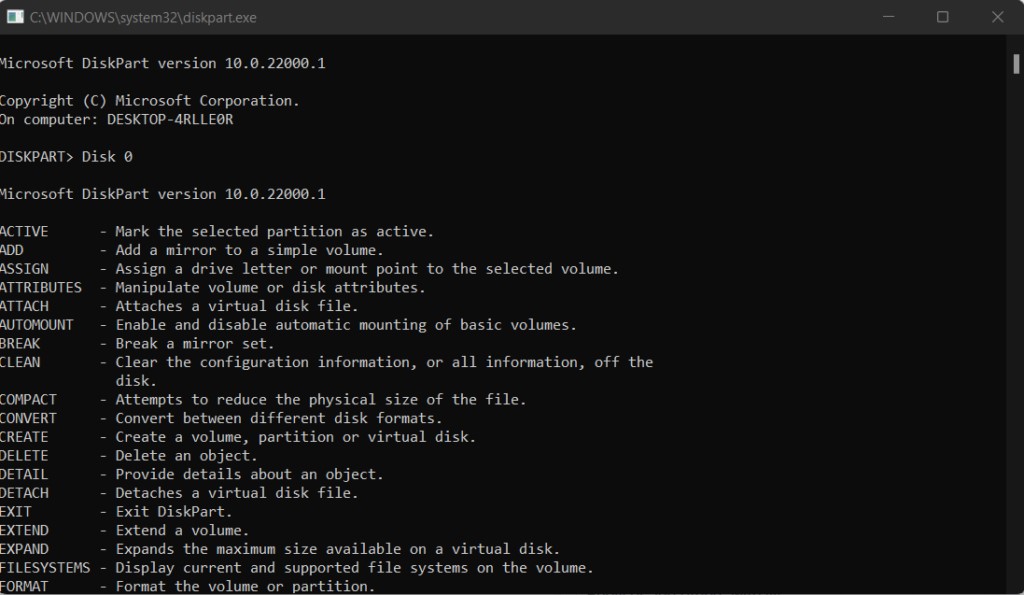
- Immettere il comando “ list volume. ” Prestare molta attenzione al numero del volume della partizione EFI in questo momento.
- Premi Invio dopo aver inserito " seleziona volume N. " Inoltre, invece di digitare N, scegli in base alla tua situazione.
- Premi Invio dopo aver digitato assign letter=N: oppure puoi scegliere qualsiasi lettera che non sia già utilizzata da una partizione che può essere utilizzata al posto di N:. Tieni presente la lettera di unità che hai assegnato qui perché tornerà utile in seguito.
- Per uscire da diskpart, digita exit e premi il tasto Invio.
- Immettere dopo aver digitato N: (o la lettera di unità che hai nominato).
- Ora digita il formato N: /FS:FAT32 e premi il tasto Invio.
- Quindi digita
bcdbboot C:\windows /s N: /f UEFIe premi il tasto Invio.
Leggi anche: Come recuperare i file scomparsi dal desktop su Windows 10

2. Eseguire CHKDSK
A tale scopo è possibile utilizzare il CD di installazione di Windows o il supporto di avvio creato su Windows 10 da MiniTool Partition Wizard.
un. Utilizzando il disco di installazione di Windows
- Ignora la selezione della lingua nella prima schermata dopo aver avviato il PC dal disco di installazione di Windows e scegli invece Ripara il tuo computer.
- Ora seleziona Risoluzione dei problemi > Prompt dei comandi.
- Ora inserisci il seguente comando e premi il tasto Invio: chkdsk c: /r
- Consenti al processo di terminare, quindi esci.
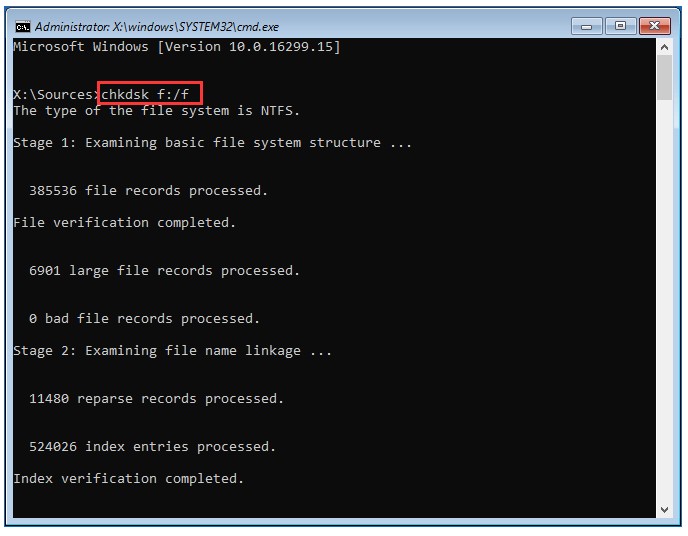
b. Utilizzare la procedura guidata per la partizione di MiniTool
- Dopo aver avviato il computer da "Supporto di avvio MiniTool", utilizzare la procedura guidata di partizione.
- Selezionare "Console dei comandi" dal menu dopo essere usciti dalla procedura guidata di partizione di MiniTool.
- Ora inserisci il seguente comando e premi il tasto Invio: chkdsk c: /r
- Consenti al processo di terminare, quindi esci.
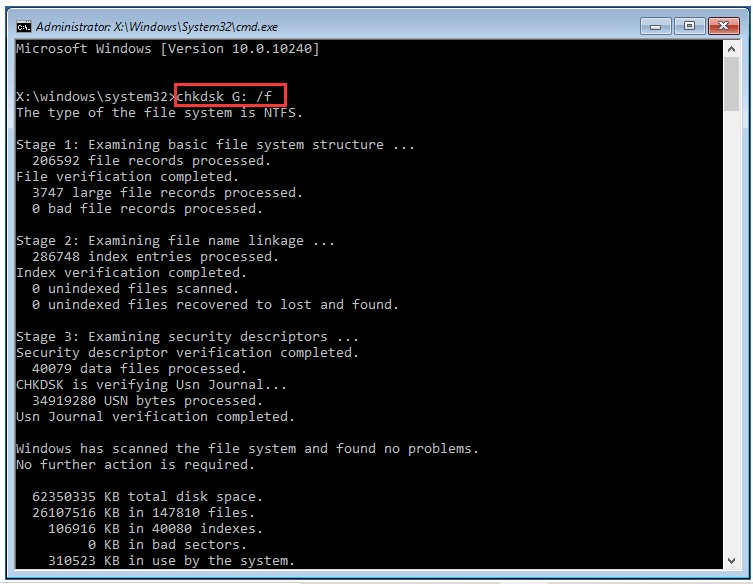
Leggi anche: Come mostrare le estensioni dei file in Windows 11
3. Reinstallare Windows
Se i metodi sopra menzionati non riescono a correggere questo errore di accesso negato bootrec/fixboot. In questa situazione, salvare tutti i dati e reinstallare Windows è l'unica opzione. Tuttavia, per accedere a tutti i dati vitali, utilizzare una di queste due funzionalità di MiniTool Partition Wizard Pro.
un. Copia disco
Utilizzare lo strumento Copia disco di "MiniTool Partition Wizard Pro" per eseguire il backup dell'intero disco di sistema e quindi riconfigurare l'intera unità durante la reinstallazione.
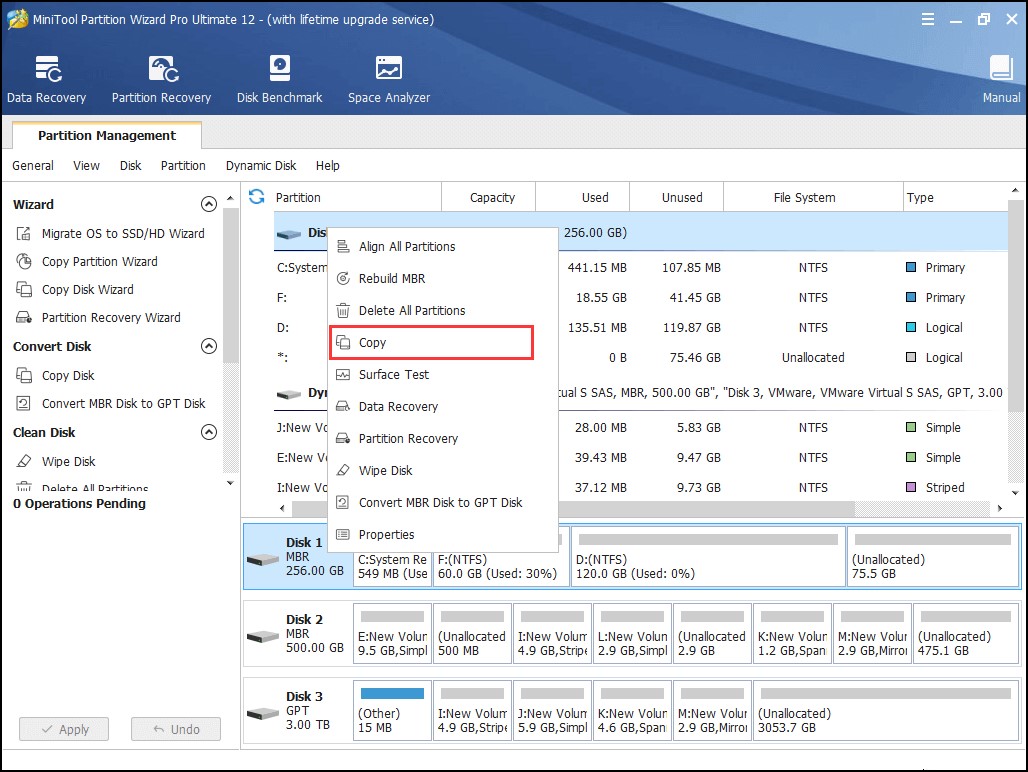
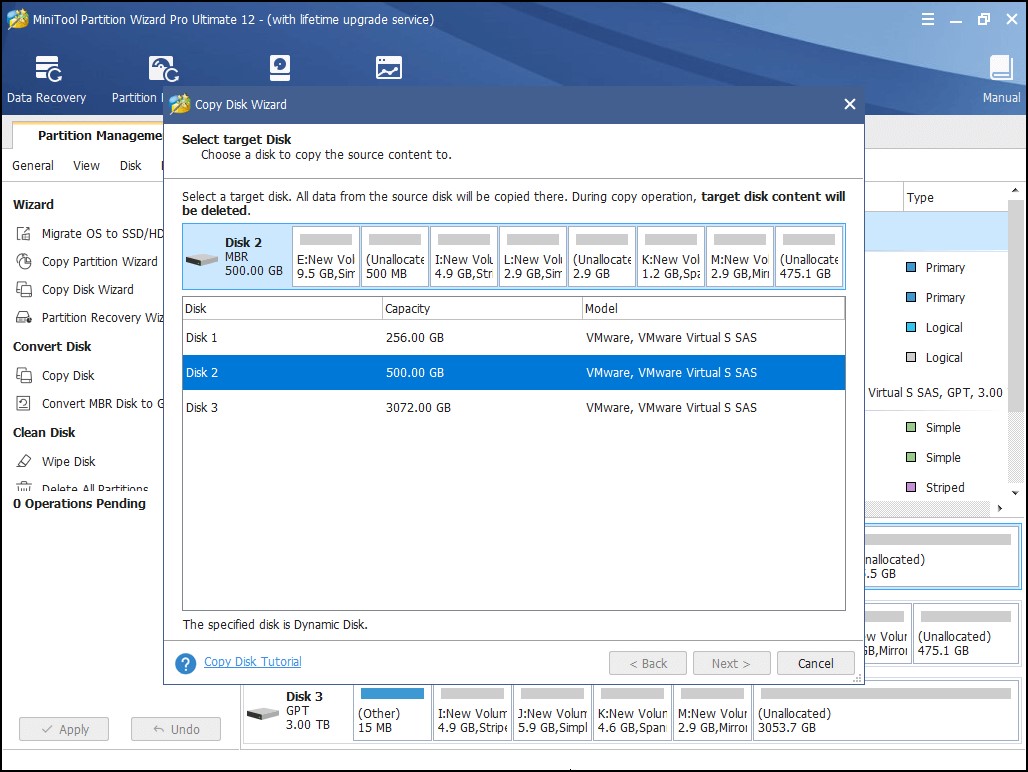
b. Recupero dati
Per recuperare i file archiviati nei dischi di sistema, utilizzare lo strumento di recupero dati "MiniTool Partition Wizard Pro Ultimate". Successivamente, reinstalla Windows sulla vecchia partizione di sistema.
- Seleziona "Recupero dati" dalla barra degli strumenti.
- Fare doppio clic sulla partizione di sistema effettiva per eseguire una scansione approfondita.
- Scegli i file/documenti che desideri salvare al termine della scansione di Data Recovery, quindi fai clic su "Salva".
Leggi anche: Come funziona un software di recupero dati?
Per concludere
Quindi, ecco come puoi correggere questo accesso bootrec/fixboot negato in Windows 11/10. Segui attentamente queste correzioni sopra menzionate e sarai operativo in pochissimo tempo. Fateci sapere se siete o meno fuori dal problema nei commenti qui sotto. Se sei a conoscenza di ulteriori consigli utili, condividili con noi in modo che molti utenti possano trarne vantaggio.
Leggi anche: I 10 migliori strumenti di riparazione di Windows - 2022