Come risolvere Bootrec/fixboot L'accesso è negato in Windows 11, 10
Pubblicato: 2022-07-08Leggi per conoscere alcune soluzioni rapide ma efficaci per correggere l'accesso a Bootrec/fixboot negato in Windows 11, 10
Quando si accede al prompt dei comandi per risolvere problemi e problemi relativi all'avvio, è comune riscontrare errori di bootrec fixboot access negato. Ci sono numerose ragioni per cui questo errore si verifica sul tuo PC Windows. Tuttavia, generalmente si riferisce al concetto di partizionamento del disco. È probabile che l'errore BSOD (Blue Screen of Error) INACCESSIBLE_BOOT_DEVICE si verifichi in due situazioni: l'aggiornamento di Windows non è riuscito o l'arresto forzato del sistema mentre la scrittura del disco era ancora in corso.
Per correggere tali errori di schermata blu, è possibile eseguire il comando bootrec/fixboot. Mentre lo fai, potresti ricevere un messaggio di errore che dice che l'accesso bootrec/fixboot è negato. Tuttavia, fortunatamente, sono disponibili diverse soluzioni per risolvere questo problema. Questa guida completa ti aiuterà a comprendere e risolvere questo errore nel miglior modo possibile.
4 soluzioni facili per risolvere Bootrec/fixboot L'accesso è negato in Windows 10, 11
In questa sezione, imparerai le potenziali soluzioni per correggere l'errore di accesso negato Bootrec/fixboot in PC Windows 11 e Windows 10. Senza ulteriori indugi, iniziamo.
Soluzione 1: prova un'unità GPT
Questa tattica è l'ideale per risolvere l'accesso bootrec/fixboot negato in Windows 10 e 11. Tuttavia, per funzionare correttamente, avrai bisogno di un'unità GPT e di un supporto di installazione di Windows. Puoi facilmente progettare quest'ultimo su un computer standard. Per ulteriore assistenza, puoi persino utilizzare lo strumento di creazione di Windows Media.
Successivamente, inserisci una USB con almeno uno spazio libero minimo di 8 GB. Quindi, riavvia il sistema del computer e attivalo. Per procedere, segui i passaggi descritti di seguito:
Passaggio 1: scegli le impostazioni predefinite per la lingua di installazione, il formato dell'ora e della valuta e l'approccio di input dalla schermata iniziale di Windows. Dopodiché, nella parte inferiore dello schermo del tuo computer, vedrai un'opzione chiamata Ripara il tuo computer, selezionala. 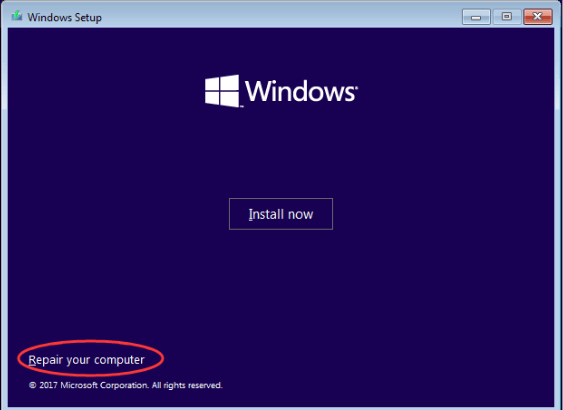
Passaggio 2: scegli Risoluzione dei problemi, quindi fai clic su Opzioni avanzate. Quindi, seleziona Prompt dei comandi dal menu a discesa. 
Passaggio 3: nella finestra successiva, digita diskpart e premi il tasto Invio sulla tastiera. 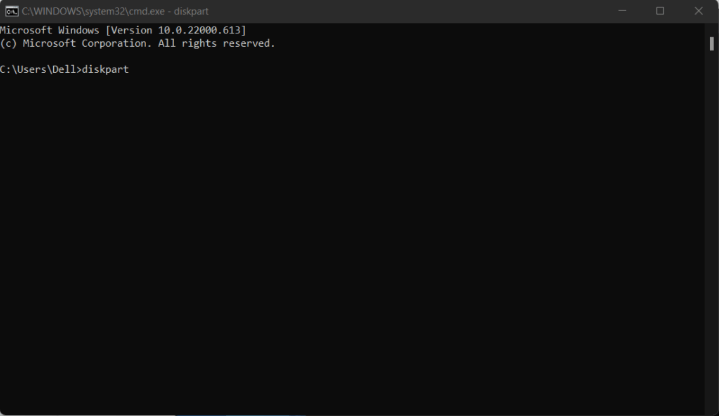
Passaggio 4: premi Invio dopo aver indicizzato il disco dell'elenco. Ora, dai un'occhiata ai numeri del disco e determina il disco di avvio. In genere è Disco 0. In alternativa, puoi cercare il numero del disco e assicurarti di inserirlo con precisione nelle fasi successive. 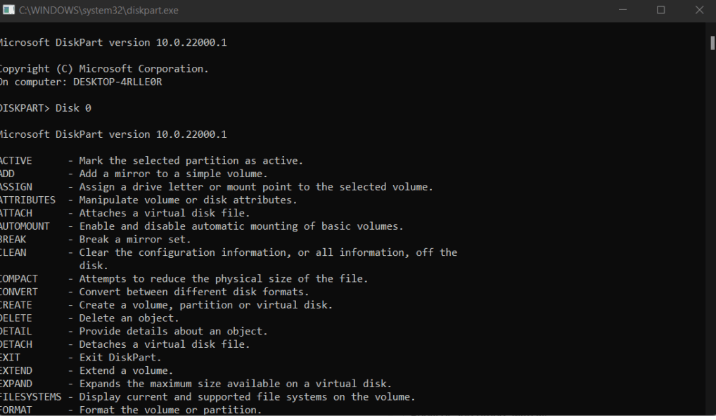
Passaggio 5: dalla casella di ricerca, seleziona Disco 0 e premi Invio dopo aver digitato il volume dell'elenco. Ricorda il numero del volume delle partizioni EFI questa volta. Successivamente, scegli Volume N e premi Invio, o quello che è appropriato nel tuo caso.
Passaggio 6: quindi, digita Assign letter=N: e premi Invio per procedere. Puoi anche sostituire qualsiasi lettera di unità a cui non si accede da una partizione per N:.
Passaggio 7: quindi, inserisci Esci. Premi Invio e scrivi N:.
Passaggio 8: premere Invio dopo aver scritto il formato N: /FS:FAT32. Digitare bcdboot C: windows / s N: / f UEFI.
Pertanto, l'errore di accesso negato al fixboot di Windows 10 dovrebbe essere risolto. Tuttavia, se il problema persiste, passa alle soluzioni successive.

Leggi anche: Correzione: errore nvlddmkm.sys non riuscito su Windows
Soluzione 2: prova la riparazione all'avvio
Un altro modo per correggere l'accesso bootrec/fixboot negato in Windows 11, 10 è utilizzare lo strumento Ripristino all'avvio. Utilizzando questo eccellente strumento, puoi risolvere facilmente e rapidamente la maggior parte dei problemi che impediscono al tuo sistema di avviarsi in modo accurato. Per utilizzare questa correzione, attenersi alla procedura indicata di seguito:
Passaggio 1: riavvia il sistema, quindi tieni premuto il tasto F8 sulla tastiera finché non è percepibile la schermata di avvio per accedere all'ambiente di ripristino di Windows (WinRE). Su alcuni sistemi, potrebbe essere necessario anche tenere premuto il tasto Funzione (Fn).
Suggerimento bonus: se non riesci ad avviare winRE tramite la scorciatoia da tastiera, dovrai continuare a spegnere e accendere il PC finché non si avvia automaticamente nell'ambiente di riparazione. In media, devi accendere e spegnere il dispositivo circa tre volte.
Passaggio 2: dall'opzione disponibile, scegli Risoluzione dei problemi. Ora sarai in grado di utilizzare alcuni strumenti per ripristinare il tuo dispositivo senza poter avviare il sistema stesso. 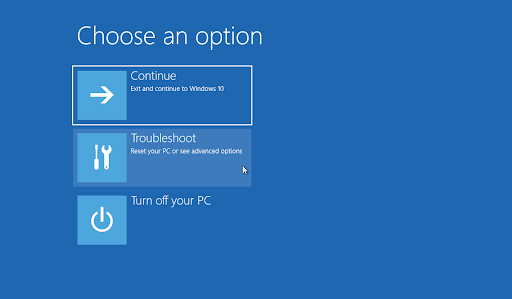
Passaggio 3: Successivamente, è necessario fare clic sulle Opzioni avanzate per procedere.
Passaggio 4: nel menu Opzioni avanzate, fare clic su Ripristino all'avvio. Questo strumento cerca di rilevare e risolvere i problemi che potrebbero causare il fallimento di Windows 10 e l'impossibilità di avviarsi come previsto. 
Passaggio 5: ora, il sistema del computer inizierà a riavviarsi e si avvierà anche automaticamente con Avvia riparazione in esecuzione. Una volta caricato il relativo menu, scegli il tuo utente locale. 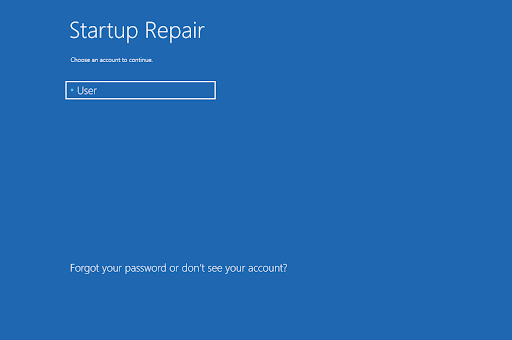
Passaggio 6: dopodiché, dovrai inserire la password del tuo account locale, quindi fare clic su Continua. Se nel caso, il tuo account locale non ha una password, lascia semplicemente il campo di testo vuoto o vuoto.
Siediti e attendi che Microsoft Windows diagnostichi il tuo PC e riconosca eventuali problemi. Se ci sono problemi con l'avvio, sarai in grado di notarli e selezionare come Windows li gestirà.
Soluzione 3: utilizzare il comando CHKDSK
Puoi anche provare a eseguire il comando Verifica disco per riparare il tuo PC Windows. Questo comando è l'ideale per rilevare e risolvere i problemi relativi al disco, che alla fine ti aiutano a sbarazzarti dei problemi con il ciclo di avvio. Ecco come farlo:
Passaggio 1: in primo luogo, riavvia il PC.
Passaggio 2: quindi, tieni premuto il tasto F8 dalla tastiera fino a quando la schermata di avvio non è visibile ed entra in WinRE (Windows Recovery Environment).
Passaggio 3: dal menu Scegli un'opzione, seleziona Risoluzione dei problemi, quindi Opzioni avanzate.
Passaggio 4: nella schermata successiva, fai clic su Prompt dei comandi.
Passaggio 5: digita chkdsk C: /r nella finestra del prompt dei comandi e premi il tasto Invio dalla tastiera per eseguire il comando. 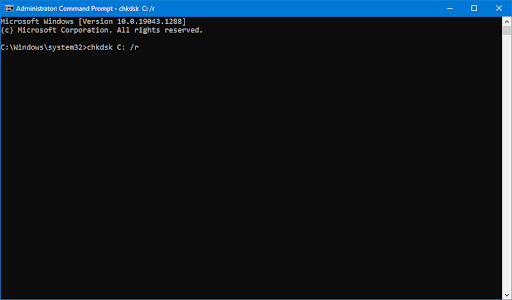
Passaggio 6: attendere il completamento del processo.
Soluzione 4: salva i dati e reinstalla
Nessuno dei consigli di cui sopra ha aiutato? Quindi, l'ultima risorsa per questo problema è salvare i dati e reinstallare Windows 10. Ma prima di farlo, dovresti recuperare tutti i tuoi file importanti sul tuo disco rigido. Per fare ciò, puoi utilizzare qualsiasi miglior software di recupero file come EaseUS Data Recovery Wizard Pro, AOMEI Partition Assistant Standard, MiniTool Partition Wizard Pro e altro ancora .
Leggi anche: Come correggere l'errore KMODE non gestito in Windows
Bootrec/Fixboot Access è negato in Windows 11, 10: RISOLTO
Quindi, le suddette erano 4 soluzioni facili ed efficaci che puoi utilizzare per correggere l'accesso Bootrec/fixboot negato in Windows 10 e Windows 11. Segui semplicemente la nostra guida ed elimina questo fastidioso errore.
Dicci nei commenti qui sotto, se sei fuori dai guai o meno. Se hai suggerimenti migliori, sentiti libero di lasciarli nella sezione commenti per aiutare più utenti.
Per ulteriori informazioni relative alla tecnologia e alle ultime tendenze tecnologiche, iscriviti alla nostra Newsletter. Insieme a questo, puoi seguirci anche sui social media: Facebook, Twitter, Instagram e Pinterest.
