Come risolvere il problema con il controllo della luminosità che non funziona su Windows 10
Pubblicato: 2024-01-13Una guida dettagliata su come risolvere il problema con il controllo della luminosità che non funziona su Windows 10. Qui troverai varie potenziali soluzioni per questo problema.Continua a leggere!
Avere il display impostato sul livello di luminosità appropriato è essenziale mentre si lavora con un computer. Un monitor decente è essenziale per una varietà di attività, tra cui lavorare, guardare film, giocare ai videogiochi e creare arte.
In che misura utilizzi funzionalità come Night Shift, che regolano la luminosità del display in base alle condizioni di illuminazione dell'ambiente circostante? Tutto dipende dal controllo della luminosità del monitor. Tuttavia, un numero significativo di utenti di PC Windows 10 ha segnalato che il cursore della luminosità non funziona correttamente sui propri computer. Ciò potrebbe indicare che il controllo è completamente scomparso o potrebbe semplicemente indicare che non è possibile modificare affatto la luminosità del display.
Per aiutarti in questo, abbiamo preparato un elenco di diversi approcci che potrebbero aiutarti a risolvere il problema del controllo della luminosità che non funziona su Windows 10.
Come risolvere il problema con il controllo della luminosità che non funziona su Windows 10, 11
Di seguito sono elencate le potenziali soluzioni che hanno funzionato per altri utenti per correggere il mancato funzionamento del controllo della luminosità di Windows 10.
Correzione 1: aggiornamento del driver video obsoleto
Problemi come il mancato funzionamento del controllo della luminosità su Windows 10 si verificano principalmente a causa di driver video obsoleti, rotti o mancanti. Pertanto, per evitare tali problemi, è necessario assicurarsi che i driver dello schermo e gli altri driver di sistema siano aggiornati.
Esistono due modi per aggiornare i driver obsoleti, ovvero manualmente o automaticamente. Puoi aggiornare manualmente il driver dello schermo visitando il sito web del produttore della scheda video e cercando il driver più recente e corretto. Assicurati di scegliere solo driver compatibili con la versione di Windows che stai utilizzando.
È possibile utilizzare Win Riser Driver Updater per eseguire un aggiornamento automatico del driver se non si dispone del tempo, della pazienza o delle competenze informatiche necessarie per aggiornare manualmente il driver dello schermo. Win Riser Driver Updater è uno strumento di utilità dedicato che rileva automaticamente il tuo sistema e trova i driver nuovi e più adatti. Inoltre, Win Riser è dotato di uno strumento di utilità di backup e ripristino integrato che ti consente di creare un backup dei driver correnti prima dell'aggiornamento in modo da poter ripristinare la versione precedente dei driver, se necessario. Inoltre, Win Riser è in grado di aggiornare tutti i driver obsoleti in un colpo solo, grazie alla sua funzionalità di aggiornamento dei driver con un solo clic.
Ora, dai un'occhiata ai passaggi seguenti per installare automaticamente gli aggiornamenti dei driver dello schermo tramite Win Riser Driver Updater:
- Scarica e installa Win Riser dal pulsante in basso.
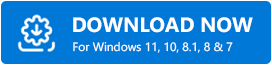
- Una volta scaricato con successo, avvia Win Riser Driver Updater sul tuo dispositivo e attendi che esegua una scansione approfondita del tuo PC alla ricerca di driver problematici e obsoleti.
- Dopo la scansione, l'utilità fornisce un elenco dettagliato dei driver che devono essere aggiornati.
- Controlla i risultati della scansione e fai semplicemente clic sul pulsanteRisolvi i problemi adesso .
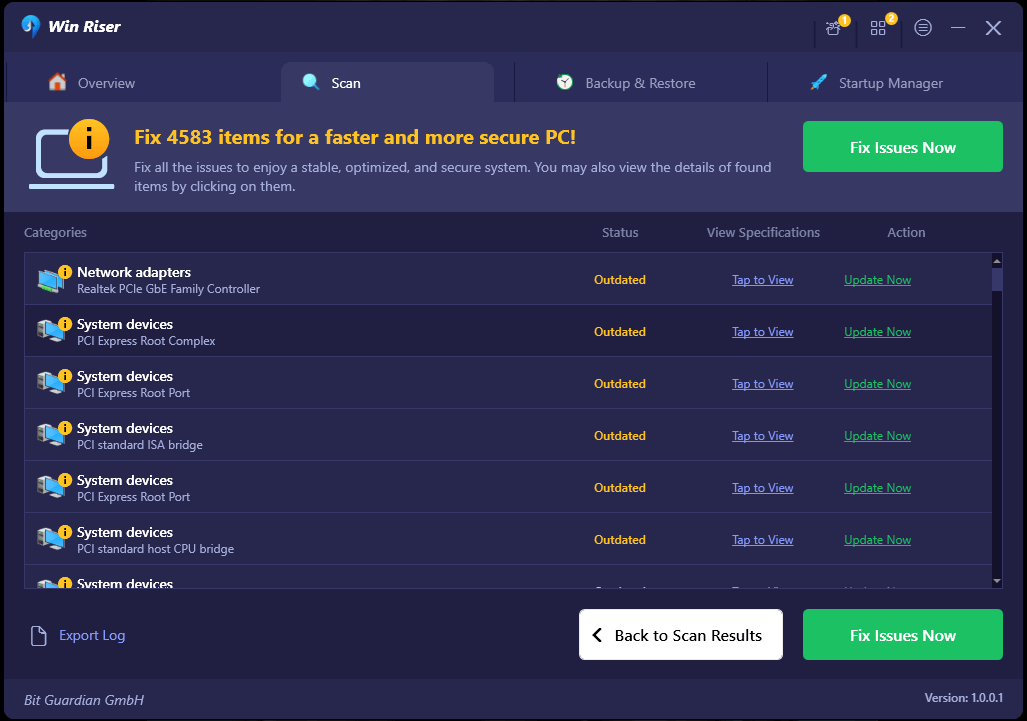
Ciò installerà tutti i driver disponibili con un clic, inclusi i driver dello schermo. Una volta terminato tutto, riavvia il computer in modo che i nuovi driver abbiano effetto.

Leggi anche: Miglior software gratuito per il controllo della luminosità per Windows 10, 11
Correzione 2: attivazione della funzione Luminosità adattiva
Esiste la possibilità che l'attivazione della funzione Luminosità adattiva in Windows 10 possa aiutarti a risolvere problemi come il controllo della luminosità che non funziona correttamente. Questa funzione utilizza sensori di luce per modificare la luminosità del display in base all'ambiente in cui ti trovi attualmente.
La luminosità adattiva è una funzionalità disponibile sulla maggior parte dei computer, tablet e smartphone moderni. Se il tuo smartphone è dotato di questi sensori di luce, puoi attivare la funzione seguendo le istruzioni riportate di seguito.
- Puoi avviare l'applicazione Impostazioni premendo contemporaneamente il tasto Windows + il tasto I sulla tastiera.
- Quindi, fare clic su Sistema.
- Ora accedi al menu Alimentazione e sospensione e selezionalo dal menu disponibile a sinistra.
- Successivamente, scorri verso il basso fino a visualizzare l'opzione Impostazioni di alimentazione aggiuntive e fai clic su di essa.
- Esamina il piano che stai utilizzando, quindi fai clic sull'opzione Modifica impostazioni piano disponibile accanto ad esso.
- Fare clic sull'opzione Modifica impostazioni di alimentazione avanzate per procedere.
- Successivamente, scorri verso il basso e scegli l'opzione Visualizza. Per espandere la sua sezione fare clic sull'icona '+'.
- Individua l'opzione Abilita luminosità adattiva e imposta il pulsante di attivazione/disattivazione su Attivato.
- Per applicare le nuove impostazioni, fare clic su Applica e poi su OK.
Infine, riavvia il sistema per verificare se il problema persiste. Se continui a riscontrare che il controllo della luminosità di Windows 10 non funziona, prova un'altra soluzione.
Leggi anche: Come modificare la luminosità del display di Windows 10 – Passo dopo passo
Correzione 3: utilizzo del software dell'adattatore display di base di Microsoft
Per correggere il problema con il controllo della luminosità che non funziona su Windows 10, 11, puoi anche provare a utilizzare il software dell'adattatore display predefinito di Microsoft. Questa è la nostra ultima risorsa. Ecco come:
- Vai al menu Start e fai clic destro su di esso. Quindi, scegli Gestione dispositivi da tutte le opzioni disponibili.
- In Gestione dispositivi, individua e fai doppio clic su Schede video.
- Fare clic con il pulsante destro del mouse sul driver della scheda video e scegliere l'opzione Aggiorna driver dall'elenco del menu contestuale.
- Quindi, seleziona Cerca il software del driver nel mio computer.
- Successivamente, vai all'opzione "Scegli da un elenco di driver sul mio computer" e fai clic su di essa.
- Successivamente, trova e fai clic su Microsoft Basic Display Adapter. Fare clic su Avanti per procedere.
Ecco una guida rapida per risolvere il problema dell'adattatore display di base di Microsoft in Windows 10, 11
Il tuo computer che esegue Windows 10 installerà ora il driver dell'adattatore display Microsoft Basic. Al termine del processo, riavvia il computer e fai un altro tentativo di modificare la luminosità; il problema a questo punto dovrebbe essere risolto.
Leggi anche: Miglior software per testare la batteria del laptop per Windows 10
Il controllo della luminosità non funziona su Windows 10: risolto
Pertanto, quelle condivise sopra erano alcune delle soluzioni collaudate per risolvere il problema con il controllo della luminosità che non funziona su Windows 10. L'utilizzo di una delle seguenti soluzioni ti aiuterà sicuramente a risolvere il problema. Se ti sono piaciuti i suggerimenti e i trucchi per la risoluzione dei problemi condivisi in questo articolo, iscriviti alla nostra newsletter per leggere articoli più informativi, guide di revisione, istruzioni, ecc. Oltre a questo, puoi anche seguirci sui social media (Facebook , Pinterest, Twitter e Instagram) per non perdere mai un aggiornamento.
Infine, non esitate a lasciare domande, dubbi o ulteriori suggerimenti nella sezione commenti qui sotto.
