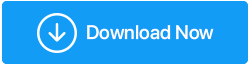I modi migliori per riparare gli elementi di registro rotti in Windows 11
Pubblicato: 2021-12-27Windows 11 è un ottimo sistema operativo ma è tutt'altro che impeccabile. Inoltre, alcuni utenti segnalano gravi problemi come elementi di registro danneggiati che costituiscono la base del nostro post. Quindi, come si riparano gli elementi di registro rotti in Windows 11? Nel caso in cui sei nuovo al concetto di registri di Windows, proviamo prima a dare un'occhiata a cosa sono e cosa potrebbe succedere di sbagliato se gli elementi del registro vengono danneggiati.
Un registro di Windows sano è estremamente importante per il corretto funzionamento del sistema operativo Windows. Il registro contiene un database che include inoltre le impostazioni per il software e altre informazioni relative alle preferenze dell'utente, all'hardware e, soprattutto, al sistema operativo stesso. Inutile dire che se qualcosa va storto con gli oggetti, potrebbero verificarsi gravi problemi. Questi includono arresti anomali improvvisi del PC nonostante un buon processore, arresti anomali improvvisi delle app, vari tipi di schermate blu della morte (BSOD), vari errori di registro e molti altri.
Leggi anche: I modi migliori per riparare il registro danneggiato in Windows 10
Perché gli elementi del registro vengono danneggiati o danneggiati?
Mettiamo Windows 11 nel contesto ed esaminiamo alcuni possibili motivi per cui possono verificarsi registri rotti o danneggiati:
- Installazione non corretta di Windows 11
- Applicazione non correttamente disinstallata o aggiornata a causa della quale sono state create chiavi indesiderate
- Il malware si è insinuato all'interno di Windows
- Dispositivi difettosi o danneggiati
- Hai modificato un registro in modo errato o hai aggiunto una voce di registro errata
Importante da notare:
- Ti invitiamo a eseguire un backup del registro di tanto in tanto e prima ancora di provare a eseguire una delle soluzioni elencate di seguito. In questo modo, se succede qualcosa di sbagliato, puoi almeno ripristinare una versione precedente del registro.
- Nel caso in cui sospetti che il malware sia il colpevole, un'utilità antivirus è forse il miglior scudo che puoi avere. Il minimo che questo programma può fare è rimuovere il malware e impedirne la diffusione.
Leggi anche: È sicuro ottimizzare il registro di Windows?
Come riparare gli elementi di registro rotti?
Lista dei contenuti
- 1. Eseguire una scansione SFC
- 2. Eseguire un Ripristino configurazione di sistema
- 3. Esegui Pulizia disco per sbarazzarti di file temporanei e danneggiati sul tuo computer
- 4. Utilizzare uno strumento dedicato per correggere gli elementi di registro danneggiati
- 5. Risolvi gli elementi di registro rotti con l'aiuto dello strumento DISM
- 6. Ripristina il tuo PC Windows 11
1. Eseguire una scansione SFC
Spesso le voci di registro danneggiate possono essere il risultato di file Windows corrotti. Il modo migliore e più semplice per riparare i file Windows corrotti è eseguire una scansione SFC. È possibile eseguire la scansione SFC in modalità normale utilizzando il prompt dei comandi oppure è possibile fare un ulteriore passo avanti, avviare in modalità provvisoria e quindi eseguire la scansione. Per eseguire la scansione SFC –
- Nella barra di ricerca, digita Comando
- Scegli Esegui come amministratore dal lato destro
- Fare clic su OK quando viene visualizzato il prompt UAC
- Quando si apre la finestra del prompt dei comandi, digitare
sfc /scannow
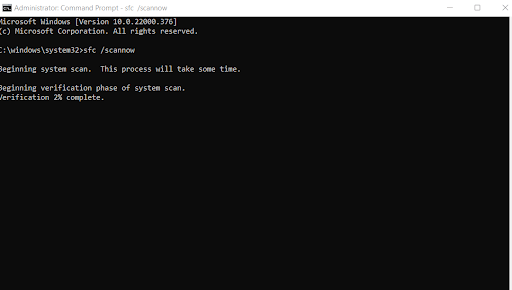
- Premi il tasto Invio
2. Eseguire un Ripristino configurazione di sistema
A condizione che tu abbia già creato un punto di ripristino in passato quando tutto funzionava correttamente, puoi utilizzare un punto di ripristino del sistema precedente e tornare indietro nel tempo quando non c'erano elementi di registro danneggiati. Vuoi sapere come creare un punto di ripristino del sistema in Windows 11, fai riferimento a questo post.
3. Esegui Pulizia disco per sbarazzarti di file temporanei e danneggiati sul tuo computer
Considera gli elementi di registro danneggiati come file indesiderati che si verificano quando si tenta di disinstallare driver, software e dispositivi. Microsoft ha un'utilità decente in un posto chiamato Pulizia disco che è in grado di rimuovere tutti questi file indesiderati.
- Nella barra di ricerca, digita Pulizia disco e seleziona Apri dal lato destro
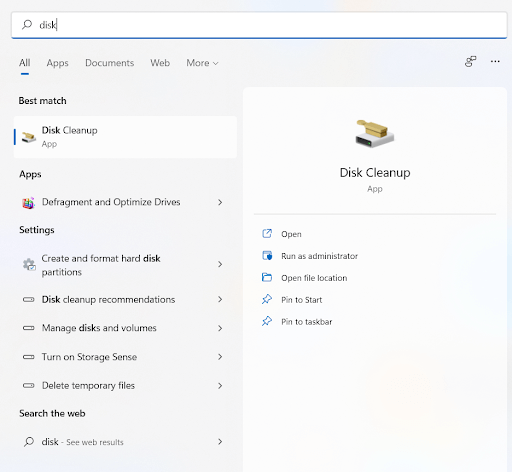
- Selezionare C:/ Drive e fare clic su OK
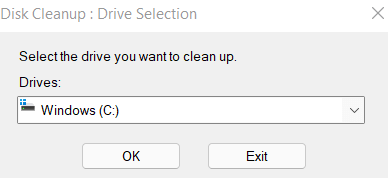
- Fai clic su Pulisci file di sistema e dovrai selezionare nuovamente l'unità in modo che i file di Windows possano essere scansionati
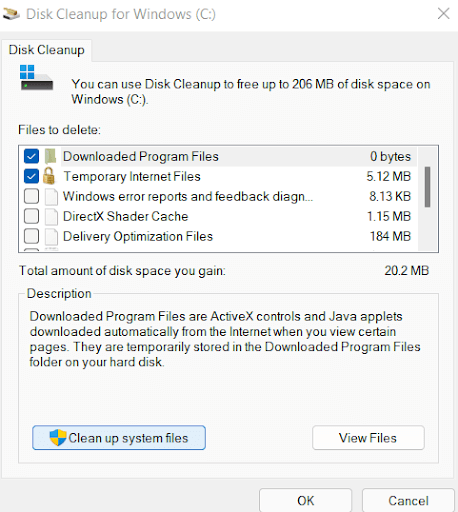
- Quindi, nella sezione File da eliminare, seleziona i file che desideri pulire e fai clic su OK
- Fare clic su Elimina file quando viene visualizzata la richiesta di pulizia del disco
4. Utilizzare uno strumento dedicato per correggere gli elementi di registro danneggiati
A volte, quando hai poco tempo o quando vuoi risolvere problemi come questi eliminando qualsiasi portata di errori, uno strumento come Advanced System Optimizer può essere la soluzione migliore. Ricorda se durante la correzione di elementi di registro danneggiati elimini i registri errati, potresti semplicemente rendere inutilizzabile il tuo sistema operativo o ostacolarne la funzionalità. Quindi, uno strumento come Advanced System Optimizer può essere di grande utilità quando si tenta di riparare elementi di registro danneggiati in Windows 11.

Quindi, cos'è esattamente Advanced System Optimizer? È una delle utilità di ottimizzazione di Windows più popolari disponibili. Al suo interno, pulisce abilmente la RAM e la spazzatura dal tuo computer e allo stesso tempo ottimizza il tuo PC per prestazioni eccezionali. Potresti chiederti se questo programma può aiutarti a riparare gli elementi di registro danneggiati. Sì, può, e diamo un'occhiata a come farlo -
Scarica, esegui e installa Advanced System Optimizer
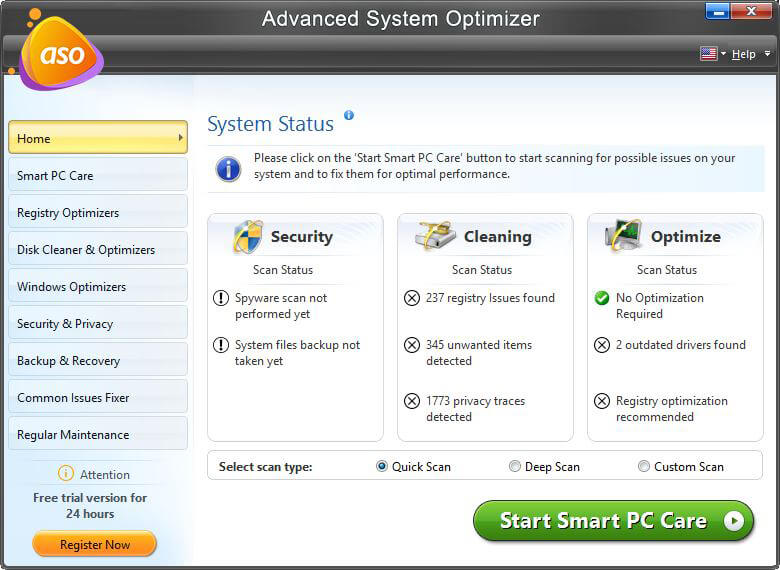
Fare clic qui per scaricare Advanced System Optimizer
Dal lato sinistro, fai clic su Ottimizzatori del registro
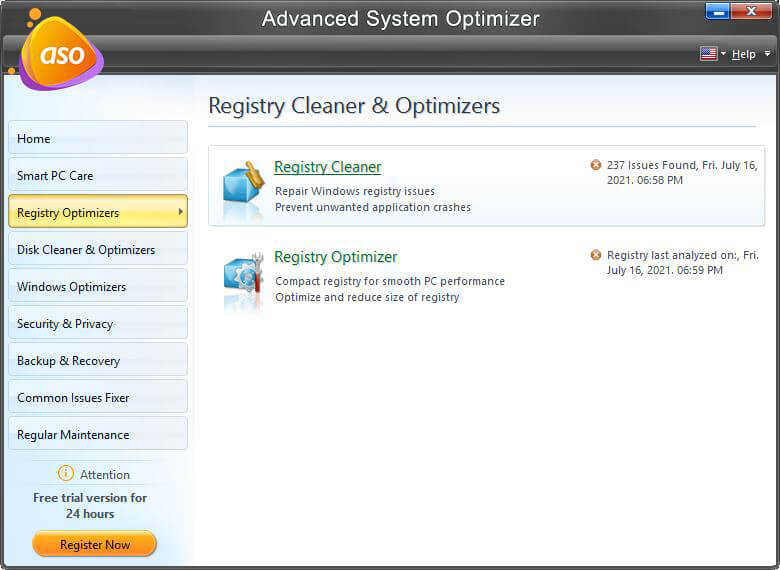
Dal lato destro, fai clic su Registry Cleaner
Premi il pulsante Avvia scansione ora
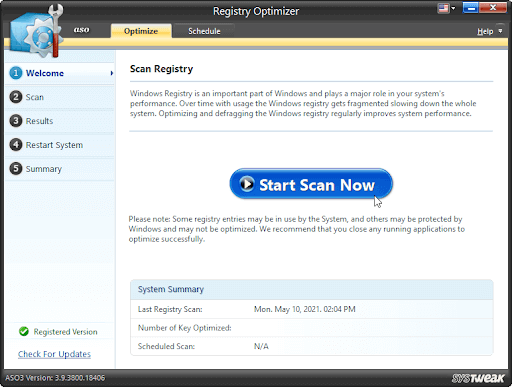
Attendi il completamento della scansione, quindi fai clic su Ottimizza ora
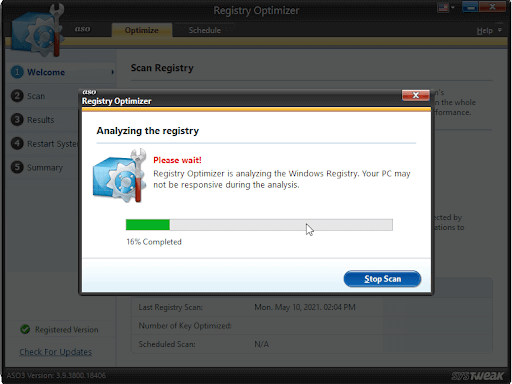
Questo è tutto! In pochi istanti, sarai in grado di scansionare e riparare eventuali registri danneggiati.
5. Risolvi gli elementi di registro rotti con l'aiuto dello strumento DISM
Lo strumento di gestione e manutenzione delle immagini di distribuzione o DISM è uno strumento di amministrazione della riga di comando che viene spesso utilizzato per risolvere problemi di sistema comuni. E, se ti stai chiedendo come riparare gli elementi di registro rotti, lo strumento DISM potrebbe essere proprio quello che stai cercando. Lo strumento DISM sostituisce i file corrotti con quelli funzionanti. Ecco come è possibile utilizzare lo strumento DISM per correggere gli elementi di registro danneggiati:
- Nella barra di ricerca di Windows, digita Comando
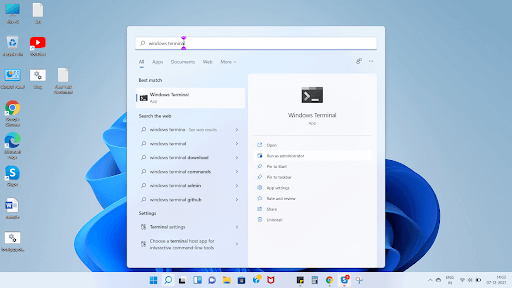
- Seleziona Esegui come amministratore dal lato destro
- Quando si apre il prompt dei comandi, digitare il comando indicato di seguito
DISM /Online /Cleanup-Image /RestoreHealth
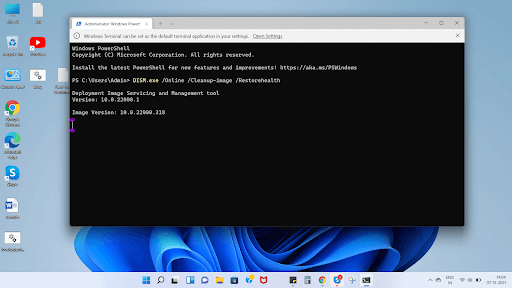
- Aspetta che la scansione finisca
Dopo che lo strumento ha trovato e sostituito i file danneggiati, controlla se il problema persiste.
6. Ripristina il tuo PC Windows 11
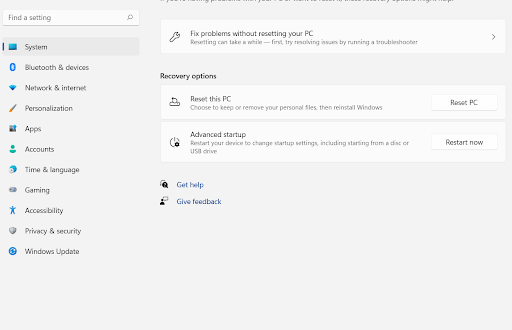
Se nient'altro sembra funzionare, puoi provare a ripristinare il PC. In questo modo il tuo PC verrà ripristinato alle impostazioni di fabbrica predefinite. Ci sono opzioni in cui puoi eseguire un ripristino delle impostazioni di fabbrica su Windows 11 preservando i tuoi file. Tuttavia, ti consigliamo di creare di tanto in tanto un backup dei tuoi dati in modo che, anche se succede qualcosa di estremamente sbagliato al tuo computer, i tuoi dati saranno intatti e potrai ripristinarli ulteriormente.
Avvolgendo:
Spero che ora tu sia stato in grado di riparare gli elementi di registro rotti sul tuo PC Windows 11. Se hai trovato utile il post, assicurati di aiutare anche qualcun altro nel bisogno. Per ulteriori contenuti di questo tipo, continua a leggere Tweak Library.