Come correggere la cronologia delle chiamate non visualizzata su Android [2023]
Pubblicato: 2023-03-11Lo smartphone moderno ha una varietà di funzioni, ma devono comunque visualizzare la cronologia delle chiamate. La funzione principale dello smartphone rimane la stessa. Il tuo dispositivo Android registra tutte le tue chiamate in entrata e in uscita, incluse informazioni come l'ora della chiamata, il numero di telefono, la durata della chiamata, le chiamate in uscita o in entrata e altro ancora. Se per qualche motivo il tuo smartphone Android smette improvvisamente di visualizzare la cronologia delle chiamate, questa guida è per te.
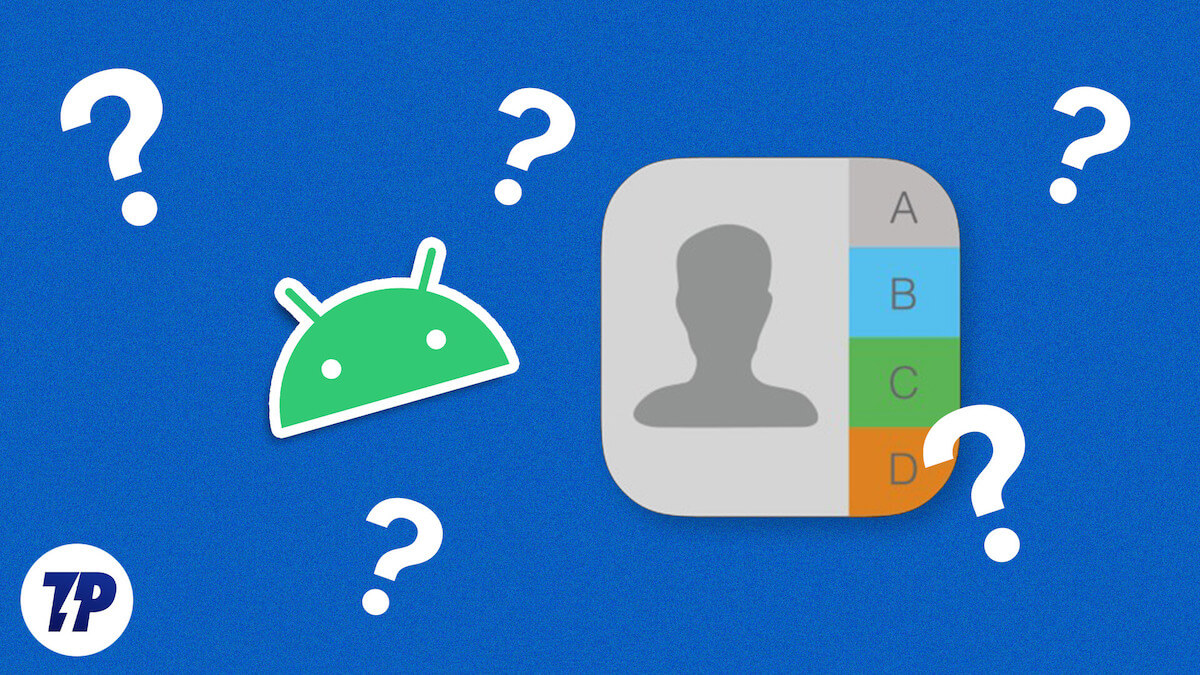
In questa guida imparerai perché il tuo smartphone Android smette di visualizzare la cronologia delle chiamate, come risolverlo e come evitare questo problema in futuro. Cominciamo senza indugio.
Sommario
9 modi per correggere la cronologia delle chiamate non visualizzata su Android
Ci possono essere molte ragioni per cui il tuo smartphone attualmente smette di visualizzare la cronologia delle chiamate. I più comuni potrebbero essere:
- Visualizzazione limitata della cronologia delle chiamate: i telefoni Android possono memorizzare solo un massimo di 500 registri delle chiamate. Una volta che inizi a creare più registri delle chiamate (quando effettui, ricevi o perdi chiamate), il tuo dispositivo inizierà a eliminare i registri delle chiamate più vecchi che hai sul telefono.
- Spazio di archiviazione insufficiente: quando si esaurisce lo spazio di archiviazione sul dispositivo, il sistema operativo potrebbe eliminare automaticamente i vecchi registri delle chiamate per risparmiare spazio.
- Bug nell'app: proprio come altre app, anche le app di composizione telefonica hanno problemi con errori. Ciò comporta che l'app non si comporti correttamente e inoltre non visualizzi i registri delle chiamate.
- Nessuna autorizzazione per visualizzare i record delle chiamate: quasi tutte le app Android in esecuzione nell'ultima versione di Android richiedono l'autorizzazione per accedere alle chiamate mobili. Se il sistema non consente alle app del telefono di accedere ai registri delle chiamate, potrebbe essere difficile per le app del telefono visualizzare la cronologia delle chiamate.
- Un problema con lo smartphone: insieme agli altri problemi, il software dello smartphone può impedire la visualizzazione delle chiamate sullo smartphone. Questo è un caso molto raro. Tuttavia, puoi aggiornare il sistema operativo del telefono.
Riavvia lo smartphone
Riavviare o riavviare il tuo dispositivo Android è il modo più semplice ed efficace per risolvere il problema dell'app del telefono sullo smartphone che non visualizza la cronologia delle chiamate. Quando si riavvia un dispositivo, il sistema arresta tutti i processi e le app in esecuzione e quindi ricarica il sistema operativo. Questo processo cancella la memoria e la cache del dispositivo, il che può risolvere la maggior parte dei problemi delle app.
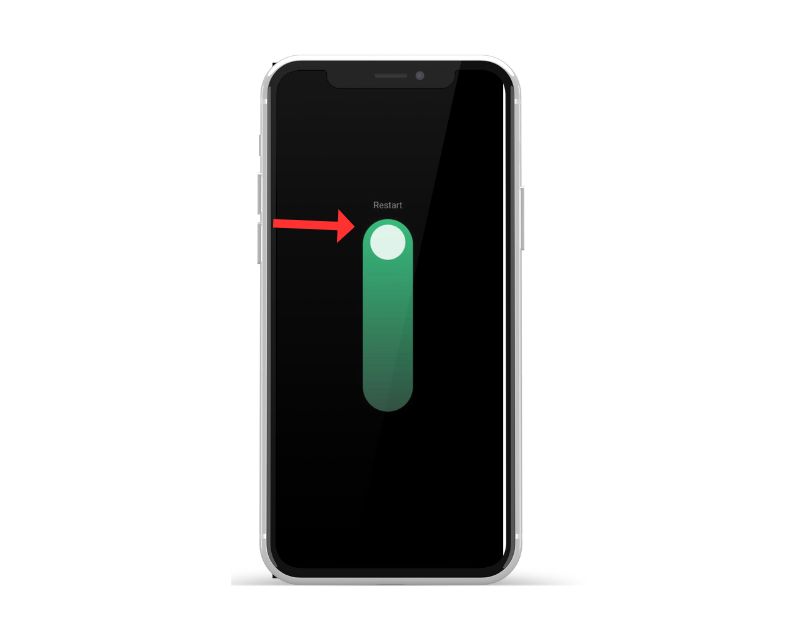
Diversi smartphone eseguono passaggi diversi per riavviare un dispositivo. Tuttavia, la maggior parte dei passaggi è molto simile per tutti gli smartphone Android.
Come riavviare uno smartphone Android (la tecnica più comune)
- Tieni premuto il pulsante di accensione: individua il pulsante di accensione sul tuo dispositivo, solitamente situato sul lato o sulla parte superiore del dispositivo. Tieni premuto il pulsante di accensione finché non viene visualizzato il menu di accensione.
- Tocca Riavvia o Riavvia: nel menu di accensione e dovresti vedere opzioni come spegnimento, riavvio o riavvio. Tocca l'opzione di riavvio o riavvio. Per alcuni dispositivi è richiesto lo scorrimento.
- Attendi il riavvio del dispositivo: dopo aver toccato Riavvia o Riavvia, il dispositivo si spegnerà e poi si riaccenderà. Questo può richiedere alcuni secondi o un minuto, a seconda del dispositivo.
- Sblocca il tuo dispositivo: dopo il riavvio del dispositivo, dovrai sbloccarlo come faresti normalmente per accedere alla schermata iniziale e alle app.
- Se il tuo dispositivo non risponde o si blocca a causa dell'arresto anomalo dell'app e non puoi accedere alle opzioni di riavvio nel menu di accensione, puoi provare a eseguire un riavvio forzato. Per fare ciò, tieni premuti contemporaneamente il pulsante di accensione e il pulsante di riduzione del volume per circa 10 secondi fino a quando il dispositivo vibra e si riavvia.
- Una volta completato il riavvio, apri nuovamente l'app e controlla se funziona correttamente. Se il problema persiste, seguire gli altri metodi di risoluzione dei problemi.
Consenti all'app del telefono di accedere ai registri delle chiamate
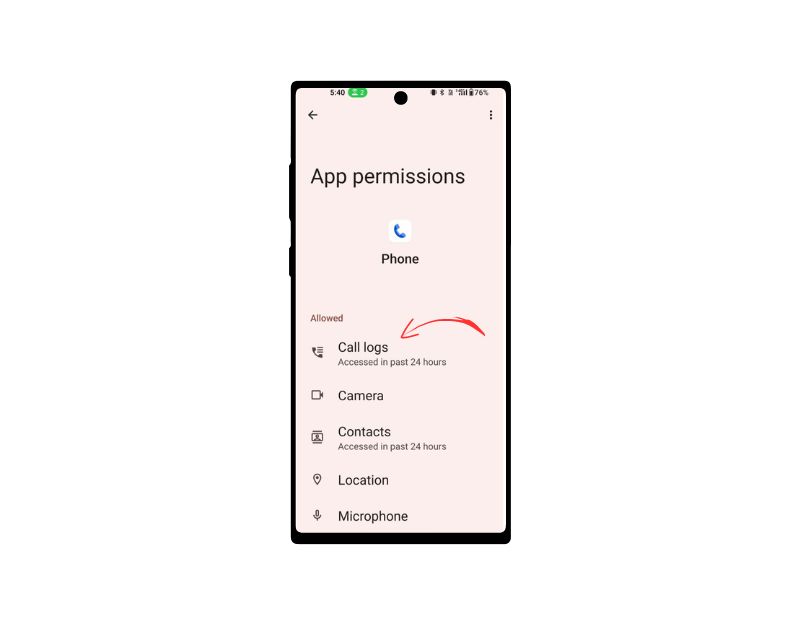
Le app richiedono l'autorizzazione di sistema per accedere ai dati sul dispositivo. Con ogni nuova versione di Android, Google ha reso più difficile per gli sviluppatori di app accedere a dati, spazio di archiviazione e altro per migliorare la privacy. Le autorizzazioni di accesso sono ora necessarie per ogni app su Android e puoi attivare e disattivare le autorizzazioni quando vuoi. Se l'app si arresta in modo anomalo sul tuo smartphone, è possibile che l'app non disponga dell'autorizzazione per leggere o scrivere dati o che le autorizzazioni dell'app siano state ripristinate.
Per risolvere il problema, puoi controllare l'autorizzazione dell'app e vedere se le autorizzazioni richieste sono consentite o meno. Per controllare le autorizzazioni dell'app, premi a lungo l'app > e tocca Informazioni > autorizzazioni. Come concedere le autorizzazioni di registrazione delle chiamate:
- Apri il tuo smartphone e vai alle impostazioni .
- Ora vai su App .
- Utilizzare la ricerca per individuare l'app " Telefono predefinito ". In alternativa, premi a lungo sull'icona dell'app Telefono e tocca l'icona "i" dal menu che appare.
- Una volta entrato, fai clic sulla scheda Autorizzazioni.
- Tocca Registri chiamate e seleziona Consenti nella schermata seguente.
Imposta data e ora automatiche
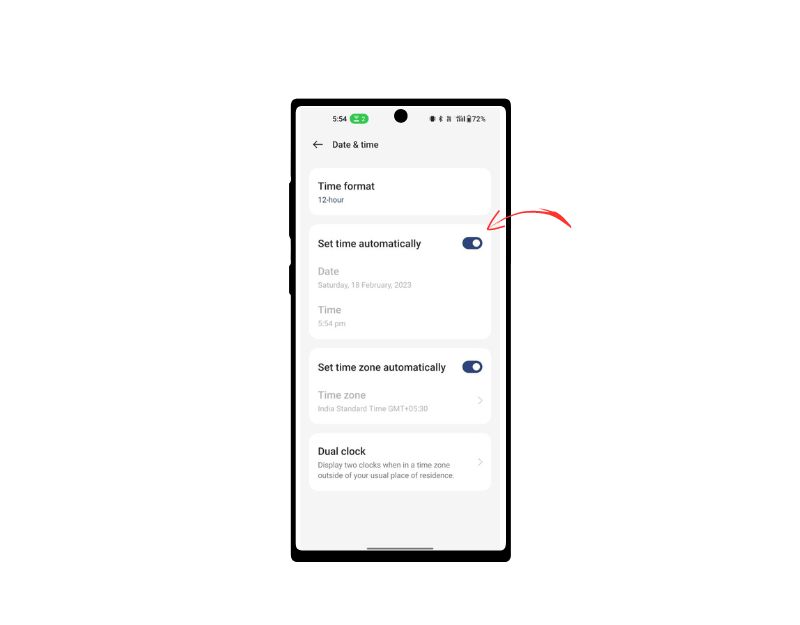
L'app del telefono sullo smartphone sincronizza la cronologia delle chiamate con la data e l'ora correnti sullo smartphone. Se il telefono è impostato su una data o un'ora errate, potrebbe visualizzare un registro delle chiamate diverso o nessun registro delle chiamate. Puoi facilmente risolvere questo problema impostando una data e un'ora automatiche.
- Vai all'app " Impostazioni " del tuo telefono.
- Scorri verso il basso e seleziona " Sistema " o " Sistema e dispositivo ", a seconda del tuo dispositivo.
- Tocca " Data e ora ".
- Attiva l'opzione " Data e ora automatiche " o "Usa ora fornita dalla rete".
- Se l'opzione è già abilitata, puoi disattivarla e riattivarla per aggiornare l'ora della rete.
- Quando richiesto, potrebbe essere necessario selezionare il fuso orario.
- Quindi, riavvia il dispositivo e apri l'app Telefono.
Forza l'arresto dell'app del telefono
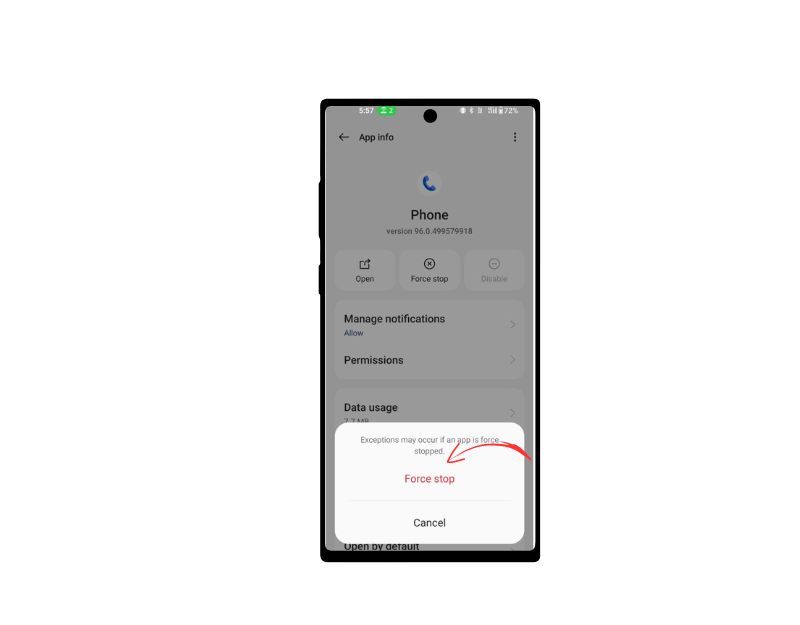
Gli smartphone Android dispongono di una funzione integrata "Force Stop" che consente di mettere in pausa e interrompere una particolare app attualmente in esecuzione in background. Quando si forza l'arresto di un'app, l'app viene chiusa e i suoi processi in background vengono interrotti. Forzare l'arresto di un'app può essere utile se l'app presenta problemi o arresti anomali. È anche uno strumento utile per liberare risorse di sistema quando troppe app sono in esecuzione in background, il che può migliorare le prestazioni del tuo dispositivo.
Per forzare l'arresto di un'app su Android, puoi seguire questi passaggi:
- Apri l'app " Impostazioni " sul tuo dispositivo Android.
- Scorri verso il basso e tocca “ App ” o Gestione app “, a seconda del tuo dispositivo e della versione di Android.
- Trova l' app Telefono predefinita di cui vuoi forzare l'arresto e toccala.
- Nella schermata delle informazioni sull'app Telefono predefinita, dovresti vedere un pulsante che dice " Forza arresto ". Tocca questo pulsante.
- Verrà visualizzato un messaggio di avviso che chiede se si desidera forzare l'arresto dell'app. Toccare " OK " per confermare.
- L'app dovrebbe ora essere terminata forzatamente e tutti i suoi processi, servizi e notifiche in background verranno interrotti.
- In alternativa, puoi trovare l'app Telefono predefinita, premere a lungo su di essa e fare clic sull'icona delle informazioni ("i") per visualizzare le opzioni di arresto forzato.
- Tieni presente che l'arresto forzato di un'app non eliminerà alcun dato o impostazione associata all'app, quindi puoi continuare a utilizzare l'app come faresti normalmente dopo averla forzata.
Cancella la cache dell'app del telefono
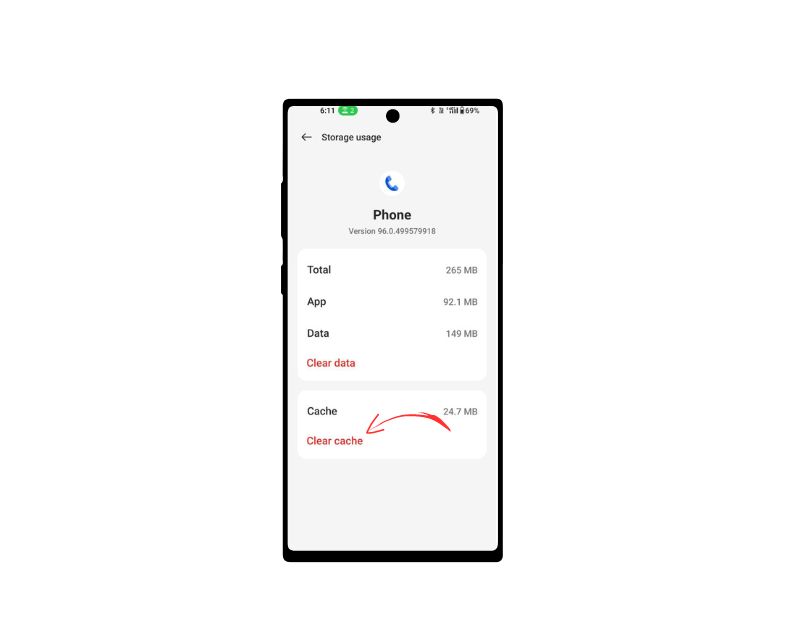
La cache dell'app è una memoria temporanea sullo smartphone che contiene dati e file come immagini, video e altri dati a cui un'app deve accedere frequentemente per velocizzare il caricamento dell'app. Quasi tutte le app, inclusa l'app del telefono, utilizzano questa cache per caricarsi più velocemente e funzionare in modo più fluido. Se il dispositivo ha problemi con la memoria cache nel tempo, l'app potrebbe smettere di funzionare. Puoi semplicemente cancellare la cache per risolvere questo problema.
La cancellazione della cache dell'app non eliminerà alcun dato personale come credenziali di accesso, impostazioni salvate o documenti relativi all'app. Rimuove solo i file e i dati temporanei che l'app ha memorizzato nella cache.
Per svuotare la cache su un dispositivo Android, puoi seguire i passaggi seguenti:
- Apri l'app " Impostazioni " sul tuo dispositivo Android.
- Scorri verso il basso e tocca " App " o " Gestione applicazioni ", a seconda del dispositivo e della versione di Android.
- Trova l'app di cui desideri cancellare la cache e toccala.
- Nella schermata delle informazioni sulle app, dovresti vedere un'opzione con l'etichetta "Archiviazione. Tocca quell'opzione.
- Nella schermata di archiviazione, vedrai un'opzione chiamata "Svuota cache". Tocca questa opzione.
- Apparirà una finestra di dialogo di conferma che ti chiederà se desideri cancellare la cache. Tocca " OK " per confermare.
- In alternativa, puoi anche trovare l'app del telefono, premere a lungo su di essa, fare clic sulle informazioni e sulle impostazioni della memoria, quindi fare clic su "Svuota cache".
In alternativa, puoi cancellare la cache per tutte le app di sistema sul tuo dispositivo seguendo questi passaggi:
- Apri l'app " Impostazioni " sul tuo dispositivo Android.
- Scorri verso il basso e tocca " Archiviazione ".
- Tocca " Dati memorizzati nella cache ".
- Apparirà una finestra di dialogo di conferma che ti chiederà se desideri cancellare la cache per tutte le app. Toccare " OK " per confermare.
Libera spazio di archiviazione sul dispositivo
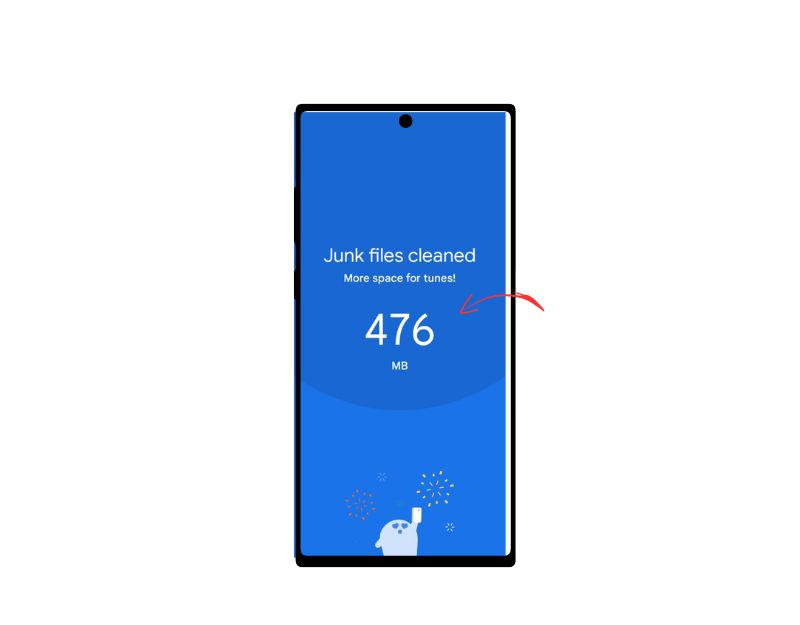

A volte una memoria insufficiente può causare la visualizzazione di errori da parte dell'app sullo smartphone. Sulla maggior parte degli smartphone Android, vedrai un avviso nella barra delle notifiche che dice che non c'è spazio di archiviazione sufficiente" o "Spazio di archiviazione in esaurimento". Quando il sistema esaurisce lo spazio di archiviazione, il sistema operativo elimina i registri delle chiamate per liberare più spazio per il sistema.
La maggior parte delle applicazioni utilizza la memoria interna o esterna per leggere o scrivere dati. Assicurati che il tuo dispositivo disponga di spazio di archiviazione sufficiente. Se esaurisci lo spazio di archiviazione, procedi nel seguente modo per liberare spazio di archiviazione sul tuo smartphone Android.
- Vai alle impostazioni del tuo telefono e seleziona "Archiviazione". Otterrai informazioni sullo spazio di archiviazione utilizzato e un elenco di categorie di file.
- In "Archiviazione", tocca "App. Otterrai un elenco di tutte le tue app e vedrai quanto spazio di archiviazione occupa ciascuna app.
- Tocca il nome dell'app. Ora puoi vedere le dimensioni dell'app, la quantità di spazio di archiviazione disponibile costituita dai dati dell'utente e la quantità di spazio nella cache. Puoi toccare i pulsanti " Cancella memoria " e " Cancella cache ". Nota: la cancellazione della memoria eliminerà i dati dell'app.
- Puoi anche utilizzare app come l'app Google File per liberare spazio di archiviazione eliminando file spazzatura, schermate eliminate, foto di grandi dimensioni, contenuti multimediali di cui è stato eseguito il backup e app inutilizzate.
- Un'altra opzione è eliminare file di grandi dimensioni come i video per liberare spazio di archiviazione. Puoi anche copiare i file di grandi dimensioni su dispositivi di archiviazione esterni come un PC o un disco rigido.
- Se il tuo smartphone ha una memoria espandibile, puoi acquistare schede SD esterne per aggiungere più dati.
Aggiorna l'app del telefono
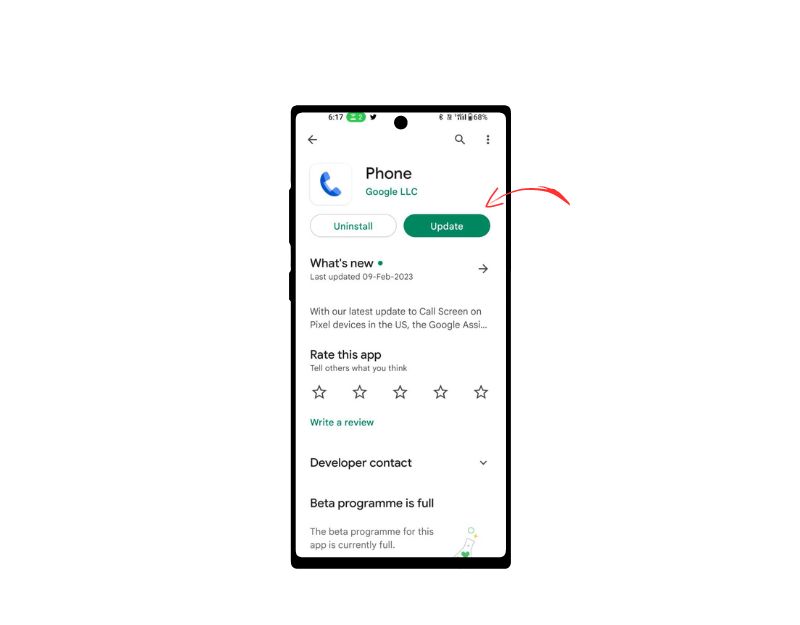
A volte la versione specifica dell'app può essere la causa dell'arresto anomalo del tuo smartphone. Questo potrebbe essere un errore dello sviluppatore o la versione specifica dell'app non è ottimizzata per il tuo dispositivo. Puoi facilmente risolvere questo problema aggiornando l'app del telefono nel Google Play Store.
- Apri l' app Google Play Store .
- Tocca l'icona del profilo nell'angolo in alto a destra.
- Tocca Gestisci app e dispositivo . Le app con un aggiornamento disponibile sono etichettate come " Aggiornamento disponibile ".
- Tocca Aggiorna .
Cambia l'app del telefono predefinita
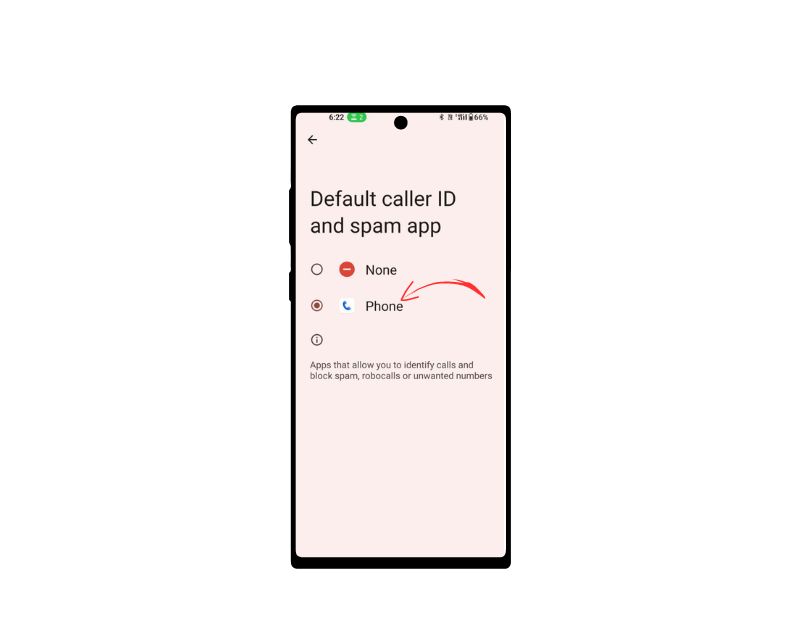
La cosa migliore degli smartphone Android è la personalizzazione. Puoi facilmente sostituire le app di sistema come le app di composizione del telefono con app di terze parti. Questo può essere molto utile, soprattutto se l'app del telefono predefinita presenta alcuni problemi. Ci sono molte app dialer di terze parti nel Play Store. Ecco le cinque migliori app che puoi prendere in considerazione.
- Telefono di Google
- Truecaller
- Vero combinatore telefonico e contatti
- Telefono facile
- Combinatore semplice
Dopo aver installato l'app, puoi impostarla come telefono predefinito. Ecco i passaggi su come impostare la nuova app del telefono come predefinita:
- Vai all'app " Impostazioni " del tuo telefono.
- Scorri verso il basso e seleziona " App " o " Applicazioni ", a seconda del tuo dispositivo.
- Trova l'app che desideri impostare come predefinita e toccala.
- Scorri verso il basso e seleziona " Imposta come predefinito " o "Apri per impostazione predefinita".
- Seleziona il tipo di azione per cui desideri impostare l'app come predefinita. Ad esempio, se desideri utilizzare Google Chrome come browser predefinito, seleziona " Imposta come browser predefinito "
- Seleziona l' app dall'elenco delle app disponibili.
Ripristino delle impostazioni di fabbrica del tuo smartphone
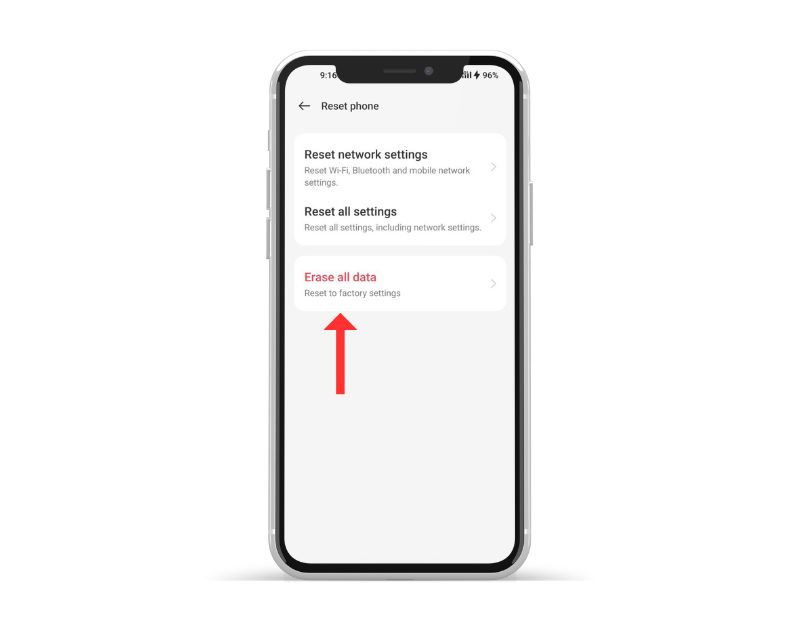
Se i metodi di risoluzione dei problemi di cui sopra non funzionano, puoi ripristinare il tuo smartphone Android come ultima risorsa. Quando ripristini i dati di fabbrica di un dispositivo, tutti i dati, le impostazioni e le app sul dispositivo vengono eliminati e vengono ripristinate le impostazioni di fabbrica originali, proprio come il nuovo dispositivo. Tutti i tuoi dati personali, inclusi contatti, account Google, foto, video, musica e documenti, verranno eliminati dalla memoria interna del dispositivo.
È necessario configurare il dispositivo di ripristino proprio come si configura un nuovo dispositivo.
Ecco come puoi correggere la cronologia delle chiamate che non viene visualizzata sul tuo smartphone. Abbiamo elencato i casi e le soluzioni più possibili per ogni problema. Per evitare questo tipo di problema in futuro, assicurati di non reimpostare le autorizzazioni per un'app del telefono predefinita, assicurati di avere spazio di archiviazione sufficiente sul tuo smartphone e riavvia lo smartphone di tanto in tanto per rimuovere attività in background non necessarie sul tuo smartphone. Sappiamo quale metodo ti ha aiutato a risolvere il problema nei commenti qui sotto.
Domande frequenti su come correggere la cronologia delle chiamate non visualizzata su Android
Come posso recuperare i registri delle chiamate cancellati su un Android?
Puoi utilizzare il backup dei registri delle chiamate o il software di backup per recuperare i registri delle chiamate cancellati su Android:
- Ripristina da un backup: se esegui regolarmente il backup del tuo telefono Android, potresti essere in grado di ripristinare i registri delle chiamate da un backup precedente. Per fare ciò, vai alle Impostazioni del tuo telefono, quindi tocca "Sistema" > "Backup" > "Backup e ripristino" e seleziona il backup da cui desideri eseguire il ripristino. Quando crei il backup del tuo telefono Android su Google Drive, viene eseguito il backup anche dei registri delle chiamate. Segui questi passaggi per trasferire i registri delle chiamate utilizzando il tuo account Google.
- Usa il software di recupero dati: sono disponibili diversi software di recupero dati di terze parti che possono aiutarti a recuperare i registri delle chiamate cancellati dal tuo telefono Android. Questo software potrebbe richiedere l'accesso root al tuo telefono e variare in efficacia, quindi è importante leggere le recensioni e usarle con cautela.
Perché una chiamata in arrivo non viene visualizzata nel registro delle chiamate di un telefono cellulare?
Potrebbero esserci diversi motivi per cui una chiamata in arrivo potrebbe non essere visualizzata nel registro delle chiamate di un telefono cellulare. Uno dei motivi principali che ho affrontato personalmente a causa della modifica involontaria delle impostazioni del filtro. Il dialer telefonico Android ha la possibilità di filtrare l'elenco delle chiamate in base a in uscita, in entrata, perse e altro. Prima di intraprendere ulteriori passaggi, assicurati di cancellare i filtri. Tuttavia, ci sono altri validi motivi per cui una chiamata in arrivo non viene visualizzata nel registro delle chiamate. Ecco alcuni di quelli comuni:
- La chiamata è stata persa: se la chiamata non ha ricevuto risposta e il chiamante non ha lasciato un messaggio vocale, la chiamata potrebbe non essere visualizzata nel registro delle chiamate.
- Blocco delle chiamate: se il numero che ha chiamato è nell'elenco di blocco delle chiamate del telefono, la chiamata non verrà visualizzata nel registro delle chiamate.
- Problemi con la scheda SIM: se la scheda SIM nel telefono è danneggiata o non inserita correttamente, il registro delle chiamate potrebbe non essere aggiornato con le chiamate in arrivo.
- App di terze parti: alcune app di terze parti progettate per bloccare le chiamate o gestire i registri delle chiamate possono interferire con il registro delle chiamate integrato del telefono e impedire la registrazione delle chiamate in arrivo.
Perché i miei registri delle chiamate vengono cancellati?
I motivi più comuni per cui i registri delle chiamate vengono eliminati su Android sono:
- Molti dispositivi Android hanno un'impostazione predefinita che elimina automaticamente i registri delle chiamate dopo un certo periodo di tempo.
- I registri delle chiamate possono essere eliminati manualmente dall'utente, uno per uno o in blocco.
- A volte, un aggiornamento del software può causare l'eliminazione dei registri delle chiamate.
- Alcune app di terze parti, come le app di pulizia o ottimizzazione, possono eliminare i registri delle chiamate come parte del loro processo di ottimizzazione.
- In rari casi, i problemi hardware possono causare l'eliminazione dei registri delle chiamate. Questo può accadere se c'è un problema con la memoria o l'archiviazione del dispositivo.
Come si modificano le impostazioni della cronologia delle chiamate?
Per modificare le impostazioni della cronologia delle chiamate su un dispositivo Android, procedi nel seguente modo:
- Apri l'app Telefono sul tuo dispositivo Android.
- Tocca l'icona del menu a tre punti nell'angolo in alto a destra dello schermo.
- Seleziona "Impostazioni" dal menu a discesa.
- Scorri verso il basso e tocca "Cronologia chiamate".
- Qui è possibile modificare diverse impostazioni della cronologia delle chiamate, come la durata di conservazione dei registri delle chiamate, se mostrare o nascondere le chiamate perse e se mostrare o nascondere la durata delle chiamate.
- Una volta apportate le modifiche desiderate, toccare il pulsante "Indietro" per salvare le impostazioni.
Tieni presente che i passaggi possono variare leggermente a seconda del dispositivo e della versione di Android che stai utilizzando.
Come posso recuperare la mia cronologia delle chiamate?
Puoi recuperare la cronologia delle chiamate sul tuo dispositivo Android se l'hai eliminata accidentalmente:
Metodo 1: utilizzo del backup di Google Drive
Apri l'app Google Drive sul tuo dispositivo Android.
Nell'angolo in alto a sinistra, tocca le tre linee orizzontali.
Vai a "Backup".
Controlla se è disponibile un backup della cronologia delle chiamate.
Tocca il backup e seleziona "Ripristina" dalle opzioni.
Metodo 2: utilizzo di un'app di recupero dati di terze parti
Installa un'app di recupero dati di terze parti.
Concedi le autorizzazioni all'app.
Scegli "Call Logs" come tipo di recupero.
Vedrai un elenco di registri delle chiamate cancellate dopo che l'app ha scansionato il tuo dispositivo.
Tocca "Recupera" per recuperare i registri delle chiamate.
Metodo 3: contattare il fornitore di servizi
Se i metodi di cui sopra non funzionano, puoi richiedere una copia dei registri delle chiamate al tuo fornitore di servizi. Potrebbe esserci un costo per questo servizio e i registri delle chiamate potrebbero non risalire fino a quando alcuni fornitori lo consentono.
Le possibilità di recuperare correttamente i registri delle chiamate cancellati dipendono da quanto tempo sono stati cancellati e se i nuovi dati li hanno sovrascritti. Le possibilità di recupero aumentano se agisci rapidamente.
