Come risolvere il problema con la trasmissione su dispositivo che non funziona su Windows 10,11
Pubblicato: 2024-01-16Hai scoperto che la funzionalità Trasmetti su dispositivo non funziona sul tuo computer? Se sì, puoi consultare questo post per conoscere i modi più rapidi e semplici per risolvere questo problema.
La trasmissione ti consente di accedere al desktop del computer sul grande schermo della TV per un incontro divertente, una serata al cinema o una presentazione professionale. Tuttavia, può essere fastidioso se la funzionalità di trasmissione su un dispositivo non funziona sul tuo PC.
Pertanto, questo articolo descrive le migliori soluzioni possibili a questo fastidioso problema. Tuttavia, prima di tentare la risoluzione dei problemi, è una buona idea comprendere le cause alla base del problema per risolverlo in modo rapido ed efficiente. Pertanto, diamo un'occhiata allo stesso prima di esaminare le soluzioni.
Perché la trasmissione sul dispositivo non funziona
Ecco diversi motivi per cui Miracast potrebbe non funzionare sul tuo dispositivo Windows 10/11.
- Driver della scheda di rete obsoleto
- Le autorizzazioni di streaming non sono impostate correttamente
- La condivisione di rete è disabilitata sul tuo computer
- Driver grafico obsoleto
- Problemi hardware
- Interferenza da Windows Defender Firewall
- Bug di sistema casuali
Sopra, abbiamo elencato alcuni fattori che potrebbero essere responsabili del mancato funzionamento del mirror cast sul problema di Windows 10/11. Impariamo ora i modi più adatti per risolverlo.
Correzioni per il mancato funzionamento della trasmissione su dispositivo (facile e veloce)
Puoi applicare le seguenti soluzioni collaudate se la funzione Trasmetti al dispositivo non funziona sul tuo PC.
Correzione 1: assicurati che il tuo computer supporti lo screencast
Prima di provare qualsiasi soluzione complessa, dovresti verificare se il tuo PC ha la funzione screencast. Ecco i passaggi per farlo se la funzione Trasmetti al dispositivo non funziona sul tuo computer.
- Per cominciare, accedi al pannello Impostazioni utilizzando la scorciatoia da tastieraWindows+I .
- In secondo luogo, seleziona Sistema dal menu sullo schermo.
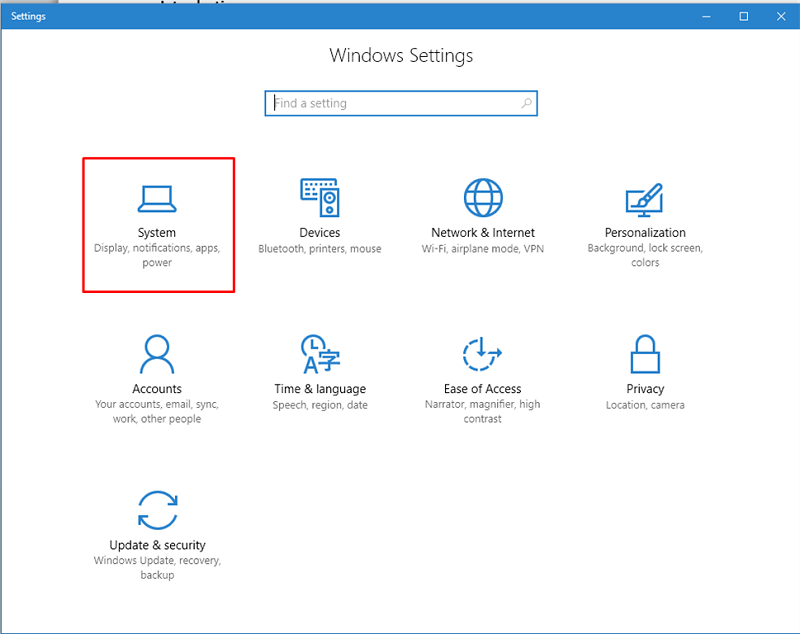
- Ora scegliDisplay dalle opzioni presenti nella finestra Impostazioni di sistema.
- Ora puoi accedere all'opzione Scala e layout .
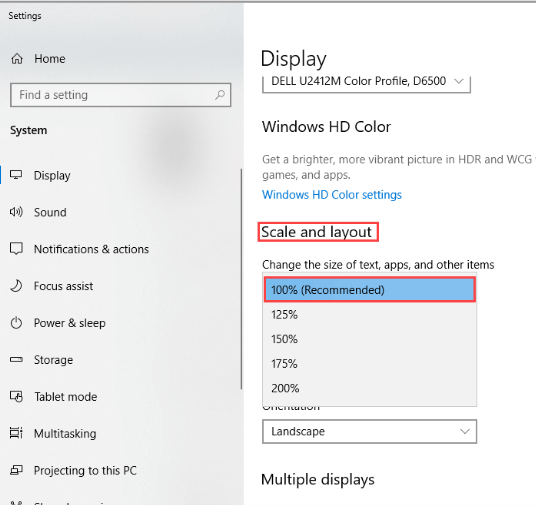
- ScegliDisplay multipli dalle opzioni Scala e layout.
- Ora controlla se è disponibile o meno l'opzione Connetti a uno schermo wireless .Se l'opzione è disponibile il tuo computer supporta lo screencast, altrimenti non lo supporta.
Tuttavia, non preoccuparti se lo screencasting non è disponibile sul tuo computer. Puoi utilizzare un cavo fisico per collegare lo schermo del tuo computer al grande schermo.
Leggi anche: Miracast su PC Windows 10,11: download, installazione, aggiornamento e configurazione
Correzione 2: assicurarsi che la condivisione di rete sia abilitata
La condivisione di rete deve essere abilitata sul tuo computer affinché l'opzione screencast funzioni. Pertanto, ecco come assicurarti che la condivisione di rete sia abilitata se riscontri problemi con la funzione di trasmissione sul dispositivo.
- Per cominciare, inserisciRete nella casella di ricerca di Windows.
- In secondo luogo, scegli Stato della rete dalle opzioni che hai sullo schermo.
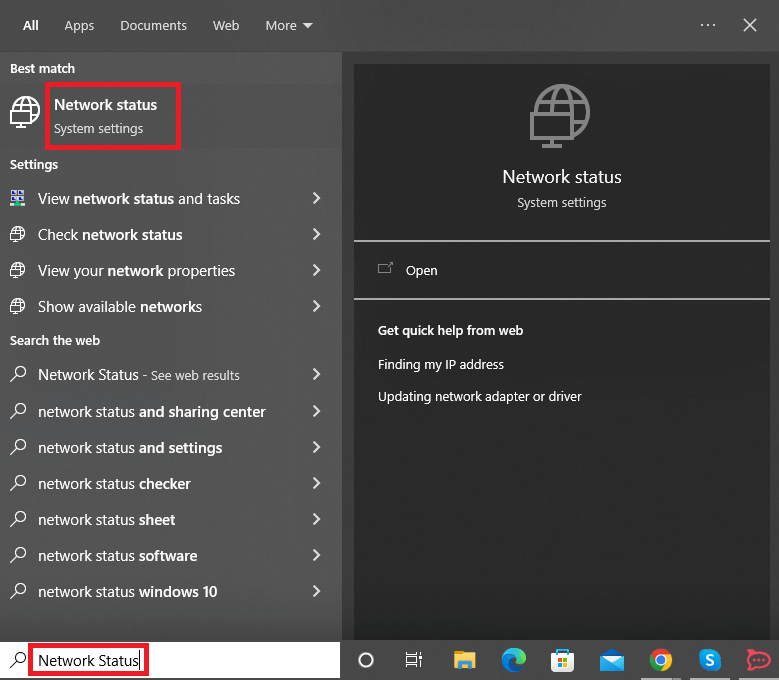
- Ora scorri verso il basso fino alCentro connessioni di rete e condivisione e fai clic su di esso.
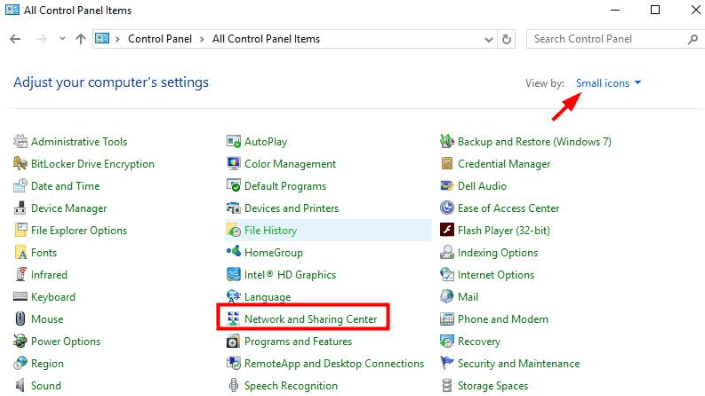
- Scegli l'opzioneModifica le impostazioni di condivisione avanzate dal pannello di sinistra della finestra Centro connessioni di rete e condivisione.
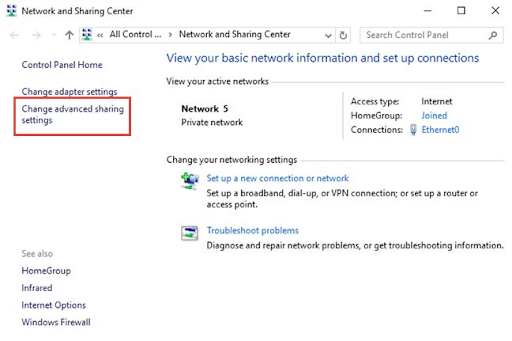
- Assicurarsi che le opzioniAttiva individuazione rete e Attiva condivisione file e stampantisiano selezionate.
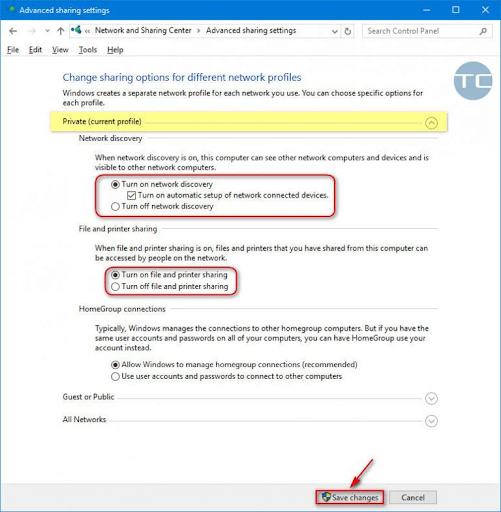
- Fare clic sul pulsanteSalva modifiche .
- Infine, prova a utilizzare le funzionalità Trasmetti al dispositivo per verificare se funziona o meno. Se la funzionalità continua a non funzionare, puoi provare le altre soluzioni condivise in questo articolo.
Correzione 3: prova a reimpostare le autorizzazioni di streaming
Le autorizzazioni di streaming determinano se altri dispositivi possono accedere o meno ai tuoi contenuti multimediali. Queste autorizzazioni vengono reimpostate automaticamente dopo un aggiornamento. Tuttavia, il ripristino improprio delle autorizzazioni può essere un motivo per cui la trasmissione sul dispositivo non funziona sul tuo PC. Pertanto, puoi seguire i passaggi seguenti per reimpostare le autorizzazioni tramite Windows Media Player per risolvere il problema.
- Per cominciare, accedi alla ricerca di Windows utilizzando la scorciatoia da tastiera Windows+S .
- In secondo luogo, inserisci Windows Media Player nella casella sullo schermo e seleziona il primo risultato della ricerca.
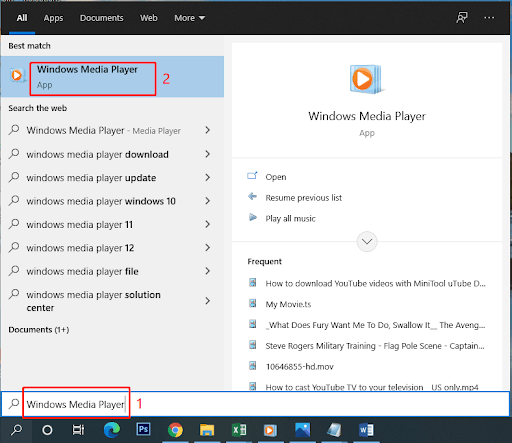
- Ora selezionaStream dal menu in alto.
- Scegli l'opzione Consenti l'accesso a Internet ai contenuti multimediali domestici dal menu Stream.
- Concedere le autorizzazioni necessarie per consentire l'accesso a Internet ai contenuti multimediali domestici.
- Ora seleziona l'opzione Attiva streaming multimediale.
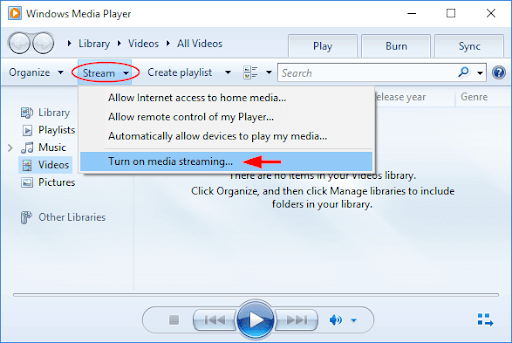
- Dopo aver abilitato lo streaming multimediale, aprilo.
- Modifica il nome predefinito del PC e le impostazioni di condivisione avanzate.
- Infine, riavvia il PC dopo aver completato i passaggi precedenti.
Leggi anche: Come impostare una VPN su Chromecast

Correzione 4: provare a risolvere i problemi relativi all'hardware e ai dispositivi
Molti utenti hanno risolto il problema eseguendo lo strumento di risoluzione dei problemi hardware e dispositivi. Anche se questa soluzione potrebbe non funzionare per tutti, non c’è nulla di male nel provarla. Pertanto, puoi seguire le istruzioni seguenti per eseguire lo strumento di risoluzione dei problemi.
- Per cominciare, cerca ilPannello di controllo e aprilo.
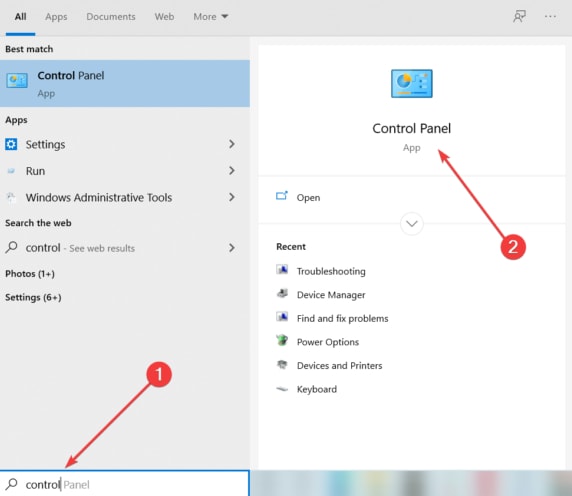
- Dopo aver aperto il Pannello di controllo, modifica la visualizzazione del Pannello di controllo inIcone grandi .
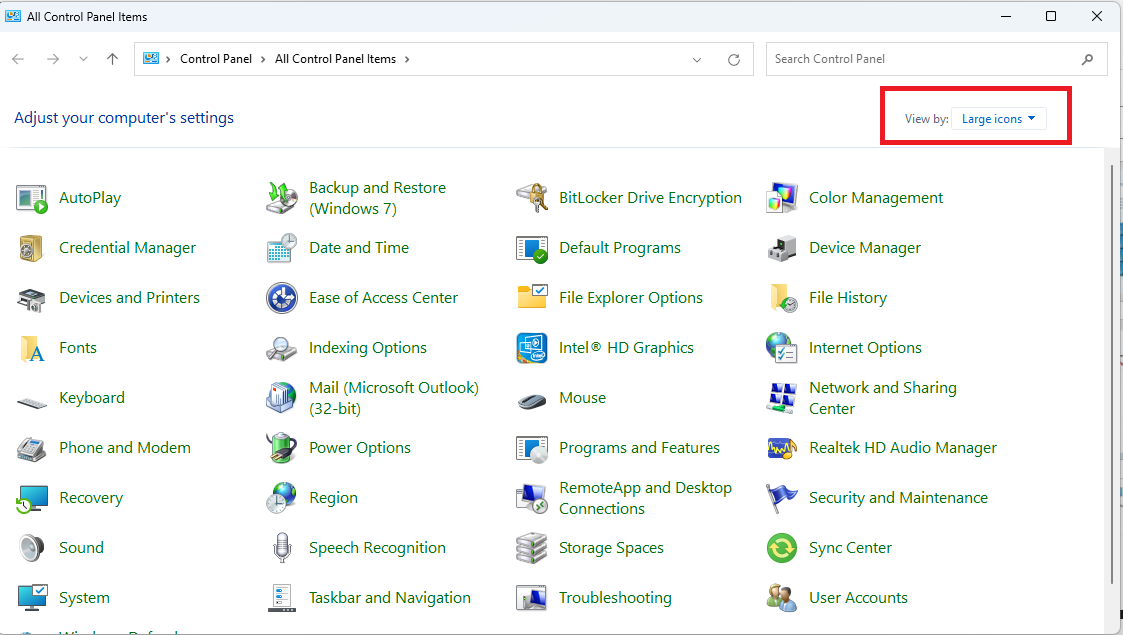
- Ora selezionaRisoluzione dei problemi dal menu sullo schermo.
- Ora scegli l'opzione Visualizza tutto dal pannello di sinistra della finestra Risoluzione dei problemi.
- Seleziona Hardware e dispositivi dalle opzioni disponibili e fai clic su Avantiper procedere oltre.
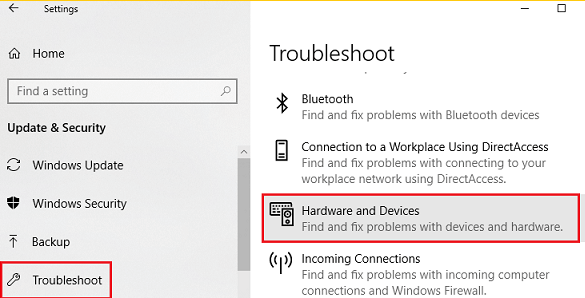
- Infine, attendi il completamento del processo di risoluzione dei problemi e successivamente riavvia il PC.
Correzione 5: aggiornamento dei driver obsoleti (consigliato)
I driver rotti o obsoleti sono tra le principali cause di molti problemi riscontrati sul tuo computer. Ad esempio, un driver di rete obsoleto o vecchio ostacola la condivisione di rete e i driver grafici obsoleti causano problemi di visualizzazione, causando problemi di trasmissione al dispositivo. Pertanto, aggiornare i driver obsoleti è una buona idea.
È possibile aggiornare le unità in vari modi manuali e automatici. Tuttavia, l'approccio migliore è eseguire automaticamente gli aggiornamenti dei driver tramite un programma di aggiornamento dei driver dedicato, come Win Riser.
Il software Win Riser aggiorna tutti i driver problematici con un clic. Inoltre, offre molte funzionalità impeccabili per portare le prestazioni del tuo computer a un livello superiore.
Ad esempio, vanta il backup e il ripristino dei driver, la rimozione della posta indesiderata, il rilevamento del malware, l'opzione di ignorare i driver che non intendi aggiornare e la pianificazione della scansione del PC. Puoi scaricare e installare questo meraviglioso software direttamente dal seguente link. 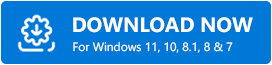
Dopo aver installato Win Riser (l'installazione viene completata in uno o due secondi), puoi seguire le semplici istruzioni riportate di seguito per aggiornare i driver.
- Per cominciare, lascia che la scansione automatica del computer si concluda (si completa in due o tre secondi).
- Ora esamina i risultati per sapere quali driver causano problemi sul tuo computer.
- SelezionaRisolvi i problemi adesso per aggiornare automaticamente tutti i driver alla versione più recente.
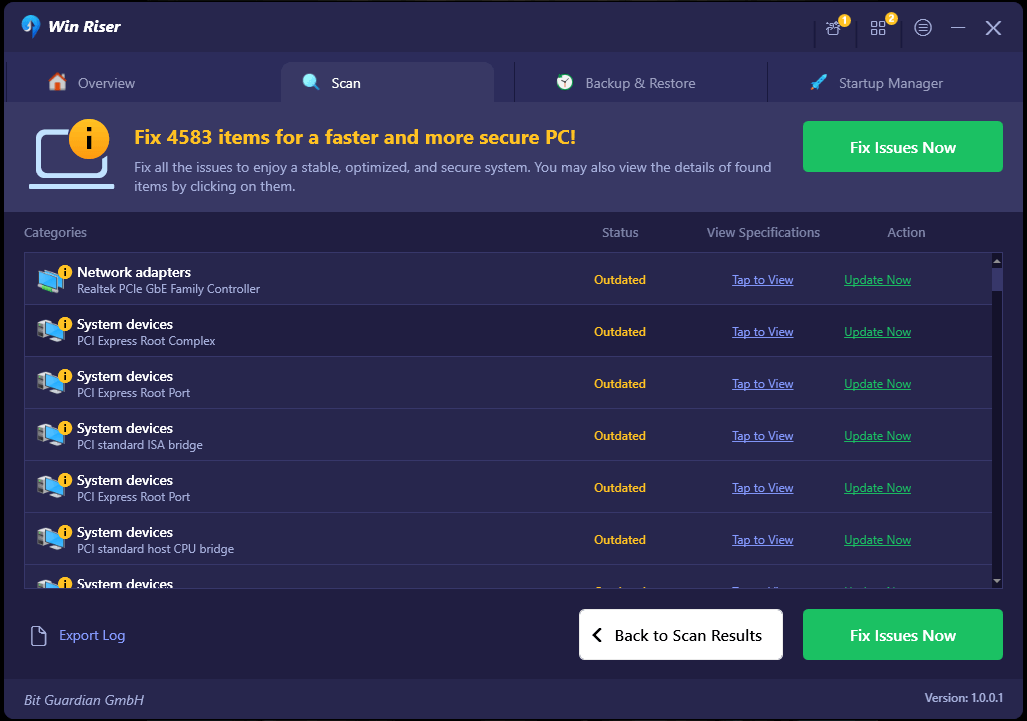
Leggi anche: Come configurare Google Chromecast sulla tua TV
Correzione 6: eseguire l'aggiornamento di Windows
Microsoft ha già riconosciuto che molti utenti stanno riscontrando problemi con la funzionalità di trasmissione su dispositivo. Pertanto, ha rilasciato aggiornamenti per eseguire il debug del problema. Se stai ancora lottando con questo problema, è probabile che non hai aggiornato Windows. Quindi, ecco i passaggi che puoi eseguire per aggiornare Windows.
- Per cominciare, apri la finestra Impostazioni utilizzando la scorciatoia da tastieraWindows+I .
- In secondo luogo, seleziona Aggiornamento e sicurezza dalle opzioni disponibili sullo schermo.
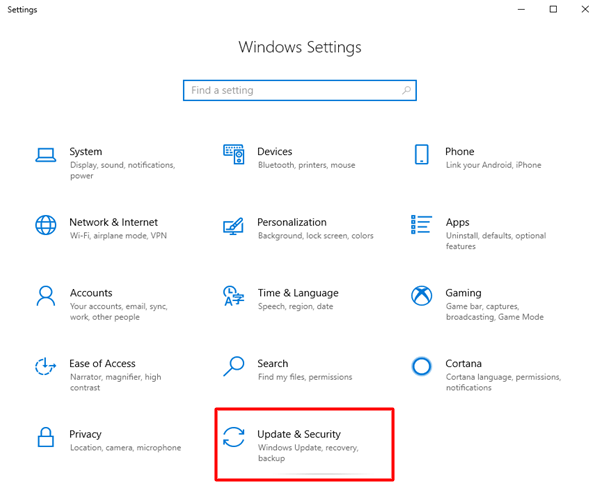
- Assicurati di aver selezionato Windows Update nel pannello di sinistra della finestra Impostazioni aggiornamento e sicurezza.
- Ora puoi selezionare l'opzioneControlla aggiornamenti sul tuo computer.
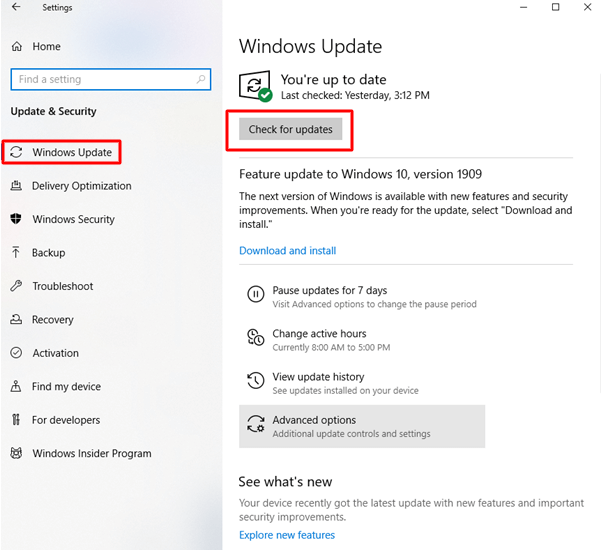
- Scarica e installa l'ultimo aggiornamento di Windows.
- Infine, riavvia il PC per completare il processo di aggiornamento.
Correzione 7: modifica il cast di Windows Defender Firewall nelle impostazioni del dispositivo
La trasmissione al dispositivo potrebbe non funzionare sul tuo computer a causa dell'interferenza di Windows Defender Firewall. Pertanto, puoi seguire questi passaggi per modificare le impostazioni di Defender per risolvere il problema.
- Per cominciare, richiama l'utilità Esegui utilizzando la scorciatoia da tastieraWindows+R .
- Ora inserisci Control nella casella sullo schermo e fai clic su OKper aprire il Pannello di controllo.
- Dopo aver effettuato l'accesso al Pannello di controllo, individuare e fare clic suWindows Defender Firewall.
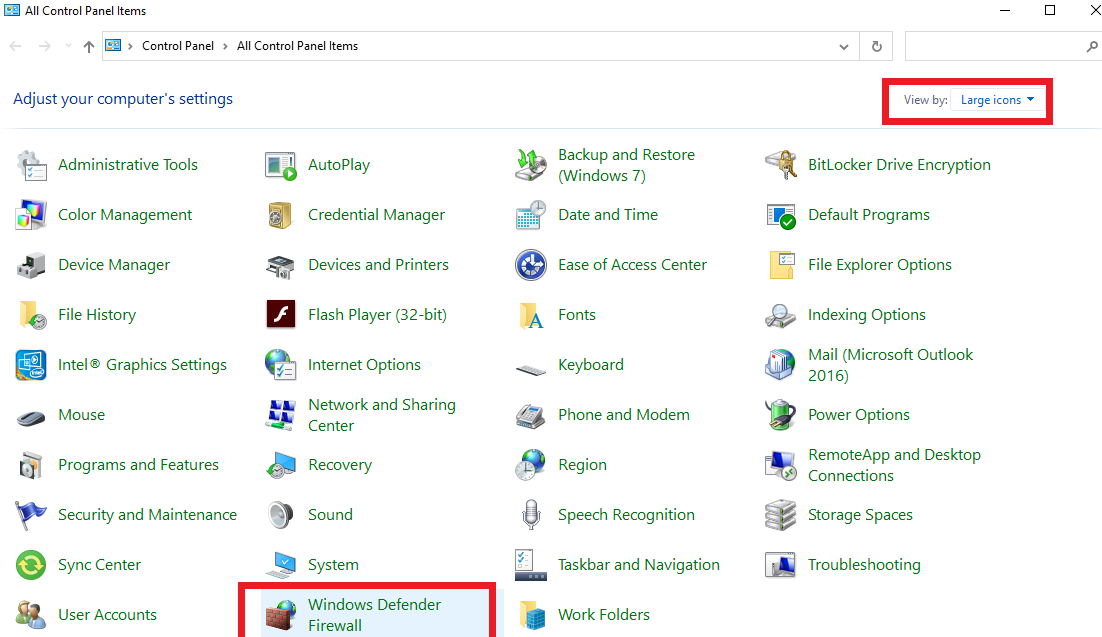
- Ora scegliConsenti un'app o una funzionalità tramite Windows Defender Firewall dal pannello di sinistra della finestra su schermo.
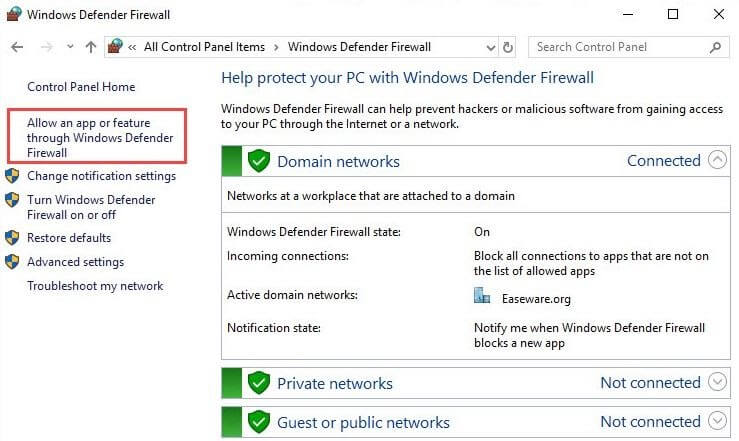
- Trova lafunzionalità Trasmetti al dispositivo nelle app e funzionalità consentite.
- Se entrambe le caselle , privata e pubblica,non sono selezionate per la funzionalità di trasmissione al dispositivo, seleziona l'opzioneModifica impostazioniper selezionare entrambe le caselle.
Leggi anche: I migliori browser Web per il tuo dispositivo Roku
Trasmissione al dispositivo non funzionante Problema risolto
La guida precedente elenca varie soluzioni che puoi provare se la funzione Trasmetti al dispositivo sul computer non funziona. Puoi provare le soluzioni di cui sopra in sequenza per arrivare alla soluzione che risolve il problema o applicare direttamente la soluzione consigliata (aggiornamento dei driver) per eliminare immediatamente il problema.
Tuttavia, se hai consigli migliori per risolvere il problema o hai domande, sentiti libero di inserirli nella sezione commenti.
