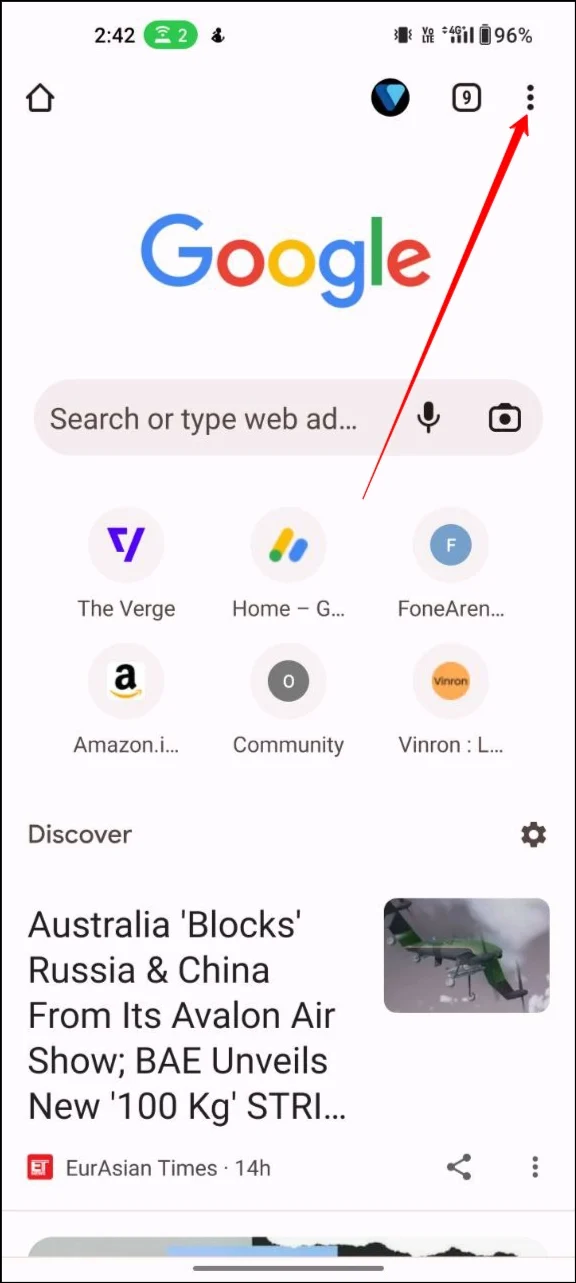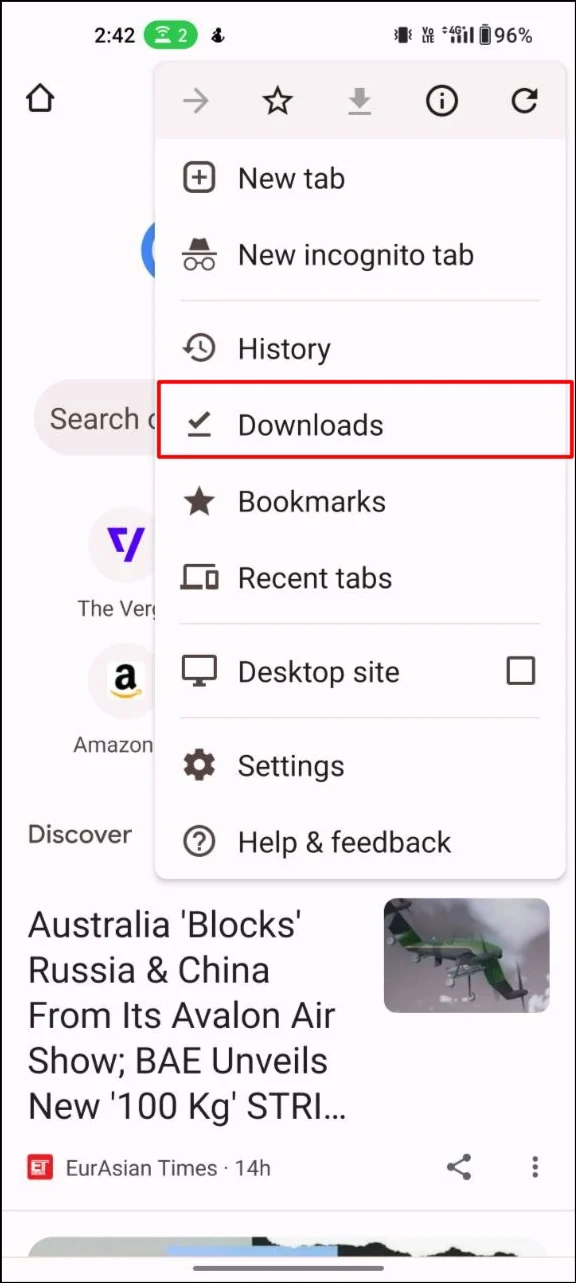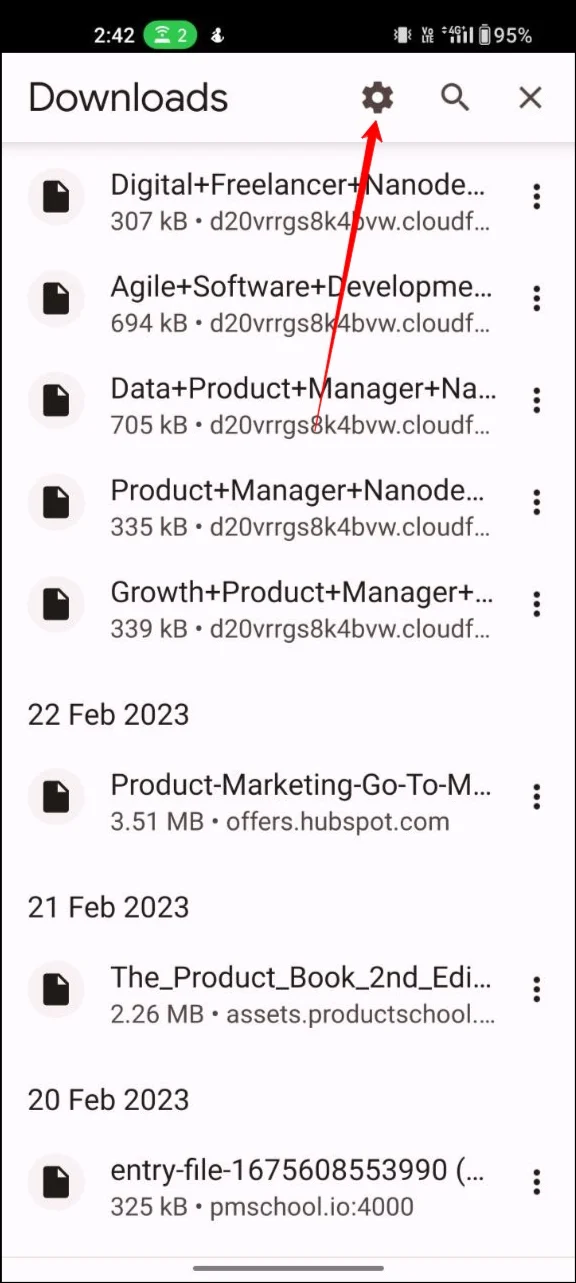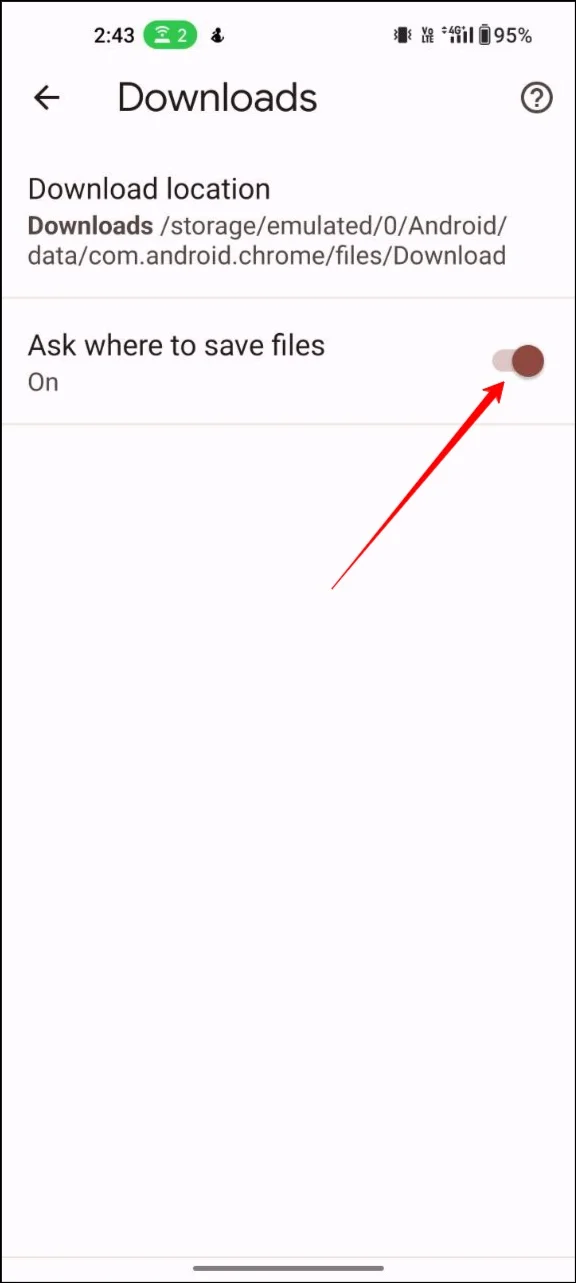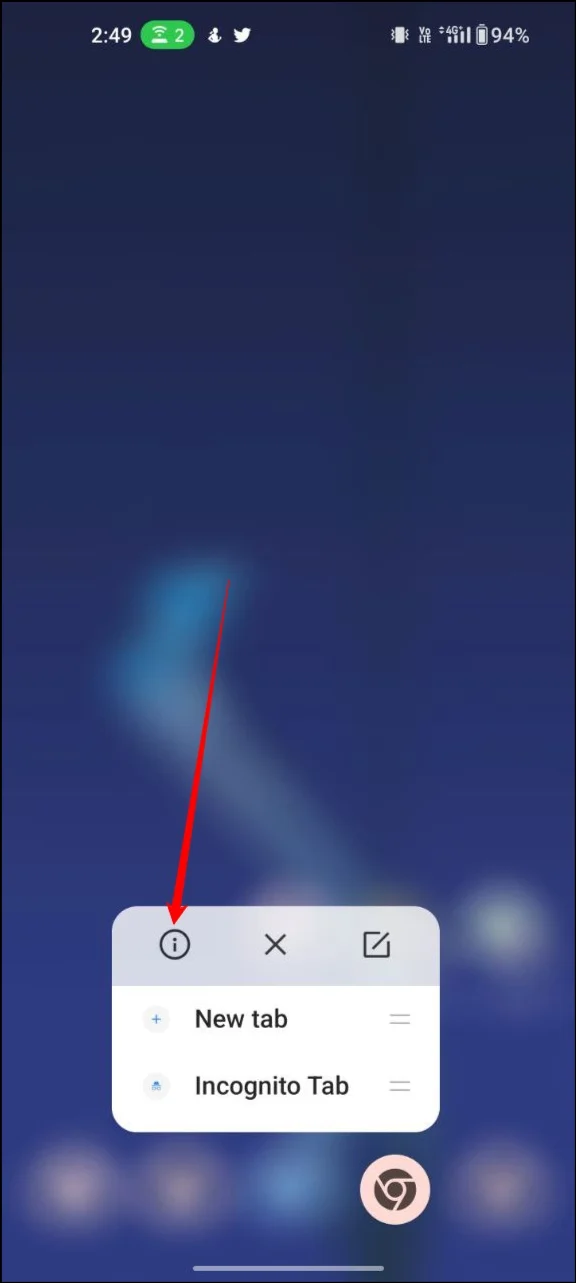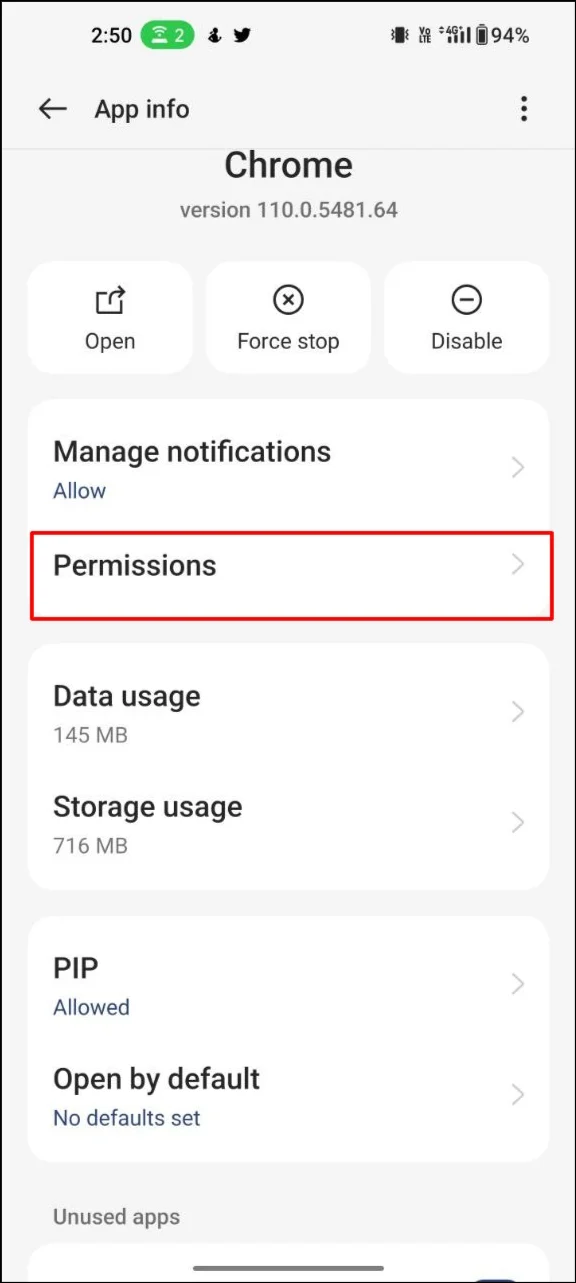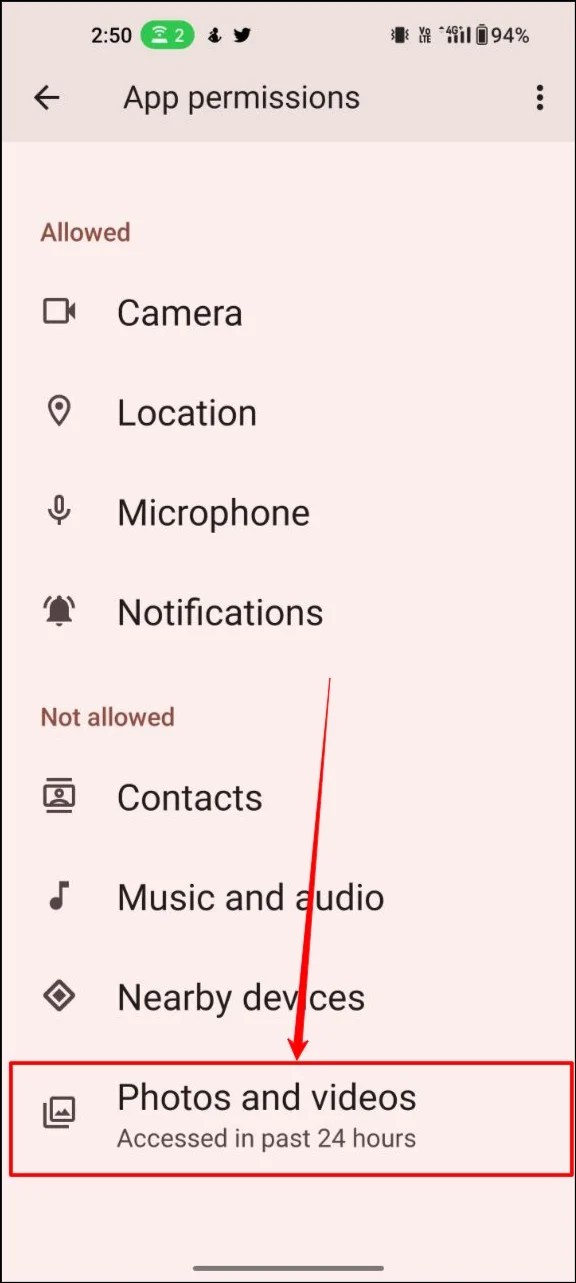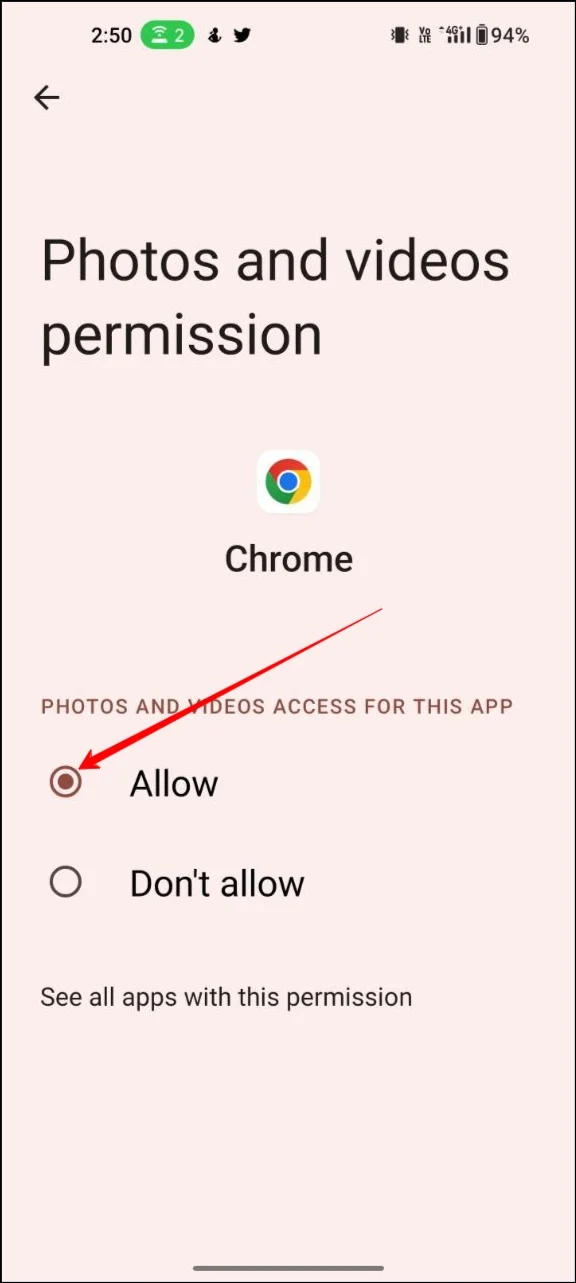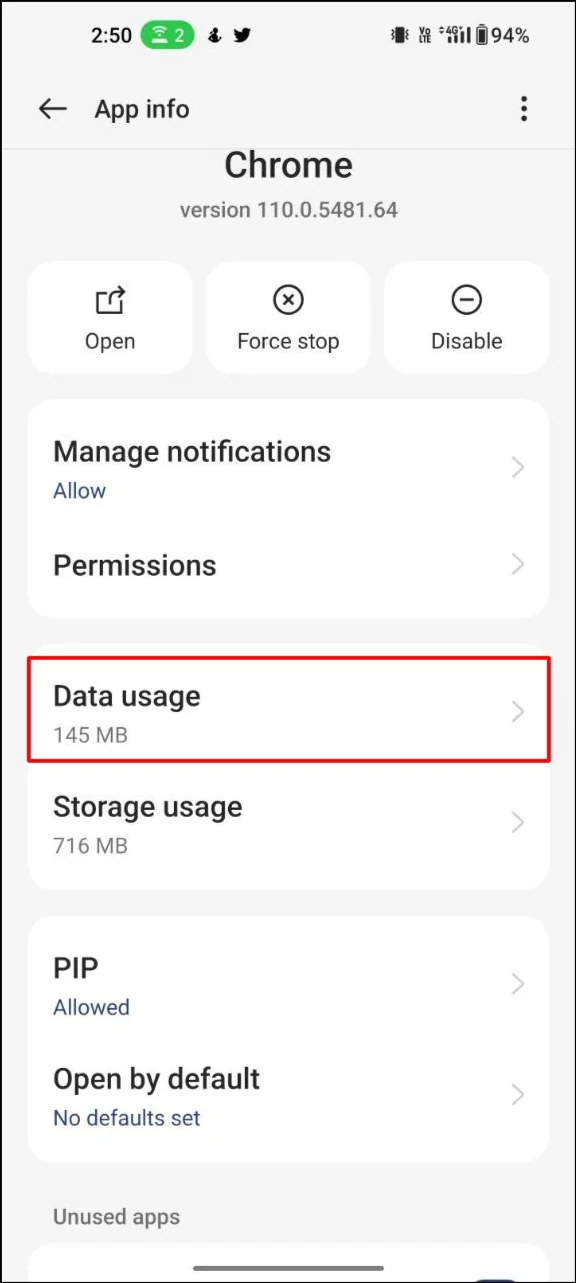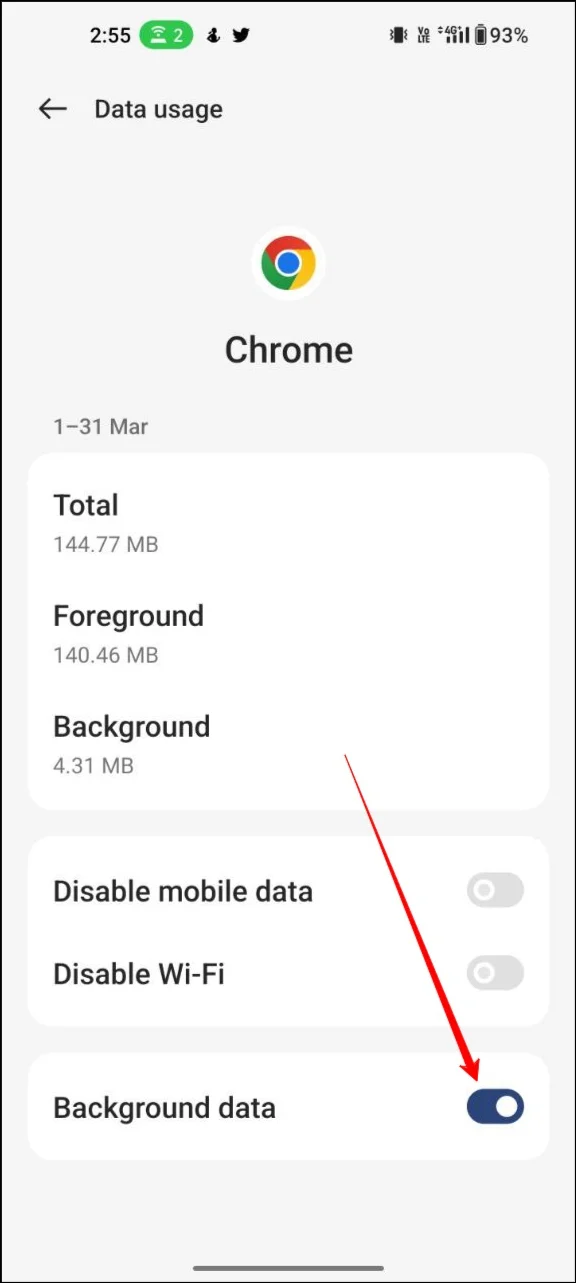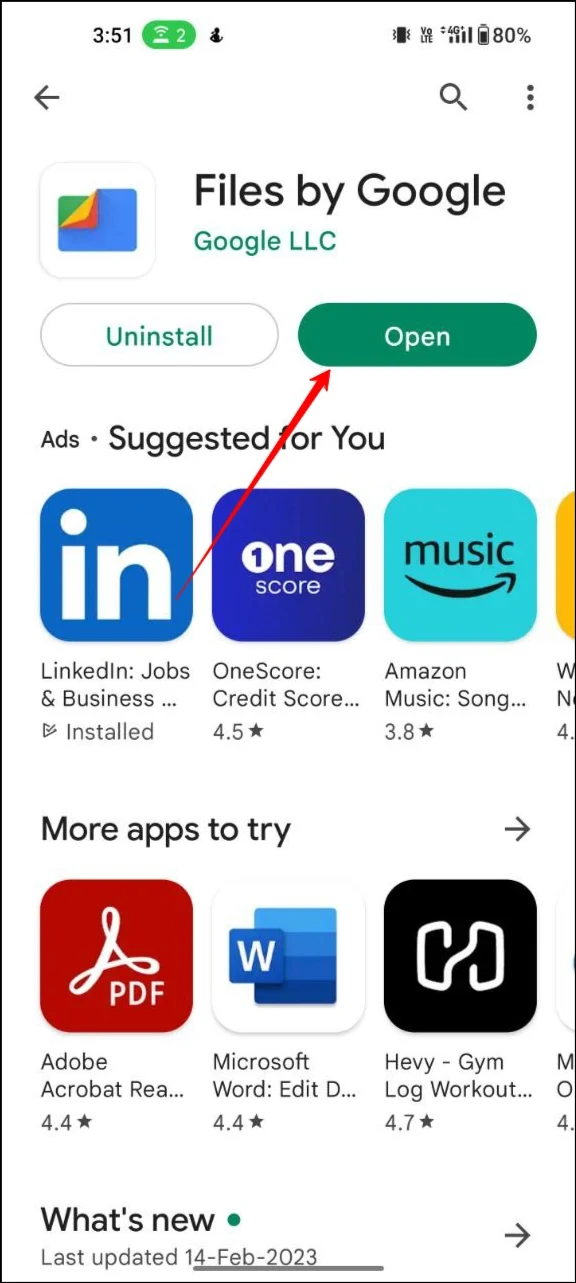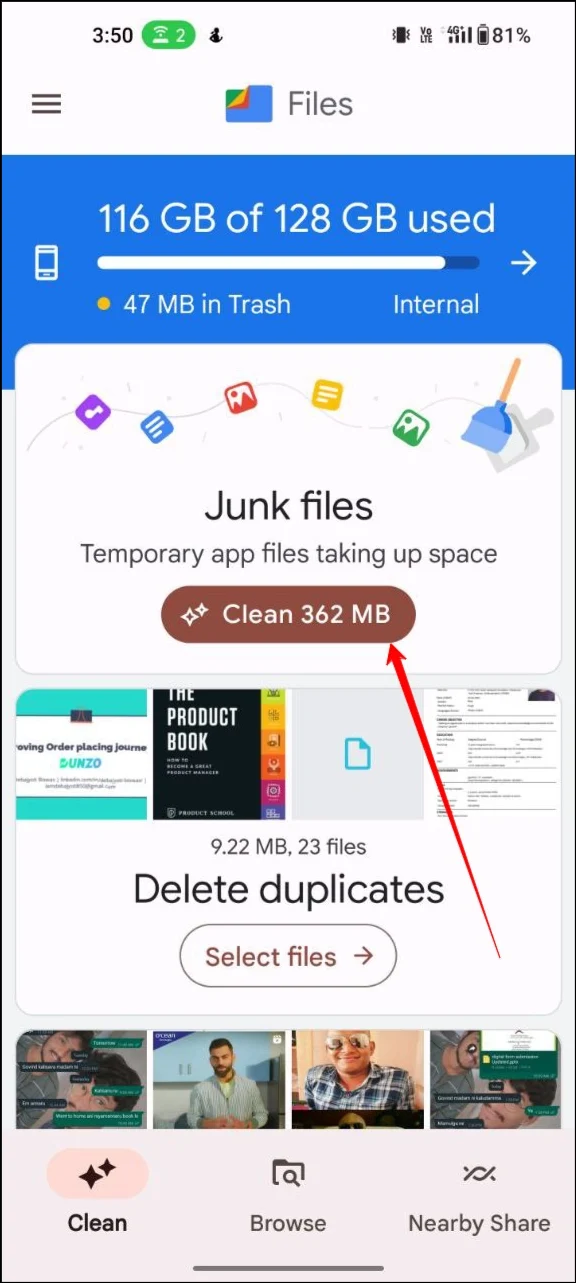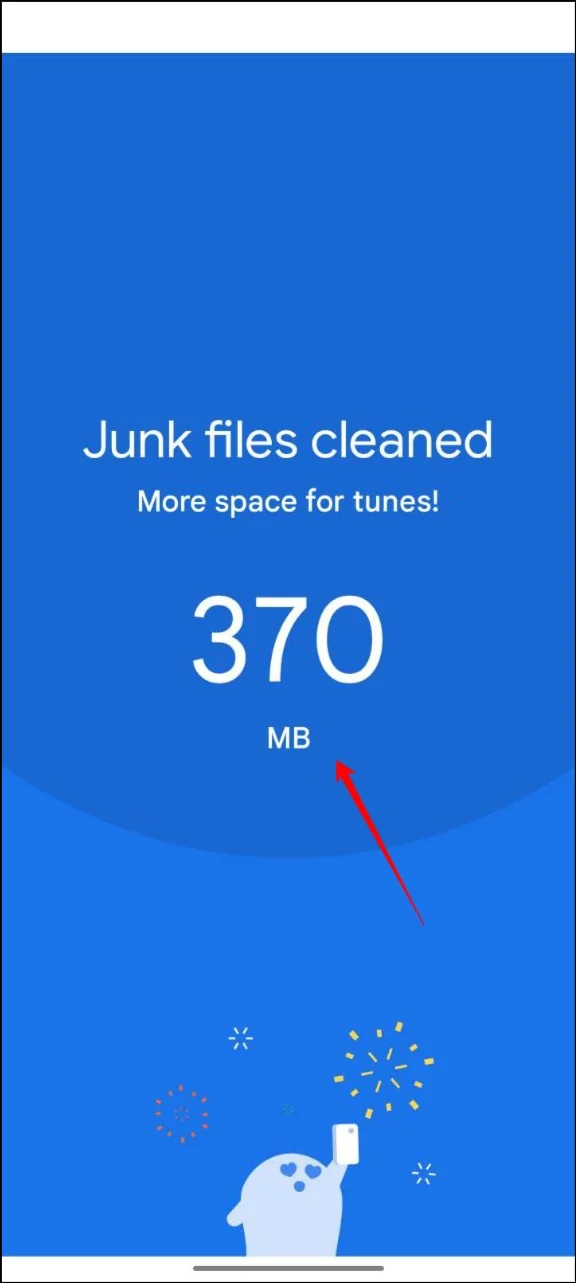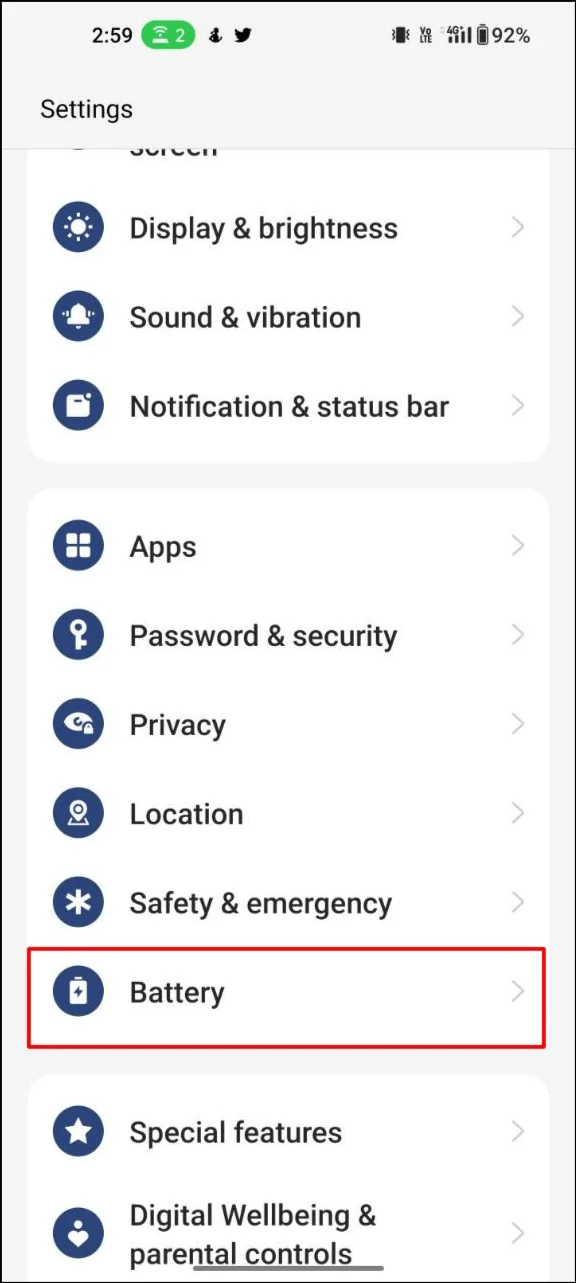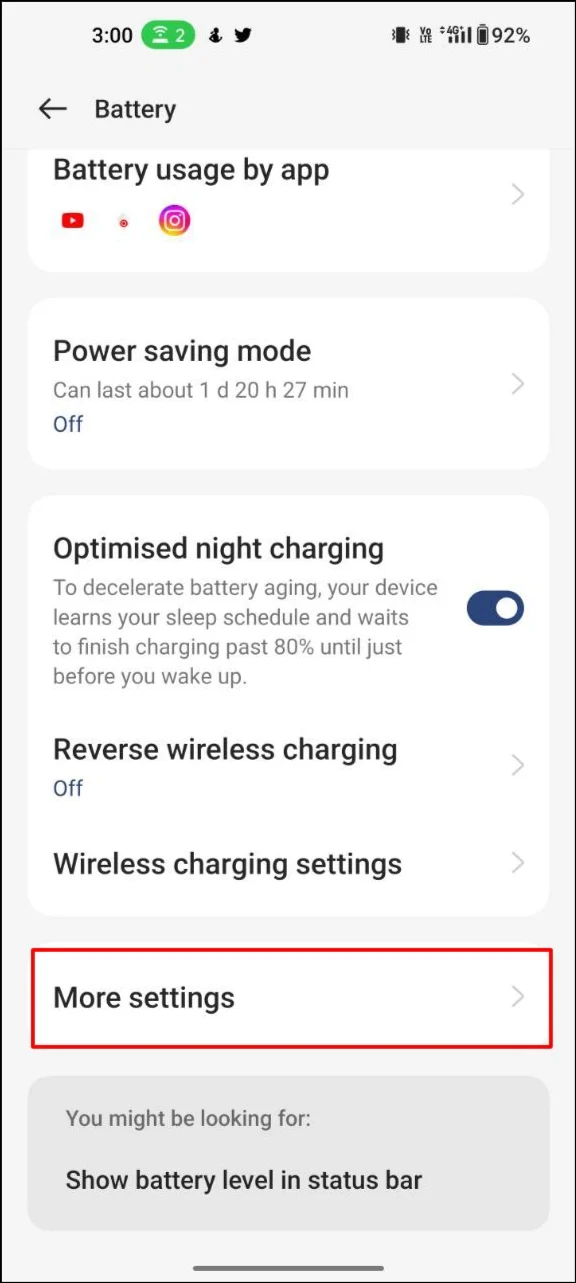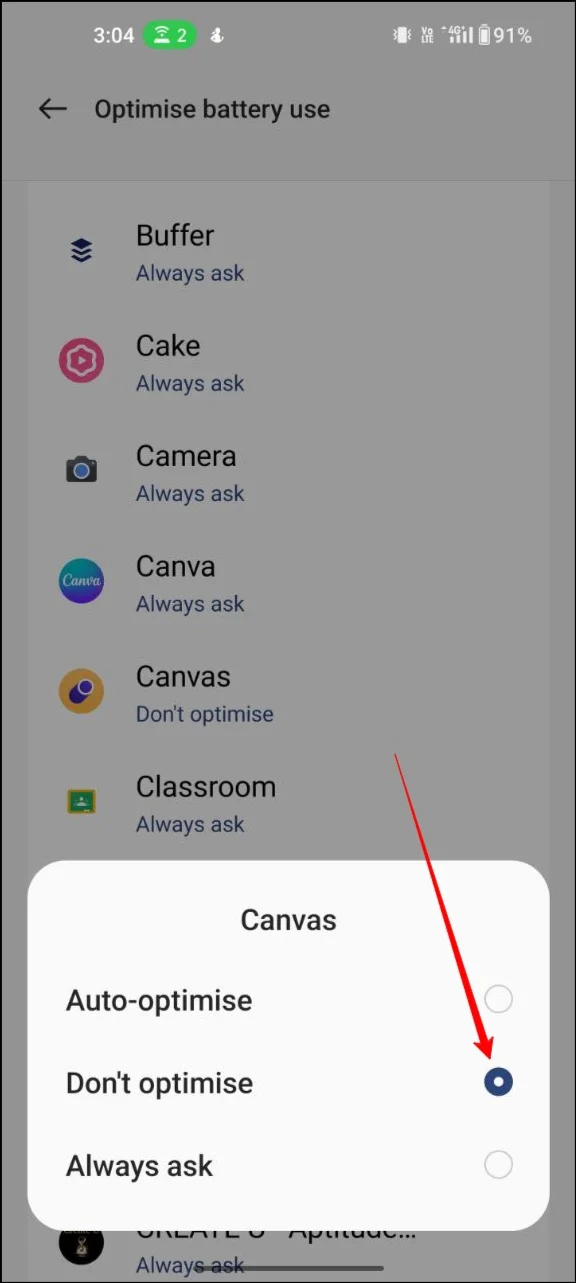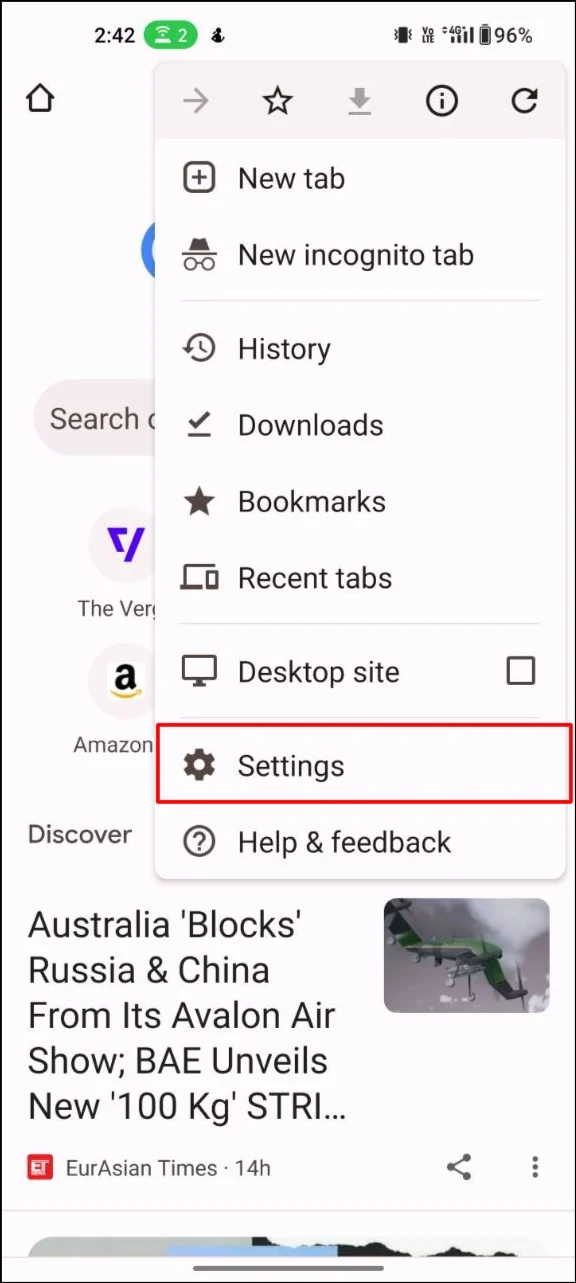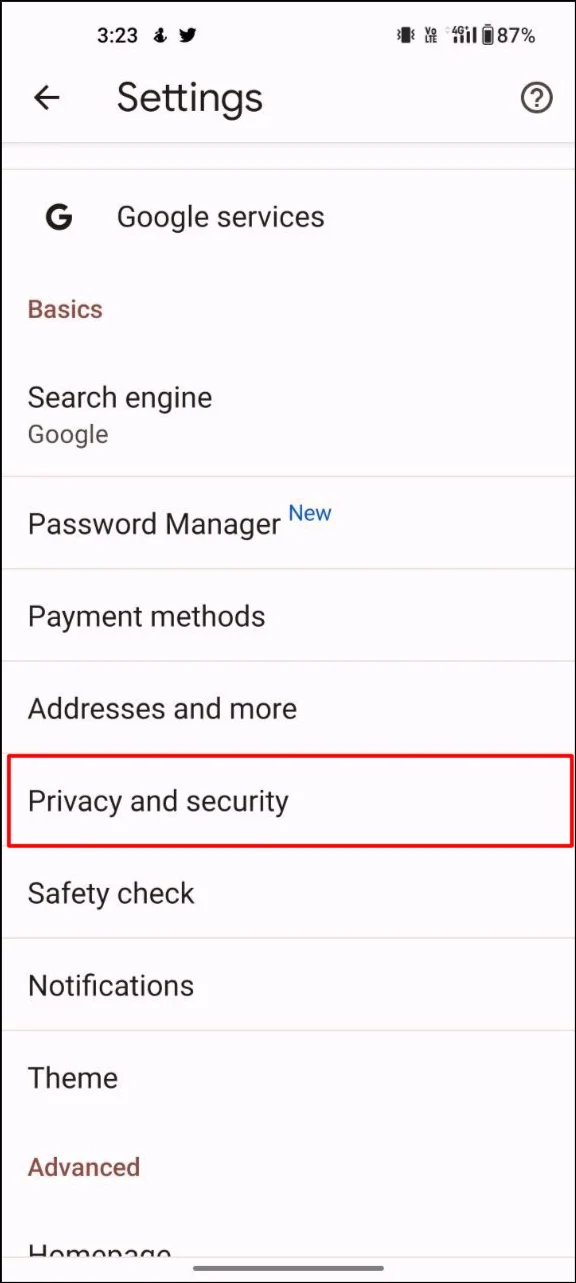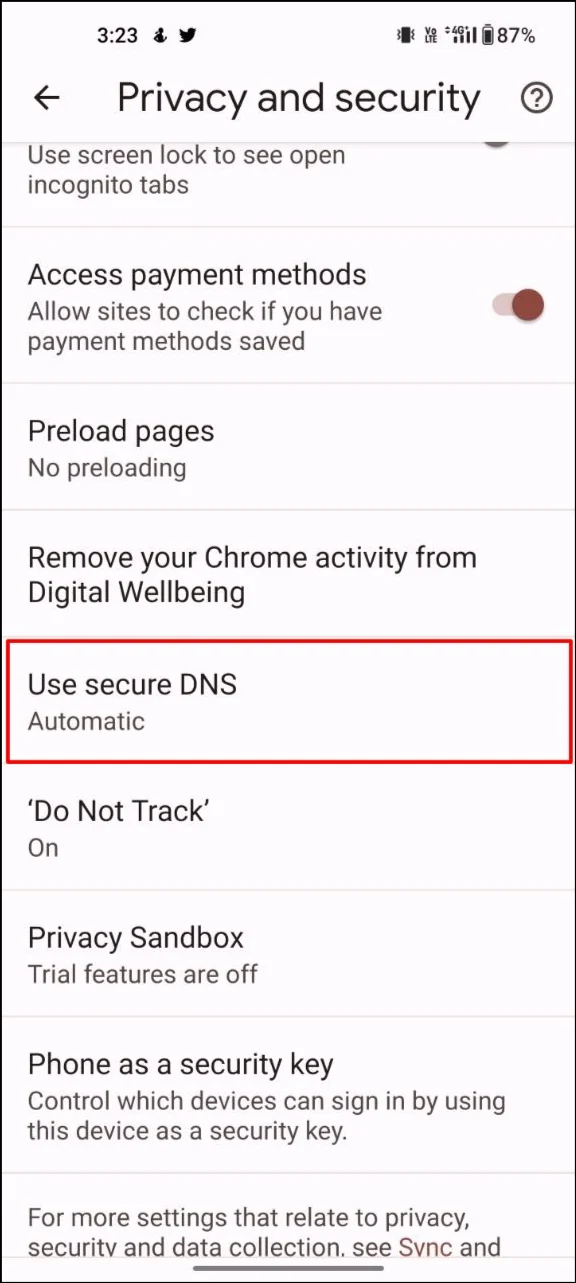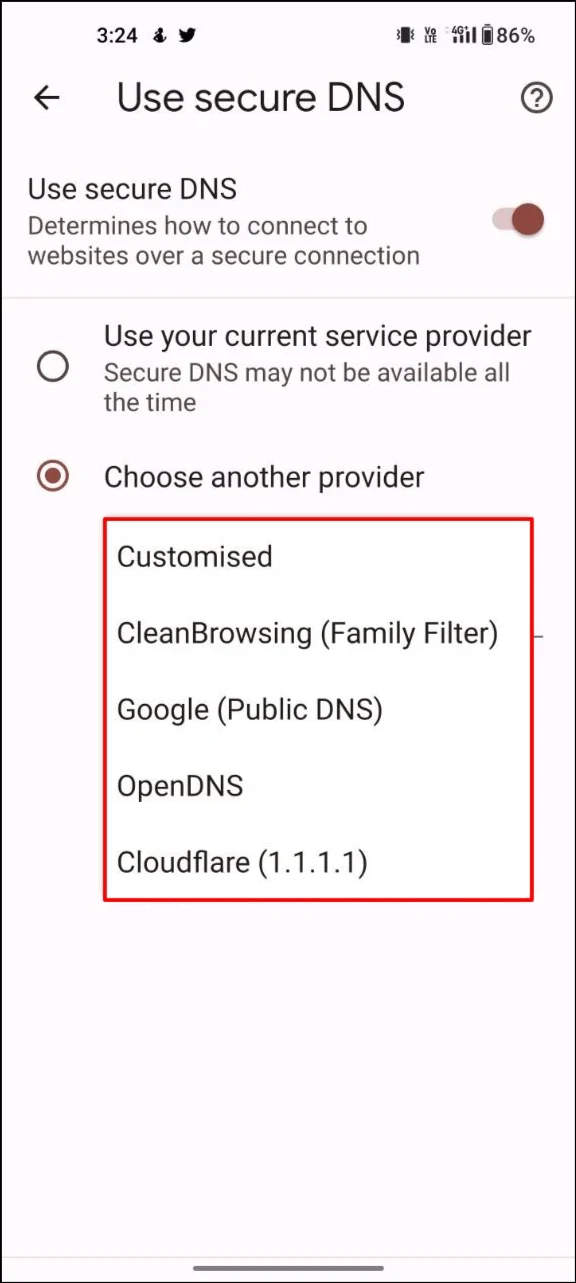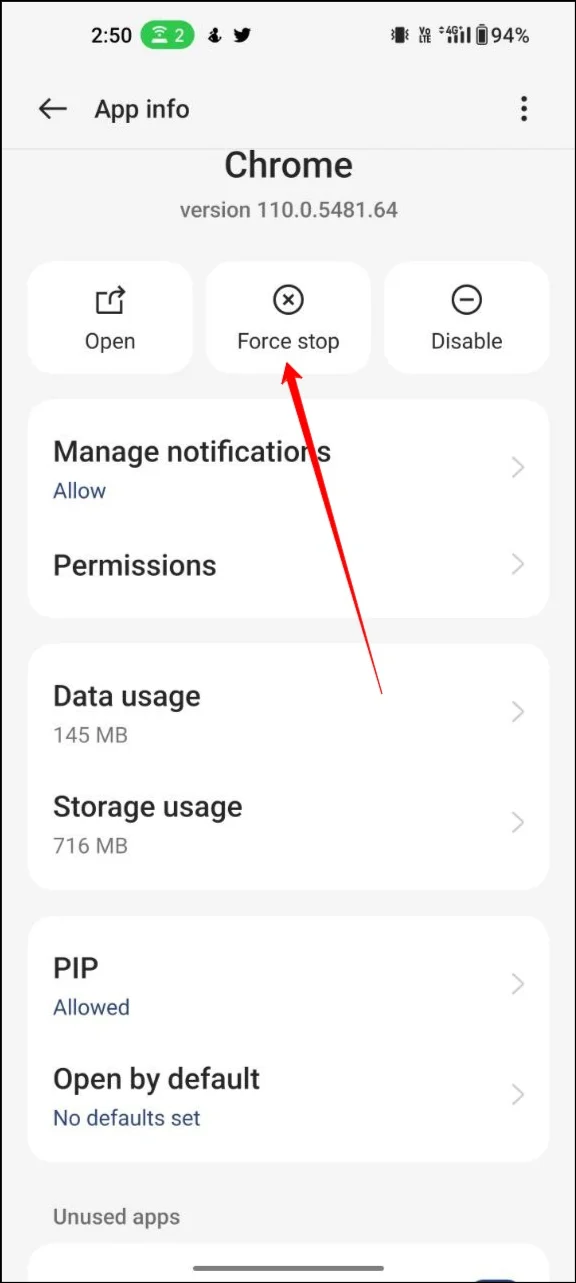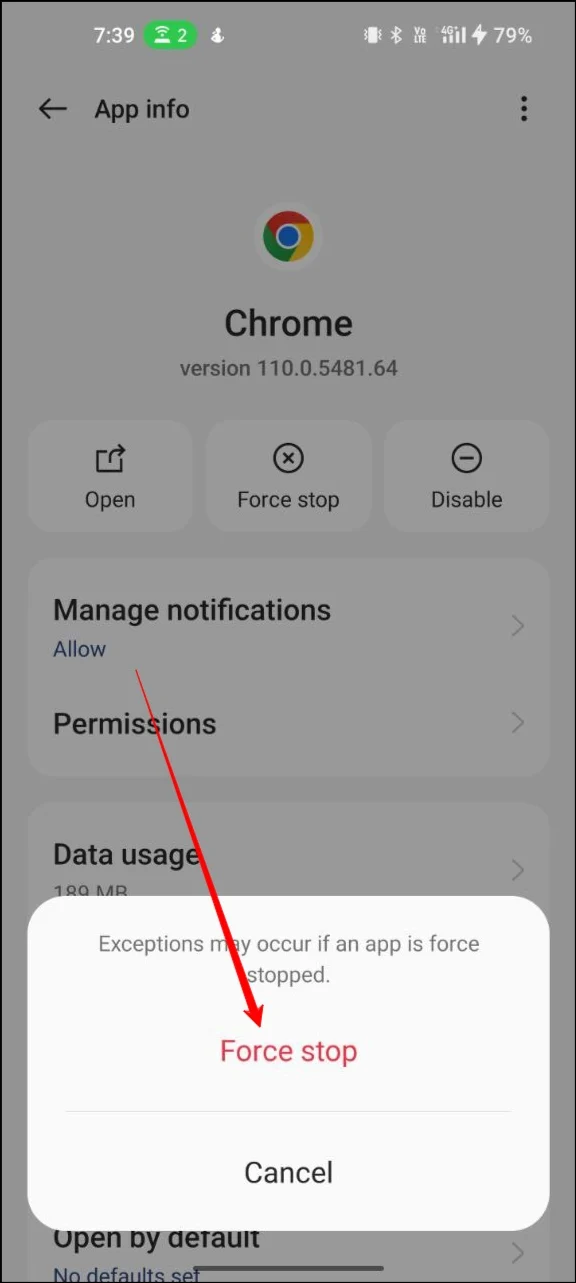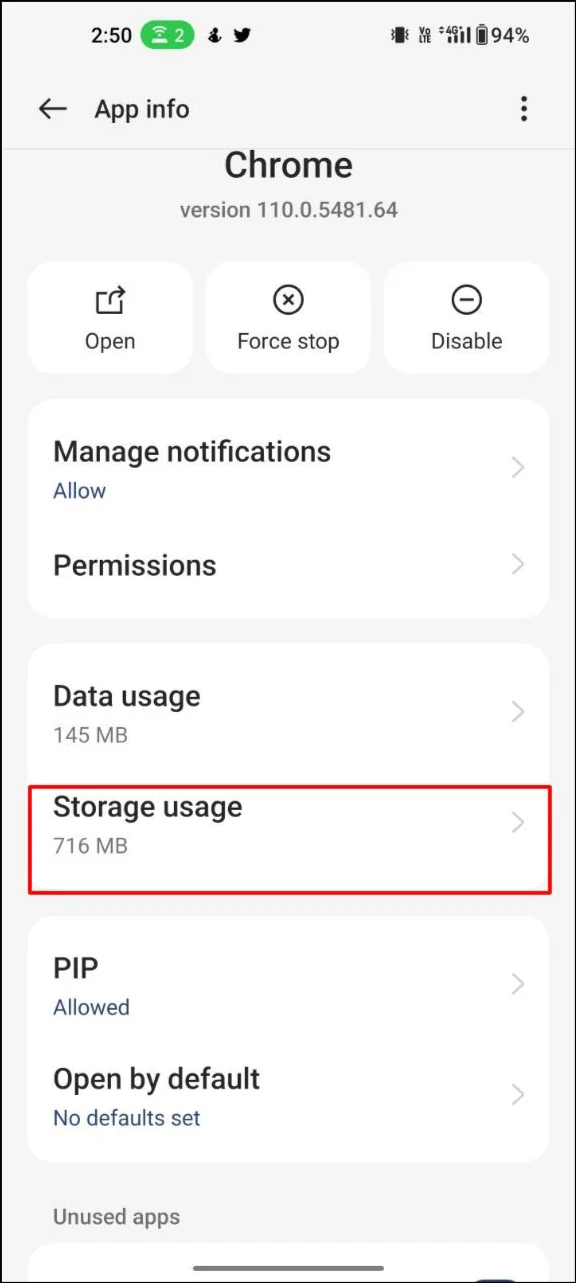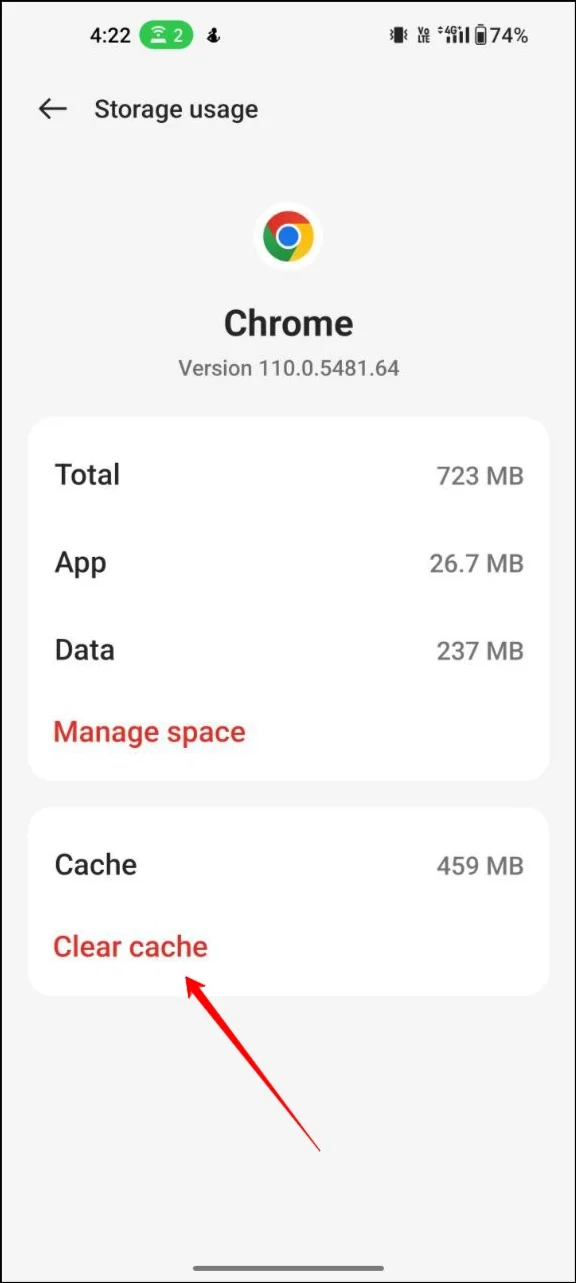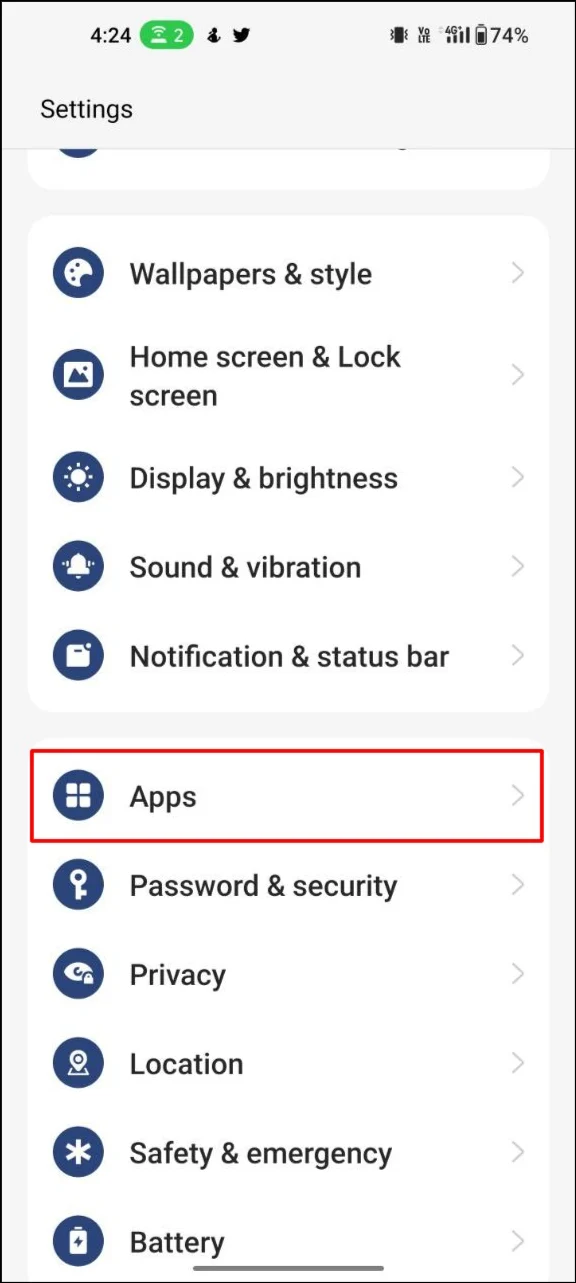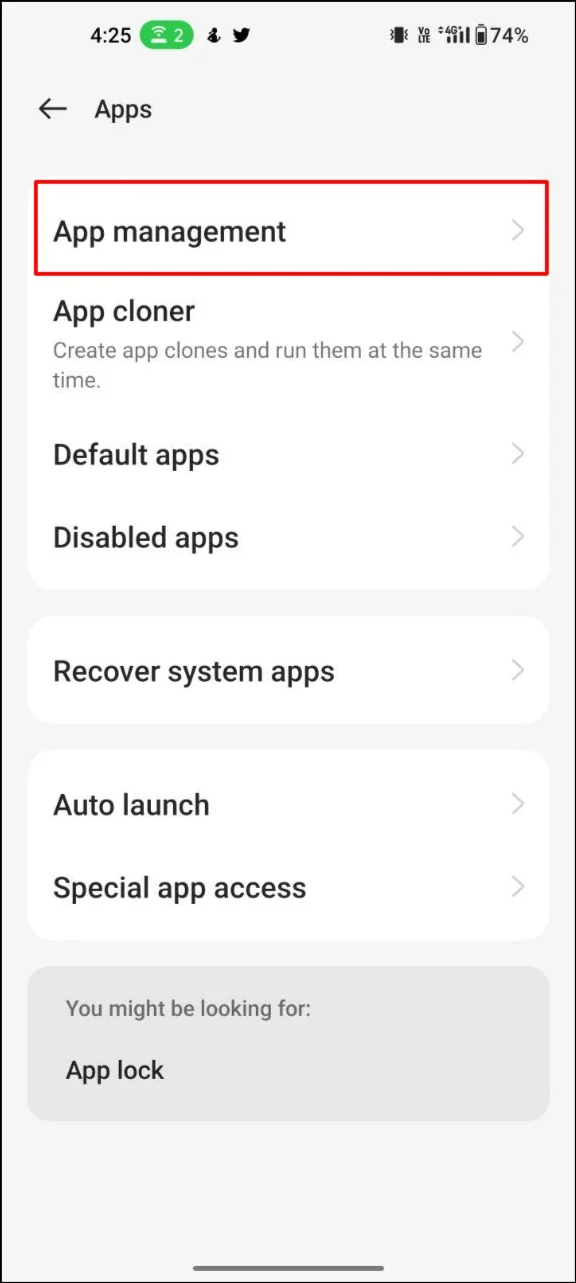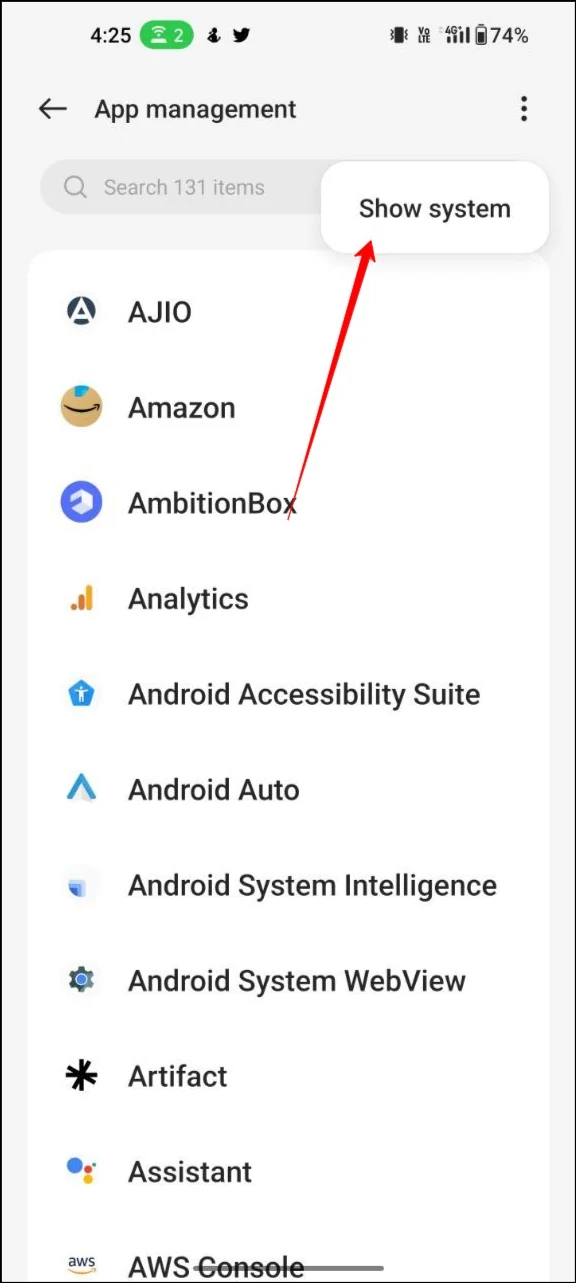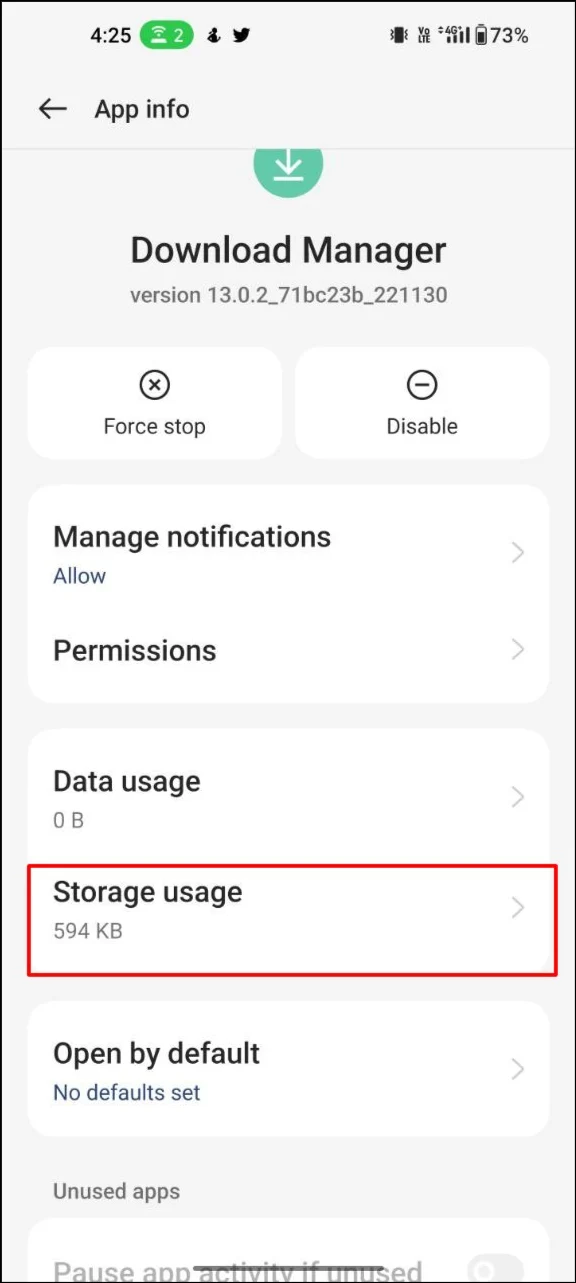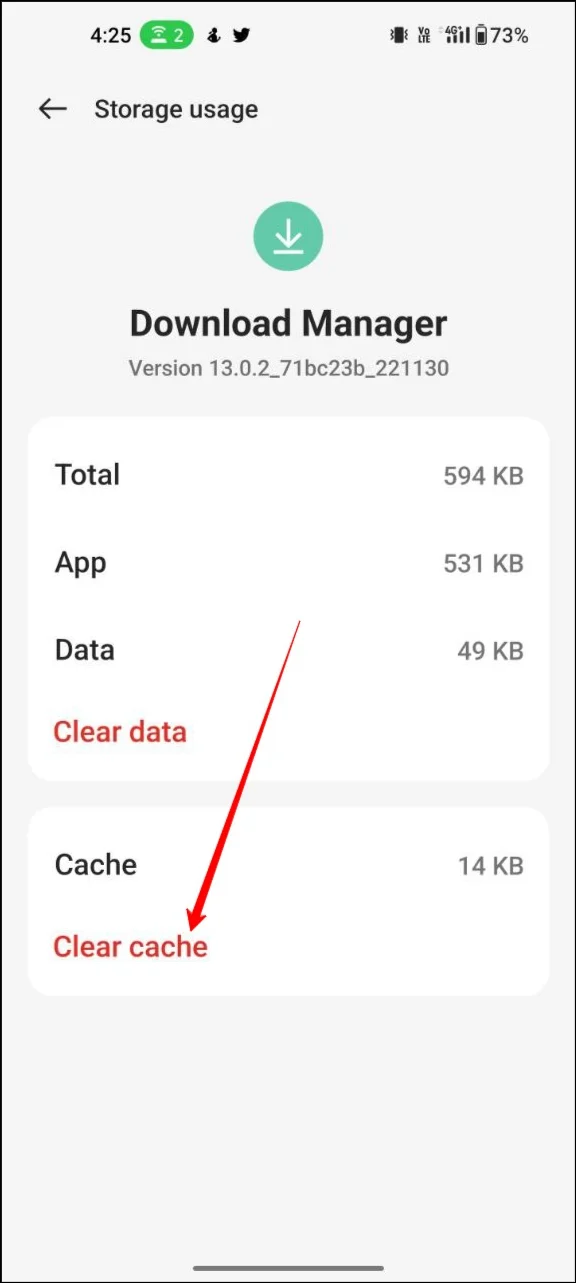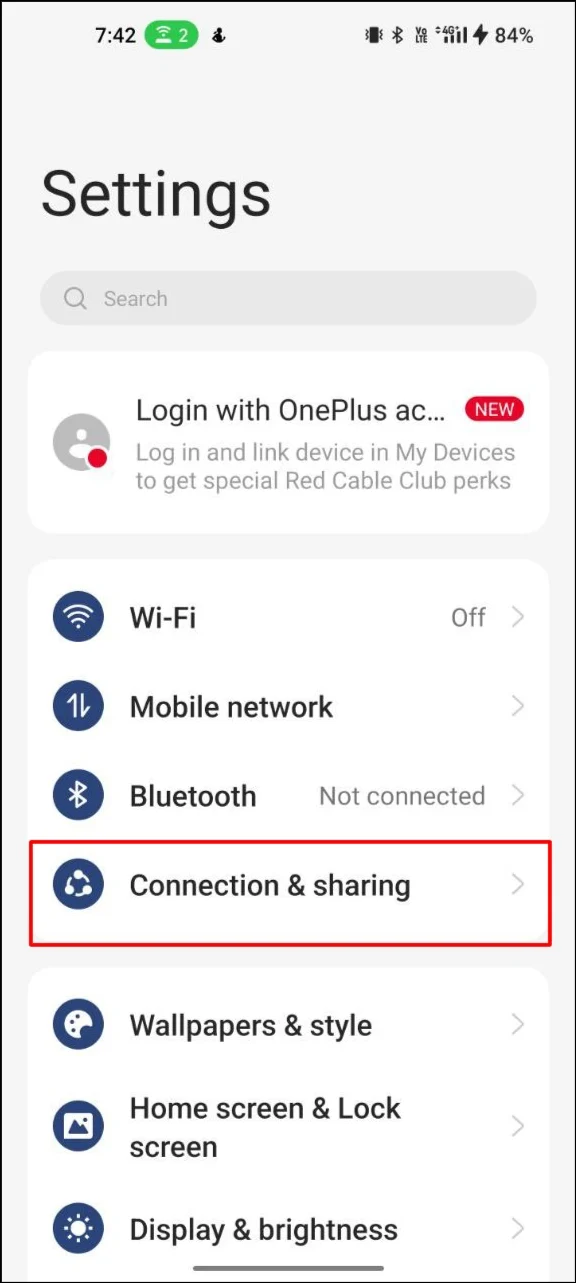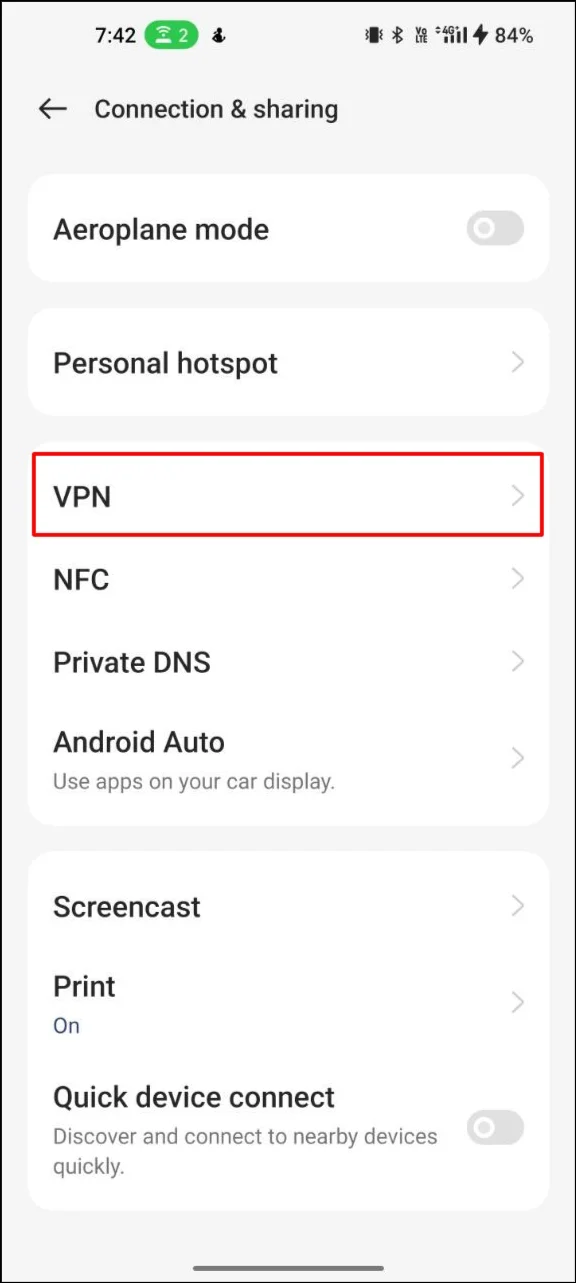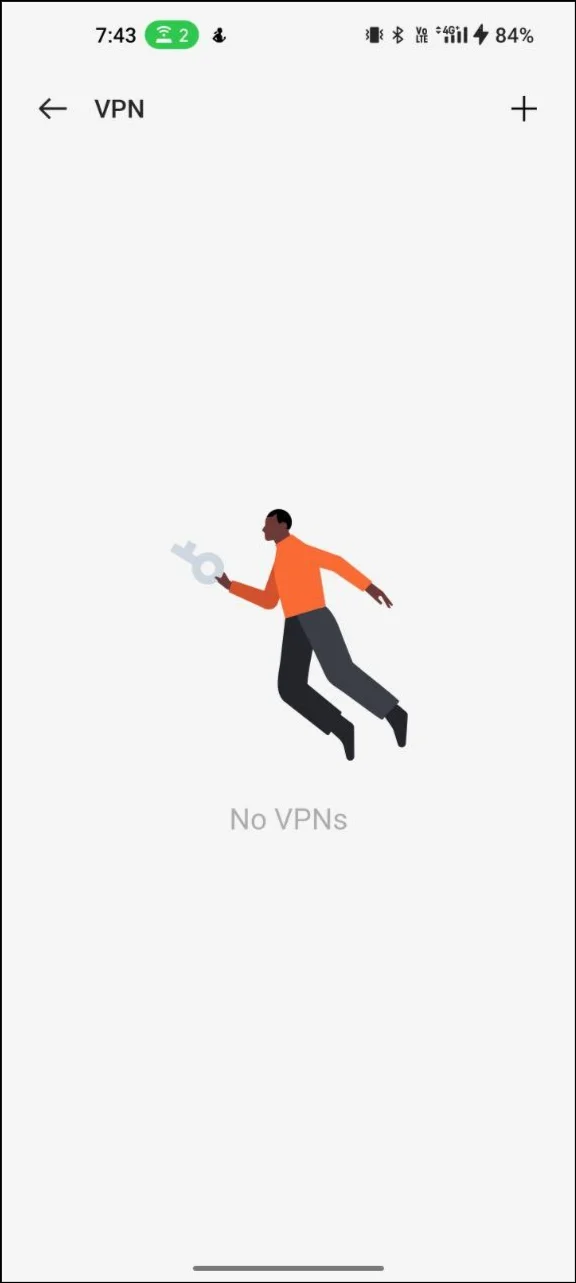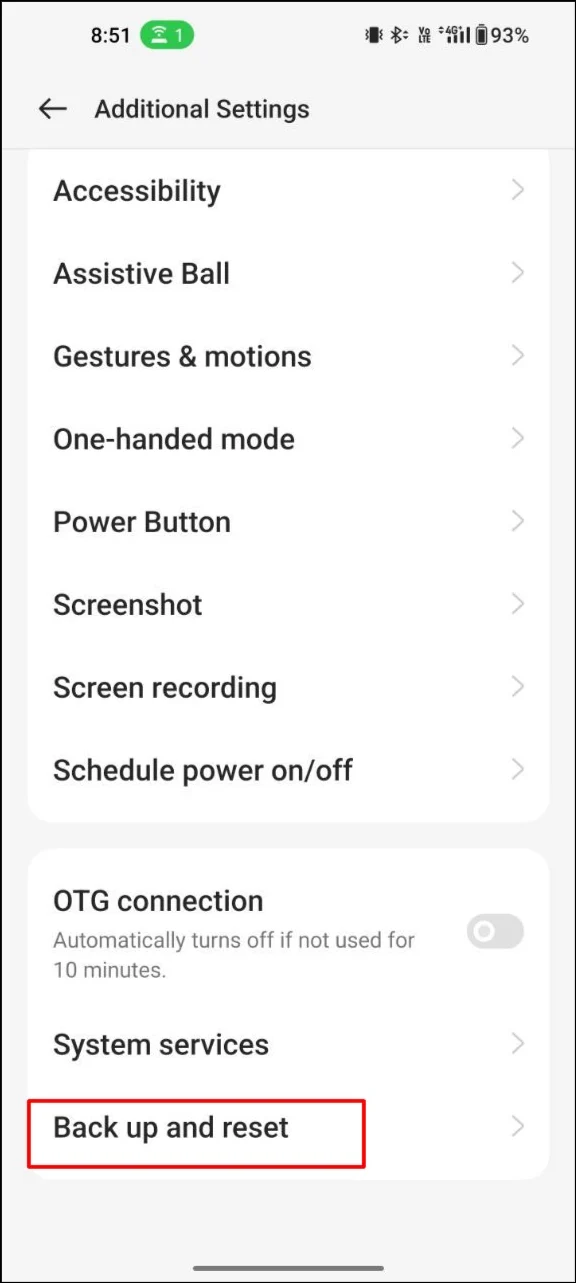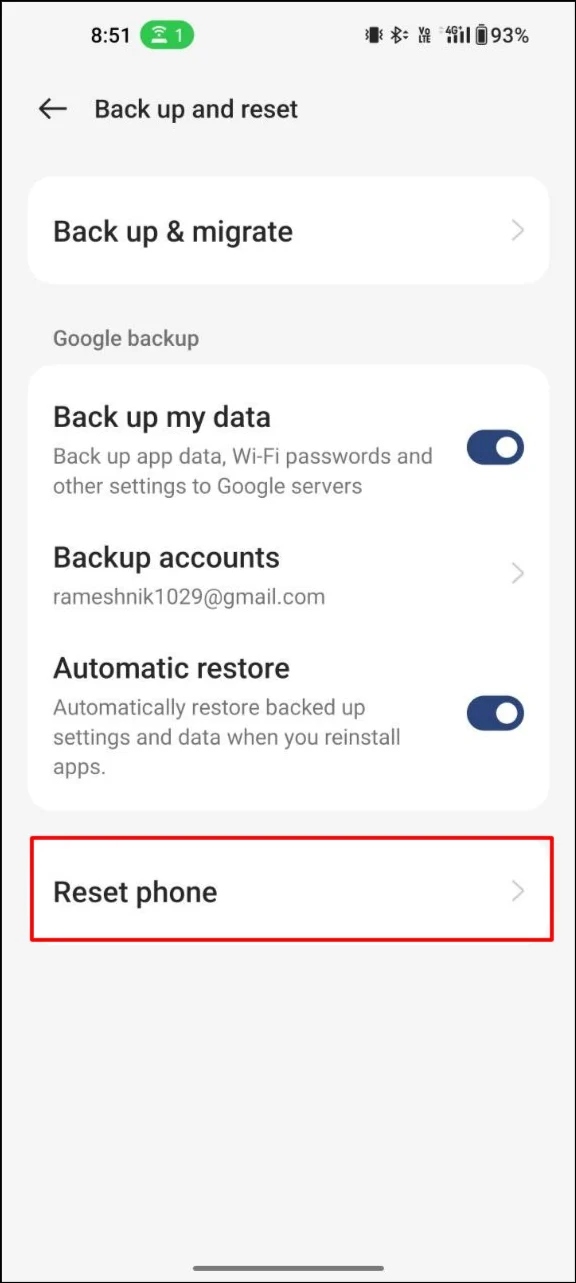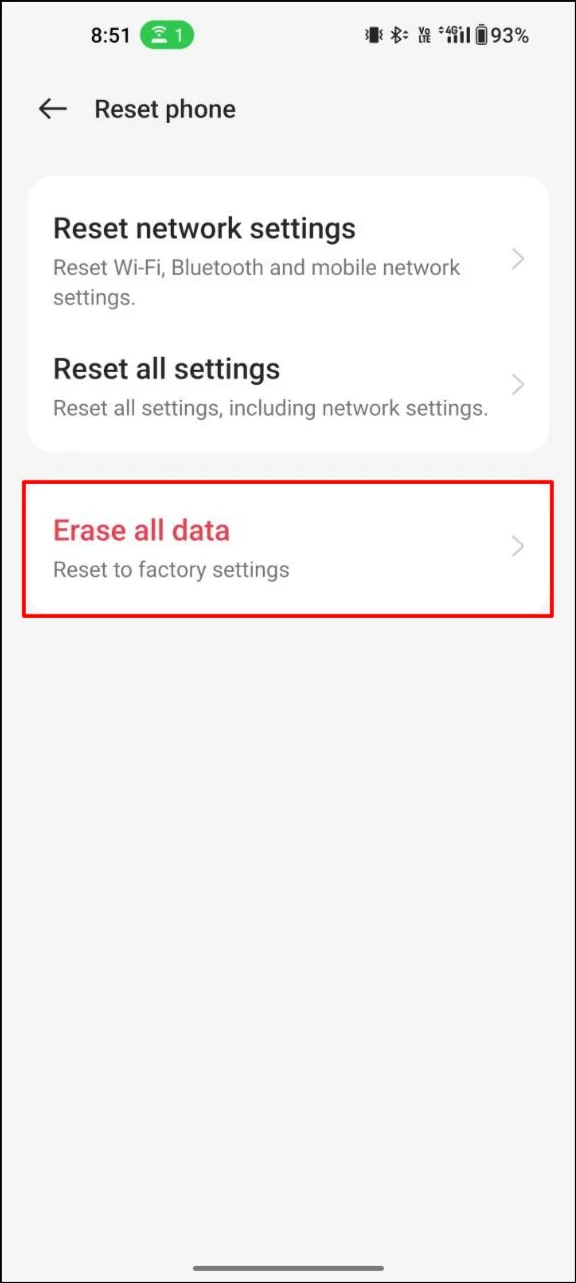10 modi per risolvere il problema con Chrome che non scarica file su Android [2023]
Pubblicato: 2023-10-30Ogni giorno vengono scaricati tonnellate di file da Internet, da applicazioni, immagini, video e file audio a file di semplice testo. Se ricevi un messaggio di errore in Chrome quando provi a scaricare file, questa guida fa al caso tuo. In questo post imparerai come risolvere i problemi di download di Google Chrome.
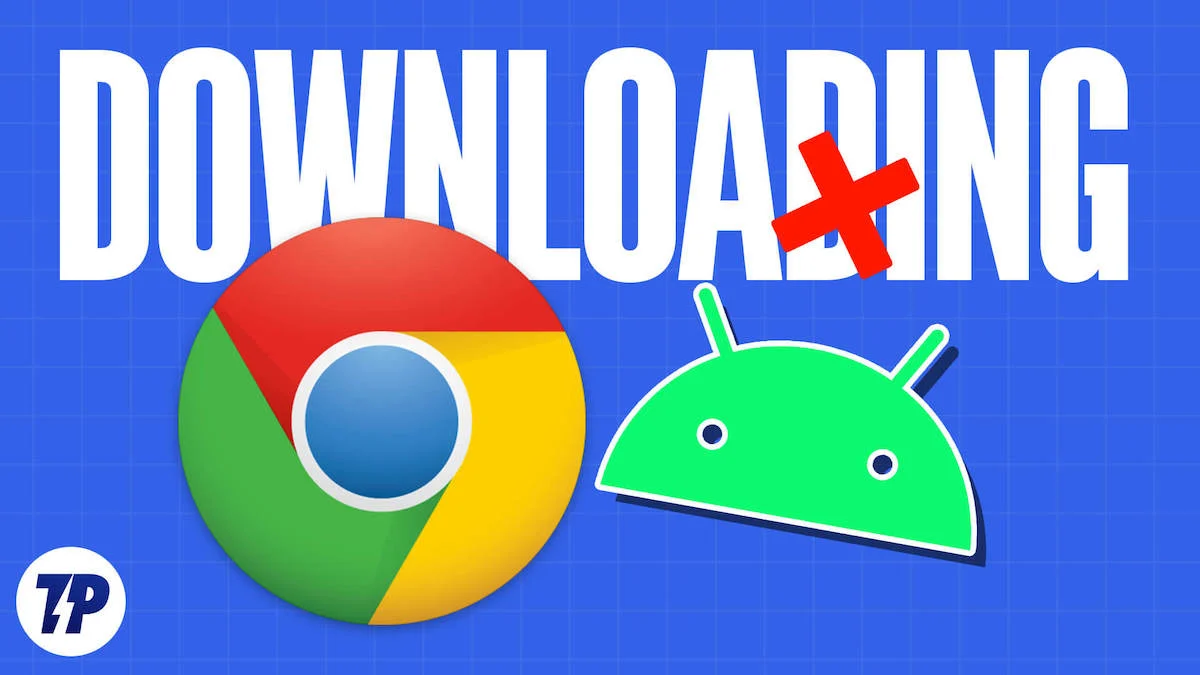
Se il download non può iniziare o il download si interrompe automaticamente, ti aiuteremo a risolvere il problema con 10 metodi comprovati. Quindi cominciamo senza indugio.
Sommario
Come risolvere il problema con Google Chrome che non scarica file su Android
Prima di seguire il tutorial, assicurati di utilizzare l'ultima versione del browser Google Chrome sul tuo smartphone Android. Puoi installare l'ultimo aggiornamento accedendo al Play Store > app e > Aggiornamento di Google Chrome. L'aggiornamento di Google Chrome alla versione più recente può anche risolvere il problema di download se la causa del problema è la versione precedente di Google Chrome.
Cambia la posizione di download su Google Chrome
Per impostazione predefinita, Google Chrome salva tutti i file nel browser predefinito del tuo telefono. Tuttavia, se Google Chrome non riesce ad accedere alla cartella, potrebbe essere difficile scaricare i file utilizzando Google Chrome. Per risolvere questo problema, puoi semplicemente modificare il percorso di download in Google Chrome.
Passaggio 1: apri Google Chrome sul tuo smartphone e fai clic sul menu a tre punti.
Passaggio 2: ora seleziona Download (4a opzione) dall'elenco delle opzioni
Passaggio 3: nella pagina di download, tocca l'icona a forma di ingranaggio nella parte superiore delle impostazioni e seleziona la posizione per i download. Puoi anche abilitare la richiesta di posizione ogni volta che desideri scaricare un file con Google Chrome.
Consenti autorizzazioni di archiviazione a Google Chrome
Con le ultime versioni di Android, le app necessitano dell'autorizzazione per accedere a vari sensori dello smartphone, come fotocamera, posizione e spazio di archiviazione. Se hai negato accidentalmente l'autorizzazione alla memoria, Google Chrome non sarà in grado di accedere alla memoria e completare i download. Per risolvere questo problema, puoi semplicemente abilitare le autorizzazioni di archiviazione su Android.
Passaggio 1: apri il tuo smartphone e individua Google Chrome. Premi a lungo sull'app e tocca le informazioni (pulsante i).
Passaggio 2: cerca la scheda "Autorizzazioni" e toccala.
Passaggio 3: ora vedrai l'elenco delle autorizzazioni a cui ha accesso il browser Google Chrome. È possibile selezionare l'autorizzazione di archiviazione e fare clic su "Consenti" se è disabilitata.
Passaggio 4: ora continua i download in Google Chrome. Questo dovrebbe risolvere il problema. In caso contrario, puoi utilizzare gli altri metodi descritti in questa guida.
Consenti a Google Chrome di utilizzare i dati in background
Con l'ultima versione di Android, puoi facilmente disattivare l'accesso alla rete quando l'app è in esecuzione in background o completamente chiusa. Per risolvere questo problema, puoi rimuovere la limitazione dei dati in background per Chrome.
Passaggio 1: apri il tuo smartphone, trova Google Chrome, premi a lungo sull'app e tocca l'icona delle informazioni
Passaggio 2: ora vai ai dati in background e attiva i dati in background in basso.
Passaggio 3: ciò dovrebbe consentire i dati in background per Google Chrome quando l'app scarica file in background.
Libera spazio di archiviazione sul tuo Android
Se non c'è abbastanza spazio di archiviazione per scaricare i file, Google Chrome termina automaticamente i download o non inizia nemmeno il download. Per risolvere questo problema, puoi semplicemente liberare spazio sul tuo dispositivo.
Esistono diversi modi per liberare spazio. Ecco alcuni suggerimenti:
- Disinstalla le app inutilizzate: esamina le tue app e disinstalla quelle che non usi o non ti servono più. Ciò libererà spazio di archiviazione sul tuo dispositivo.
- Cancella cache e dati: vai alle impostazioni del tuo dispositivo, quindi su "Archiviazione" o "Archiviazione e USB" e cerca l'opzione per cancellare cache e dati. Ciò rimuoverà i file non necessari che occupano spazio di archiviazione.
- Sposta app sulla scheda SD: se il tuo dispositivo dispone di uno slot per scheda SD, puoi spostare alcune app sulla scheda per liberare spazio nella memoria interna del dispositivo. Vai alle impostazioni del tuo dispositivo, quindi su "App e notifiche" e seleziona l'app che desideri spostare. Lì dovresti vedere l'opzione "Sposta su scheda SD".
- Elimina vecchie foto e video: sfoglia il rullino fotografico ed elimina tutte le foto e i video che non ti servono più. Puoi anche eseguire il backup di foto e video sul cloud o sul computer per liberare ancora più spazio di archiviazione.
- Rimuovi download: se hai scaricato file come musica, documenti o video, vai alla cartella "Download" sul tuo dispositivo ed elimina tutti i file che non ti servono più.
- Scarica l'app Google File: per gestire facilmente lo spazio di archiviazione sul tuo dispositivo, scarica l'app Google File e fai clic su Elimina file spazzatura. Puoi anche eliminare file duplicati, file di grandi dimensioni, vecchi screenshot, file sfocati e altro.
Disabilita l'ottimizzazione della batteria
L'ottimizzazione della batteria è progettata per interrompere le attività in background eseguite dalle app, incluse le app. Quando la limitazione della batteria è abilitata per Google Chrome, l'app potrebbe interrompere il download dei file.
Per risolvere questo problema, puoi semplicemente disattivare la limitazione della batteria per Google Chrome.
- Apri l'app Impostazioni sul tuo smartphone/li>
- Trova la sezione "Batteria" e toccala
- Una volta che sei lì, cerca Ottimizzazione batteria a seconda del tuo dispositivo. Nel mio caso, l'ottimizzazione della batteria si trova in Altre impostazioni.
- Ora vedrai un elenco di app e l'utilizzo della batteria di ciascuna app. Trova Google Chrome e tocca Non ottimizzare.
Cambia il server DNS sul tuo Google Chrome
Il Domain Name System, o DNS, è un sistema di denominazione che assegna indirizzi IP ai nomi di dominio. Per impostazione predefinita, Google Chrome si connette al server DNS fornito dal tuo provider di servizi Internet. Se il tuo ISP ha problemi, Google Chrome potrebbe avere problemi a scaricare i file. Per risolvere questo problema, puoi semplicemente cambiare il server DNS in Google Chrome.
Passaggio 1: apri Google Chrome sul tuo smartphone e fai clic sul menu a tre punti nell'angolo in alto a destra
Passaggio 2: dall'elenco delle opzioni, seleziona Impostazioni per accedere alle impostazioni principali di Google Chrome
Passaggio 3: vai su Privacy e sicurezza e seleziona Utilizza DNS sicuro

Passaggio 4: seleziona l'opzione Scegli un altro provider e utilizza il menu a discesa per passare a un altro DNS.
Forza l'arresto di Google Chrome
L'arresto forzato delle app sullo smartphone è l'esecuzione in background dell'app e dei suoi processi. Cancella la maggior parte dei problemi che si stanno attualmente verificando nell'app. Ricorda che non dovresti forzare l'interruzione quando scarichi qualcosa, soprattutto file di grandi dimensioni. Ciò interromperà i download in corso e tutti i dati andranno persi. Se riscontri problemi nell'avvio del download, puoi semplicemente interrompere Google Chrome seguendo i passaggi seguenti.
- Apri il tuo smartphone, trova Google Chrome e premi a lungo su di esso.
- Ora tocca I nell'elenco delle opzioni
- Cerca ulteriori fermate nella sezione delle informazioni sull'app e fai clic su OK per confermare la sosta forzata.
Cancella cache per Google Chrome e Download Manager
La cache è un file temporaneo archiviato dalle applicazioni per migliorare le prestazioni. A volte la cache può essere la causa dei problemi. Per risolvere questo problema, puoi semplicemente svuotare la cache di Google Chrome e anche la cache di Download Manager.
Per svuotare la cache di Google Chrome
Passaggio 1: apri lo smartphone, cerca Google Chrome, premi a lungo l'app e tocca le informazioni
Passaggio 2: nelle informazioni sull'app, trova la memoria e toccala
Passaggio 3: cerca "Svuota cache" e toccalo. Ciò cancellerà la cache di Google Chrome.
Per cancellare la cache del gestore download
Download Manager è progettato per gestire download di lunga durata, riprendere download che sono stati interrotti a causa di problemi di rete o di altro tipo e fornire notifiche sull'avanzamento del download. Consente agli utenti di pianificare i download in orari specifici, impostare livelli di priorità per i download e mettere in pausa e riprendere i download secondo necessità. Se si verificano problemi con il gestore dei download sul tuo smartphone, potrebbe interrompere i download nel browser Google Chrome. Seguire i passaggi seguenti per svuotare la cache di Download Manager.
Passaggio 1: apri l'app Impostazioni sul tuo smartphone e vai alla pagina App (varia a seconda della versione del dispositivo e dell'azienda)
Passaggio 2: tocca l'icona del filtro e dell'ordinamento e abilita l'opzione per mostrare le app di sistema
Passaggio 3: nell'elenco delle app, individua il gestore dei download. Vai alla memoria e cancella l'opzione cache.
Disabilita VPN
Se utilizzi una VPN, disattiva la VPN e verifica se il problema è stato risolto. La VPN inoltra i file a più server prima di inoltrarli al tuo dispositivo. Per risolvere questo problema, disabilita temporaneamente la connessione VPN e prova a scaricare nuovamente i file.
Per disabilitare la VPN su un dispositivo Android, procedi nel seguente modo:
- Apri l'app Impostazioni sul tuo smartphone.
- Scorri verso il basso e tocca "Rete e Internet".
- Tocca "VPN" per visualizzare l'elenco delle connessioni VPN configurate sul tuo dispositivo.
- Tocca la connessione VPN che desideri disattivare.
- Tocca il pulsante “Disconnetti” per disabilitare la connessione VPN.
- Se utilizzi app VPN di terze parti, puoi aprire l'app e disattivare la VPN.
Riavvia il tuo smartphone Android
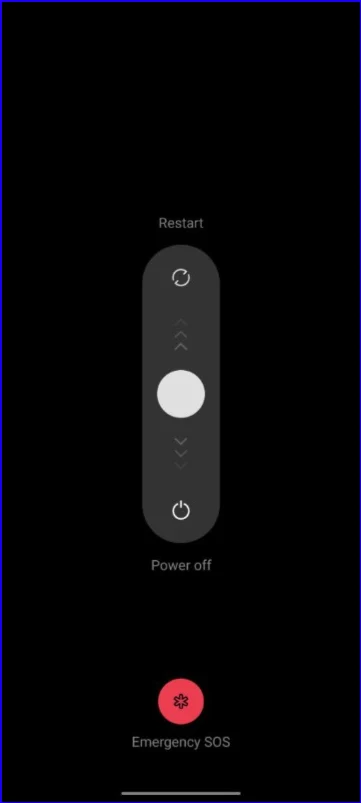
Se nessuno dei passaggi ha funzionato, prova a riavviare lo smartphone. Questo dovrebbe risolvere i problemi e alcuni problemi con il download manager. Smartphone diversi richiedono procedure di riavvio diverse.
- Tieni premuto il pulsante di accensione sul tuo smartphone Android finché non viene visualizzato il menu delle opzioni di accensione.
- Tocca l'opzione "Riavvia" o "Riavvia".
- Se l'opzione "Riavvia" non è disponibile, tocca "Spegni" per spegnere il telefono.
- Una volta spento il telefono, tieni premuto nuovamente il pulsante di accensione fino al riavvio del telefono.
Ripristina il tuo smartphone
Se le tecniche di risoluzione dei problemi di cui sopra non funzionano, dovresti ripristinare il tuo smartphone Android come ultima risorsa. Questo è l'ultimo passo. Dovresti provare a risolvere il problema di Google Chrome che non viene scaricato sul tuo smartphone. Assicurati di eseguire il backup di tutti i dati importanti prima di ripristinare il dispositivo. Smartphone diversi richiedono procedure di ripristino diverse. Di seguito abbiamo elencato i passaggi per ripristinare i marchi più popolari.
Dopo il ripristino, scarica il browser Google Chrome sul tuo smartphone e controlla se il download funziona. Nella maggior parte dei casi, dovrebbe funzionare bene.
Ecco come risolvere il problema con il download di Google Chrome sul tuo smartphone. Occasionalmente, Google Chrome potrebbe riscontrare problemi di download. Fortunatamente, puoi correggere facilmente qualsiasi errore di download seguendo i 10 semplici metodi che abbiamo elencato sopra. Facci sapere nei commenti qui sotto quali metodi ti hanno aiutato a risolvere il problema.
Domande frequenti su come risolvere i download di Google Chrome
1. Come correggere gli errori di rete non riusciti durante il download?
Gli errori di download dalla rete non riusciti possono essere causati da problemi di Internet sullo smartphone.
- Controlla la tua connessione Internet: assicurati di essere connesso a una connessione Internet stabile. Puoi provare a reimpostare il modem o il router e a riavviare il computer o il dispositivo.
- Controlla le impostazioni di download: a volte, le impostazioni di download potrebbero essere configurate per limitare la quantità di dati che puoi scaricare. Controlla le impostazioni di download per assicurarti che non vi siano restrizioni che limitino il download.
- Svuota cache e cookie: svuotare la cache e svuotare i cookie del browser può aiutare a risolvere i problemi di download. Vai alle impostazioni del browser e cancella cache e cookie.
- Prova a scaricare in un momento diverso: è possibile che il server da cui stai scaricando il file sia occupato. Prova a scaricare il file in un altro momento in cui il server è meno occupato.
2. Come riprendere il download non riuscito in Chrome Android?
Abbiamo una guida dettagliata su come riprendere i download non riusciti in Google Chrome. Su dispositivi mobili non è possibile riprendere il download. Se il download è in pausa, puoi fare clic sul pulsante Riprendi sotto Download. Se fallisce, sarà necessario riavviare il download. Segui i passaggi seguenti per riprendere i download in Google Chrome.
- Apri Chrome e tocca i tre punti nell'angolo in alto a destra dello schermo.
- Seleziona "Download" dal menu a discesa.
- Cerca il download non riuscito nell'elenco e toccalo.
- Se viene visualizzato il messaggio di errore "Download non riuscito", tocca il pulsante "Riprova".
- Se il download non riprende automaticamente, tocca i tre punti nell'angolo in alto a destra dello schermo e seleziona "Riprendi".
- Chrome tenterà di riprendere il download dal punto in cui era stato interrotto. Se il download non riprende, potrebbe essere necessario riavviare il download dall'inizio.
3. Come posso trovare i download non riusciti su Chrome Android?
Puoi trovare facilmente tutti i tuoi download sulla pagina di download dedicata di Google Chrome Android. Qui puoi vedere un elenco di download attivi, non riusciti, annullati o completati. Per accedere alla pagina di download, apri Google Chrome >e fai clic sul menu a tre punti nell'angolo in alto a destra della schermata iniziale>. Ora fai clic sui download.