Correggere il timeout del watchdog dell'orologio su Windows: una guida passo passo per risolvere gli errori di sistema
Pubblicato: 2024-01-25Nel corso degli anni Windows si è evoluto notevolmente, trasformandosi da puro sistema operativo a piattaforma ricca di funzionalità. Microsoft ha dedicato molto lavoro al perfezionamento del codice sottostante e all'ottimizzazione delle prestazioni complessive del sistema per garantire che il sistema sia veloce, fluido e reattivo senza consumare una quantità eccessiva di risorse.
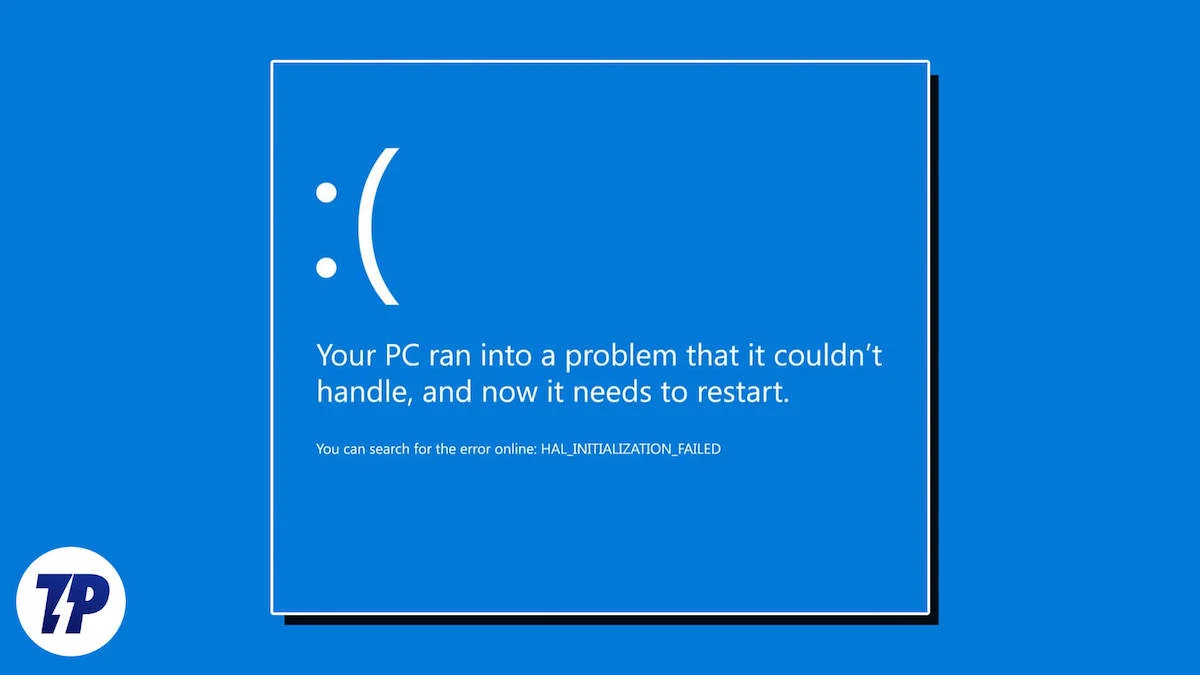
Recentemente, Windows ha fatto passi da gigante nel migliorare la stabilità del sistema e ridurre significativamente la frequenza dei Blue Screen of Death (BSOD). Gli encomiabili sforzi di Microsoft hanno prodotto un sistema operativo più affidabile che offre agli utenti una maggiore fiducia nell'affidabilità del sistema.
Sommario
Qual è il problema del timeout del watchdog dell'orologio e come si verifica?
L'errore "Clock Watchdog Timeout" è un problema comune che causa la schermata blu della morte (BSOD) sui sistemi Windows. Questo errore si verifica quando il sistema rileva un problema con i core del processore, soprattutto in relazione alla loro sincronizzazione.
Comprensione dell'errore di timeout del watchdog dell'orologio
L'errore Clock Watchdog Timeout indica che potrebbe esserci un problema con la sincronizzazione dei core del processore. Ciò significa che uno o più core non rispondono entro il periodo di tempo previsto, provocando un arresto anomalo del sistema. Questo errore è spesso associato a problemi quali più applicazioni e servizi in esecuzione in background, conflitti hardware, driver obsoleti o coordinamento delle attività tra i core del processore.
I problemi con i driver, l'hardware e la configurazione del sistema devono essere risolti per correggere l'errore di timeout del watchdog dell'orologio. Ciò garantirà che i core del processore siano adeguatamente sincronizzati e coordinati. Anche se travolgente, ci sono diverse possibili soluzioni a questo problema. In questa guida ti mostreremo passo dopo passo come correggere l'errore di timeout del watchdog dell'orologio su Windows.
Come risolvere il timeout del watchdog dell'orologio su Windows 10 e 11
Prova a riavviare il dispositivo
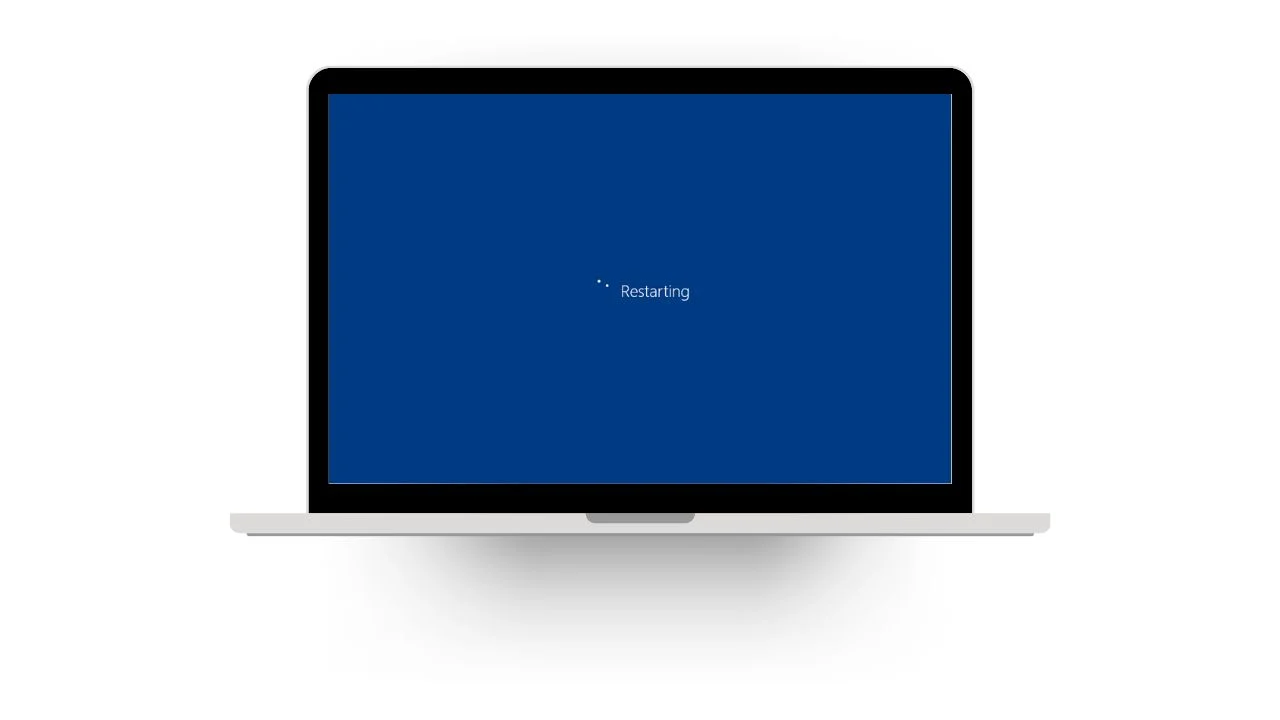
Anche se molti di noi potrebbero ignorarlo, e sembra un cliché, riavviare il dispositivo può effettivamente essere molto utile in molti casi. In questo modo puoi sbarazzarti di app e servizi non necessari in esecuzione in background e riavviare i servizi e i componenti più importanti del sistema operativo. È sempre una buona idea riavviare regolarmente il dispositivo per mantenere la funzionalità e garantire un funzionamento regolare.
Disabilita l'overclocking
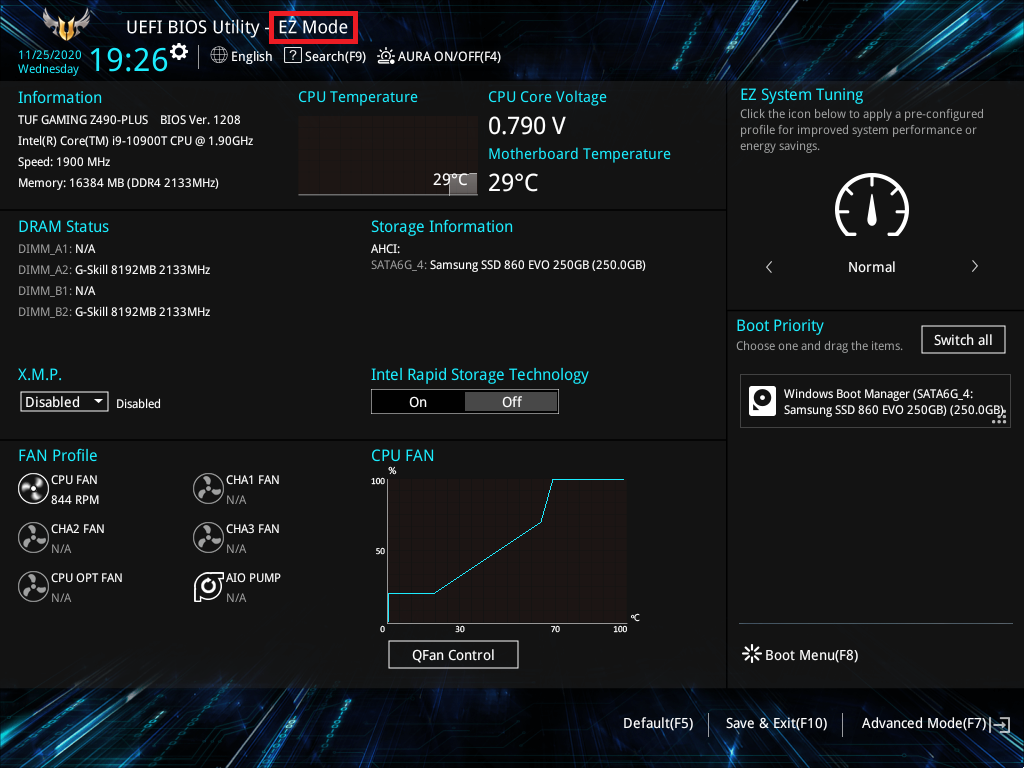
- Accedi al tuo BIOS/UEFI durante l'avvio (di solito premendo più volte il tasto Elimina o F2 ).
- Individua le impostazioni di overclocking e impostale su quelle predefinite.
- Mentre lo fai, assicurati che XMP (sulle schede madri basate su piattaforma Intel) e DOCP (sulle schede madri basate su piattaforma AMD/Ryzen) siano disabilitati.
- È possibile ripristinare tutte le impostazioni del BIOS sui valori predefiniti premendo F9 e premendo Invio.
Controlla gli aggiornamenti di Windows
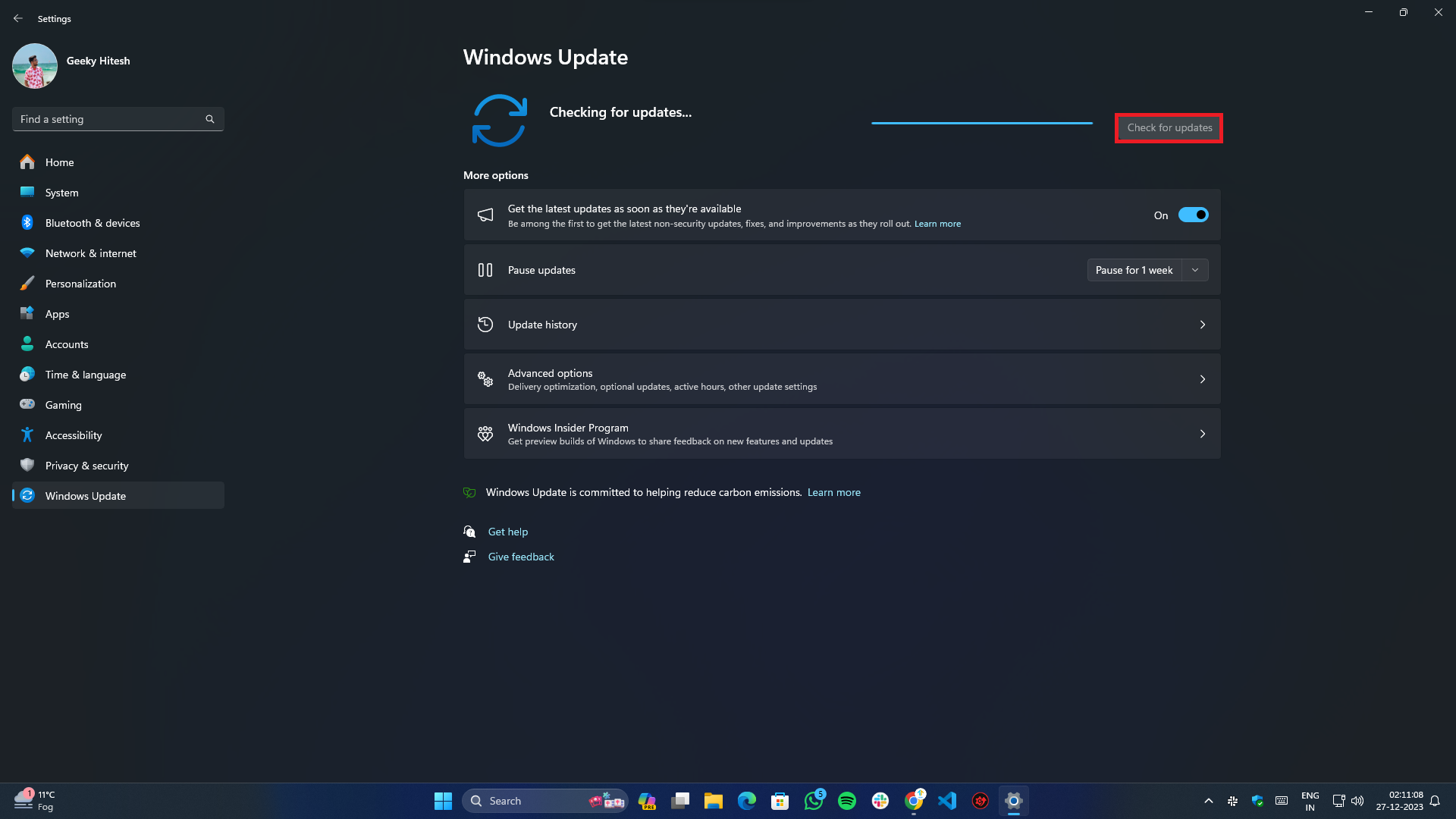
- Premi Win + I per aprire Impostazioni .
- Passare a Aggiornamento e sicurezza (su Windows 10) o Windows Update (su Windows 11).
- Fare clic sul pulsante Controlla aggiornamenti in alto a destra dello schermo e installare eventuali aggiornamenti in sospeso, aggiornamenti dei driver e altri aggiornamenti opzionali.
Controlla il software installato di recente, gli aggiornamenti delle applicazioni e gli aggiornamenti di Windows
Se di recente hai iniziato a riscontrare il problema CLOCK_WATCHDOG_TIMEOUT, è probabile che il colpevole sia un programma installato di recente, un aggiornamento dell'app o anche un aggiornamento di Windows. La disinstallazione del programma o l'aggiornamento di Windows potrebbero risolvere il problema.
Per app e aggiornamenti del programma:

- Premi Win + X e seleziona App installate
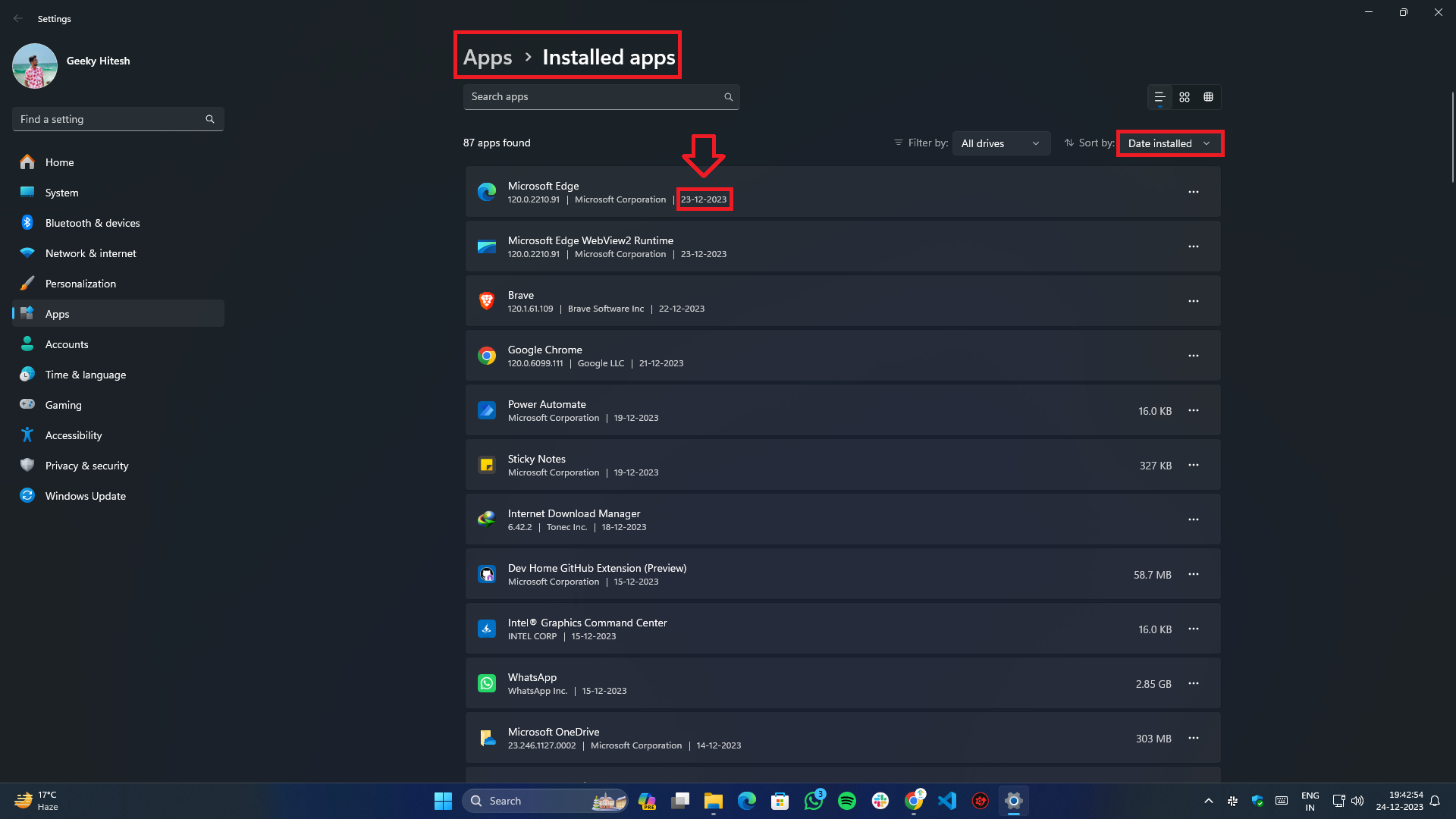
- Dal filtro Ordina per , seleziona la Data di installazione e attendi che l'elenco venga caricato o aggiornato.
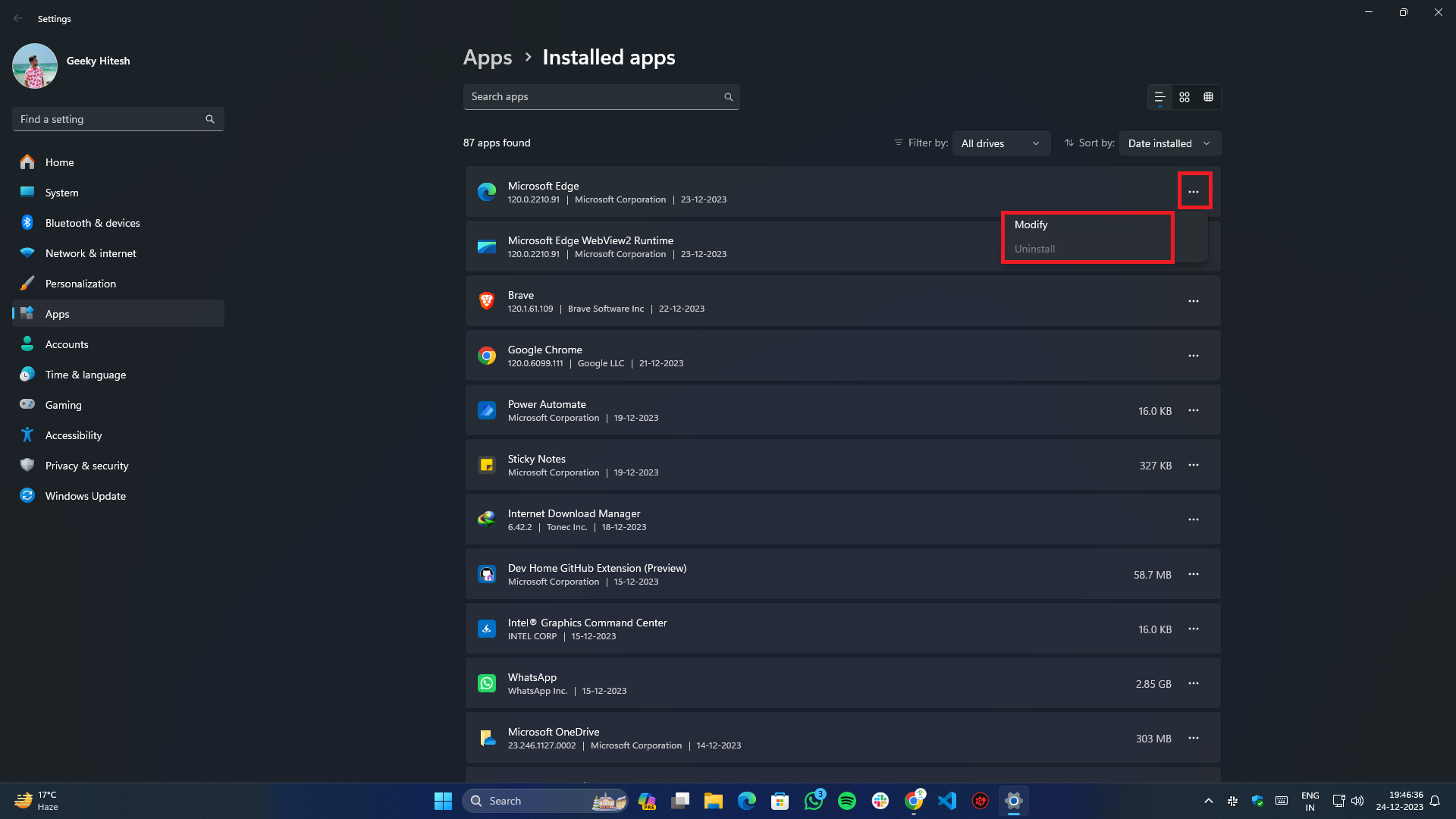
- Fare clic sul pulsante con tre punti a destra e selezionare Modifica o Disinstalla per il programma scelto.
- Segui le istruzioni visualizzate sullo schermo per modificare o rimuovere l'app.
- Una volta terminato, riavviare il sistema.
Per Windows Update:

- Vai all'app Impostazioni tramite il menu Start o semplicemente premendo la combinazione Win+I sulla tastiera.
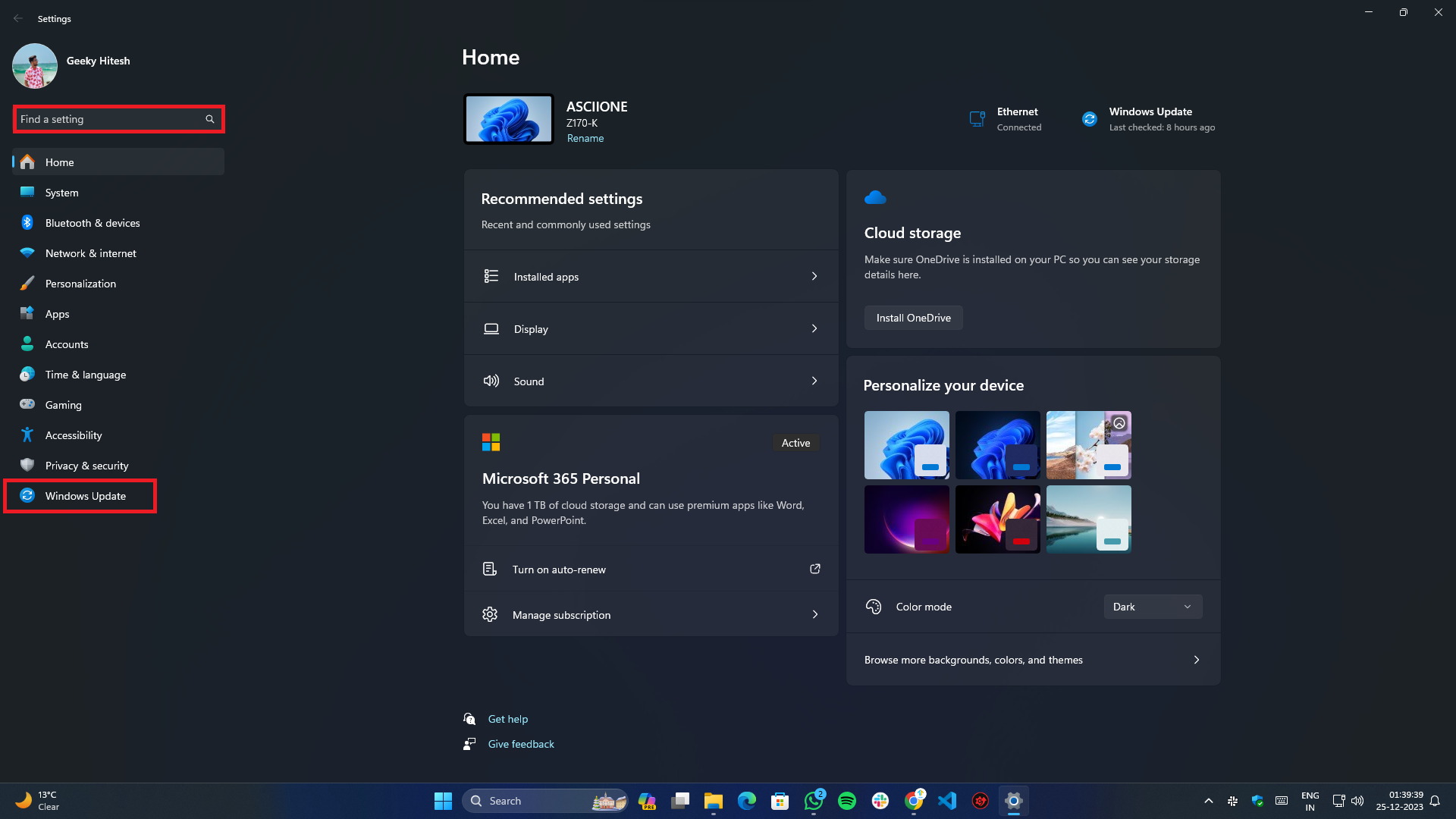
- Seleziona Windows Update dal menu laterale presente a sinistra.
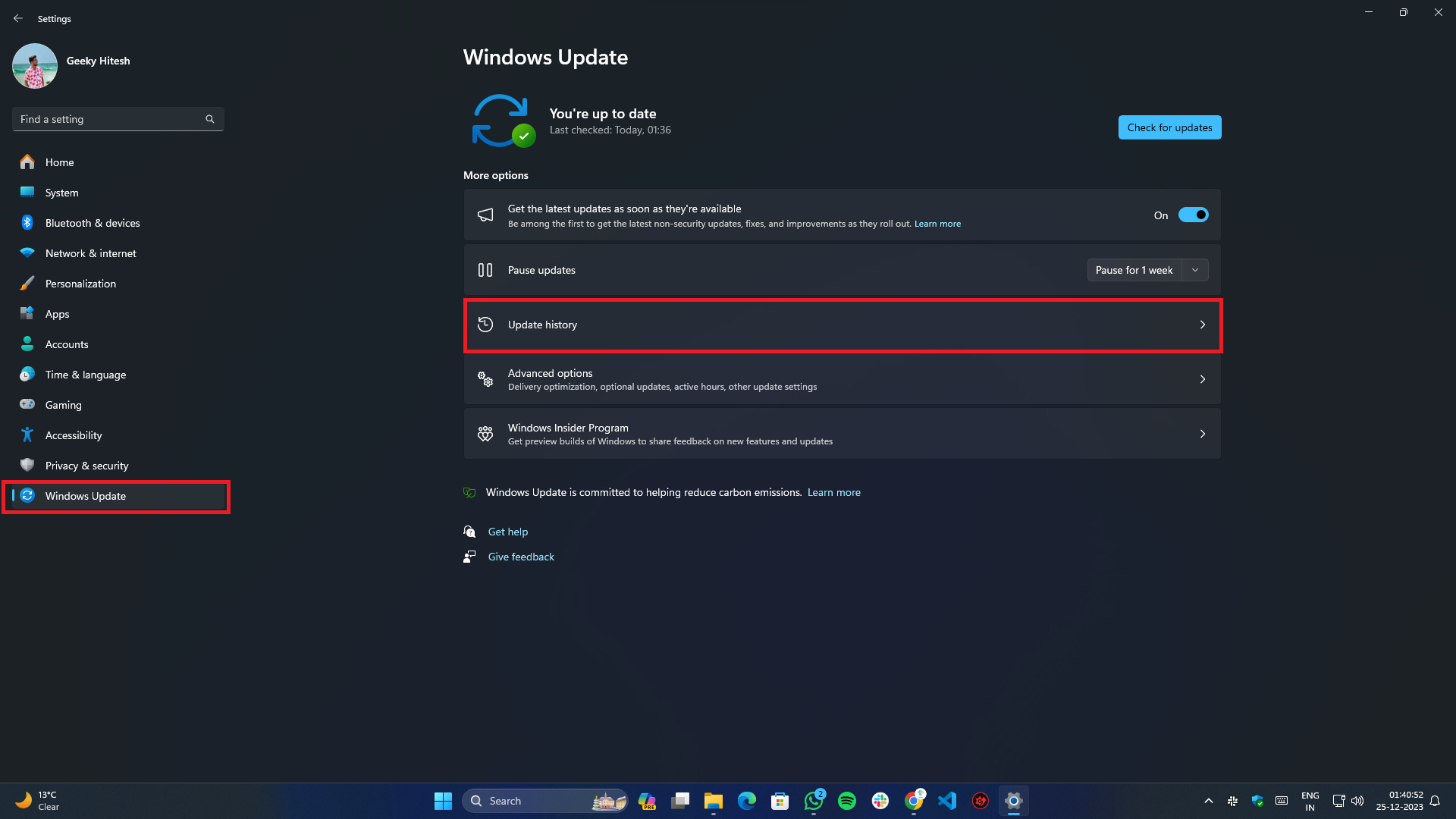
- Fare clic su Aggiorna cronologia .
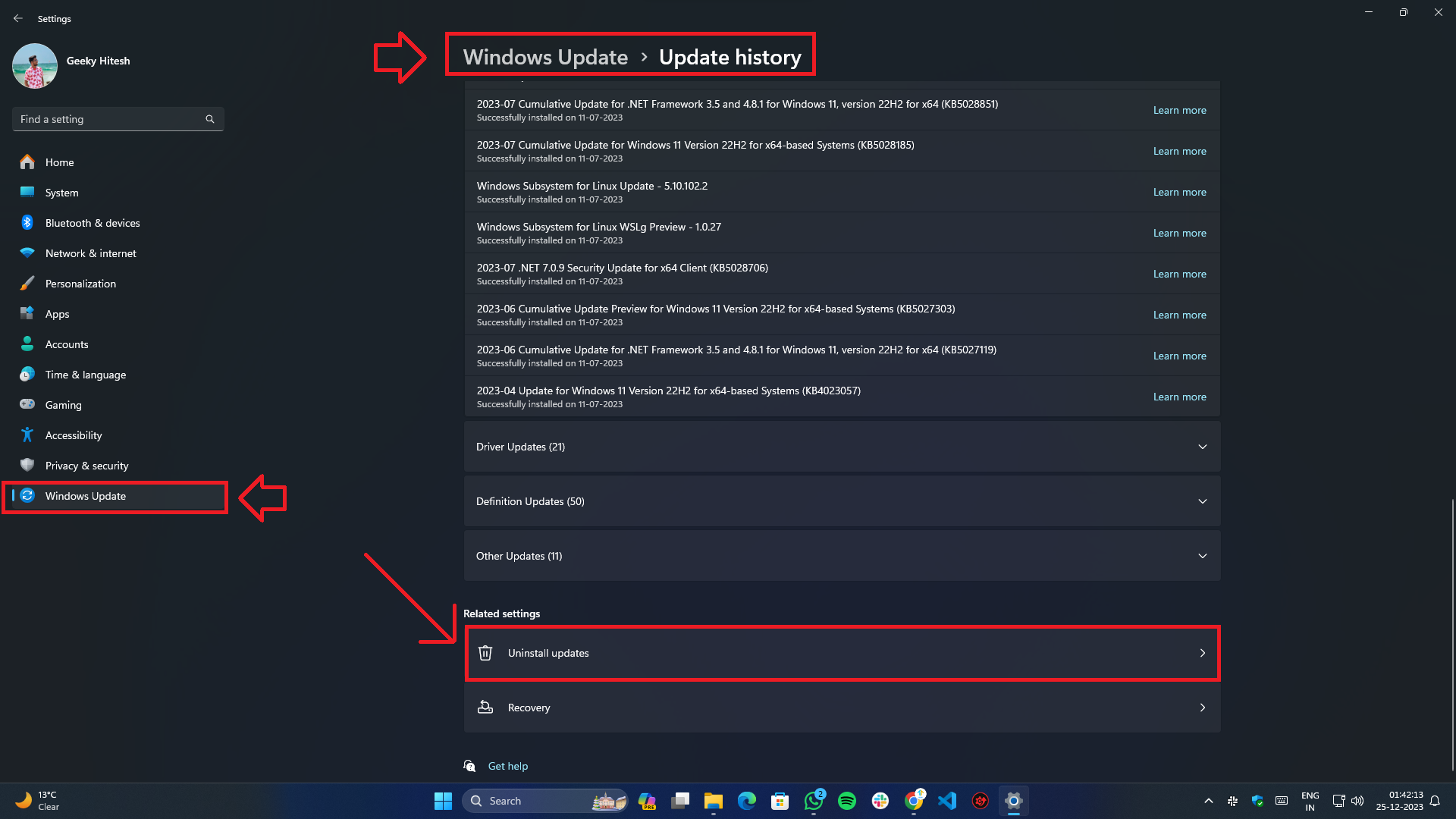
- Scorri verso il basso e in Impostazioni correlate troverai l'opzione Disinstalla aggiornamenti .
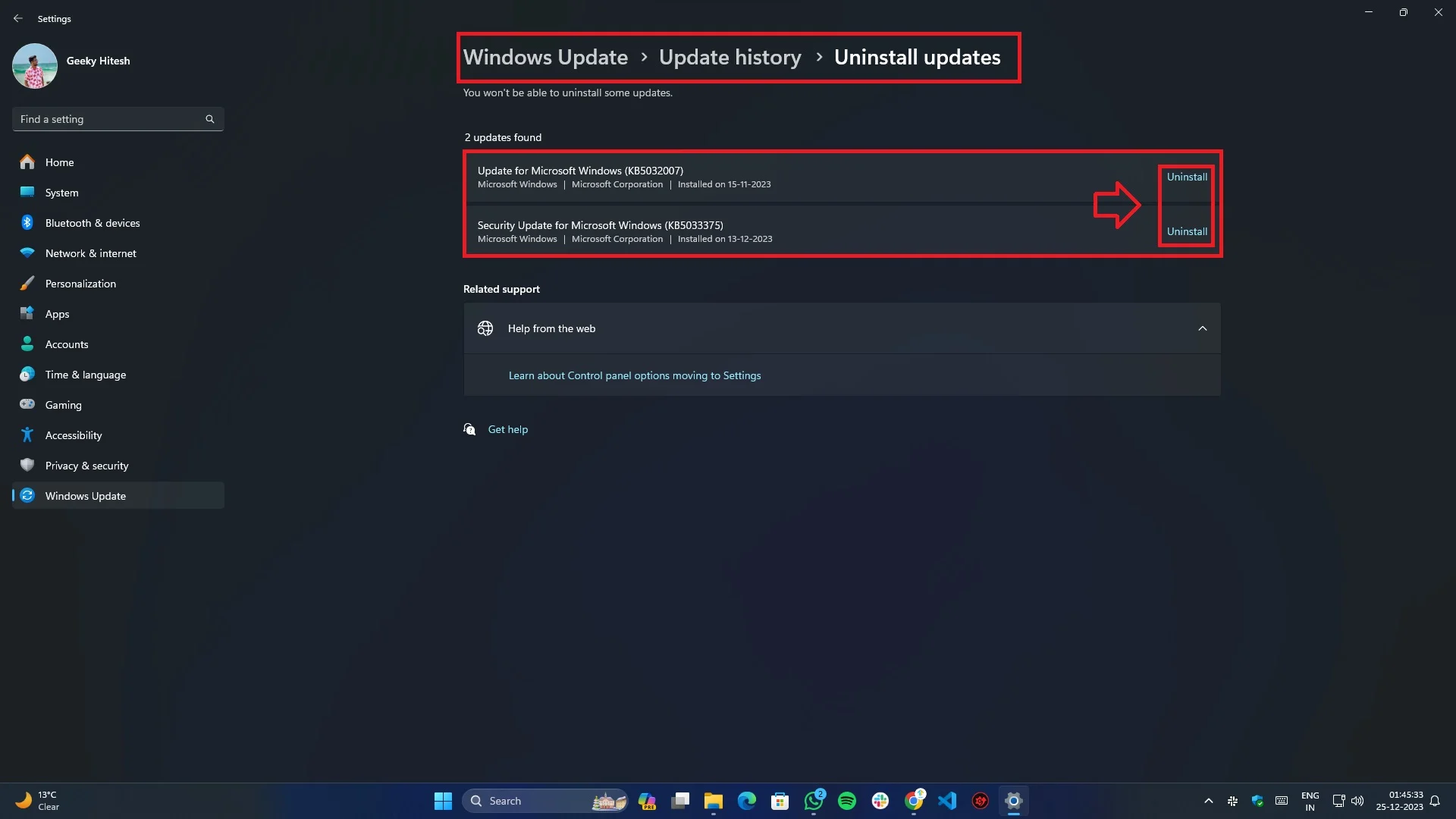
- Seleziona l'aggiornamento installato di recente e che desideri rimuovere.
- Una volta disinstallato, riavvia il sistema una volta affinché le modifiche abbiano effetto.
Aggiornamento BIOS/UEFI
L'aggiornamento del BIOS/UEFI può aiutare a risolvere i problemi di stabilità e compatibilità:

- Identifica il modello della tua scheda madre.
- Visita il sito Web del produttore per ottenere la versione più recente del BIOS/UEFI.
- Segui le loro istruzioni per aggiornare il BIOS/UEFI.
Aggiornamenti dei driver
L'aggiornamento dei driver non solo risolve i problemi di compatibilità tra l'hardware, ma estende anche le funzionalità e migliora le prestazioni.
Aggiornamento manuale del driver:
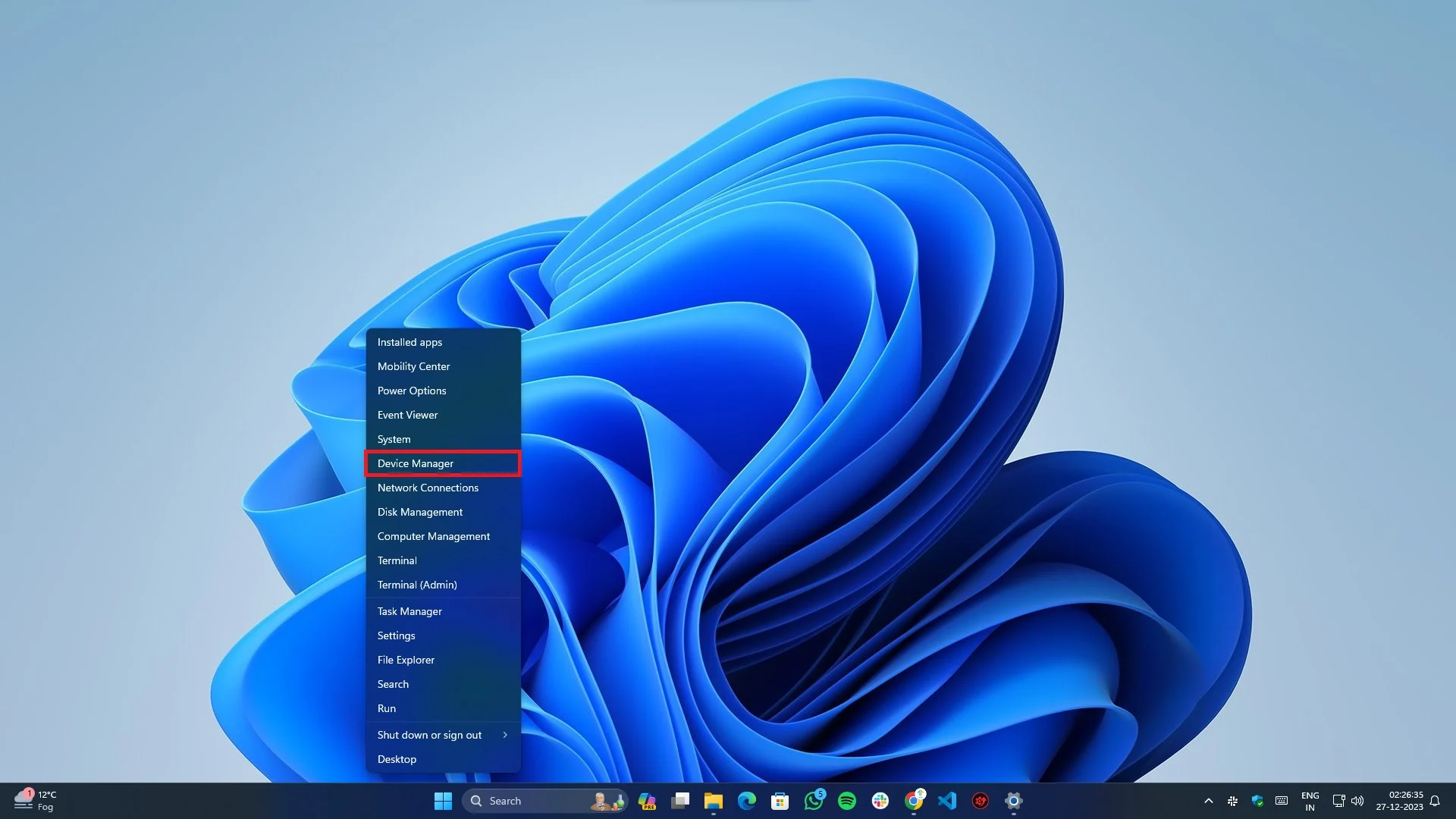
- Premi Win + X sulla tastiera e seleziona Gestione dispositivi dal menu a comparsa.
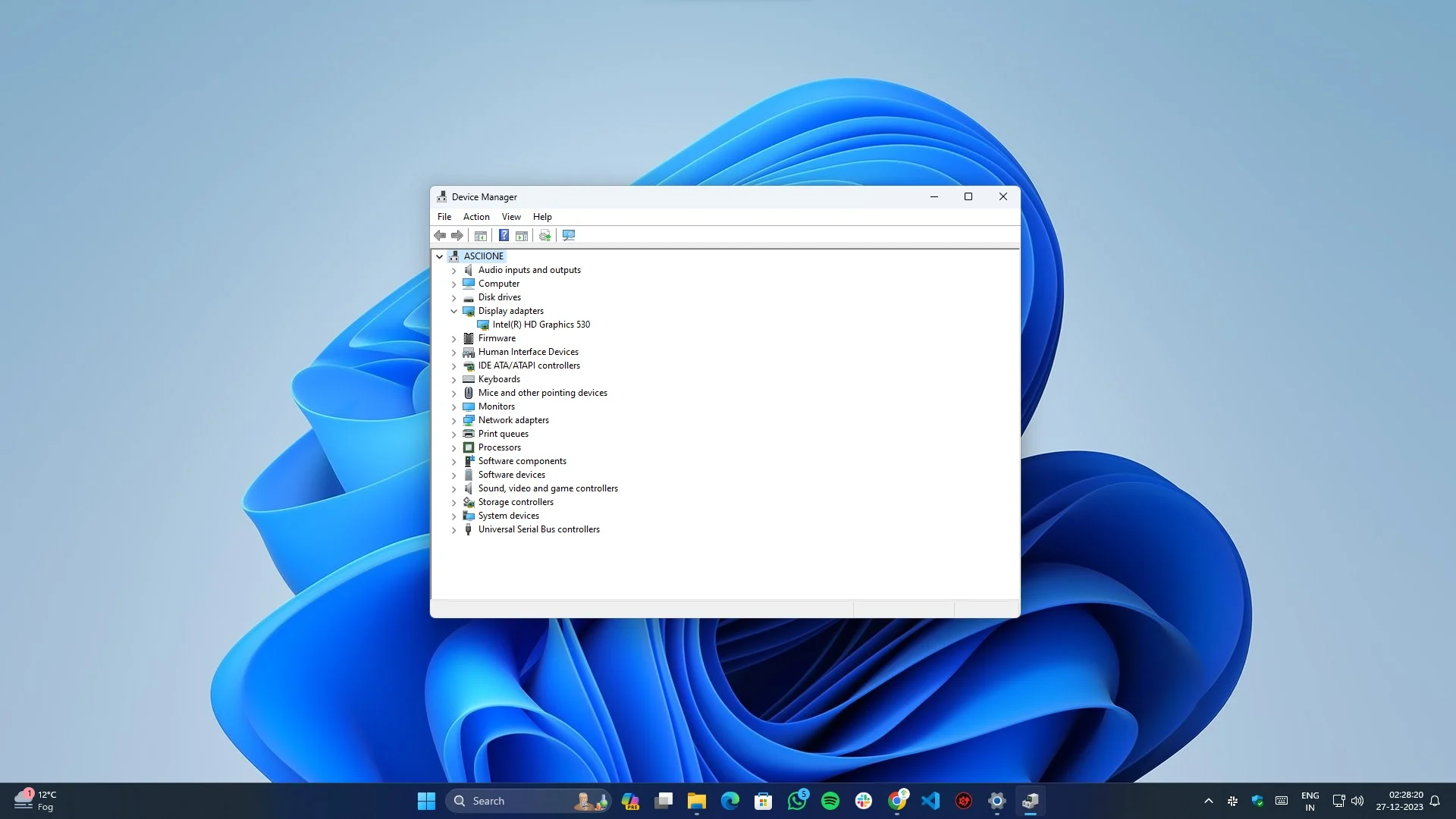
- Ora espandi le sottocategorie dei singoli driver facendo clic sulla piccola freccia rivolta verso il basso a sinistra di ciascun elenco.
- Fare clic con il tasto destro su ciascuna categoria di dispositivo e scegliere Aggiorna driver .
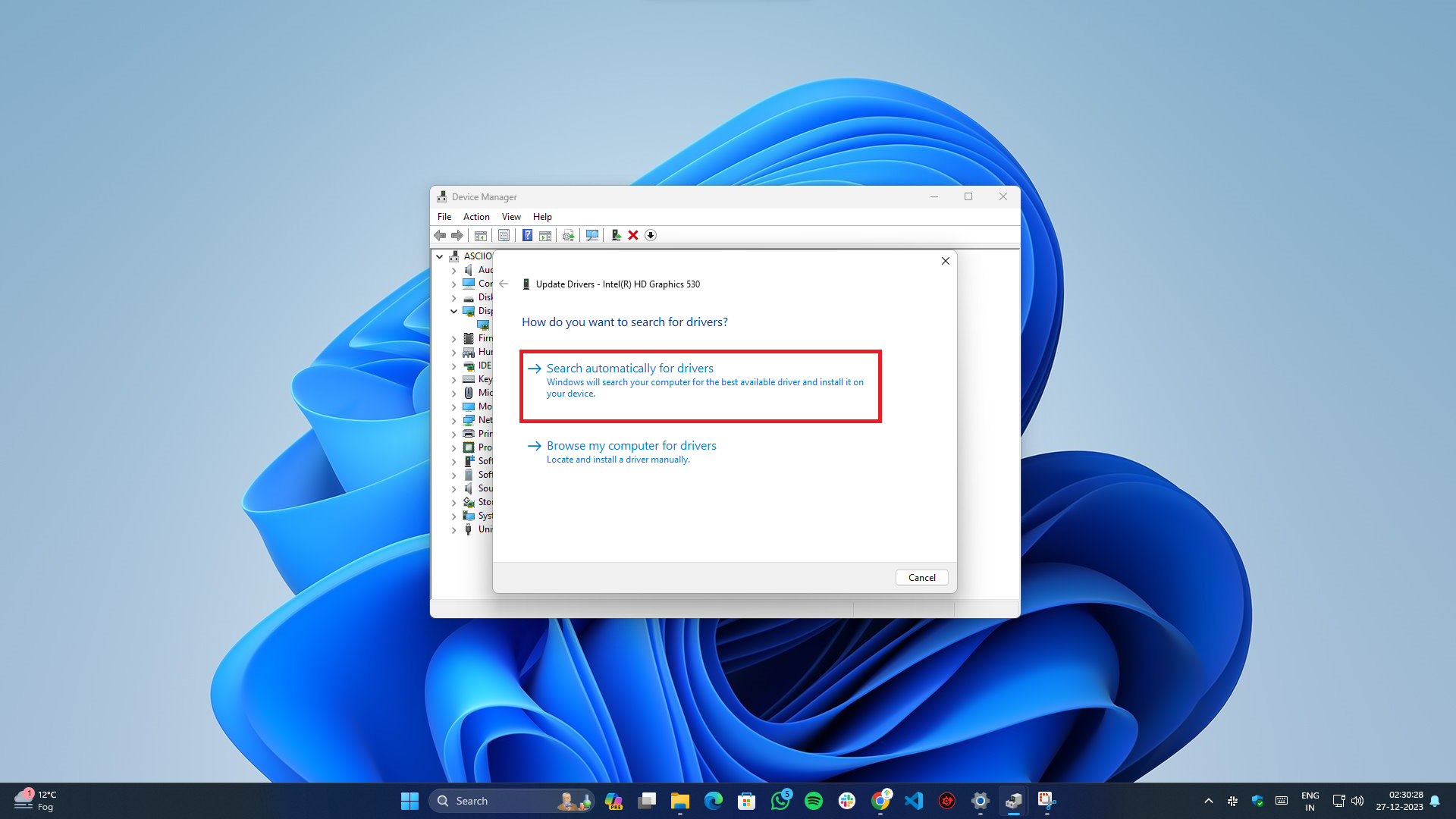
- Apparirà un nuovo menu a comparsa in cui è necessario selezionare la prima opzione, " Cerca i driver automaticamente ".
- Si connetterà a Internet e cercherà gli ultimi driver disponibili per il tuo hardware.
Aggiornamento automatico del driver:
- L' aggiornamento integrato di Windows ora può verificare la disponibilità di driver e aggiornamenti del BIOS per tutti i dispositivi e le periferiche hardware collegati.
- Puoi anche fare affidamento su software di terze parti come IObit Driver Booster , che può automatizzare questa attività ed eseguire un backup dei vecchi file dei driver nel caso in cui qualcosa vada storto.
Aggiorna i driver del chipset
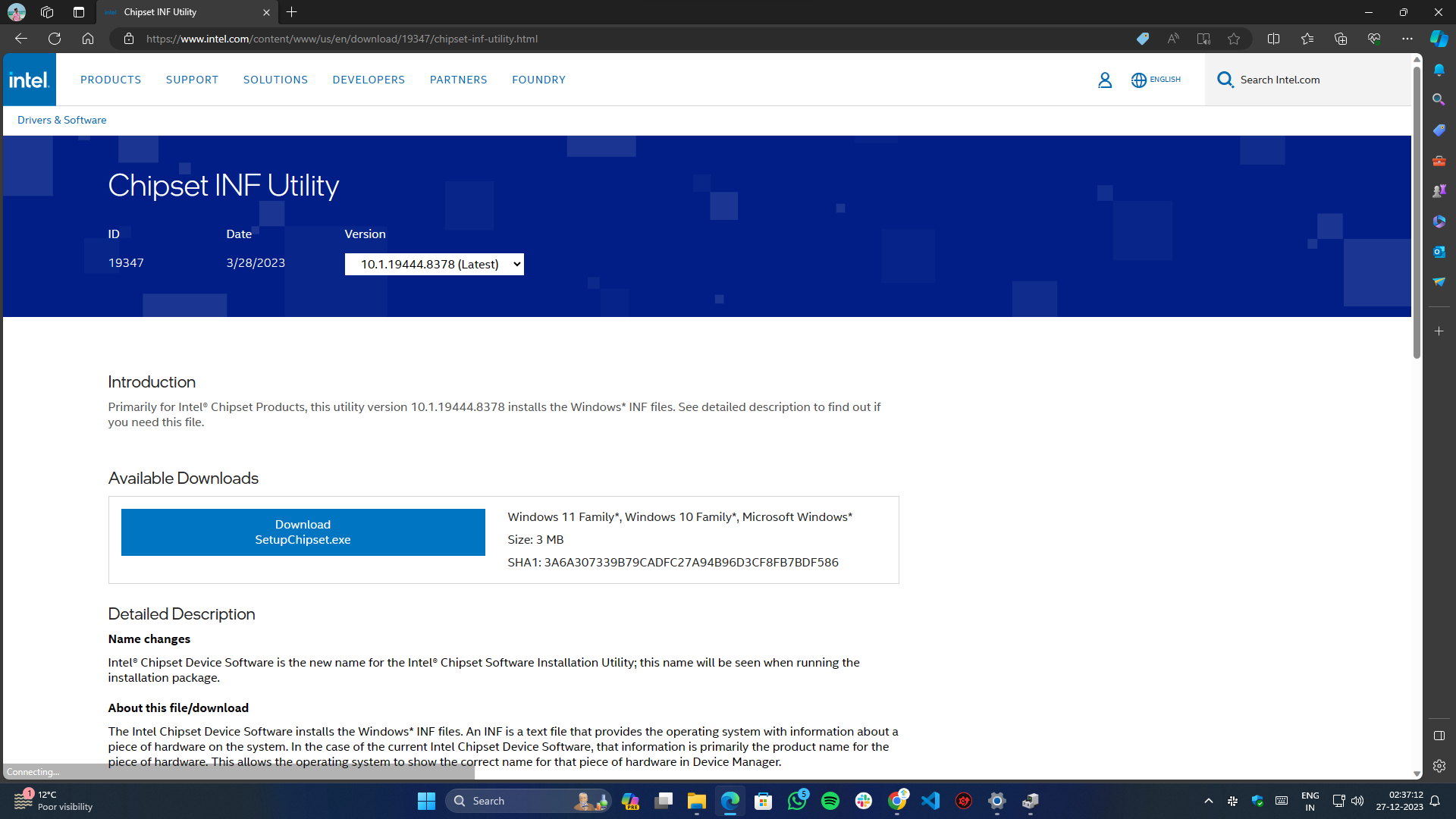
Poiché il problema è legato al processore, l'aggiornamento dei driver del chipset potrebbe risolverlo.
Puoi utilizzare i collegamenti seguenti per aggiornare i driver del chipset per il tuo particolare marchio di piattaforma:
- Famiglia di processori Intel Core: download
- Famiglia di processori AMD Ryzen: download
Eseguire una scansione di controllo file di sistema (SFC).
Il comando Controllo file di sistema (SFC) è un'utilità integrata in Windows utilizzata per risolvere e risolvere vari problemi relativi al sistema. Può aiutare a identificare e risolvere i problemi con il tuo computer.
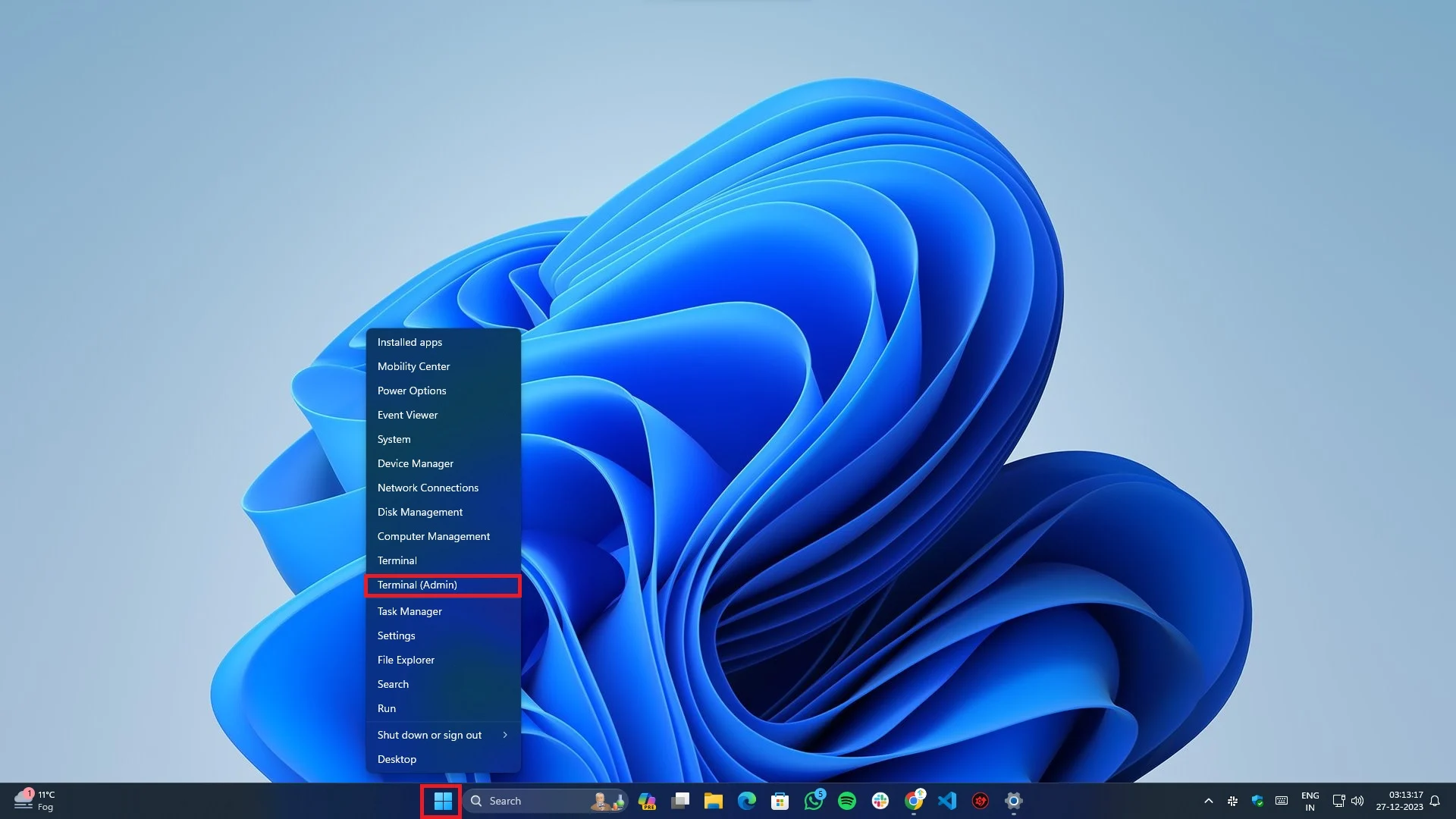
- Per aprire il Terminale/Prompt dei comandi con privilegi di amministratore, fare clic con il pulsante destro del mouse sul pulsante Start e selezionare Terminale (Admin) o Prompt dei comandi (Admin) dal menu popup.
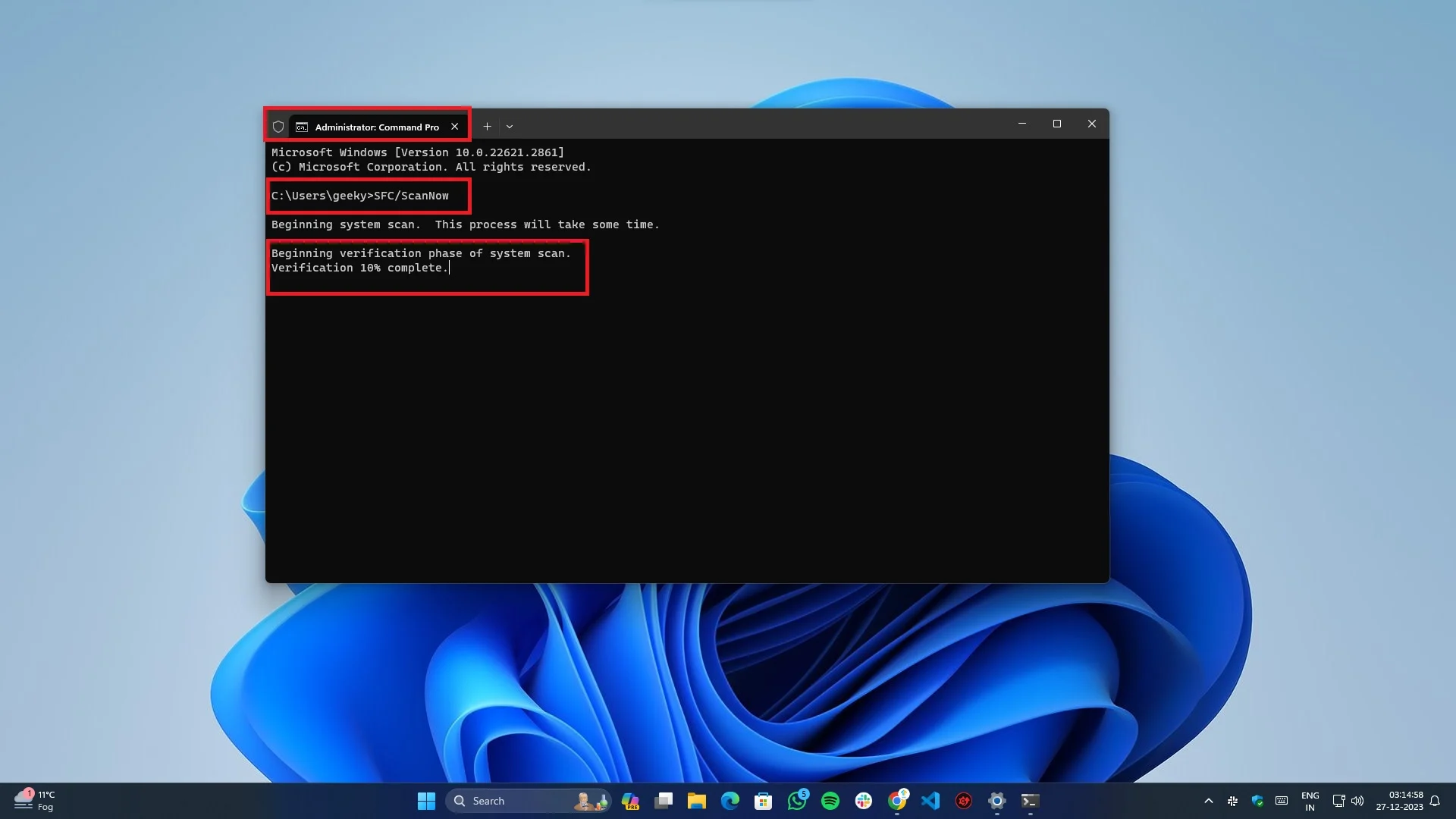
- Digita sfc /scannow e premi Invio.
- Consentire il completamento del processo e seguire le istruzioni visualizzate sullo schermo.
Controlla e reinstalla l'hardware
La manutenzione dell'hardware è fondamentale per ottenere prestazioni ottimali. Gli utenti dovrebbero pulire regolarmente i propri dispositivi e prenderne nota per evitare l'accumulo di polvere e la corrosione che possono influenzare i collegamenti elettrici.
Già che ci sei, dovresti anche sostituire la pasta termica sotto il dispositivo di raffreddamento/ventola della CPU, poiché col tempo la pasta si secca, portando a un raffreddamento inefficiente e quindi al surriscaldamento.
Utilizzare Ripristino configurazione di sistema per ripristinare uno stato precedente
Se hai iniziato a riscontrare l'errore Timeout watchdog dell'orologio dopo una recente modifica o installazione. In tal caso, è possibile utilizzare la funzionalità Ripristino configurazione di sistema integrata per tornare all'ultimo stato funzionante noto.
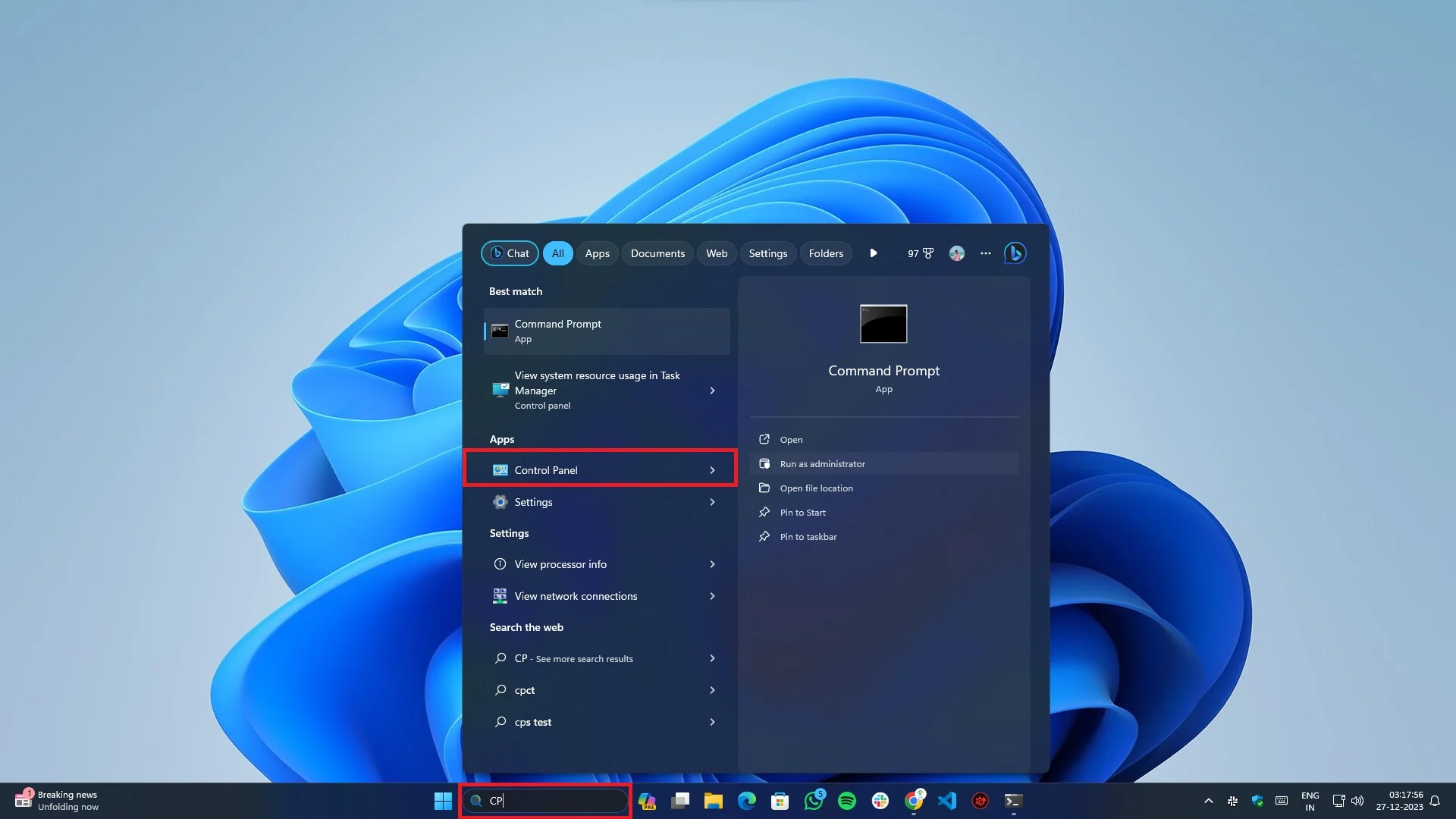
- Passare al menu Start o premere Win+Q per aprire la ricerca e digitare CP (Pannello di controllo)
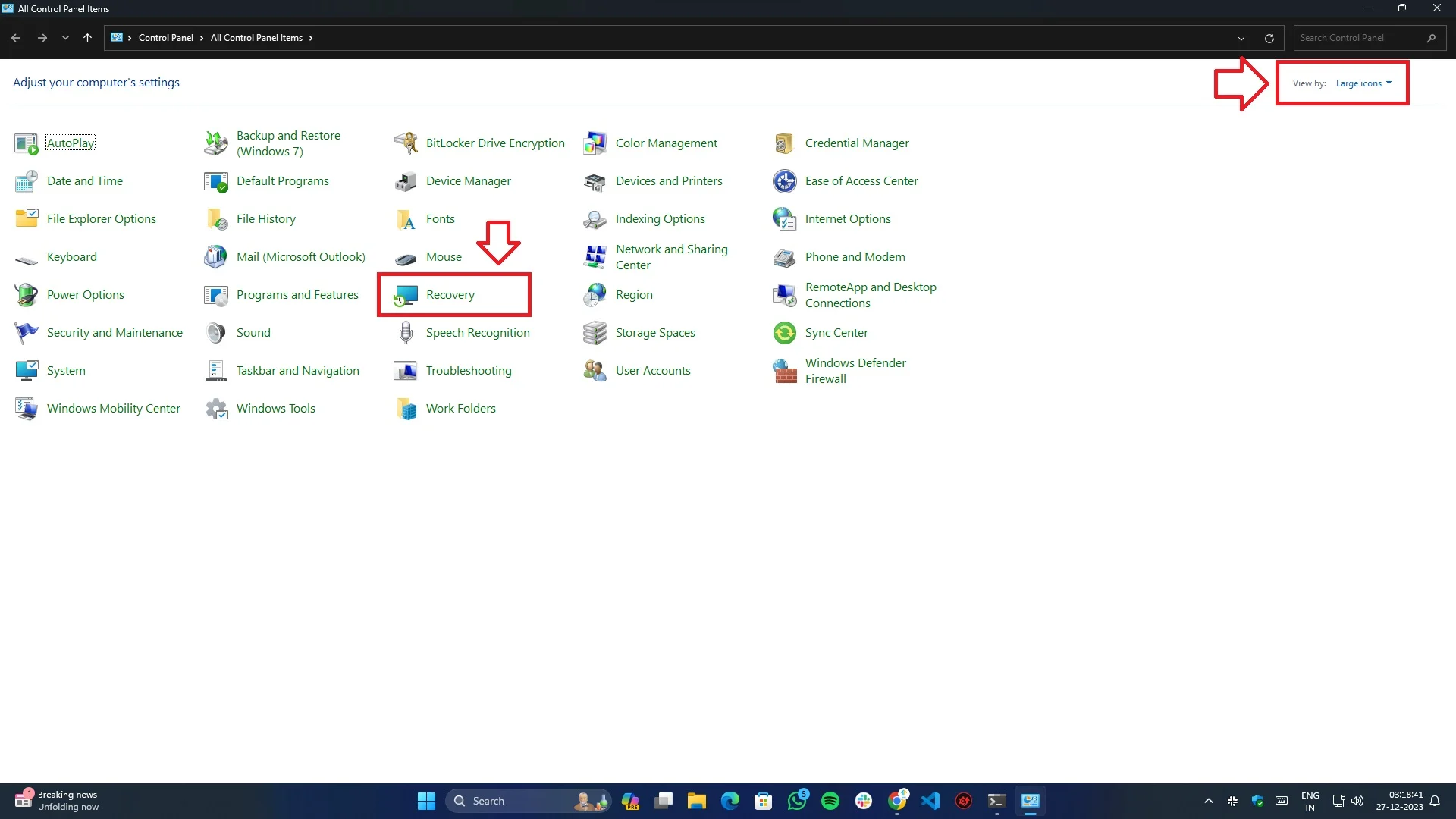
- Seleziona Ripristino dall'elenco.
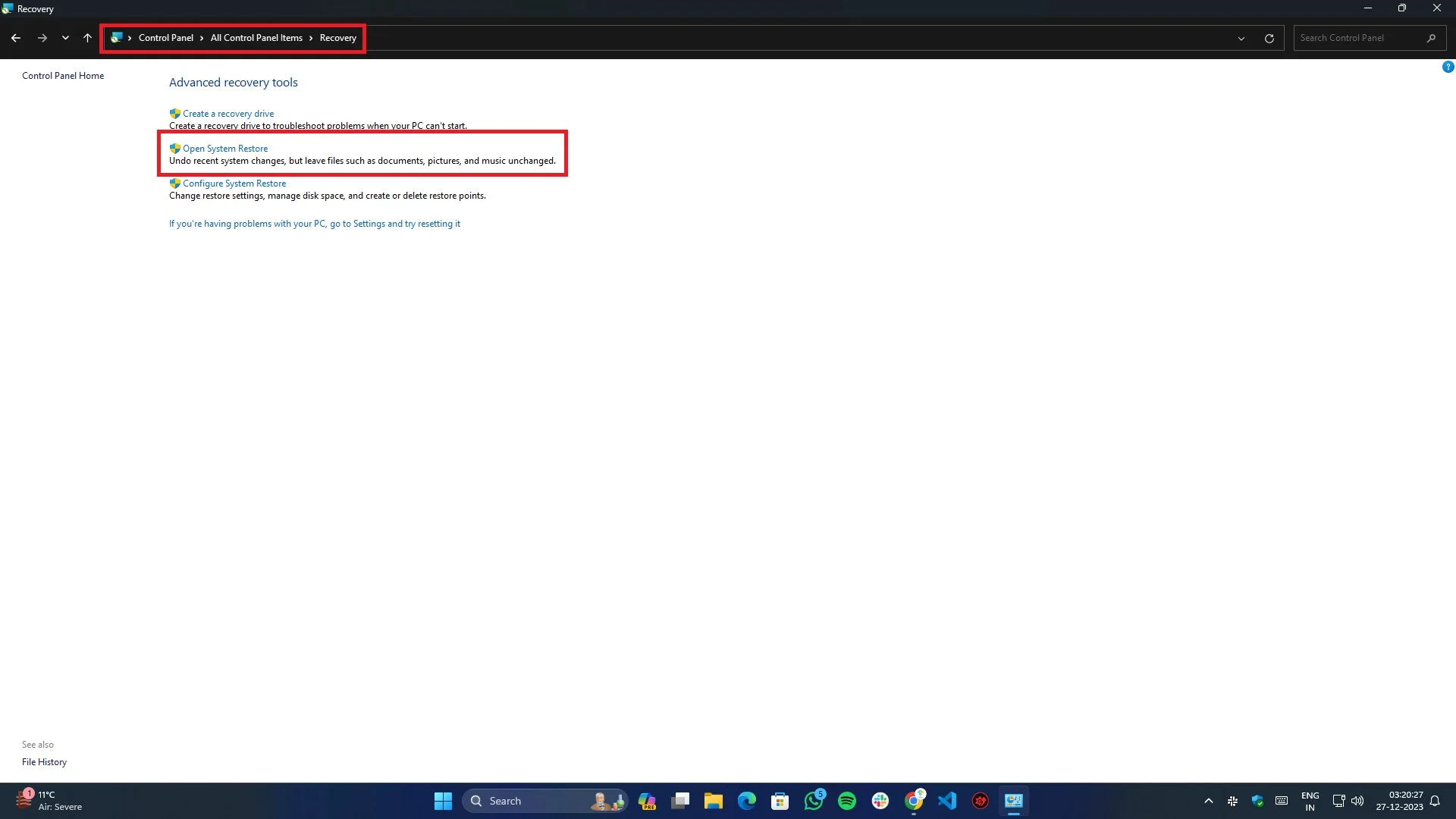
- Fare clic su Apri Ripristino configurazione di sistema dalle opzioni.
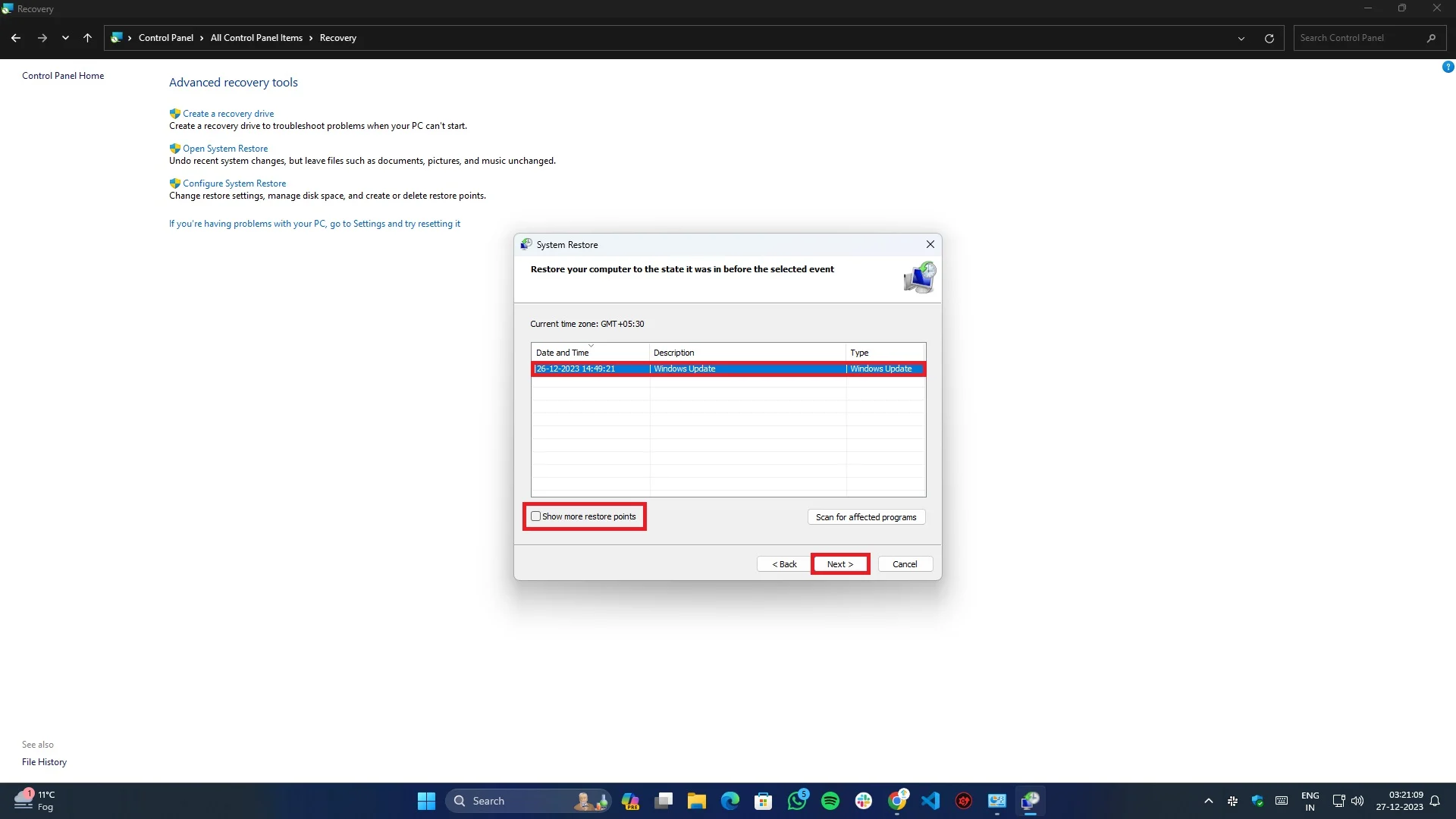
- Selezionare il punto di ripristino dall'elenco della procedura guidata Ripristino configurazione di sistema confrontando la data.
- Una volta terminato, fare clic sul pulsante Fine nel passaggio successivo per iniziare il processo di ripristino.
- A seconda del processo di ripristino, il sistema verrà riavviato più volte, quindi non c'è nulla di cui preoccuparsi.
Conclusione
L'esperienza dell'errore Timeout del watchdog dell'orologio può essere frustrante. Tuttavia, puoi diagnosticare e risolvere il problema seguendo questi passaggi. Per favore condividi questa guida con i tuoi amici e familiari se l'hai trovata utile.
