Come risolvere COM surrogato utilizzo elevato della CPU
Pubblicato: 2022-06-17Se stai riscontrando problemi relativi all'utilizzo elevato della CPU surrogato COM sul tuo PC Windows, questo articolo fornisce alcuni metodi di lavoro per correggere facilmente l'errore.
Che cos'è il surrogato COM di Windows 10?
COM (Component Object Model) Surrogate è un processo Windows legittimo. Lo scopo principale di COM SURROGATE (dllhost.exe) è eseguire tutti i servizi utilizzando COM. Questi possono essere gli oggetti COM o qualsiasi altro servizio che necessita del sistema surrogato per funzionare correttamente. Il tuo sistema ha bisogno di un sistema surrogato corretto e funzionante in modo che i servizi e gli oggetti non si arrestino in modo anomalo durante l'utilizzo dello stesso.
Tuttavia, mentre il servizio è in esecuzione sul tuo sistema, a volte potresti riscontrare problemi relativi all'utilizzo elevato della CPU surrogato COM. Questo problema è abbastanza comune e appare occasionalmente anche se non hai fatto nulla che abbia provocato lo stesso. In alternativa, a volte il sistema COM potrebbe persino smettere di funzionare del tutto.
Tutti questi problemi, ma le soluzioni per gli stessi sono abbastanza simili. Questo è qualcosa che ti aiuteremo con questo articolo. Nelle prossime sezioni di questa guida, ti aiuteremo a risolvere il surrogato COM dell'utilizzo elevato della CPU e altri problemi correlati.
Metodi per correggere l'utilizzo elevato della CPU surrogata COM su Windows 10/11
Di seguito, abbiamo elencato e spiegato alcune soluzioni insieme a procedure dettagliate. Questi possono facilmente aiutarti a correggere l'utilizzo elevato della CPU surrogato COM ed eseguire perfettamente il processo surrogato COM.
Correzione 1: chiudere COM Surrogate e altri strumenti correlati
Il primo metodo per correggere gli errori di processo surrogato COM consiste nel chiudere tutti gli attributi e i servizi correlati. Per fare ciò, devi anche terminare il surrogato COM in Task Manager. I passaggi seguenti spiegheranno cosa e come puoi fare lo stesso senza incorrere in errori:
- Esegui il Task Manager premendo del tutto i tasti Ctrl + Maiusc + Esc .
- Fare clic sull'opzione Altri dettagli , se necessario.
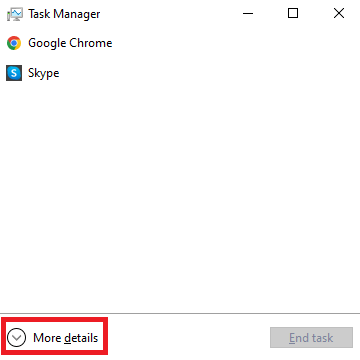
- Scorri verso il basso per trovare i processi in background su PC Windows. Sotto lo stesso, cerca i processi COM Surrogate .
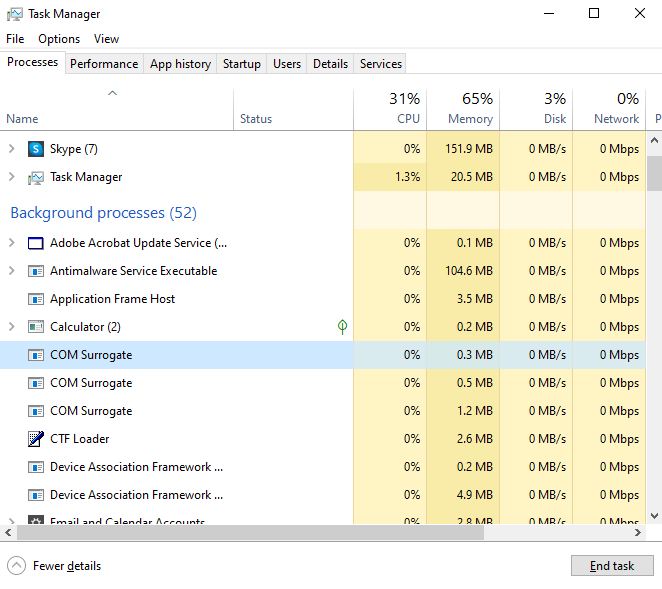
- Seleziona ogni processo COM Surrogate individualmente e fai clic sul pulsante Termina operazione nella parte inferiore della finestra.
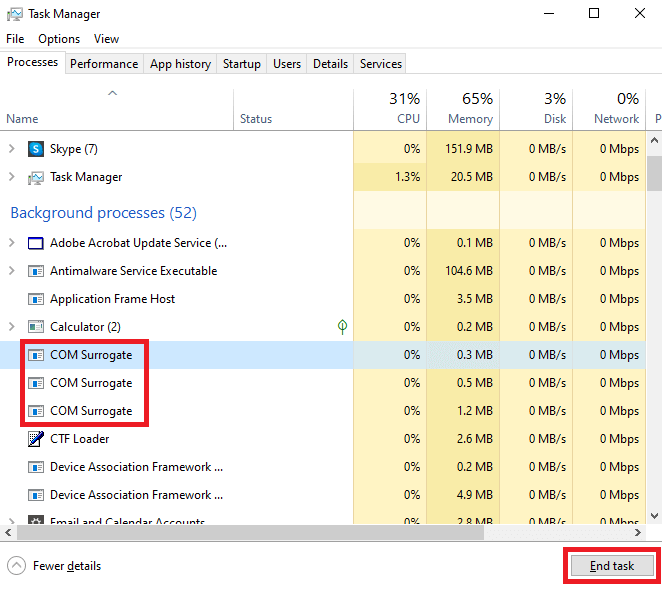
- Quando tutti i processi sono terminati, fai clic sulla scheda Dettagli nella parte superiore della finestra.
- Nella scheda Dettagli , cerca dllhost.exe e seleziona l'opzione Termina operazione nella parte inferiore della finestra.
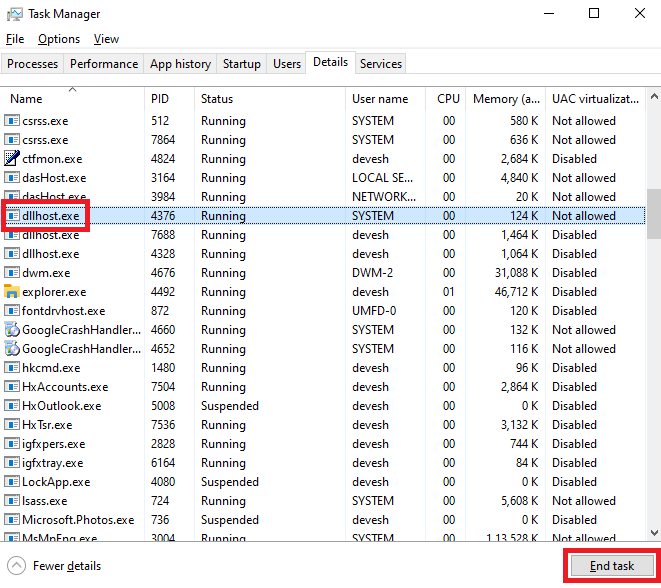
- Ripetere la stessa procedura anche per altre opzioni dllhost.exe .
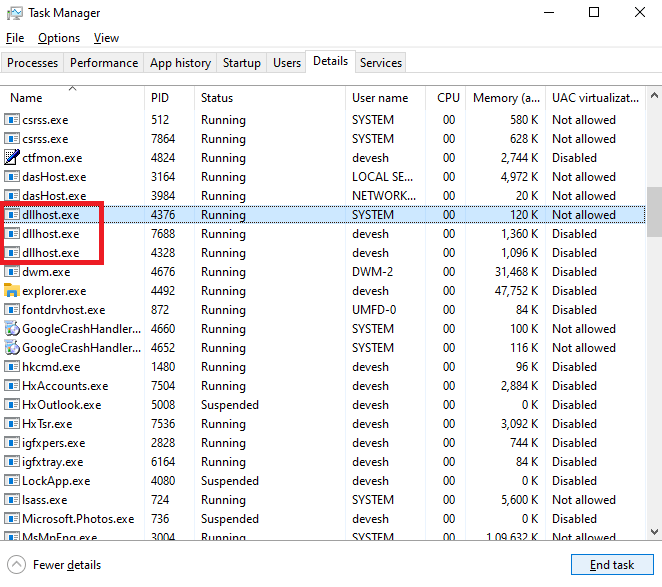
Ora, non dovrai affrontare i problemi relativi alla memoria elevata del surrogato COM. Tuttavia, se per qualsiasi motivo lo stesso persiste, provare la soluzione successiva.
Leggi anche: Come risolvere l'utilizzo elevato della CPU del "servizio eseguibile antimalware".
Correzione 2: scarica e installa i codec multimediali più recenti
Un'altra soluzione che ha funzionato per molti utenti è stata l'installazione degli ultimi codici multimediali sul sistema. L'installazione dei codici risolverà in realtà l'utilizzo elevato della CPU surrogato COM e altri problemi correlati e non correlati. Puoi avvalerti dell'aiuto di alcuni programmi di installazione di codec di terze parti come Shark007, Xvid o qualsiasi altro.
Correzione 3: prendi l'aiuto del prompt dei comandi
La prossima cosa da fare se il problema di utilizzo elevato della CPU surrogato COM persiste è utilizzare il prompt dei comandi. I comandi SFC (controllo file di sistema) e DISM (gestione e manutenzione immagini distribuzione) possono aiutare a correggere gli errori nel sistema. Prendi l'aiuto dei passaggi seguenti per sapere cosa devi fare:
- Premere i tasti Win+S , digitare Prompt dei comandi e fare clic su Esegui come amministratore per avviare lo strumento.

- Digita i seguenti comandi , premi Invio e attendi che il comando venga elaborato.
sfc /scannow Se vengono visualizzate istruzioni sullo schermo , segui la stessa procedura per correggere gli errori. Se il problema persiste o non vengono visualizzati errori. Digita i seguenti comandi, premi Invio e attendi qualche istante.
DISM.exe /Online /Pulizia-immagine /Restorehealth - Eseguire le istruzioni visualizzate sullo schermo per correggere gli errori.
Correzione 4: aggiornare e utilizzare il software antivirus
Alcuni utenti hanno informato che i problemi relativi all'utilizzo elevato della CPU surrogato COM possono verificarsi a causa di software antivirus obsoleti. Quindi, per risolvere lo stesso, è necessario aggiornare l'antivirus all'ultima versione. Gli sviluppatori dell'antivirus potrebbero aver corretto il bug che causava errori di memoria elevata surrogato COM.
Inoltre, dopo aver aggiornato il software antivirus. È inoltre necessario eseguire la scansione dell'intero sistema dopo aver aggiornato il software antivirus. Ciò ti consentirà di eliminare i file problematici ed eseguire il sistema con facilità.
Correzione 5: reimpostare i file DLL con il prompt dei comandi
Per correggere facilmente l'errore di utilizzo elevato della CPU surrogato COM, puoi anche provare a ripristinare i file DLL. Questi file consentono a vari servizi del sistema di funzionare correttamente. Quindi, il ripristino può facilmente aiutare con il processo surrogato COM. Segui i passaggi seguenti per facilità:
- Utilizzare i passaggi spiegati nella correzione 3 per eseguire l' amministratore del prompt dei comandi .

- Digitare i seguenti comandi nello strumento seguito dal tasto Invio .
regsvr32 vbscript.dll regsvr32 jscript.dll (Nota: fare clic su OK dopo aver eseguito ciascun comando.)
Se gli errori surrogato COM di Windows 10 persistono, prendi l'aiuto della correzione successiva.
Correzione 6: aggiungere dllhost.exe all'elenco di prevenzione dell'esecuzione dei dati
Potrebbe essere necessario apportare alcune modifiche strutturali ora per correggere l'utilizzo elevato della CPU surrogato COM. Per fare lo stesso, è necessario aggiungere dllhost.exe all'elenco Data Execution Prevention presente su Windows 10. Ciò consentirà al surrogato COM di ignorare le impostazioni errate e funzionare perfettamente. Seguire la procedura seguente per facilità:

- Premi i tasti Win+S , copia e incolla Visualizza le impostazioni di sistema avanzate e premi il tasto Invio .
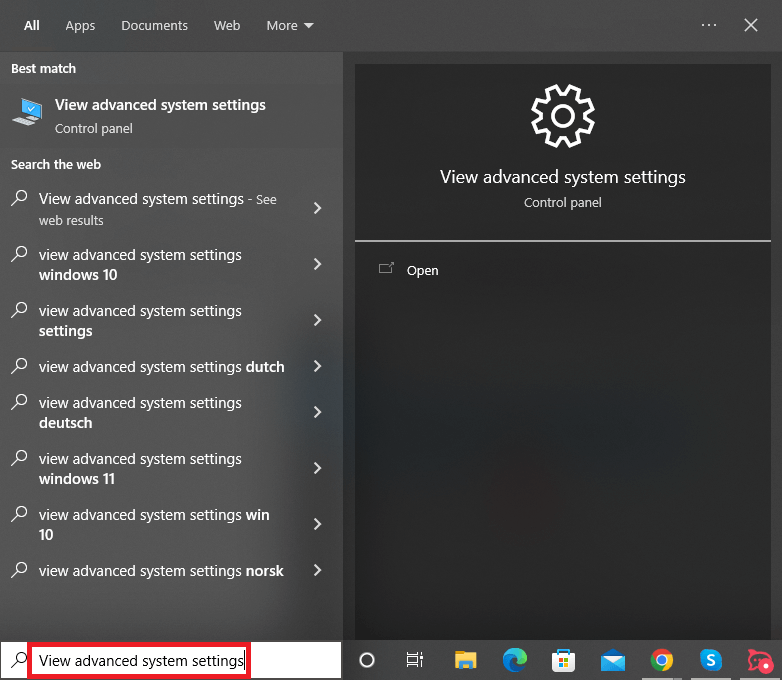
- Fare clic sul pulsante Impostazioni nella sezione Prestazioni della scheda Avanzate .
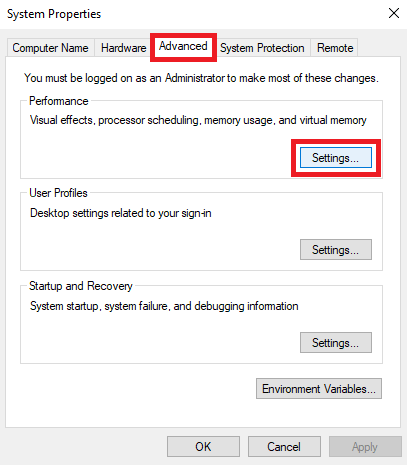
- Fare clic sulla scheda Prevenzione esecuzione dati per procedere.
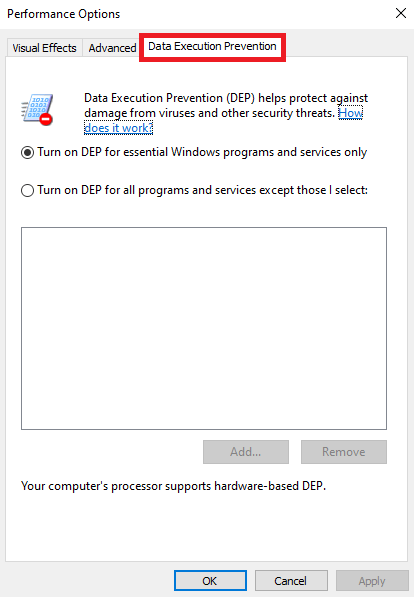
- Selezionare l'opzione denominata Attiva DEP per tutti i programmi e servizi tranne quelli che seleziono.
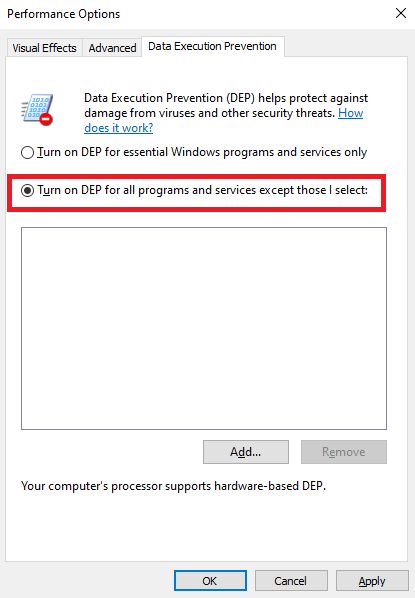
- Ora fai clic su Aggiungi .
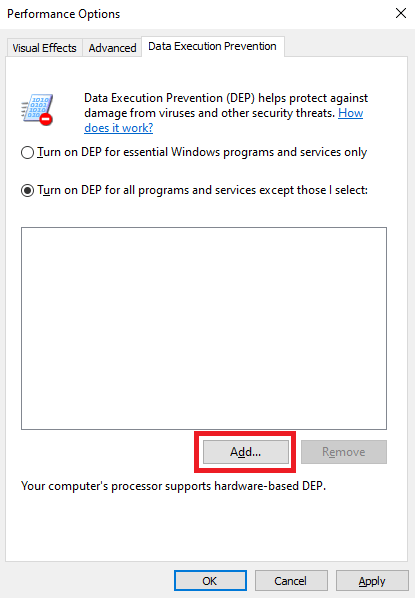
- Dalla cartella, cerca e seleziona il file dllhost.exe e premi il pulsante Apri .
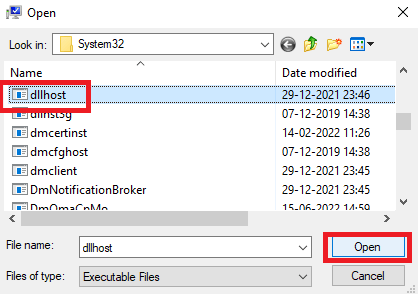
- Dopo che il file è stato aggiunto all'elenco, fare clic su OK per chiudere tutto.
Leggi anche: Come risolvere l'utilizzo elevato della CPU nel nuovo mondo su Windows
Correzione 7: eseguire un avvio pulito sul sistema
Clean Boot consente al sistema di funzionare perfettamente dopo aver rimosso gli errori temporanei. Quindi, la procedura per pulire l'avvio può anche aiutarti a correggere gli errori di utilizzo elevato della CPU surrogato COM. Inoltre, ciò migliorerà molto facilmente anche la velocità di lavoro e di avvio del tuo PC. Segui i passaggi seguenti per sapere cosa devi fare:
- Cerca Configurazione di sistema nella sezione di ricerca della barra delle applicazioni di Windows e premi Invio .
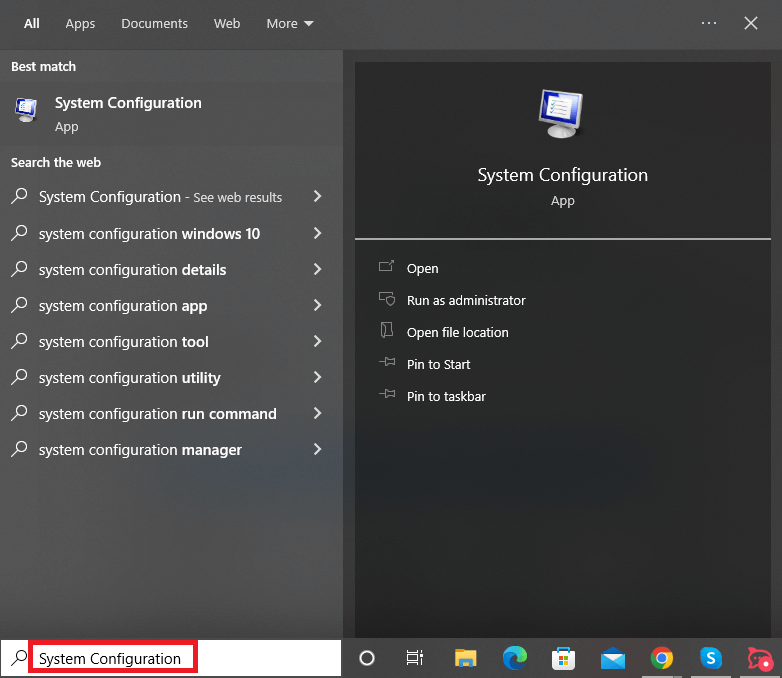
- Nella scheda Generale delle impostazioni, assicurarsi che l'opzione di Avvio selettivo, Carica servizi di sistema e Carica elementi di avvio sia contrassegnata.
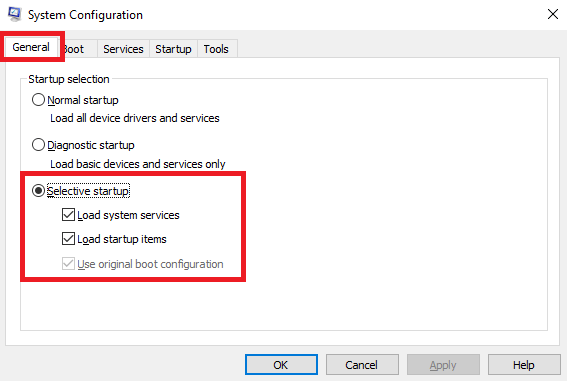
- Fare clic sulla scheda Servizi .
- Selezionare la casella Nascondi tutti i servizi Microsoft , fare clic su Disabilita tutto e fare clic su Applica .
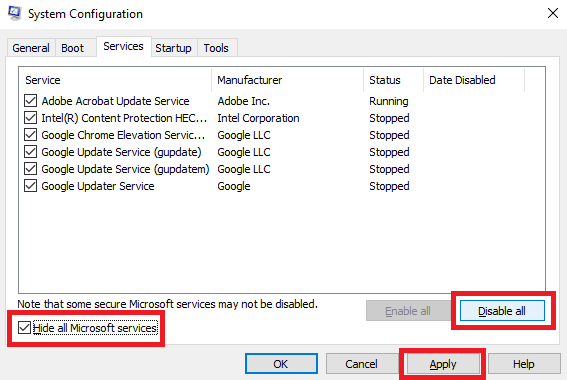
- Ora vai alla scheda Avvio e fai clic su Apri Task Manager .
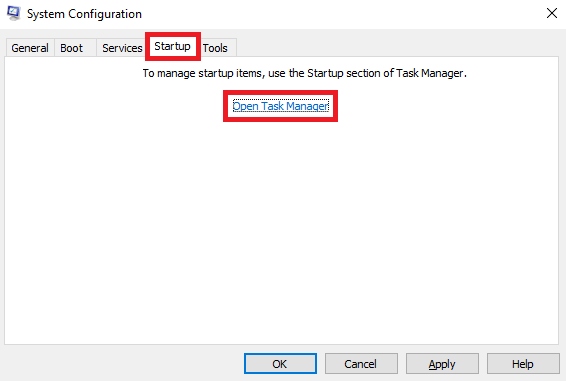
- Fare clic sui processi che hanno abilitato l' avvio e quindi fare clic su Disabilita .
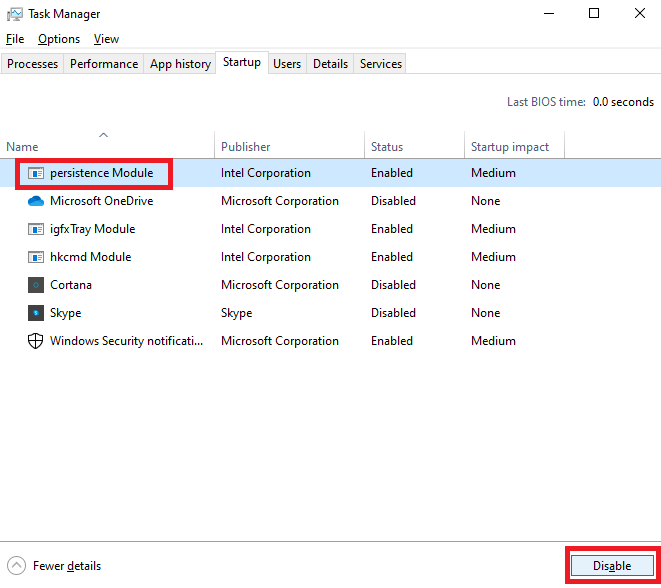
- Chiudere il Task Manager e fare clic su OK nella finestra Configurazione del sistema .
- Riavvia il PC per avviare l'avvio sicuro.
Ora il surrogato COM Windows 10 funzionerà correttamente. Prova la soluzione successiva se non lo fa.
Correzione 8: verifica la presenza di errori nell'unità Windows
Gli errori con la partizione del disco o l'unità Windows possono essere i colpevoli di errori di utilizzo elevato della CPU surrogato COM. Quindi, per risolvere lo stesso, è necessario controllare lo stato di salute dell'unità per garantirne l'integrità. Per fortuna, Windows ha un'opzione integrata per controllare il driver con facilità. La procedura seguente spiega come utilizzare e sfruttare al meglio l'opzione di controllo:
- Apri questo PC o Esplora file sul tuo sistema.
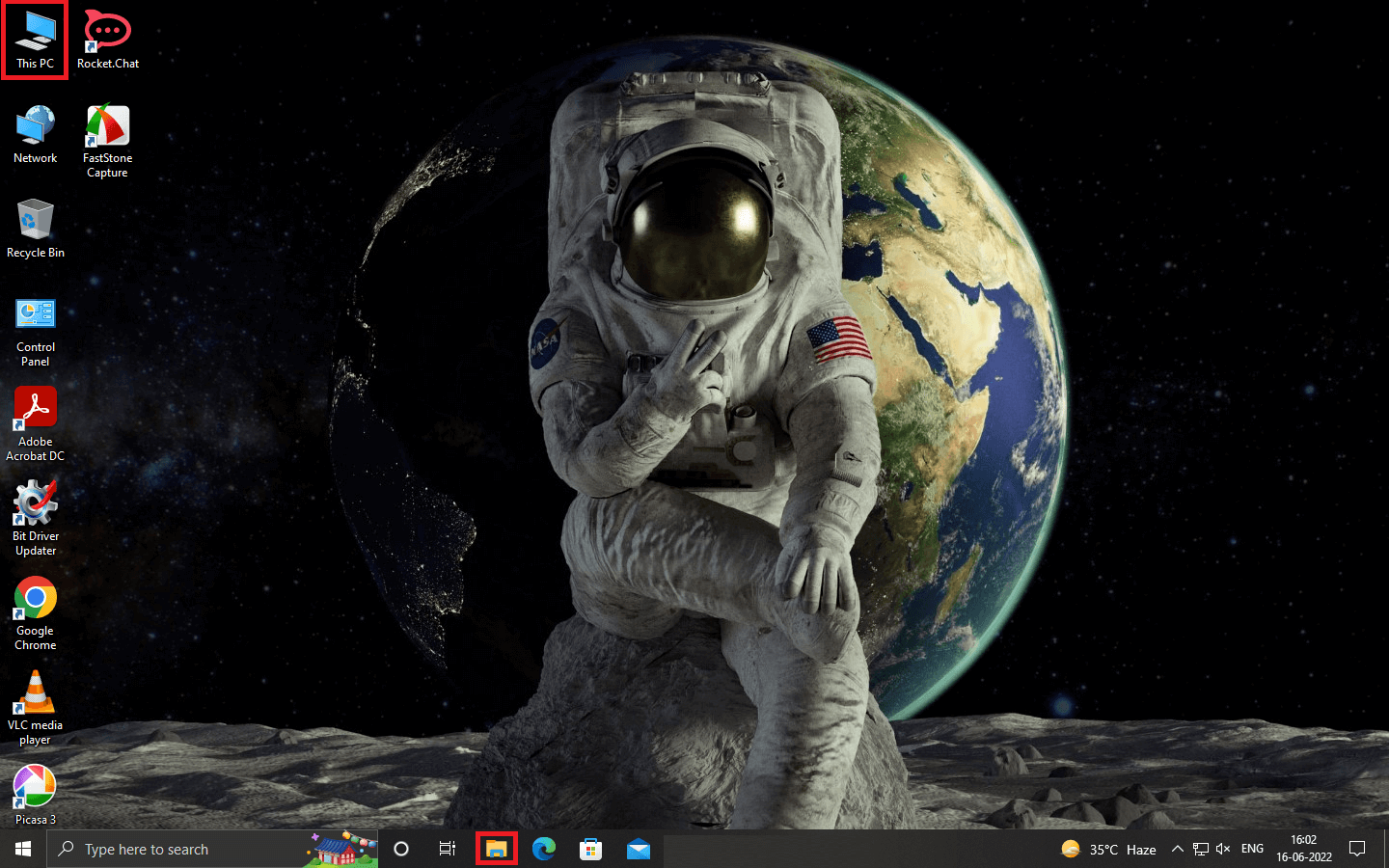
- Fare clic con il pulsante destro del mouse sull'unità di sistema principale (generalmente l'unità C) e avviare le sue Proprietà .
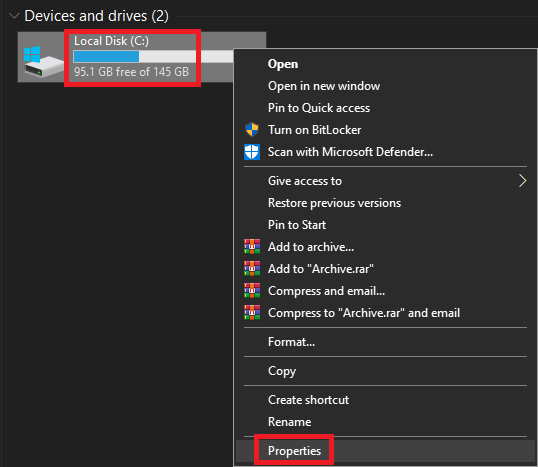
- Dalle proprietà dell'unità, fare clic sulla sottoscheda Strumenti .
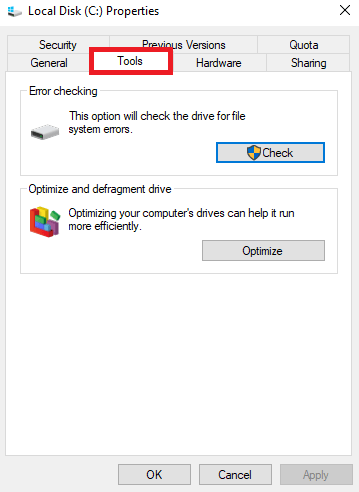
- Qui troverai un pulsante chiamato Verifica . Fare clic sullo stesso per procedere.
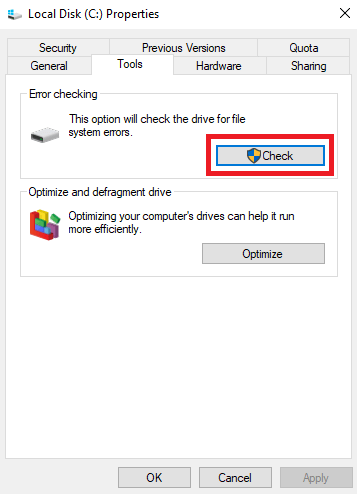
- Lascia che il sistema esegua la scansione dell'unità, quindi segui le istruzioni per correggere eventuali errori visualizzati.
Correzione 9: disinstallare i driver installati di recente
Se in qualche modo persiste il problema dell'utilizzo elevato della CPU surrogato COM, questo può essere un errore relativo ai driver. Se hai installato di recente un driver sul sistema, devi disinstallare lo stesso per eseguire correttamente il surrogato. Segui i passaggi seguenti per sapere come disinstallare qualsiasi driver:
- Premi i tasti Win+X e apri Gestione dispositivi dal menu.
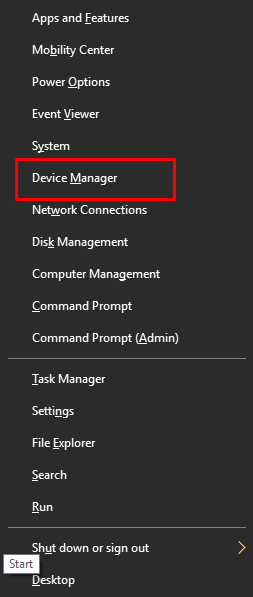
- Espandi la categoria del dispositivo del driver richiesto. (Es. troverai il driver del mouse sotto Mouse e altri dispositivi di puntamento .)
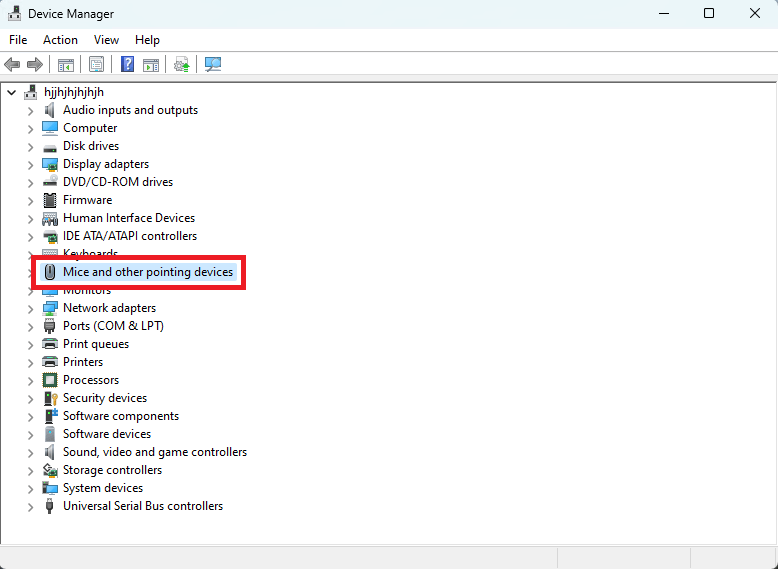
- Cerca il driver richiesto e fai clic con il pulsante destro del mouse su di esso. Selezionare l'opzione che indica Disinstalla dispositivo .
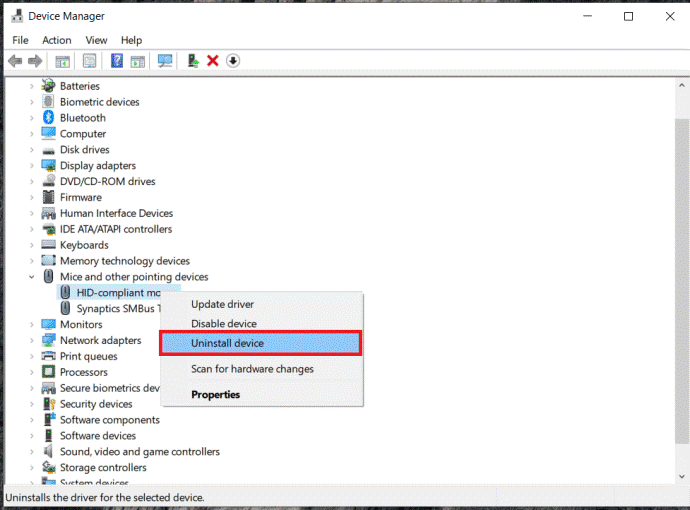
- Selezionare la casella Elimina il software del driver per questo dispositivo e fare clic su Disinstalla .
- Ora, per reinstallare il driver corretto per il tuo sistema, riavvia il PC .
Leggi anche: [Risolto] Desktop Window Manager High GPU in Windows
Correzione 10: modifica le opzioni di visualizzazione di Esplora file
Questo è un tiro lungo, ma se il surrogato COM persiste, gli errori di utilizzo elevato della CPU persistono. È necessario modificare le opzioni di visualizzazione di Esplora file. Per fare ciò, puoi facilmente utilizzare l'aiuto dei passaggi seguenti:
- Apri Esplora file sul tuo sistema.
- Dal menu, fare doppio clic sulle opzioni Visualizza .
- Ora cambia le opzioni di visualizzazione in Dettagli, Elenco o Riquadri .
COM Surrogate Errori di memoria elevata per l'utilizzo elevato della CPU: risolti
Quindi, qui concludiamo i metodi sopra forniti per correggere gli errori di utilizzo elevato della CPU surrogato COM. Ci auguriamo che dopo aver utilizzato queste soluzioni e procedure, non dovrai più affrontare tali problemi. Tuttavia, se per qualsiasi motivo il problema persiste. Sentiti libero di connetterti con il nostro team tecnico utilizzando la sezione commenti qui sotto. Troveremo le soluzioni desiderate per la vostra comodità.
Inoltre, se ti è piaciuto questo articolo e siamo stati in grado di aiutarti in qualsiasi modo. Mostra un po' di affetto iscrivendoti alla newsletter dal blog Techpout. Fornisci il tuo indirizzo email nella sezione sottostante e ricevi notifiche istantanee sulle nuove aggiunte alla pagina del blog, direttamente nella tua casella di posta.
