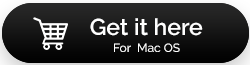Come risolvere i problemi di prestazioni comuni su macOS Monterey
Pubblicato: 2021-09-20macOS Monterey è davvero un grande aggiornamento, vero! Ma è privo di difetti? Probabilmente no! Anche se ci sono dei difetti, non dovrebbero impedirti di fare quel salto. In questo blog parleremo di come risolvere alcuni problemi comuni che potresti incontrare quando utilizzi il nuovo macOS Monterey. Prima di ogni altra cosa, ti consigliamo di portare a bordo uno strumento spettacolare che ti aiuterà a risolvere una varietà di problemi e rendere la tua transizione più agevole e semplice.
CleanMyMac X è uno di questi strumenti. È ampiamente considerato come uno dei migliori pulitori per Mac in circolazione e per molte ragioni di cui parleremo in questo blog. Iniziare con,
CleanMyMac X ha implementato il supporto nativo per i Mac Apple Silicon con un processore M1 .
Scarica CleanMyMac X
Gestire in modo efficiente problemi di prestazioni comuni su macOS Monterey
Lista dei contenuti
- Il Mac funziona lentamente su Monterey
- Di tanto in tanto sorgono problemi relativi a Bluetooth e rete
- La batteria si scarica molto più velocemente
- Safari è diventato più lento
- Torna a Big Sur
Il Mac funziona lentamente su Monterey
Come abbiamo discusso nel nostro post, se stai utilizzando macOS Monterey su Mac con l'ultimo chip M1, non dovresti avere problemi, ma nel caso in cui tu abbia un Mac basato su Intel, il nuovo aggiornamento potrebbe essere lento. Approfondiamo perché il tuo Mac potrebbe funzionare più lentamente su Monterey e cosa puoi fare?
- Libera la RAM
Riavviare il Mac una volta perché quando lo fai la RAM si cancella automaticamente. Dovresti riavviare il tuo Mac ogni tanto. A parte questo, puoi provare a disabilitare gli elementi di accesso , cancellare i file spazzatura , utilizzare Activity Monitor come mostrato in questo post.
Un modo semplice per liberare RAM sul tuo Mac è utilizzare CleanMyMac X e ripulire la spazzatura indesiderata. Per farlo, tutto ciò di cui avrai bisogno sono 3 semplici passaggi:
1. Dal lato sinistro, seleziona Posta indesiderata di sistema in Pulizia
2. Premi il pulsante Scansione
3. Ora potrai vedere quanto spazio di archiviazione puoi liberare. Questo è tutto, premi il pulsante Pulisci
- Chiudi le app in background
Se le app sono in esecuzione in background, una delle prime cose che puoi fare per velocizzare il tuo Mac è chiudere subito tutte quelle app in background! Abbiamo discusso in generale come interrompere l'esecuzione di programmi in background e come forzare l'uscita da app ostinate.
- Rimuovi i vecchi file
Old is gold, ma non quando si parla di quei vecchi file a cui probabilmente non accedi nemmeno più. Tutto ciò che fanno questi file è solo occupare spazio di archiviazione, qualcosa che potrebbe persino ostacolare le prestazioni del tuo Mac, soprattutto se hai aggiornato il tuo Mac a macOS Monterey. Quindi, come puoi sbarazzarti facilmente dei vecchi file, sapendo che trovare tali file potrebbe essere ingombrante?
Con CleanMyMac X sarai in grado di trovare facilmente i vecchi file in un attimo ed ecco come:
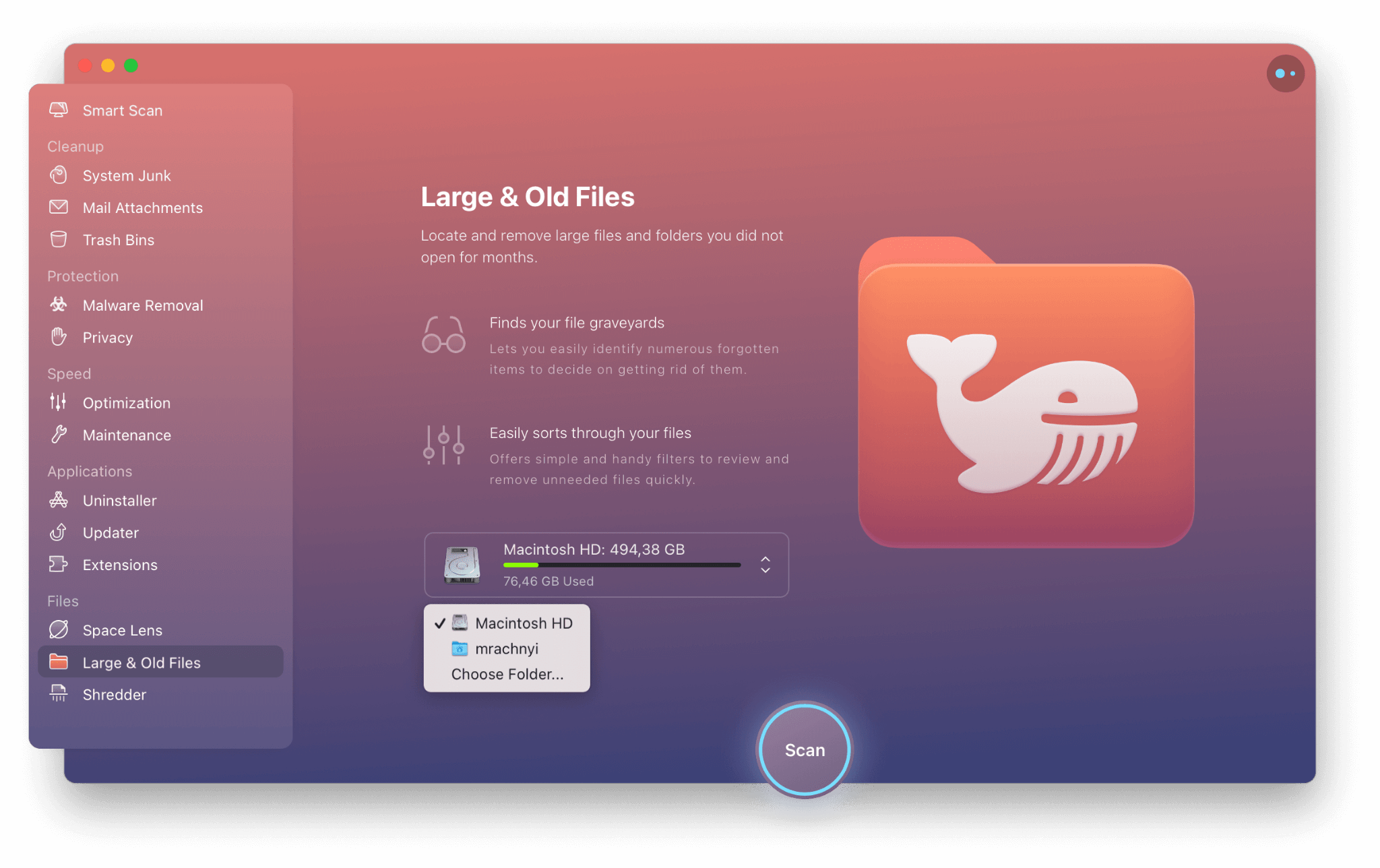
1. Fare clic sul modulo File grandi e vecchi sotto File sul lato sinistro dell'interfaccia
2. Seleziona una posizione: puoi scegliere un'unità interna o esterna
3. Fare clic su Scansione
4. Rivedere gli articoli. Puoi anche rivedere gli elementi nel Finder
5. Seleziona un'opzione di pulizia secondo le tue necessità
- Elimina le app ridondanti
Con il nuovo macOS Monterey, puoi riflettere sulle app che sono appena state installate sul tuo Mac senza alcuno scopo. Se non sono necessari, potrebbe essere il momento giusto per salutarli ed eliminarli. Cerchi i modi giusti per sbarazzarti di app non necessarie? abbiamo le spalle .
Di tanto in tanto sorgono problemi relativi a Bluetooth e rete
Dopo l'aggiornamento a macOS Monterey, gli utenti devono affrontare problemi di connettività indipendentemente dal fatto che siano correlati al Bluetooth o alla connessione Internet. In tal caso, la prima cosa che dovresti fare è spegnere il Bluetooth e Internet e quindi riavviare entrambe le cose.

Successivamente, puoi provare a disabilitare gli aggiornamenti automatici. Fare quello -
1. Fare clic sul menu Mela
2. Fare clic su App Store
3. Quindi, seleziona Preferenze
4. Deselezionare la casella per Aggiornamenti automatici
Per una visione più dettagliata su come affrontare i problemi di connettività e Bluetooth, puoi fare riferimento ai post menzionati di seguito:
- Risolvi tutti i tipi di problemi Bluetooth in un batter d'occhio
- Inoltre, risolvi i problemi di connettività Internet su Mac
La batteria si scarica molto più velocemente
Molti utenti hanno riferito che una volta aggiornato il proprio Mac a macOS Monterey, la batteria ha iniziato a scaricarsi molto rapidamente. In tal caso è possibile disattivare la retroilluminazione della tastiera, attenuare il display e disattivare Bluetooth e Wi-Fi. Abbiamo discusso di tali misure in questo post . Puoi persino avvalerti dell'aiuto di CleanMyMac X per sbarazzarti delle app che scaricano la batteria:
1. Dal lato sinistro fare clic su Ottimizzazione
2. Selezionare Applicazioni sospese
3. Fare clic sul pulsante Esci
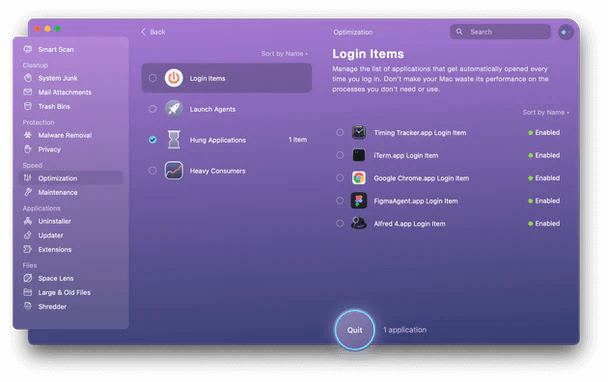
Safari è diventato più lento
Uno dei problemi comuni che gli utenti di macOS devono affrontare è un browser Safari che ha raggiunto la velocità di una lumaca. La prima cosa che puoi fare è chiudere tutte le schede che non ti servono o per una volta puoi chiudere tutte le schede. Quello che ti consigliamo è di aggiungere ai segnalibri tutte le schede aperte in modo che, se hai bisogno di una scheda aperta in precedenza, puoi aprire i segnalibri e farlo. Puoi anche adottare misure come liberare RAM, disabilitare le estensioni di Safari o disabilitare i download. Per ulteriori informazioni su come eseguire queste misure, fare riferimento a questo post.
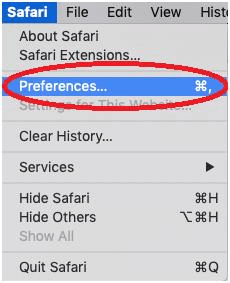

Torna a Big Sur
Nel caso in cui tu sia bombardato da bug e problemi di prestazioni, potrebbe essere più saggio eseguire il downgrade da macOS Monterey a Big Sur o una versione precedente. Per prima cosa, cancella macOS Monterey dal Mac. Supponendo che tu abbia un Mac basato su Intel, ecco i passaggi per cancellare macOS Monterey e reinstallare Big Sur o una versione precedente:
- Cancella macOS Monterey
1. Fare clic sul logo Apple
2. Selezionare Riavvia
3. Tieni premuto Comando + R fino a visualizzare il menu Utilità
4. Dopo essere entrati nella modalità di ripristino, selezionare Utility Disco
5. Fare clic su Continua
6. Fare clic su Disco di avvio e selezionare Cancella
7. Fare clic sul pulsante di chiusura per uscire dall'utilità del disco
- Reinstalla Big Sur
Puoi reinstallare macOS Big Sur online o anche meglio, se hai Big Sur su un'unità USB puoi usarla. Per reinstallare macOS Big Sur da un'unità USB:
1. Collega l'unità di avvio di macOS Big Sur al tuo Mac e assicurati di essere connesso a Internet
2. Fare clic sull'icona Apple e scegliere Riavvia
3. Tieni premuto il tasto Opzione durante il riavvio del Mac
4. Scegli l'unità di avvio come disco di avvio e seleziona Big Sur dall'opzione
5. Fare clic su Continua e accettare il contratto software
Avvolgendo
Quando aggiorni il tuo Mac a macOS potresti dover affrontare sfide, ma questo non dovrebbe fermarti. Prima e dopo aver fatto un balzo in avanti, puoi alimentare il tuo Mac con uno strumento come CleanMyMac X e non avrai alcun problema. Se ti è piaciuto quello che hai letto, dai un pollice in su a questo blog, condividi con noi il tuo viaggio in macOS Monterey nella sezione commenti e seguici su tutte le piattaforme di social media.