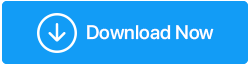Correzione: il computer si spegne invece di dormire
Pubblicato: 2020-09-30Windows 10 è un sistema operativo meraviglioso, ma può anche avere la sua giusta dose di problemi. Uno di questi problemi che io e molti altri utenti abbiamo dovuto affrontare è stato: il computer si spegne invece di andare a dormire. In questo blog, daremo un'occhiata ad alcuni dei possibili modi in cui possiamo risolvere questo problema:
Cosa succede quando il computer si spegne invece di dormire?
Quindi, questo è ciò che mi ha fatto cercare le soluzioni di questo strano problema, ad esempio il computer si spegne invece di dormire:
Mentre spengo il mio laptop una volta, è quando ho finito per la giornata, altrimenti lo lascio principalmente a dormire. Ciò significa che, dopo alcuni minuti di inattività, lo schermo del mio laptop si oscura automaticamente e nel momento in cui premo un tasto, sono di nuovo in grado di ricominciare da dove ho lasciato. Ma, ultimamente, questo è cambiato.
Ogni volta che lasciavo il mio laptop inattivo per alcuni minuti, si spegneva. Questo è stato un errore frustrante poiché ho dovuto riavviare il mio laptop dopo alcuni secondi di inattività. Quindi, ho cercato alcune correzioni ed ecco alcune soluzioni che potrebbero anche funzionare per te se il tuo computer o laptop si spegne invece di dormire.
Modi per riparare il computer si spegne invece di dormire
| Sommario |
|---|
| 1. Controlla le impostazioni di alimentazione del tuo computer 2. Aggiorna il tuo BIOS 3. Eseguire lo strumento di risoluzione dei problemi di alimentazione integrato di Windows 4. Aggiorna Intel Management Engine Interface (IMEI) 5. Prova ad aggiornare Windows 10 |
1. Controlla le impostazioni di alimentazione del tuo computer
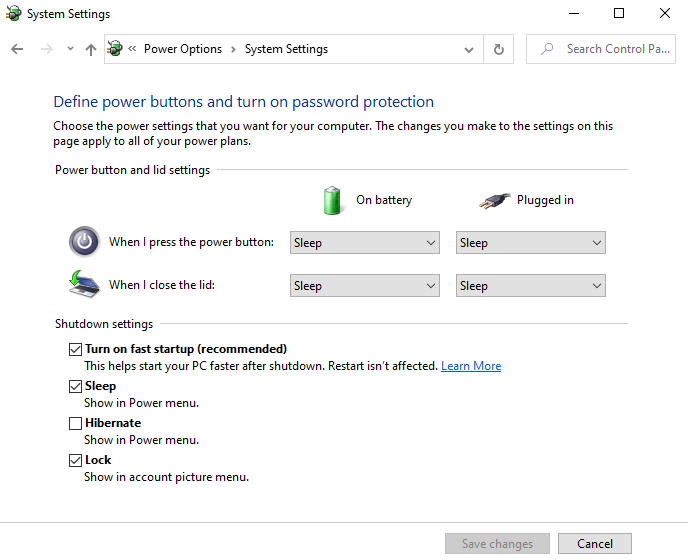
1. Apri Impostazioni premendo i tasti Windows + I
2. Digita alimentazione e sospensione nella barra di ricerca
3. Fare clic su Impostazioni di alimentazione aggiuntive in Impostazioni correlate
4. Quando si apre il menu Opzioni risparmio energia , fare clic su Scegli cosa fa il pulsante di accensione sul lato sinistro
5. Modificare i valori di Quando premo il pulsante di accensione e Quando chiudo il coperchio
6. Fare clic su Salva modifiche
2. Aggiorna il tuo BIOS
Puoi anche provare ad aggiornare il BIOS. Il BIOS è preinstallato sulla scheda madre del PC. Se non sei un utente avanzato, prova a non aggiornare il BIOS da solo. Se hai bisogno di aggiornare il tuo BIOS, ecco una guida completa su come puoi farlo.
Potresti anche voler controllare se la modalità di risparmio energetico è abilitata nelle impostazioni del BIOS.
3. Eseguire lo strumento di risoluzione dei problemi di alimentazione integrato di Windows
Il PowerTroubleshooter integrato di Windows aiuta a riparare i problemi comuni. In effetti, questo può essere utilizzato come uno dei primi metodi se scopri che il tuo computer Windows 10 si sta spegnendo invece di andare a dormire:
1. Apri il comando Esegui premendo il tasto Windows + R
2. Digitare il seguente comando nella finestra di dialogo Esegui: ms-settings: risoluzione dei problemi e premere Invio per aprire lo strumento di risoluzione dei problemi. In alternativa, puoi aprire lo strumento di risoluzione dei problemi aprendo le Impostazioni e digitando risoluzione dei problemi nella barra di ricerca. Quindi scegli Impostazioni di risoluzione dei problemi
3. Quando si apre la scheda Risoluzione dei problemi, scorrere verso il basso e fare clic su Alimentazione
4. Fare clic su Esegui lo strumento di risoluzione dei problemi
5. Una volta che il problema è stato monitorato da Power Troubleshooter , fare clic su Applica questa correzione
6. Chiudere lo strumento di risoluzione dei problemi di alimentazione e riavviare il computer
7. Verifica se il problema è stato risolto e se il tuo PC o laptop Windows 10 è inattivo e non si spegne.
4. Aggiorna Intel Management Engine Interface (IMEI)
Molti utenti che hanno riscontrato problemi simili sono stati in grado di ripristinare la funzionalità di sospensione aggiornando il proprio driver IMEI, ovvero Intel Management Engine Interface. Ora, ci sono altri 2 modi per installare l'ultima versione dei driver IMEI, entrambi spiegati di seguito:

Metodo 1: download del driver dal sito Web di Intel
1. Raggiungere rapidamente Gestione dispositivi premendo il tasto Windows + X e quindi facendo clic su Gestione dispositivi
2. Fare clic ed espandere il menu a discesa Dispositivi di sistema
3. Fare clic con il pulsante destro del mouse sull'interfaccia Intel Management Engine
4. Fare clic su Proprietà
5. Nella scheda Driver fare clic su Disinstalla dispositivo
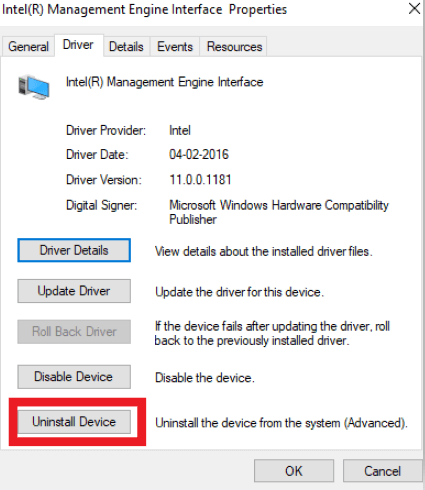
6. Riavvia il PC
7. Vai a questo sito Web da dove puoi scaricare l'ultimo driver IMEI
8. Seguire la procedura guidata di configurazione su schermo per configurare il driver corretto
O,
Metodo 2: utilizzare un software di aggiornamento del driver
Ecco una soluzione più semplice, se il problema si è verificato a causa di un driver obsoleto, puoi risolvere il problema utilizzando un software di aggiornamento del driver. Smart Driver Care è uno dei migliori software di aggiornamento dei driver in grado di installare il driver giusto per te. Ecco i passaggi per installare un driver utilizzando Smart Driver care:
1. Installare ed eseguire l'installazione di Smart Driver Care.
2. Fare clic su Avvia scansione ora
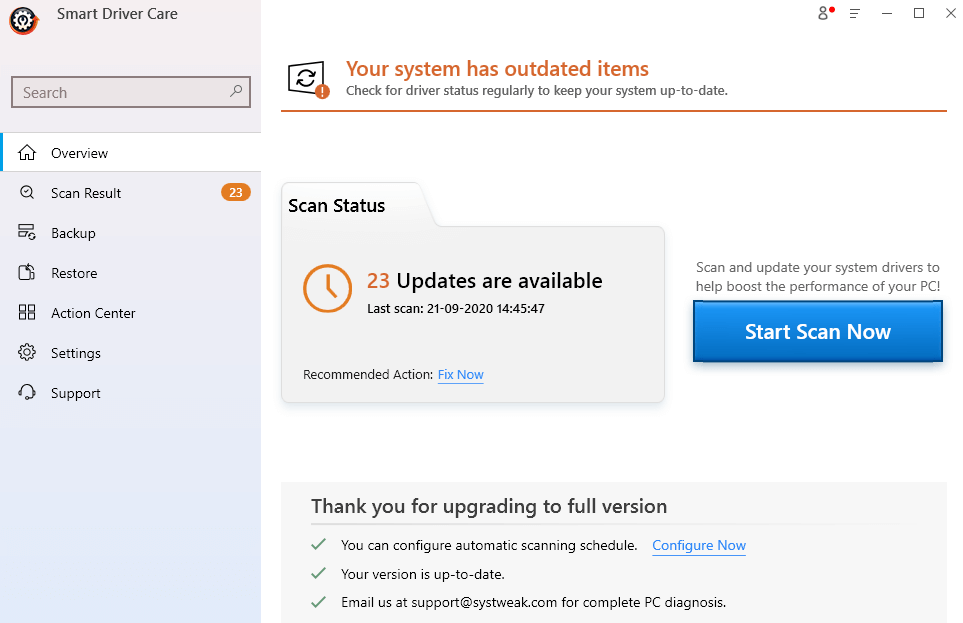
3. Ti mostrerà il driver Intel Management Engine Interface (IMEI) obsoleto. Fare clic su Aggiorna driver
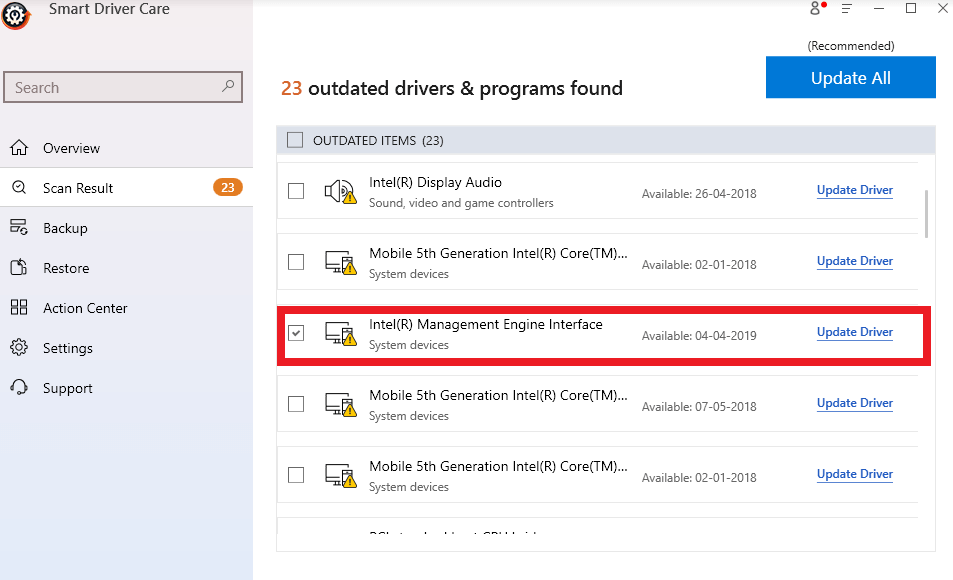
4. Ora Smart Driver Care avvierà l'installazione del driver
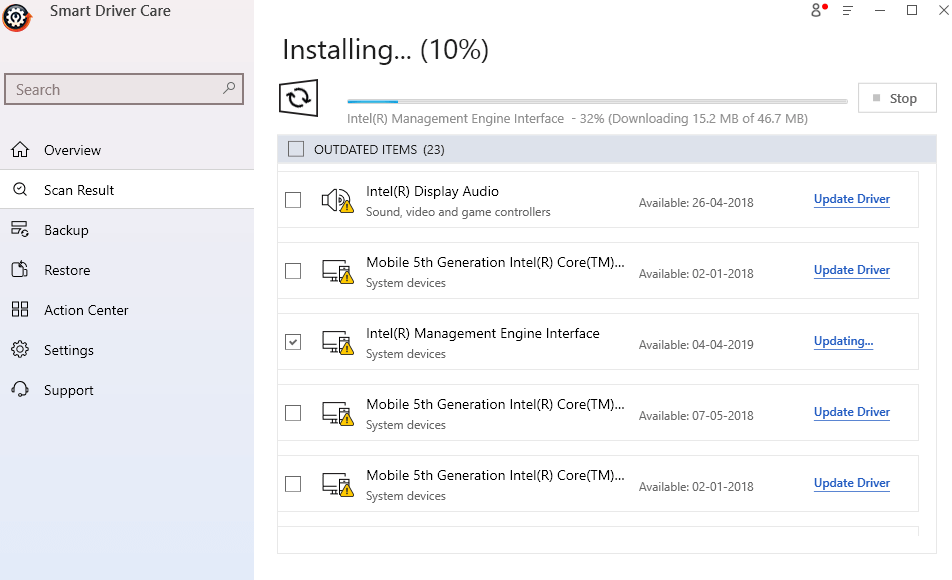
Leggi anche: 10 migliori software di aggiornamento driver Windows 10/8/7
5. Prova ad aggiornare Windows 10
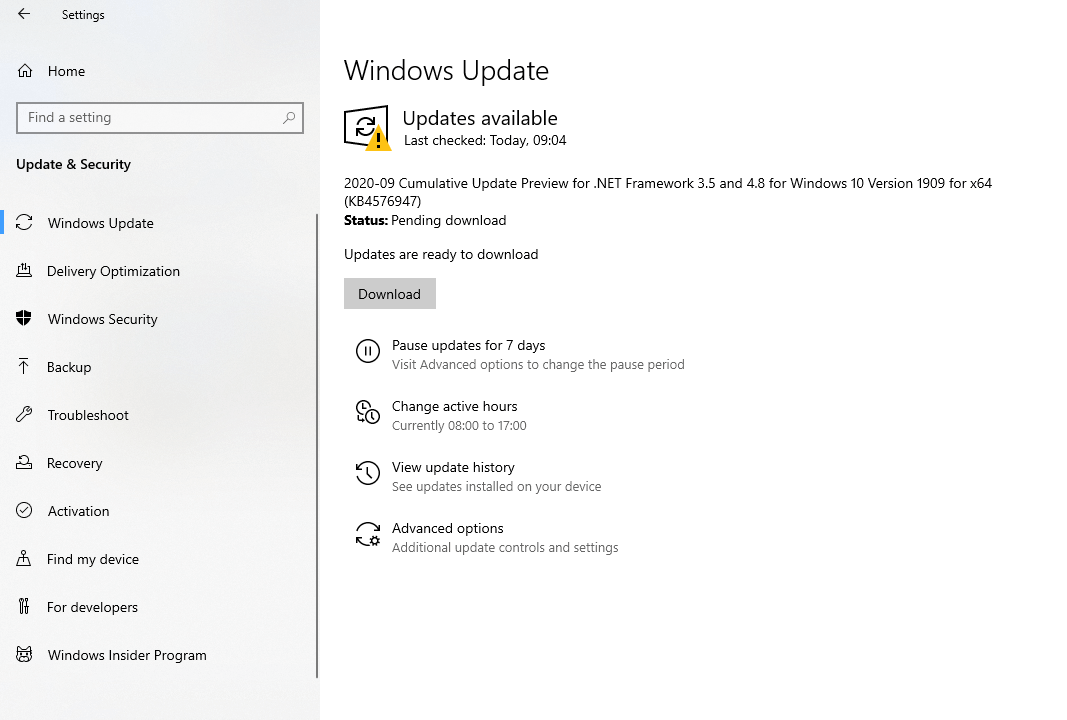
Quando è stata l'ultima volta che hai aggiornato Windows 10? Se è passato un po' di tempo, potresti provare ad aggiornare Windows 10 perché potresti essere in grado di risolvere un bug che potrebbe causare lo spegnimento del computer Windows 10 anziché l'ibernazione.
1. Di nuovo, apri le impostazioni di Windows (tasto Windows + I)
2. Fare clic sull'ultima opzione, ovvero Aggiornamento e sicurezza
3. Sotto Windows Update vedrai tutti gli aggiornamenti in sospeso
4. Fare clic su Scarica
Ora riavvia il tuo computer o laptop e verifica se sei stato in grado di risolvere il problema.
Aggiornamento di Windows 10 in attesa di installazione? Ecco cosa puoi fare
Perché il mio computer Windows 10 si spegne invece di ibernarsi o dormire:
Come si può dedurre dai passaggi precedenti, il problema può essere causato da:
- Driver IMEI obsoleto
- Impostazioni di alimentazione appropriate non attivate
- Impostazioni BIOS appropriate non attivate
- Bug che possono essere corretti se aggiorni il tuo PC Windows 10
Conclusione
Sono stato in grado di risolvere il problema modificando i valori come mostrato al punto numero 1. Molti utenti hanno anche segnalato che il problema è stato risolto aggiornando o disinstallando i driver IMEI. È possibile installare il driver dal sito Web Intel sopra menzionato o aggiornare il driver utilizzando un software di aggiornamento del driver, per il quale consigliamo vivamente Smart Driver Care.
Ci auguriamo che le soluzioni di cui sopra ti aiutino a superare il problema. Se hai trovato utile il blog, dagli un pollice in su. Puoi anche connetterti con noi su Facebook, Twitter e LinkedIn e puoi anche iscriverti al nostro canale YouTube.