Come risolvere il problema del driver audio Conexant in Windows 10, 11
Pubblicato: 2022-11-23Se il driver audio Conexant HD di Windows 10 non funziona come previsto, puoi utilizzare le soluzioni condivise in questo articolo per risolverlo rapidamente e facilmente.
Conexant era una rinomata società di sviluppo di software e semiconduttori che produceva incredibili dispositivi di imaging, modem e dispositivi di elaborazione video/audio. I prodotti audio di questa azienda sono ancora utilizzati in tutto il mondo per la favolosa esperienza che offrono. Tuttavia, dopo l'aggiornamento di Windows, molti utenti si sono lamentati di problemi imprevisti del driver audio Conexant.
Ti capita anche di essere uno degli utenti preoccupati per i problemi del driver audio Conexant HD di Windows 11/Windows 10? Se sì, dovresti leggere questa nota scritta con la massima attenzione.
Attraverso questo articolo, portiamo alla luce i migliori modi possibili per risolvere i problemi che stai riscontrando. Tuttavia, in primo luogo, parliamo un po' di ciò che causa i problemi del driver audio Conexant.
Comprendere le cause di un problema aiuta a risolverlo meglio. Quindi, li condividiamo nella sezione seguente.
Cause dei problemi del driver audio Conexant su Windows 10/11
I seguenti fattori possono essere responsabili dei problemi con il driver audio Conexant sul tuo computer.
- I driver installati non sono compatibili con il tuo dispositivo
- Driver audio obsoleti
Ora che conosci i motivi principali alla base dei problemi con il tuo driver audio Conexant, risolviamoli.
Correzioni rapide e semplici ai problemi del driver audio Conexant
È possibile applicare le soluzioni collaudate fornite di seguito per risolvere i problemi con il driver audio Conexant HD del computer.
Correzione 1: scarica l'aggiornamento del driver audio Conexant e installalo dal sito Web del produttore del PC
Poiché i driver obsoleti sono tra le principali cause dei problemi audio di Conexant, il download e l'installazione dell'aggiornamento del driver possono risolvere i problemi. Pertanto, è possibile scaricare e installare l'ultimo aggiornamento del driver per l'audio Conexant dal sito Web del produttore del computer.
Leggi anche: Come scaricare il driver audio Realtek per Windows 11,10
Correzione 2: utilizzare Gestione dispositivi per installare l'aggiornamento del driver audio Conexant
Windows Device Manager può aiutarti a risolvere tutti i problemi relativi ai driver. Tuttavia, dovresti usarlo con molta attenzione, altrimenti un singolo passo falso potrebbe peggiorare la situazione. Pertanto, è possibile seguire i seguenti passaggi con la massima attenzione per risolvere i problemi del driver audio Conexant di Windows 10/Windows 11.
- Accedere all'utilità Esegui utilizzando il collegamento Windows+R .
- Immettere devmgmt.msc nella casella sullo schermo e selezionare OK.
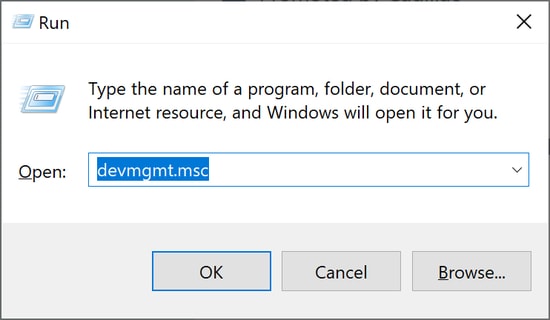
- Individua e seleziona Controller audio, video e di gioco.
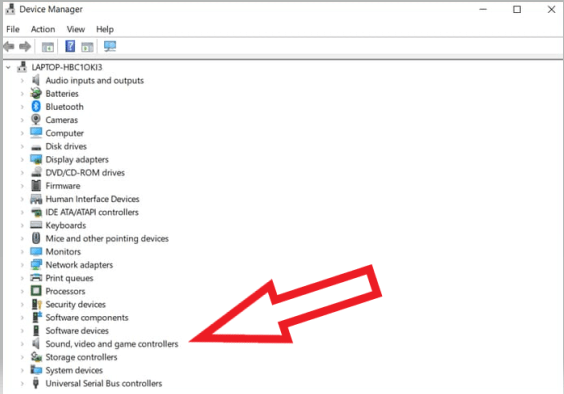
- Utilizzare il pulsante destro del mouse per selezionare il driver audio Conexant.
- Scegli l'opzione che ti consente di aggiornare il driver.
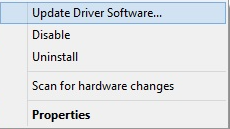
- Cerca automaticamente il software del driver aggiornato. Gli utenti di Windows 11 selezionano l'opzione Cerca automaticamente i driver.
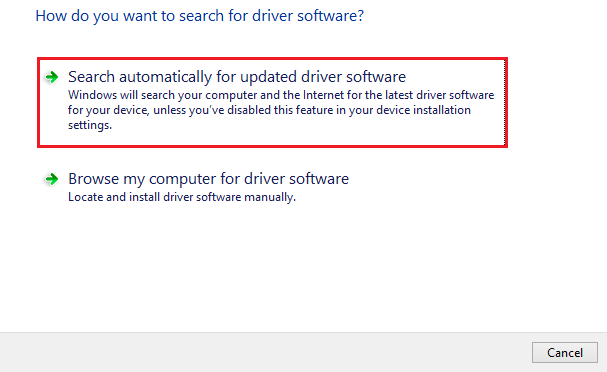
- Attendi che il tuo sistema operativo trovi e scarichi l'aggiornamento del driver audio Conexant sul tuo computer.
- Infine, puoi riavviare il dispositivo per completare il processo di cui sopra.
Correzione 3: ottieni automaticamente il driver audio Conexant HD per Windows 10/11 (consigliato)
Gli utenti spesso trovano faticoso scaricare e installare manualmente gli aggiornamenti dei driver. Inoltre, se non riesci a installare driver corretti e compatibili, i problemi del driver audio Conexant potrebbero peggiorare.

Pertanto, l'aggiornamento automatico dei driver tramite un software come Bit Driver Updater è sempre un'opzione migliore. Il programma Bit Driver Updater rende il tuo dispositivo più veloce, risolve fastidiosi problemi e aggiorna i driver istantaneamente con un clic.
Inoltre, questo software vanta numerosi vantaggi, come la creazione e il ripristino dei backup dei driver, la pianificazione delle scansioni per i driver scaduti, gli elenchi di esclusione, i driver certificati WHQL e molto altro.
Quello che segue è il link per ottenere e sperimentare questo meraviglioso software.
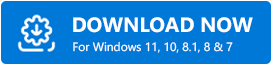
Una volta completata l'installazione del software, entro un paio di secondi, sullo schermo viene visualizzato un elenco di driver scaduti. È possibile fare clic sul pulsante per aggiornare tutti questi driver con un semplice clic. 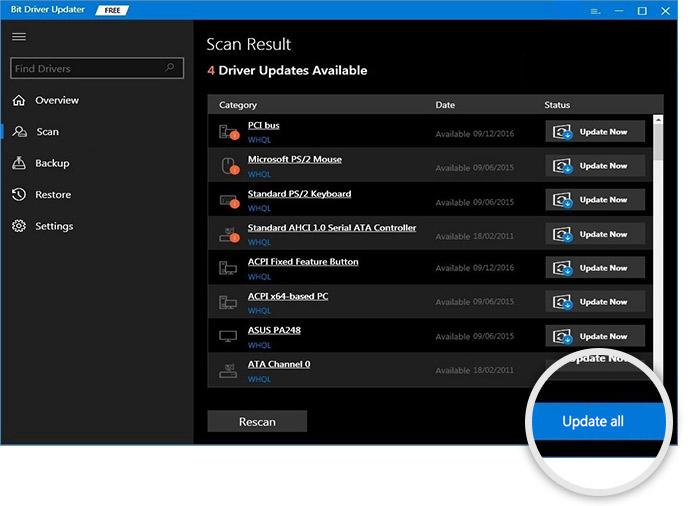
È possibile scegliere Aggiorna ora se si desidera scaricare solo l'aggiornamento del driver audio Conexant. Tuttavia, l'aggiornamento di tutti i driver in Windows 11 è una scelta intelligente per garantire prestazioni fluide del PC.
Leggi anche: Scarica e aggiorna il driver audio ad alta definizione Nvidia per Windows
Correzione 4: disinstallare il driver audio HD Conexant Smart di Windows 11/Windows 10 e reinstallarlo
Se il tuo driver audio Conexant non funziona più o è incompatibile con il tuo computer, puoi reinstallarlo. Ecco il processo dettagliato per farlo.
- Chiama Gestione dispositivi del tuo computer.
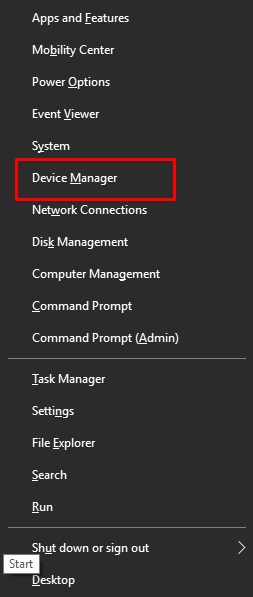
- Trova e seleziona Controller audio, video e di gioco.
- Fare clic con il pulsante destro del mouse sul driver audio Conexant e selezionare l'opzione Disinstalla dispositivo .
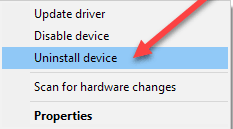
- Elimina il software del driver per questo dispositivo e disinstallalo .
- Dopo aver completato la disinstallazione, riavviare il computer per reinstallare il driver audio Conexant su Windows 11/Windows 10.
Correzione 5: prova a disabilitare i miglioramenti audio
I miglioramenti audio possono interferire con il funzionamento del driver audio e causare problemi al driver audio Conexant. Quindi, puoi seguire le seguenti indicazioni per disattivare i miglioramenti audio.
- Trova e fai clic con il pulsante destro del mouse sull'icona dell'altoparlante della barra delle applicazioni.
- Seleziona Dispositivi di riproduzione dal piccolo menu su schermo.
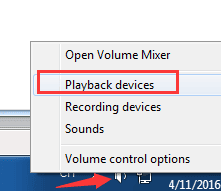
- Fare clic due volte sul dispositivo predefinito.
- Seleziona la scheda denominata Miglioramenti.
- Disabilita tutti i miglioramenti e scegli OK.
- Riavvia il dispositivo una volta completato il processo di cui sopra.
Leggi anche: Come scaricare il driver audio Dolby per Windows
Correzione 6: provare a modificare le impostazioni della memoria
Secondo alcuni utenti, apportare modifiche alle impostazioni di memoria massima risolve i problemi del driver Conexant HD di Windows 10/11. Quindi, di seguito è riportato come modificare queste impostazioni.
- Cerca msconfig e seleziona Configurazione di sistema dai risultati visualizzati.
- Seleziona Avvio e vai su Opzioni avanzate.
- Impostare la memoria massima sul valore consigliato.
- Scegli OK e riavvia il PC.
Correzione 7: ripristina la vecchia versione di Windows
Infine, puoi ripristinare il computer alla versione precedente di Windows per correggere il driver audio Conexant se il download e l'installazione dei driver audio aggiornati non hanno risolto il problema. Di seguito le indicazioni complete per farlo.
- Cerca e apri Impostazioni.
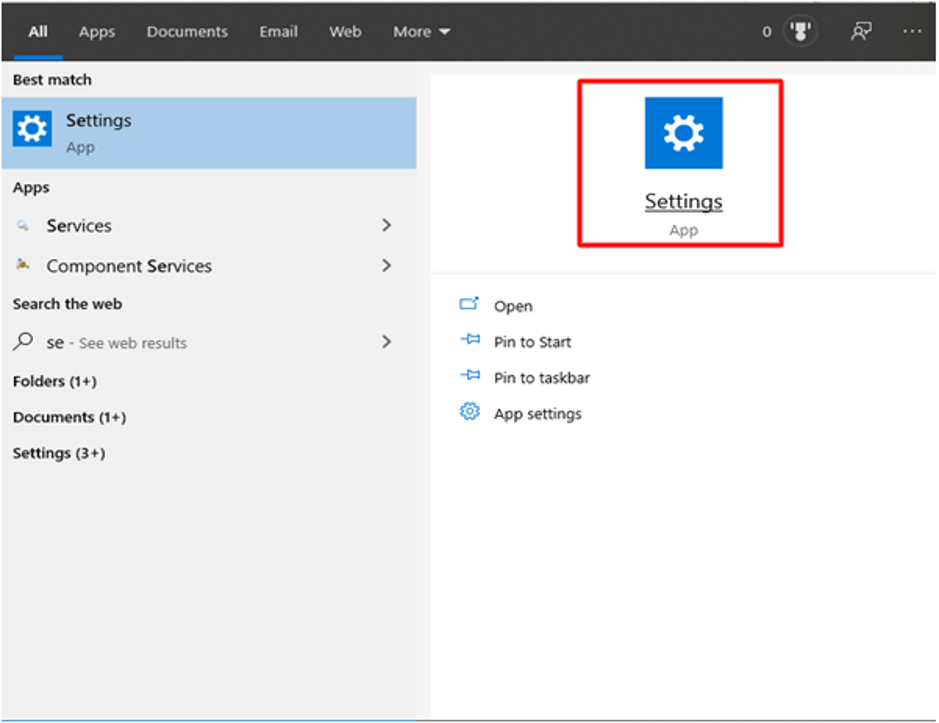
- Scegli l'impostazione Aggiornamento e sicurezza del tuo dispositivo.
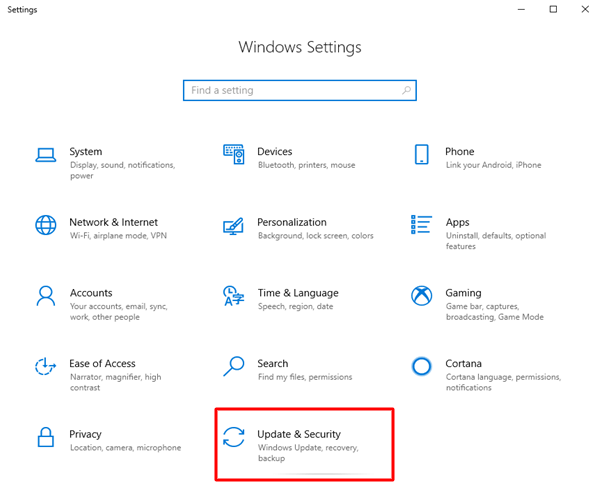
- Scegli Ripristino e quindi segui le istruzioni per ripristinare la versione precedente di Windows.
Leggi anche: Problema del driver audio Intel ad alta definizione (HD) su Windows 10
Risolti i problemi del driver audio Conexant
Questo articolo ha informato te e tutti i nostri lettori delle correzioni ai problemi del driver audio Conexant di Windows 11/Windows 10.
È possibile seguire le soluzioni di cui sopra in sequenza o applicare direttamente la soluzione migliore, ovvero il download e l'installazione dell'aggiornamento del driver audio Conexant utilizzando Bit Driver Updater.
Se ritieni che esistano altre soluzioni più appropriate ai problemi del driver audio Conexant HD di Windows 11/Windows 10, puoi menzionarle nella sezione dei commenti. Puoi anche condividere i tuoi dubbi, se ce ne sono, attraverso la casella dei commenti.
