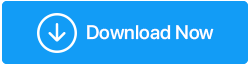I modi migliori per riparare il registro danneggiato in Windows 10
Pubblicato: 2021-05-17Il registro di Windows è una parte essenziale del sistema operativo. Salva le informazioni relative alle impostazioni del programma, ai profili utente e al sistema. Quando vengono apportate alcune modifiche all'editor del registro, è possibile che si verifichi un errore di registro danneggiato, causando il malfunzionamento del sistema.
In questo post, spiegheremo come riparare e ripristinare il registro danneggiato su Windows 10.
Che cos'è il registro di Windows?
Quando viene installato un nuovo programma o viene disinstallata una vecchia applicazione, il registro di Windows riceve istruzioni e riferimenti ai file. Questo aiuta il sistema operativo ad avviare ed eseguire l'applicazione. Ma quando questi riferimenti, chiavi di registro, valori di registro e hive del registro vengono danneggiati, si verificano errori di registro.
Fortunatamente, ci sono modi per riparare il registro corrotto in Windows 10. Può essere fatto ripristinando il sistema, ripristinando il sistema o utilizzando un riparatore di registro non valido di terze parti affidabile e affidabile.
Per saperne di più su tutto questo, leggi il post fino alla fine.
Verifica dei fatti: per impostazione predefinita, i file del registro di Windows sono archiviati nella directory C:\Windows\System32\config
In che modo il registro di Windows 10 viene danneggiato?
Arresto imprevisto dei registri corrotti del computer e ci sono diversi modi per questo arresto imprevisto.
- Quando si verifica un'interruzione di corrente e non è disponibile il supporto UPS
- Se il sistema è interessato dal virus, provoca un arresto imprevisto
- Se sono presenti file di sistema corrotti
Suggerimento : prima di entrare nei dettagli e apportare modifiche o riparare il registro danneggiato, assicurati di eseguire il backup del registro. Per saperne di più, leggi - Come eseguire il backup del registro in Windows 10
Poco tempo?
Se non hai tempo o competenze informatiche sufficienti per riparare manualmente i registri corrotti in Windows 10, puoi utilizzare Advanced PC Cleanup. Questo strumento all-in-one per l'ottimizzazione e la pulizia del PC aiuta a correggere le voci di registro non valide in modo efficiente. Inoltre, aiuta anche a pulire file spazzatura, file temporanei, vecchi download, malware e altri errori di Windows.
Per utilizzare Advanced PC Cleanup e correggere il registro non valido, attenersi alla seguente procedura:
Scarica Pulizia avanzata del PC
1. Scarica e installa Pulizia avanzata del PC
2. Avviare lo strumento 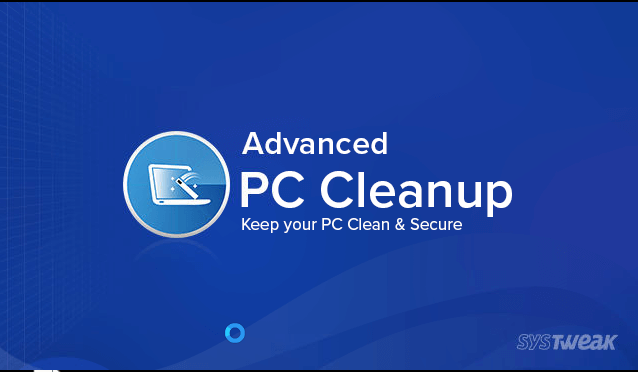
3. Fare clic sull'opzione Registro di sistema non valido dal riquadro di sinistra > Scansiona ora
4. Attendere il termine della scansione
5. Una volta ottenuto il risultato, fare clic su Pulisci ora. 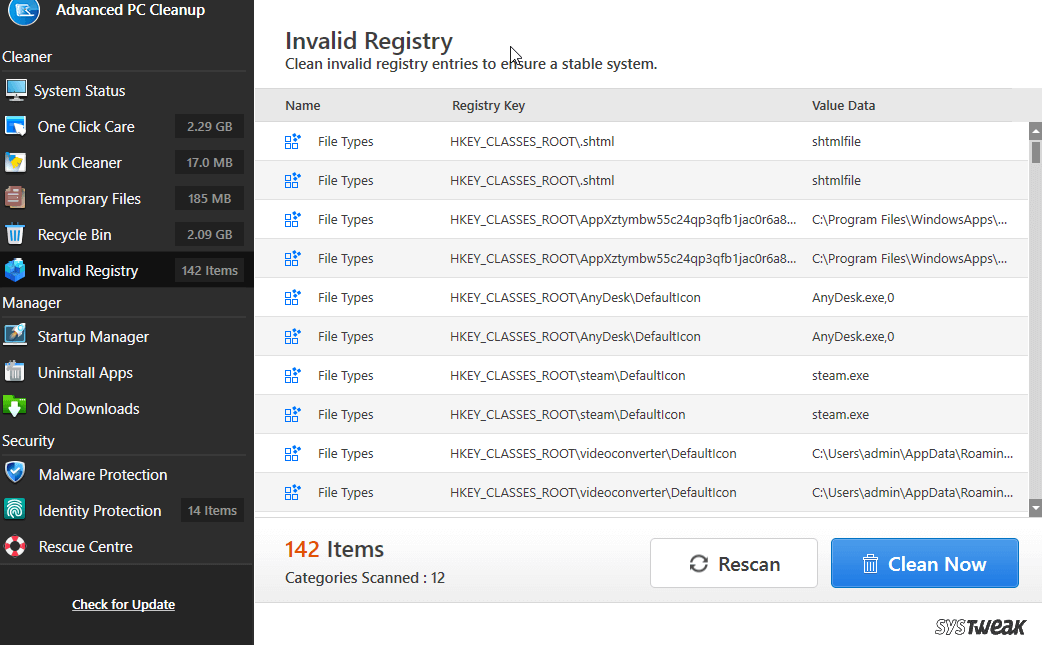
In questo modo puoi correggere rapidamente le voci di registro non valide senza entrare nei dettagli tecnici.
Tuttavia, se non vuoi utilizzare uno strumento di pulizia del PC, hai sempre un'altra opzione. Qui spiega i modi manuali per riparare il registro danneggiato.
Modi per correggere i registri corrotti di Windows 10: –
Lista dei contenuti
- 1. Diagnostica Windows con lo strumento di controllo degli errori
- 2. Utilizzare il programma di pulizia del registro
- 3. Terminare tutto il processo prima di chiudere ora
- 4. Diagnostica Windows 10 tramite Visualizzatore eventi
- 5. Ripristinare il computer
- 6. Aggiorna il BIOS di Windows
- 7. Ripristino delle impostazioni di fabbrica del PC Windows 10
1. Diagnostica Windows con lo strumento di controllo degli errori
Con lo strumento di controllo degli errori, possiamo scansionare il disco rigido per l'errore. È un processo automatico ma che richiede tempo che può variare da 10 minuti a 2 ore a seconda della dimensione del disco e dei dati disponibili.

Passaggi per eseguire lo strumento di controllo degli errori: –
- Digita Esplora file nella ricerca e aprilo.
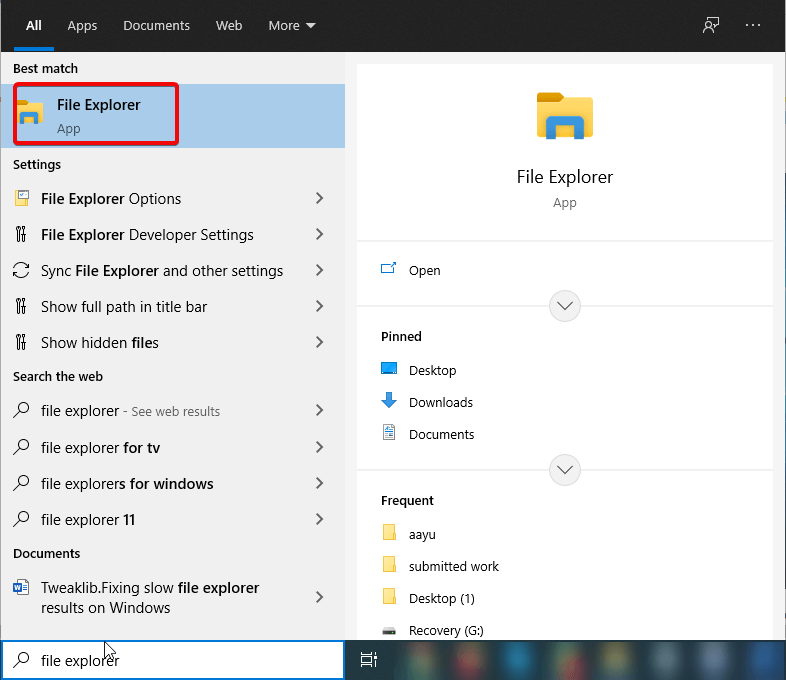
- Seleziona l'unità C e scegli le proprietà facendo clic con il pulsante destro del mouse
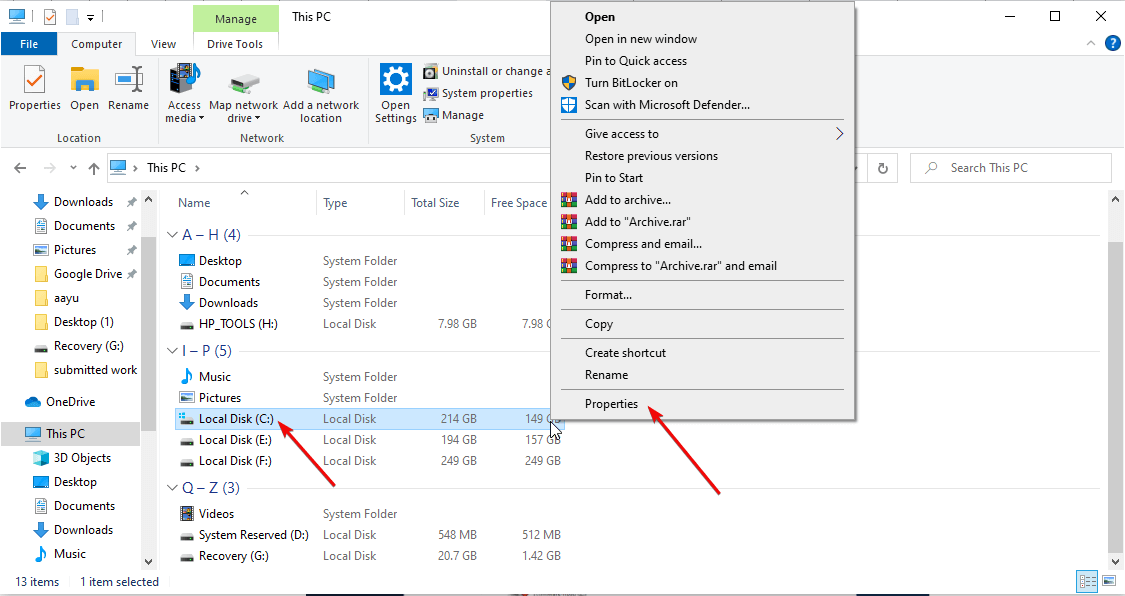
- Seleziona Strumenti> Verifica> Scansiona ora
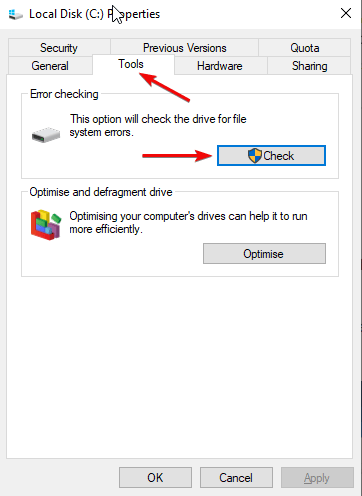
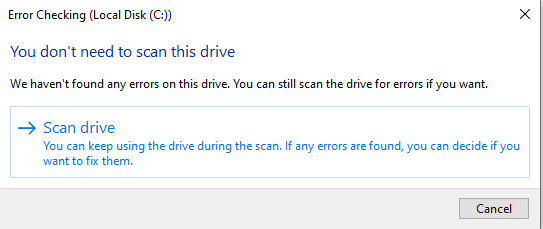
2. Utilizzare il programma di pulizia del registro
I programmi di pulizia del registro rimuovono le voci indesiderate dai registri di Windows che non esistono più.
Si consiglia di utilizzare Advance PC Cleanup in base alle recensioni degli utenti per rimuovere i registri non validi.
Funzionalità avanzate di pulizia del PC: –
- Pulisce spazzatura e registri
- Fornisce la sicurezza del PC come la protezione dell'identità e del malware
- Ottimizza il sistema per prestazioni migliori
- Programma di disinstallazione
Advance PC Cleanup è un software conveniente per rimuovere i registri non validi. Oltre a questo, aiuta anche a rimuovere i file temporanei e aumentare la RAM. Puoi anche rimuovere qualsiasi programma indesiderato e liberare spazio grazie alla sua funzione unica chiamata Programma di disinstallazione.
È molto facile da installare ed eseguire.
3. Terminare tutto il processo prima di chiudere ora
Troppe applicazioni in esecuzione possono rallentare le prestazioni del tuo PC, il che può causare arresti anomali o arresti forzati. Per arginare questo problema, possiamo terminare le applicazioni in esecuzione indesiderate dalla barra delle applicazioni.
Per terminare le attività dal task manager, attenersi alla seguente procedura: –
- Premi insieme il tasto ctrl+alt+canc e scegli Task Manager per aprire
- Selezionare la scheda Processo, quindi selezionare l'applicazione che si desidera chiudere, quindi fare clic su Termina attività
4. Diagnostica Windows 10 tramite Visualizzatore eventi
Visualizzatore eventi in Windows 10 ti aiuta a scoprire le applicazioni in esecuzione e gli eventi di errore sul sistema. Questo processo semplifica la determinazione della causa principale dell'errore.
5. Ripristinare il computer
Con questo metodo è possibile ripristinare tutte le impostazioni del sistema. Se hai installato un software che sta causando un errore, ripristinare il sistema è il modo migliore perché eseguendo questo passaggio il sistema tornerà alla sua fase iniziale in cui non aveva errori.
Leggi anche: Come e quando utilizzare Ripristino configurazione di sistema in Windows 10
6. Aggiorna il BIOS di Windows
BIOS: il sistema di input/output di base aiuta nell'avvio di Windows. Sebbene sia aggiornato dal produttore, in alcuni casi, ad esempio se i file essenziali sono danneggiati, dovrai aggiornarlo manualmente.
7. Ripristino delle impostazioni di fabbrica del PC Windows 10
Eseguendo il ripristino delle impostazioni di fabbrica, il PC che non risponde torna a uno stato normale che funziona bene. Ma dovrai assicurarti di eseguire il backup completo dei tuoi dati prima di eseguire il ripristino delle impostazioni di fabbrica in modo che i tuoi dati rimangano al sicuro e accessibili.
Conclusione:
Abbiamo discusso diversi modi in cui possiamo correggere i registri corrotti su Windows 10. Tutti i modi sopra forniti sono verificati e confermati da esperti e utenti. Se desideri risolvere il problema senza problemi, ti consigliamo di provare la soluzione numero 2 che include il programma di pulizia del registro in quanto è il modo più conveniente per rimuovere l'errore di registro dal sistema. Fateci sapere i vostri commenti nella casella qui sotto.
Prossime letture:
CCleaner Vs CleanMyPC – Clash of Registry Cleaner
5 semplici modi per aprire l'editor del registro di Windows 10
Pulitori di registro per Windows 10