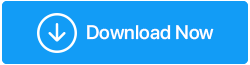Come risolvere i driver danneggiati Windows 10/11
Pubblicato: 2021-12-14Ogni pezzo di hardware sul tuo computer (desktop o laptop) o meglio la loro funzionalità dipende da qualcosa chiamato driver. Inutile dire che se qualcosa va storto con i driver, anche il relativo componente hardware non funzionerà correttamente. Quindi, ora sorge la domanda su come riparare i driver danneggiati? All'undicesimo quali sono i passaggi che puoi eseguire per riparare i driver danneggiati in Windows 10 o anche Windows 11?
Quali driver hardware possono essere danneggiati?
Driver relativi alle stampanti, driver audio, driver di rete, driver della scheda grafica, driver del dispositivo Bluetooth e l'elenco potrebbe continuare all'infinito.
Qualunque cosa i driver dei dispositivi siano stati danneggiati, ti abbiamo coperto. Prima di andare avanti, ti suggeriamo di aggiungere questo post ai segnalibri in modo da poterlo consultare immediatamente in caso di necessità.
I modi migliori per riparare i driver danneggiati su Windows 10 e Windows 11
Correzione n. 1: eseguire lo strumento di risoluzione dei problemi di Windows
Innanzitutto, lascia che Windows stesso trovi qual è il problema. Per questo, eseguiremo uno strumento di risoluzione dei problemi. Il minimo che accadrà è che Windows ti dirà qual è esattamente il problema con i tuoi driver di Windows. Ecco i passaggi per lo stesso -
1. Premere Windows + R per aprire la finestra di dialogo Esegui
2. Digitare Controllo e premere Invio
3. Fare clic su Risoluzione dei problemi
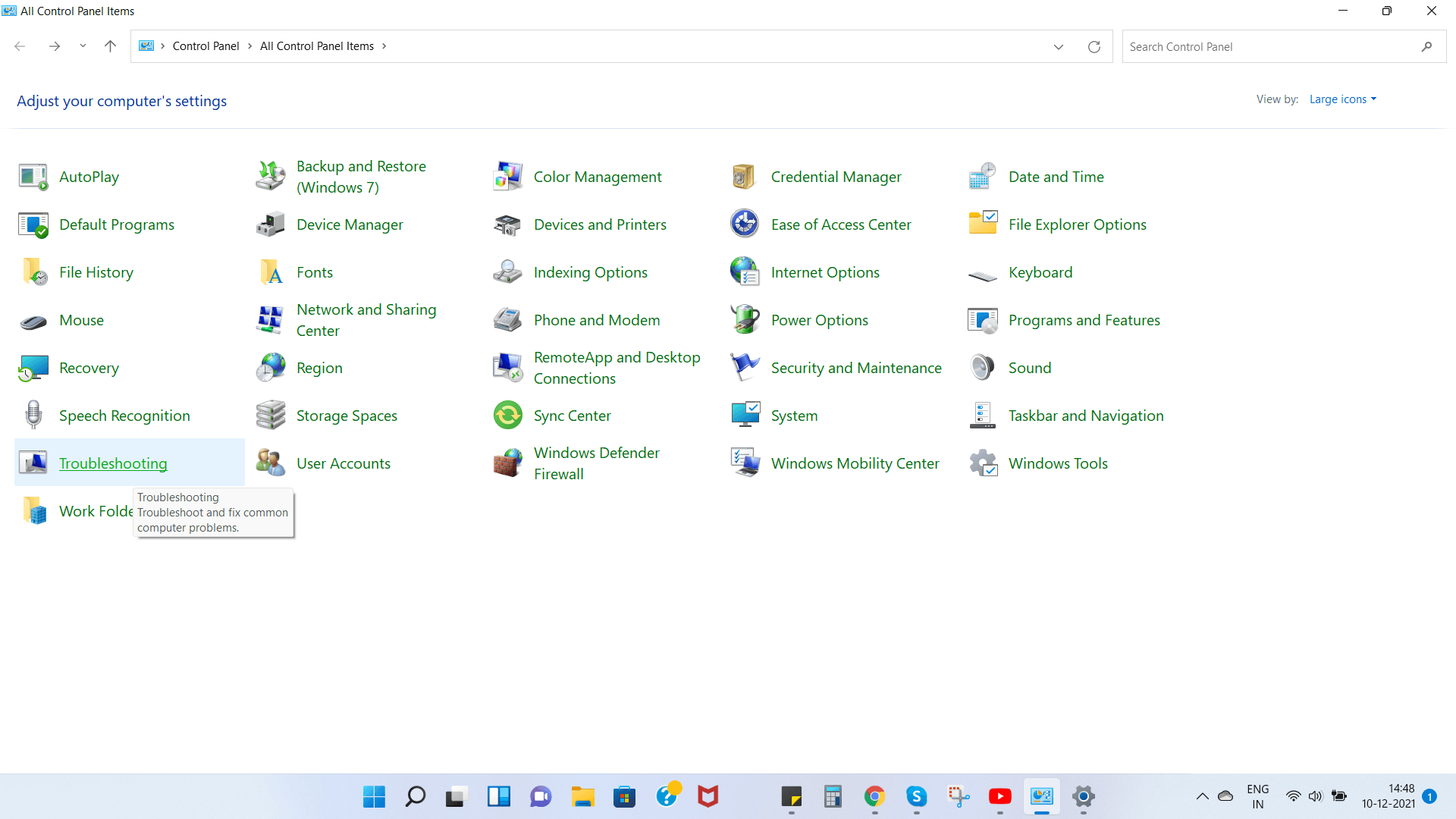
4. Seleziona Visualizza tutto sul lato sinistro
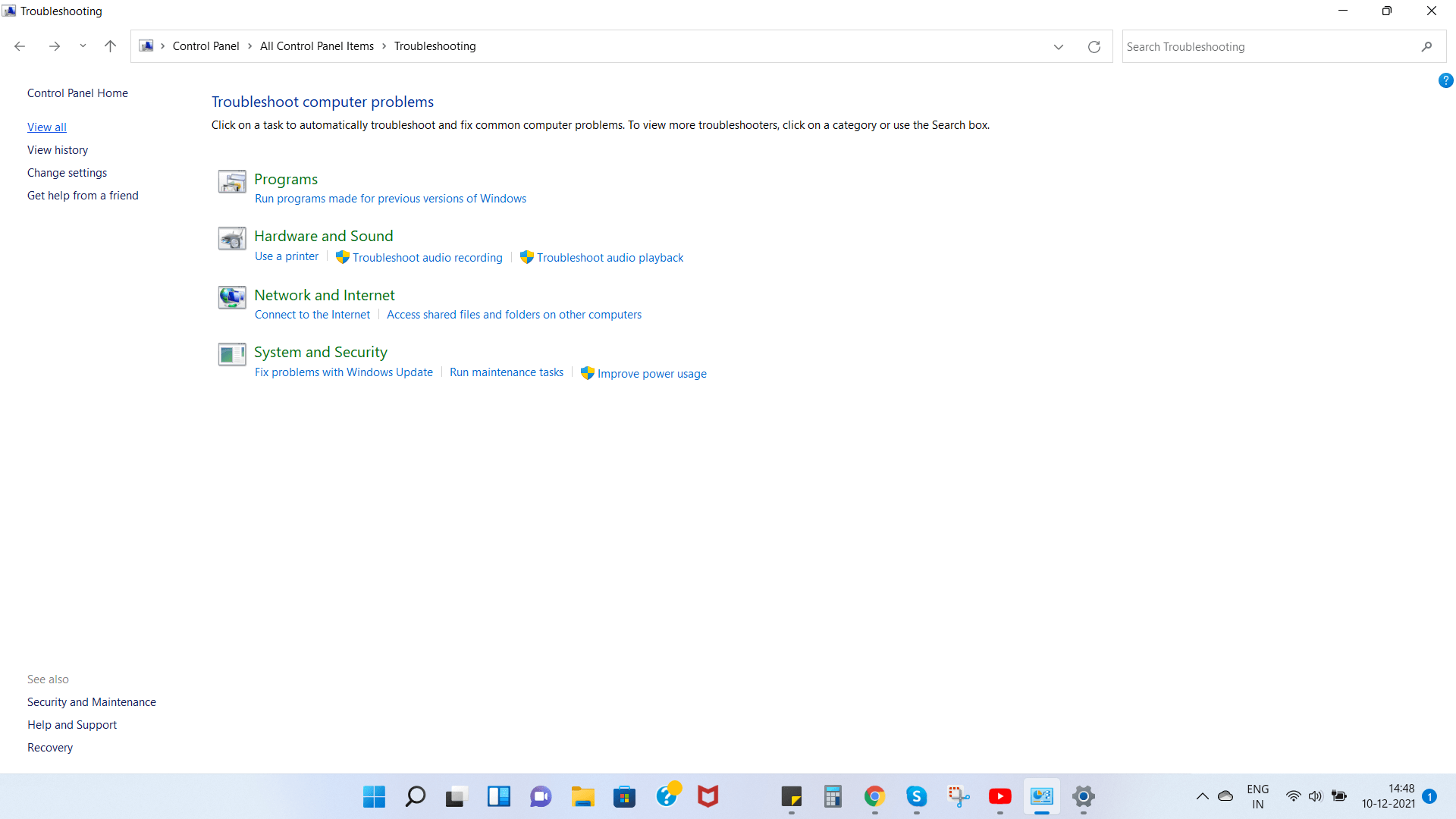
5. Seleziona il driver danneggiato e fai clic su di esso, dopodiché Windows eseguirà uno strumento di risoluzione dei problemi per correggere il driver danneggiato.
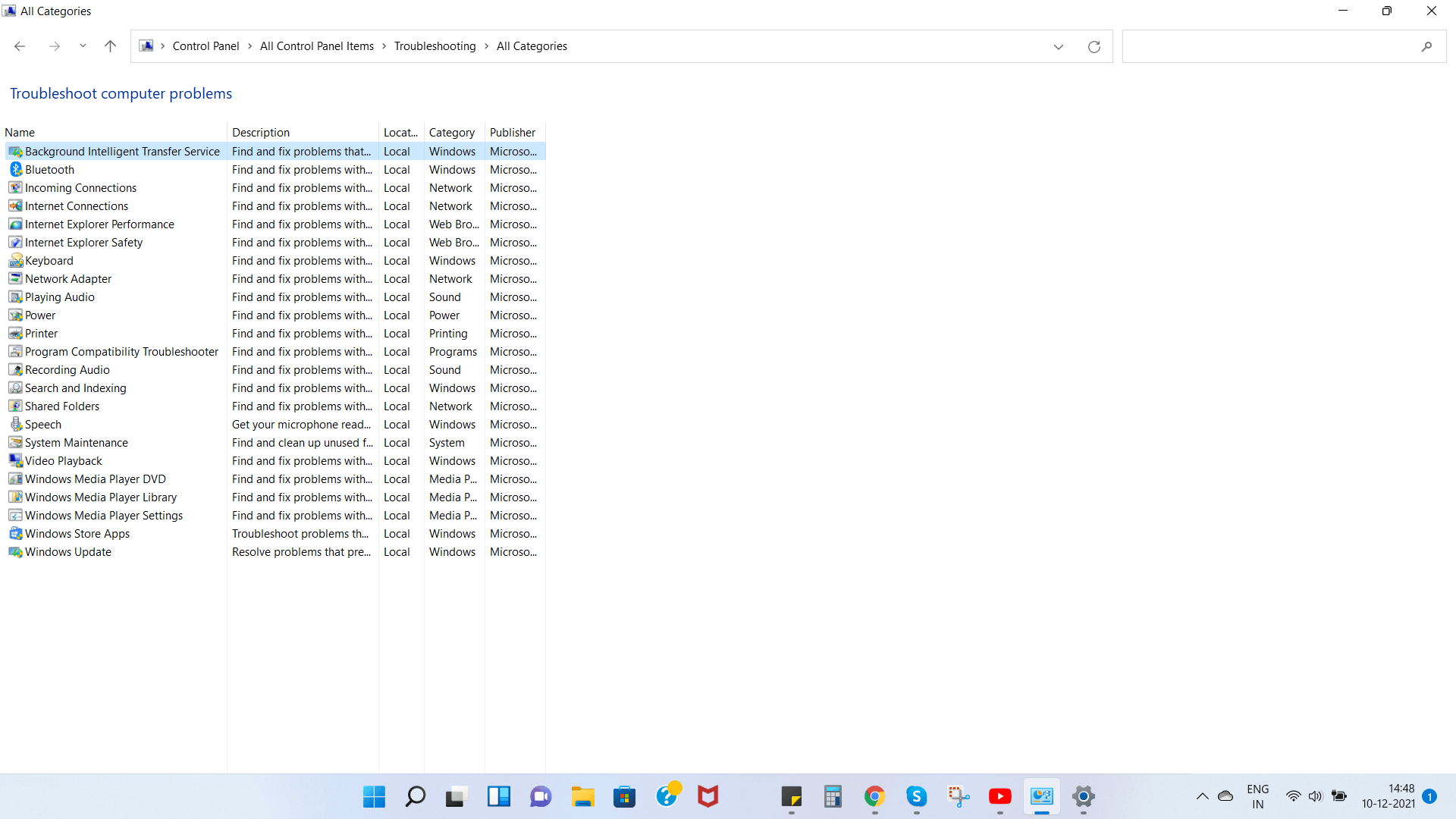
6. Quando viene visualizzata la finestra a comparsa, fare clic su Avanti
Correzione n. 2: aggiorna il tuo sistema operativo
Indipendentemente dal fatto che tu stia utilizzando Windows 10 o Windows 11, dovresti controllare gli aggiornamenti . Non solo potresti essere in grado di riparare i driver danneggiati in Windows 10 o Windows 11 (qualunque sia la versione in esecuzione), ma sarai anche in grado di correggere diverse vulnerabilità di sicurezza che in seguito possono mettere il tuo computer in grave pericolo. L'aggiornamento di Windows è un processo molto semplice e con Windows 11 è un processo molto più veloce-
1. Premi Windows + I per aprire Impostazioni
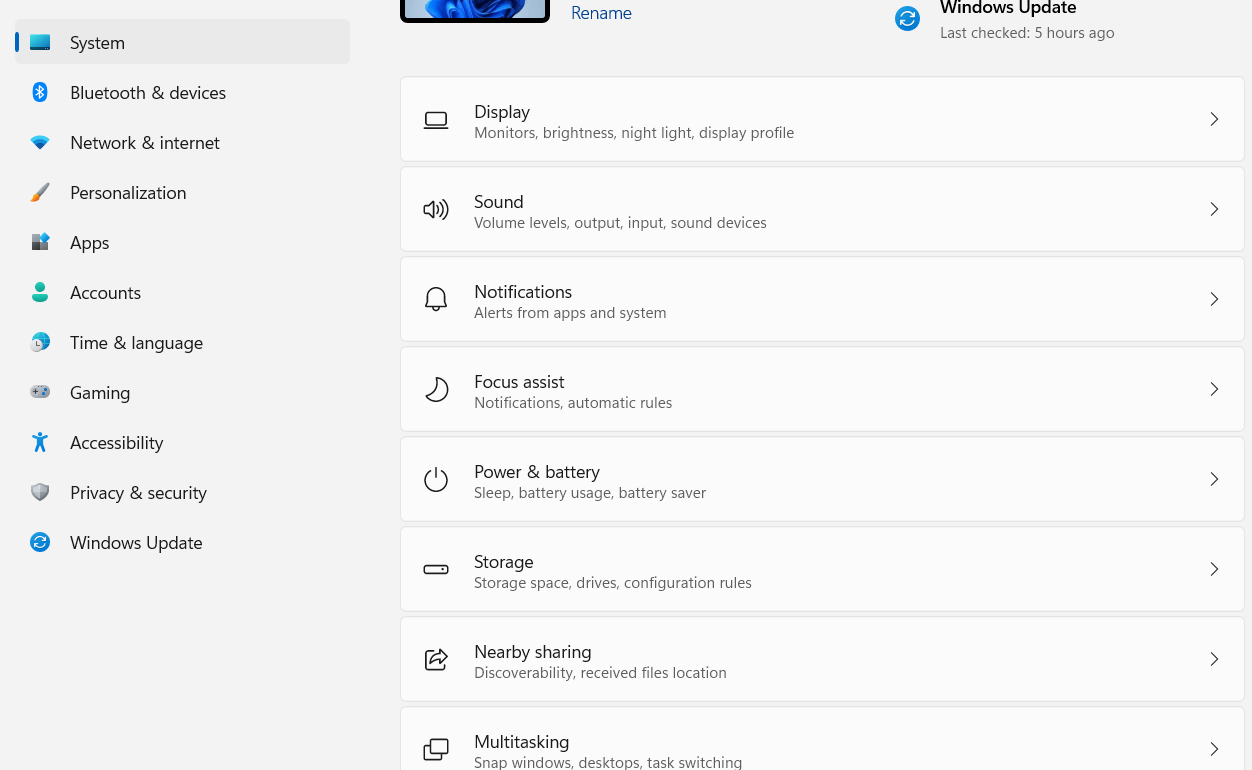
2. Dal riquadro di sinistra, fare clic su Windows Update che dovrebbe essere l'ultima opzione
3. È possibile fare clic manualmente su Verifica disponibilità aggiornamenti o semplicemente scaricare e installare qualsiasi aggiornamento prontamente disponibile.
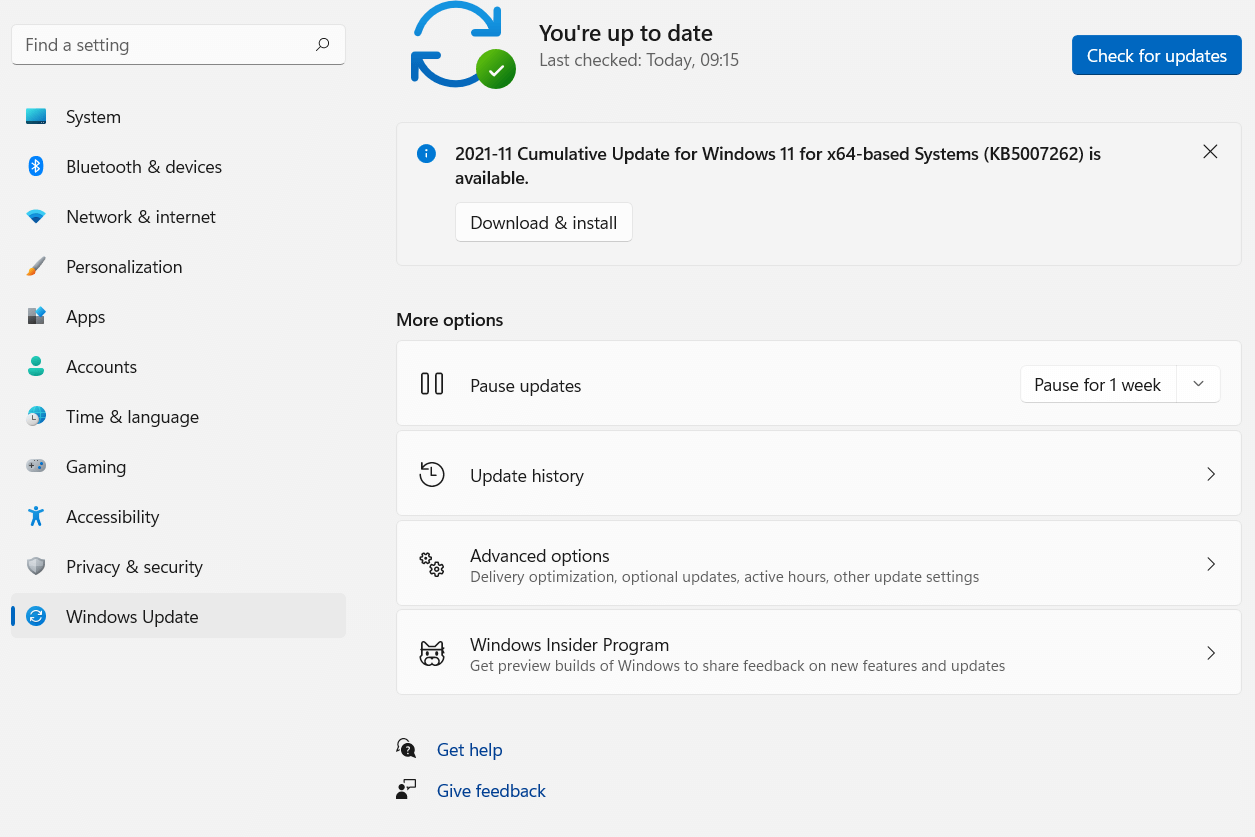
In effetti, se sei specificamente alla ricerca di come riparare i driver danneggiati in Windows 11, potresti ulteriormente intraprendere il percorso che menzioneremo di seguito:
- Mentre sei nella sezione Windows Update , fai clic su Opzioni avanzate in Altre opzioni
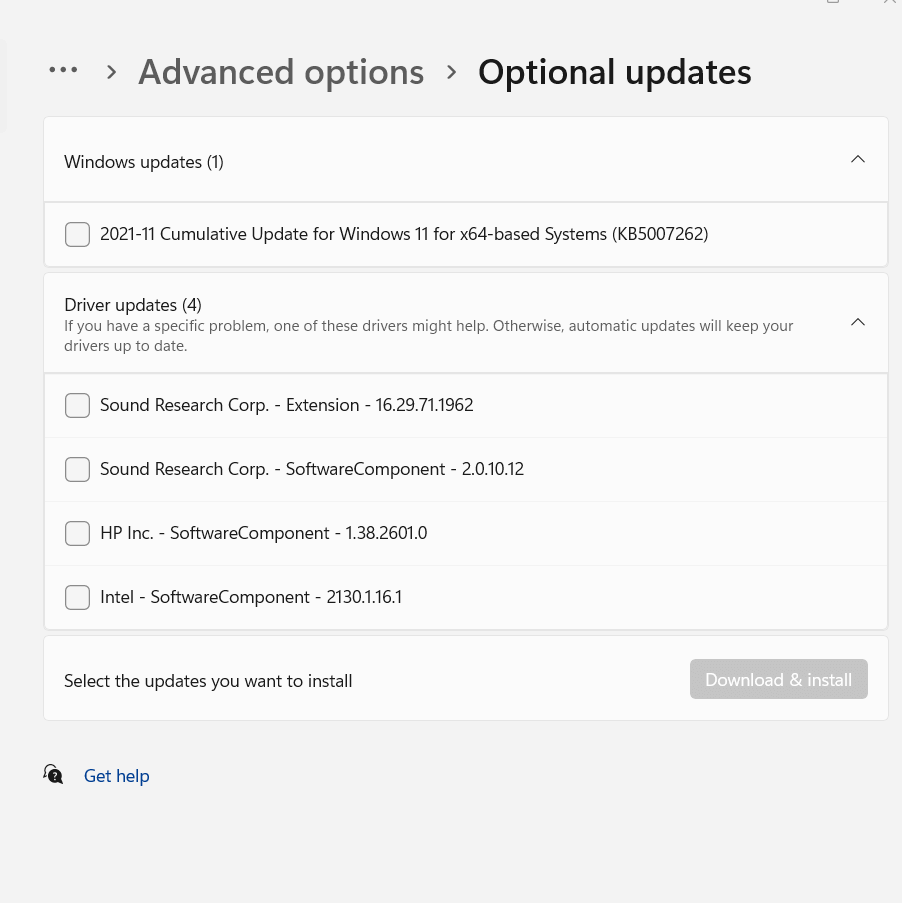
- In Opzioni aggiuntive, fai clic su Aggiornamenti facoltativi
- Ora fai clic su Aggiornamenti driver Se il tuo driver danneggiato è elencato qui, seleziona la casella di controllo pertinente e quindi fai clic su Scarica e installa
Correzione n. 3: Caso specifico: hai un driver grafico danneggiato
Il "driver grafico danneggiato" è un problema serio e richiede un'attenzione speciale e tempestiva (e, un post separato, quindi resta sintonizzato per lo stesso). Tuttavia, in una fase iniziale, se si notano problemi occasionali o balbuzie sullo schermo durante lo streaming di un video o durante l' esecuzione di un gioco , ecco una semplice soluzione che può aiutarti a risolvere il problema del "driver grafico danneggiato" senza dover interferire con l'hardware (e ti consigliamo di non farlo a meno che tu non sia un tecnico). È possibile ripristinare il driver , disinstallarlo e reinstallarlo.

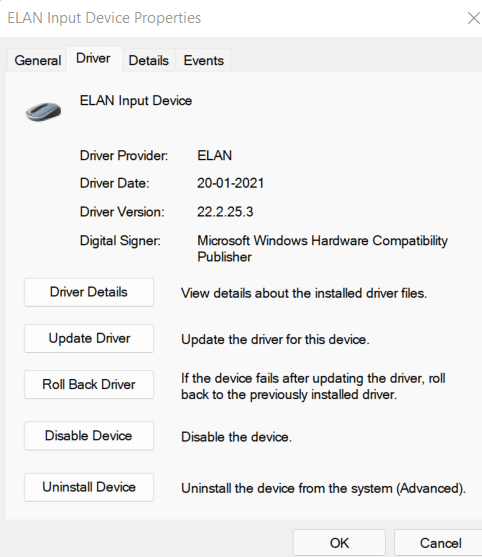
Correzione n. 4: verifica la presenza di virus nel driver
È possibile che il driver che hai installato contenga un virus dannoso. Questo non è generalmente uno scenario in cui installi un driver da una fonte attendibile, ma qualcosa che potresti incontrare quando hai installato un driver da un sito Web sospetto e piuttosto insicuro. In tal caso, qualcosa che può impedire a te o meglio al driver infetto di rovinare il tuo computer è il software antivirus.
Leggi anche: I modi migliori per testare in sicurezza il tuo software antivirus
Ecco alcuni dei migliori programmi antivirus per Windows 10 e 11 . Questi software antivirus identificherebbero istantaneamente il driver corrotto e dannoso e quindi lo rimuoverebbero prima che diffonda l'infezione altrove sul tuo computer.
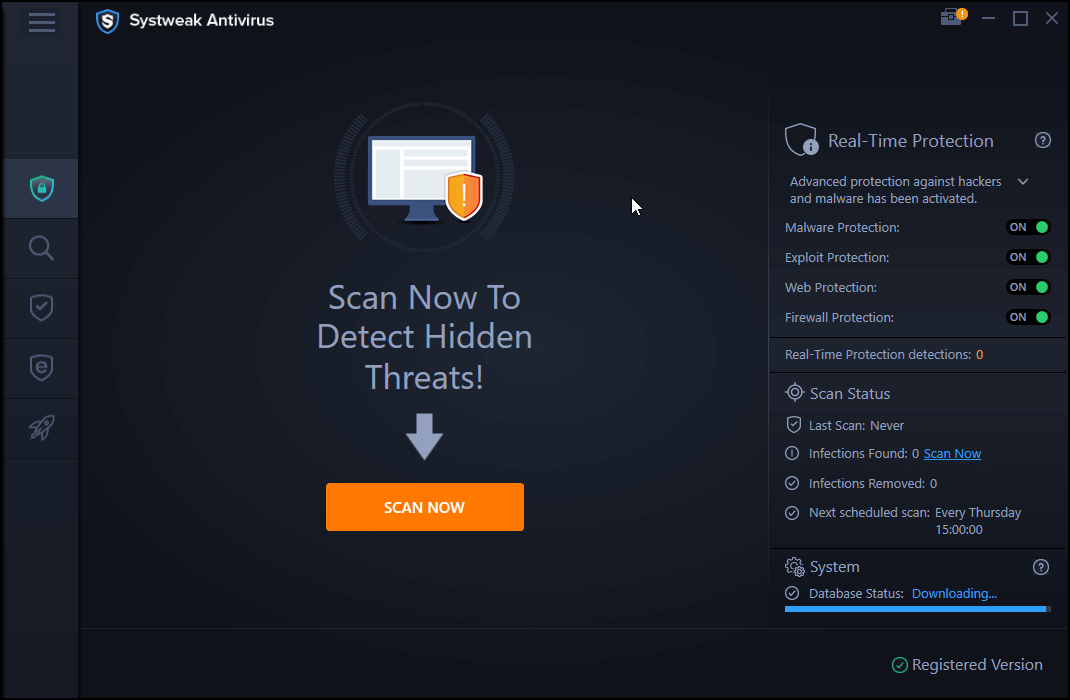
Fare clic qui per scaricare Systweak Antivirus
Leggi la recensione completa di Systweak Antivirus
Molti di questi sono anche dotati di protezione web attiva. Ciò significa che nel momento in cui un antivirus annuserà il pericolo su un sito Web, suonerà il campanello d'allarme che il sito Web è sospette e non dovresti scaricare nulla da esso, lascia da solo visitare il sito Web in primo luogo.
Correzione n. 5: salvare il meglio per ultimo – Scarica uno strumento di aggiornamento del driver
Per tutti gli scenari di cui sopra, sia che si tratti di identificare i driver danneggiati, sia che il tuo obiettivo sia aggiornare o addirittura installare i driver, tutto può essere risolto con l'aiuto di uno strumento di aggiornamento dei driver . In effetti, un programma di aggiornamento dei driver come Advanced Driver Updater è uno dei software che devi avere a portata di mano sul tuo computer.
Scarica qui il programma di aggiornamento driver avanzato
Per correggere i driver danneggiati, perché installare Advanced Driver Updater?
- Advanced Driver Updater ha un ampio database di driver che supporta un gran numero di dispositivi in tutte le possibili categorie.
- Puoi eseguire il backup dei driver prima di aggiornarli , cosa che può essere davvero utile se la versione corrente è danneggiata e devi ripristinare una versione precedente del driver.
- Advanced Driver Updater ti tiene aggiornato con l'ultima versione di tutti i driver di dispositivo sul tuo computer.
- Puoi pianificare le scansioni dei driver come e quando vuoi. Ciò significa che puoi pianificare una scansione quando non stai lavorando sul tuo computer o laptop.
- Non pensi che un driver inutilizzato o indesiderato debba essere incluso nella scansione? Nessun problema: Advanced Driver Updater ti consente anche di escludere i driver dall'elenco.
- Ultimo ma non meno importante, Advanced Driver Updater è pronto per Windows 11!
Come utilizzare Advanced Driver Updater?
1. Scarica, installa ed esegui Advanced Driver Updater
2. Fare clic sul pulsante Avvia scansione ora e attendere che Advanced Driver Updater esegua la ricerca di driver obsoleti o corrotti
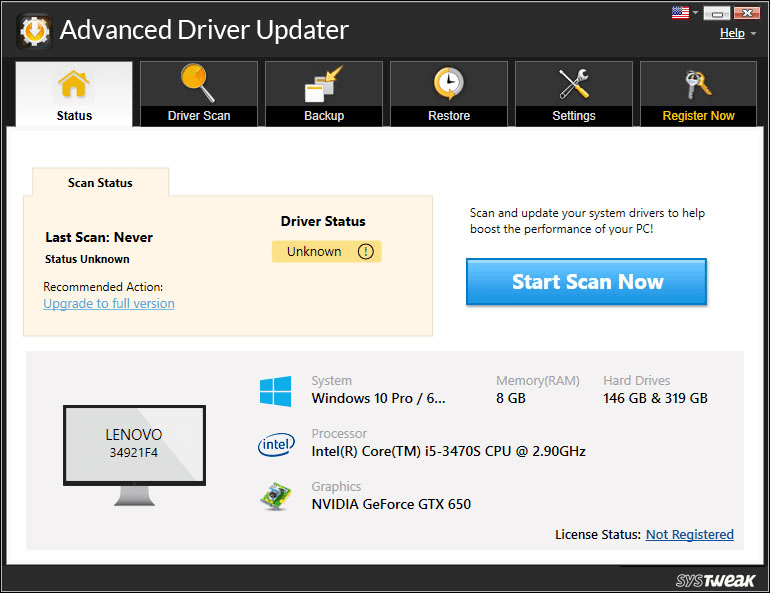
3. Dall'elenco, fare clic sulla casella di controllo accanto al driver che si desidera aggiornare
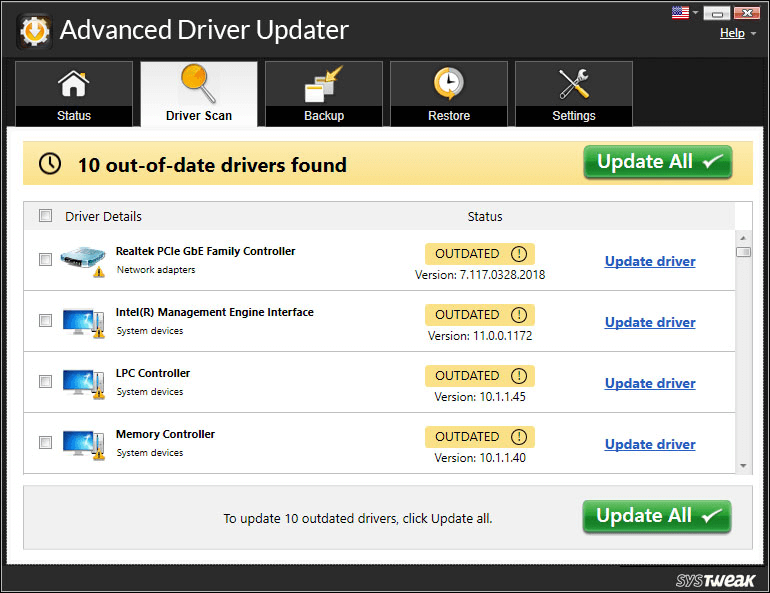
4. Puoi anche scegliere di eseguire il backup dei driver prima di eseguire l'aggiornamento
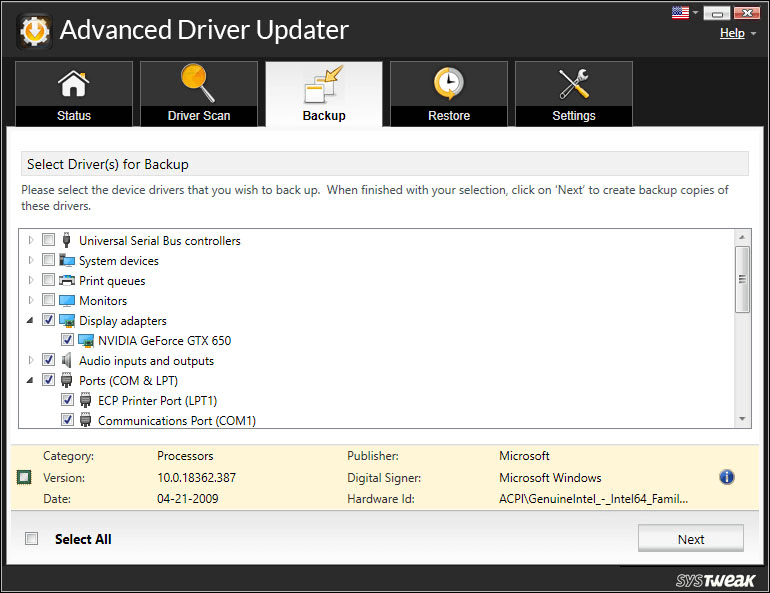
Dì no ai conducenti corrotti!
Se la domanda: come riparare i driver corrotti ha colpito la tua mente prudente e cosciente, fantastico! I tuoi dispositivi ti amano fino in fondo quanto te. Hai trovato valore in ciò che leggi? Metti un pollice in su e condividilo con i tuoi amici e familiari che potrebbero trovare utile anche questo post. Per ulteriori contenuti di questo tipo, continua a leggere Tweak Library.