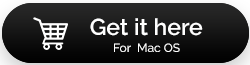Come riparare il disco rigido del Mac danneggiato e recuperare i dati [2022]
Pubblicato: 2021-06-04Ammettilo o no, un disco rigido del Mac danneggiato può farti battere forte il cuore e continui a chiedere, posso risolvere questo problema? Potrò accedere nuovamente ai miei file, foto e video importanti? Bene, se sei una persona che ha a che fare con un disco rigido danneggiato su Mac, prima di tutto non devi farti prendere dal panico, perché ci sono diversi modi per risolvere questo fastidioso problema e, in questo post, lo impareremo.
Detto questo, il problema con il disco rigido potrebbe apparire a causa di danni fisici, infezioni da virus, danneggiamento del firmware e così via. In questi casi, il disco rigido o la partizione potrebbero smettere di rispondere, comportarsi in modo lento, arrestarsi in modo anomalo o non rilevare i file. Ecco come riparare l'unità danneggiata.
Da leggere: hai bisogno di un software di ripristino del disco rigido? Se sì, perché?
Metodi efficaci per riparare il disco rigido del Mac danneggiato
Se inizi a notare uno dei sintomi elencati di seguito, inizia a implementare le soluzioni alternative elencate e avvia il processo di riparazione.
| I sintomi di un disco rigido danneggiato su Mac: Il tuo Mac inizia improvvisamente a comportarsi in modo strano quando hai un disco rigido corrotto. Alcuni sintomi comuni che possono essere osservati sono:
|
Ecco come puoi sbarazzarti dei problemi di danneggiamento del disco rigido su Mac.
Soluzione 1: utilizzare Utility Disco
Puoi fare affidamento su Utility Disco, un'applicazione di gestione del disco nativa in macOS che aiuta gli utenti a gestire e controllare i dischi rigidi interni o esterni. Aiuta gli utenti a risolvere rapidamente i problemi del disco rigido del Mac di comando. Quindi, puoi controllare l'utilità per avviare il processo di riparazione:
PASSAGGIO 1- Passare alla cartella Applicazioni > Utilità > avviare Utility Disco.
PASSAGGIO 2- Nel caso in cui il tuo computer si rifiuti di avviarsi normalmente, devi seguire i passaggi seguenti per avviare l'app Utility Disco:
- Riavvia il Mac premendo i tasti di scelta rapida (Comando + R)
- Tieni premuti i tasti di scelta rapida (Comando + R) fino a visualizzare la schermata di avvio.
- Ti verrà chiesto di inserire la password di accesso. Entra lo stesso!
- Non appena lo fai, si aprirà la finestra Utilità.
- Da qui, puoi scegliere Utility Disco.
PASSO 3- Dalla finestra Utility Disco, vai alla scheda Visualizza e fai clic su Mostra tutti i dispositivi.
PASSO 4- Un elenco completo di tutti i dischi apparirà sullo schermo. Da qui, devi individuare il disco rigido del Mac.
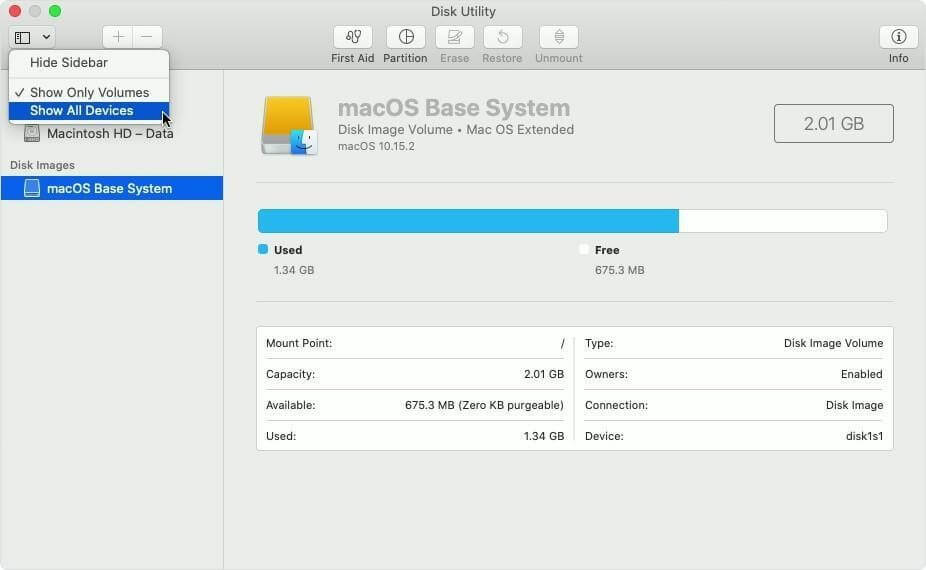
PASSO 5- Seleziona semplicemente il disco rigido e fai clic sull'opzione Pronto soccorso. Premi il pulsante Esegui per avviare il processo di riparazione!
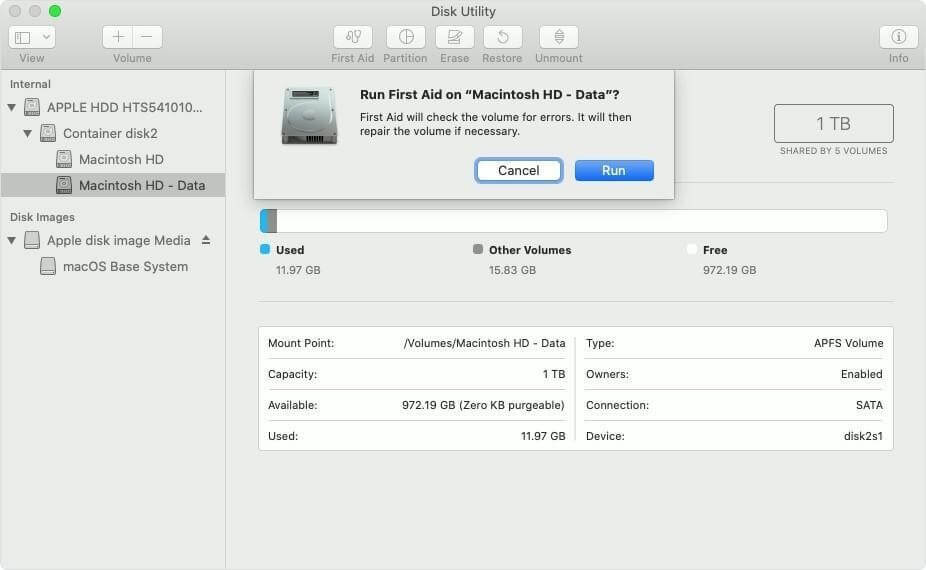
Nota: nel caso in cui il disco rigido appaia in grigio o visualizzato come senza titolo, è necessario fare clic sullo stesso e scegliere prima l'opzione Monta e quindi seguire il passaggio 5.
Si spera che sarai in grado di riparare il disco rigido danneggiato e accedere ai dati archiviati nello stesso. Se non ha aiutato, vai avanti con il metodo successivo!
Da leggere: modi rapidi per smettere di girare la ruota su Mac!
Soluzione alternativa 2: eseguire il comando diskutil
Il modo più rapido e semplice per riparare un disco rigido Mac danneggiato è tramite Terminale. Segui le istruzioni seguenti per avviare il processo:
PASSAGGIO 1: Avvia l'utilità Terminale su Mac.
PASSAGGIO2: Digitare la riga di comando: diskutil repairVolume /Volumes/[Inserire il nome dell'unità che deve essere riparato].
PASSO 3: Premi il pulsante Invio!
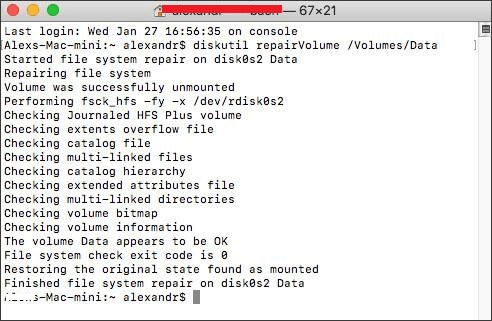
Al termine del processo, sullo schermo verrà visualizzato il messaggio "l'unità è stata riparata con successo". Non appena lo ricevi, riavvia il Mac e accedi rapidamente ai tuoi file.
Soluzione alternativa 3: risolvere il problema di coerenza del file system con il comando FSCK
Ti starai chiedendo qual è il comando FSCK? Bene, sta per File System Consistency Check, è responsabile della verifica e della riparazione della coerenza del file system sul tuo disco rigido. Per eseguire la riga di comando, questo è ciò che devi fare:
PASSO 1- Premi Comando + S quando il tuo Mac inizia ad entrare in modalità Utente singolo.

PASSAGGIO 2- Aprire l'utilità Terminale e digitare la riga di comando: fsck -fy
In alternativa, puoi eseguire la riga di comando: /sbin/fsck -fy
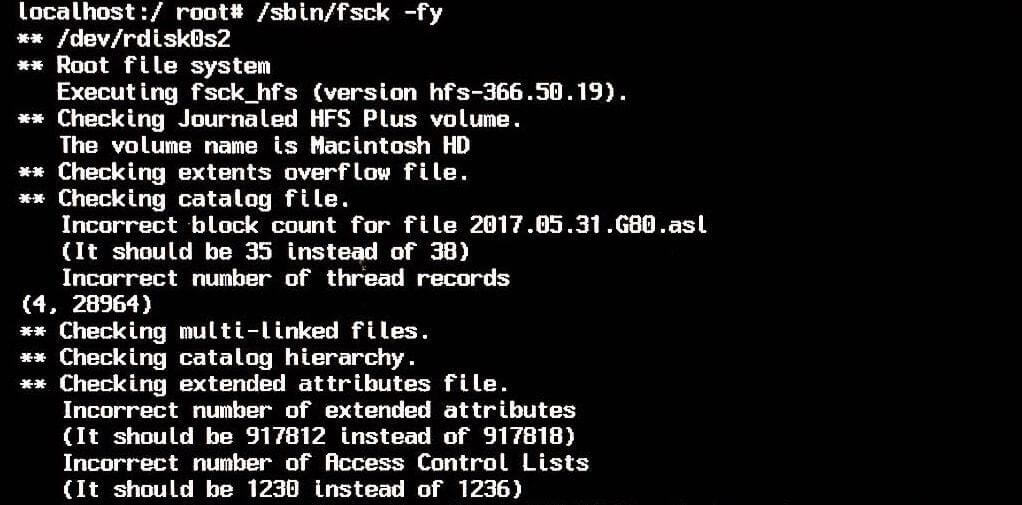
Una volta completata la scansione, FSCK risolverà automaticamente qualsiasi danneggiamento del disco rigido. Non appena l'unità danneggiata viene riparata, è possibile che venga visualizzato il messaggio "Il file system è stato modificato". È necessario eseguire nuovamente la suddetta riga di comando in tali scenari finché non viene visualizzato il messaggio OK. Inoltre, puoi riavviare il tuo Mac normalmente!
Da leggere: come riparare le autorizzazioni del disco su Mac?
Esegui il software di recupero dati per Mac per recuperare i file da un'unità esterna
Il danneggiamento del disco rigido spesso fa sì che i file scompaiano dal tuo Mac. Quando ciò accade, la soluzione migliore è Stellar Data Recovery per Mac. Lo strumento aiuta a recuperare i file da un disco rigido Mac danneggiato. È una delle soluzioni di recupero file più popolari che scansiona e ripristina i dati da un'unità di archiviazione logicamente guasta. Puoi fare affidamento sulle edizioni Free o Professional per eseguire attività di ripristino dei dati.
Per recuperare i file mancanti da un disco rigido danneggiato su Mac, tutto ciò che devi fare è:
PASSO 1- Scarica e installa lo strumento di recupero dati Mac – Stellar. È altamente compatibile con MacBook Pro/Air, iMac, Mac Mini.
PASSO 2- Avvia Stellar Data Recovery e dalla schermata principale seleziona Cosa recuperare, scegli l'opzione Recupera tutto. In alternativa, puoi scegliere di recuperare specifici documenti, foto, video, file musicali e così via.
PASSO 3- Una volta impostati i requisiti, fare clic sul pulsante Avanti.
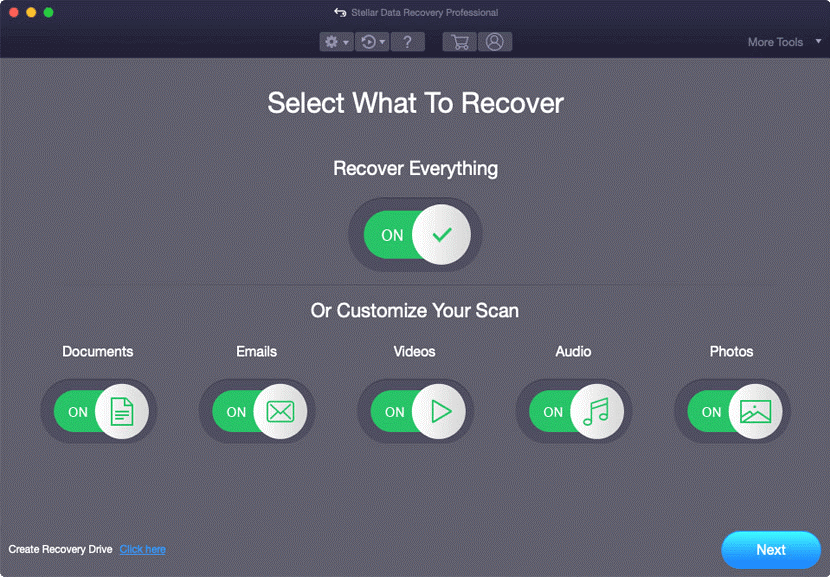
PASSO 4- Nella schermata successiva, ti verrà chiesto di selezionare una posizione. Consigliamo di scegliere Macintosh HD. Successivamente, attiva semplicemente l'interruttore accanto a Deep Scan per eseguire un processo di ricerca completo e completo.
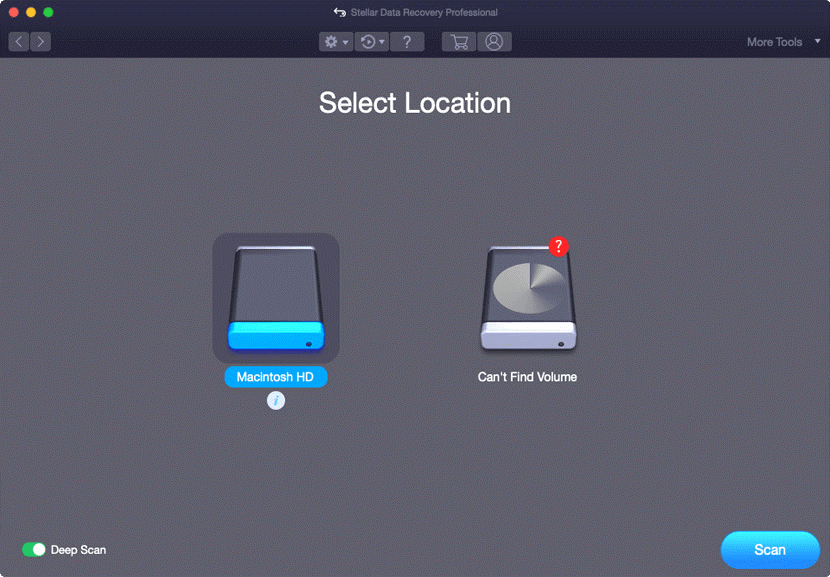
PASSO 5- Una volta completato il processo di scansione, Stellar visualizzerà i dati trovati nella scheda Elenco classico, Elenco file ed Elenco eliminato. Semplicemente, fai doppio clic su un file per esaminarlo e seleziona quelli che desideri ripristinare correttamente sul tuo Mac. Premi il pulsante Recupera per avviare il processo!
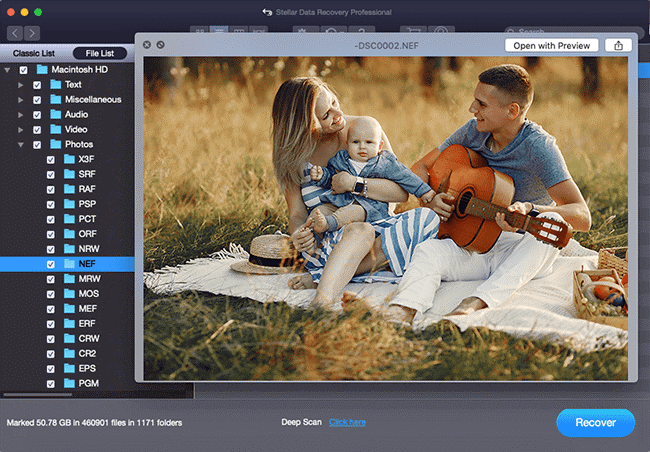
Infine, devi specificare la destinazione in cui desideri archiviare i file recuperati. Premi il pulsante Salva per completare il processo di recupero dati su Mac.
Suggerimento aggiuntivo: se utilizzi spesso Time Machine per eseguire il backup delle unità, puoi utilizzarlo per ripristinare una versione precedente ed eliminare i file danneggiati. Se hai già un'immagine disco salvata, puoi fare quanto segue:
|
Domande frequenti
Come posso evitare la corruzione del disco rigido del Mac?
Un disco rigido può durare 10 anni?
Bene, alcuni potrebbero durare più di dieci anni, ma questi sono i valori anomali. La durata media di un disco rigido dura dai 3 ai 5 anni prima che inizi a guastarsi e debba essere sostituito.
Qual è il miglior software di recupero dati per Mac?
Articoli selezionati:
- Come eliminare in sicurezza il disco rigido su Mac?
- Modi per migliorare la durata della batteria del MacBook e renderlo più efficiente dal punto di vista energetico!
- 10 migliori programmi di disinstallazione per Mac
- Risolto – La modalità di ripristino del Mac non funziona!
- Come controllare lo spazio di archiviazione su Mac: modi semplici e veloci!