Come riparare il microfono Corsair HS35 che non funziona [facilmente]
Pubblicato: 2022-06-09Se il tuo microfono Corsair headset HS35 non funziona su Windows 11/10, puoi leggere questo articolo per risolvere il problema in modo rapido e semplice.
Corsair HS35 è tra le cuffie da gioco più rinomate per il suo incredibile suono e chiarezza vocale. Tuttavia, come riportato da molti utenti, il microfono Corsair HS35 non funziona sui loro computer.
Se anche tu stai lottando con un problema simile, è meglio leggere questo articolo con la massima attenzione.
Ti informiamo sulle migliori soluzioni possibili per il problema con il microfono Corsair HS35 che non funziona attraverso questo articolo.
Tuttavia, prima di passare alla risoluzione dei problemi, cerchiamo innanzitutto di comprendere le cause del problema. Se sai cosa ha innescato il problema, risolverlo è semplice come ABC. Quindi, la sezione successiva discute lo stesso.
Perché il microfono Corsair HS35 non funziona
Il tuo microfono Corsair HS35 potrebbe non funzionare su Windows 11/10 per i seguenti motivi.
- Il tuo computer non può accedere al microfono
- Impostazioni audio configurate in modo errato
- Driver audio non aggiornato
- Scheda audio difettosa o porta audio difettosa
Sopra c'erano le ragioni principali dietro un microfono Corsair HS35 disfunzionale. Dopo aver conosciuto le cause del problema, discutiamo le sue soluzioni.
Risolto il problema con il microfono Corsair HS35 non funzionante
Di seguito è riportato come risolvere il problema del microfono Corsair HS35 non funzionante su Windows 10/11 in modo rapido e semplice.
Correzione 1: consenti al tuo PC di accedere al microfono
Il tuo computer necessita di autorizzazioni specifiche per accedere e utilizzare il microfono. Senza la necessaria autorizzazione, potresti riscontrare problemi come il microfono Corsair HS35 che non funziona su Windows 11/10. Pertanto, puoi seguire queste indicazioni per concedere le autorizzazioni necessarie per risolvere il problema.
- Apri le impostazioni del tuo dispositivo usando la scorciatoia da tastiera di Windows+I .
- Dal pannello delle impostazioni sullo schermo, seleziona l'opzione Privacy .
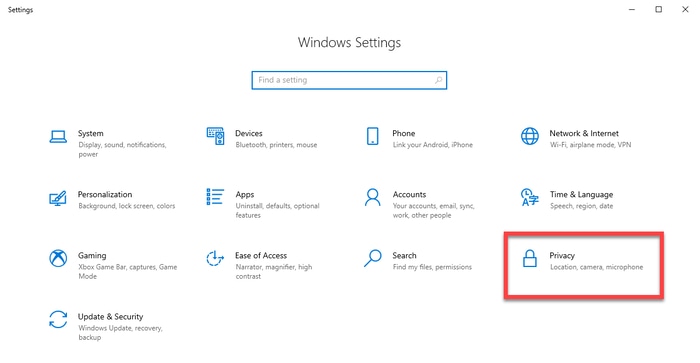
- Scegli Microfono dal riquadro a sinistra, seleziona l'opzione Modifica e attiva l' accesso al microfono per questo dispositivo.
- Attiva l'interruttore per consentire alle app di accedere al microfono.
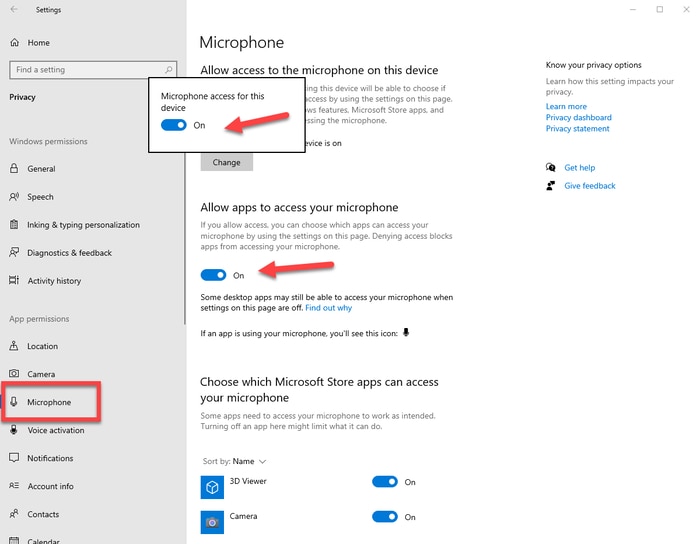
- Ora controlla se il problema è scomparso o se il microfono dell'auricolare Corsair HS35 non funziona.
Leggi anche: Come risolvere il microfono della webcam Logitech non funzionante
Correzione 2: rivedere e correggere le impostazioni audio
Le impostazioni audio errate sono spesso uno dei principali colpevoli di problemi come il microfono Corsair HS35 che non funziona su Windows 10/11. Pertanto, di seguito sono riportati i passaggi per verificarli e renderli corretti.
- Fai clic con il pulsante destro del mouse sull'icona del volume (è presente sulla barra delle applicazioni) e scegli i suoni dal menu sullo schermo.
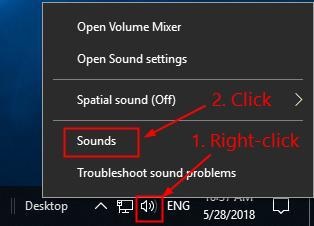
- Passa alla scheda Registrazione . E se il tuo microfono è disabilitato, fai clic con il pulsante destro del mouse su di esso e scegli Abilita dal menu di scelta rapida.
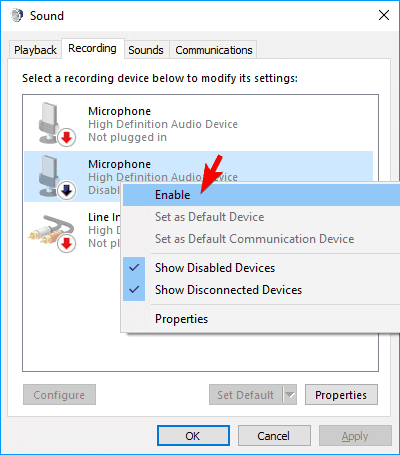
- Fai clic con il pulsante destro del mouse sul microfono e scegli Proprietà dalle opzioni sullo schermo.
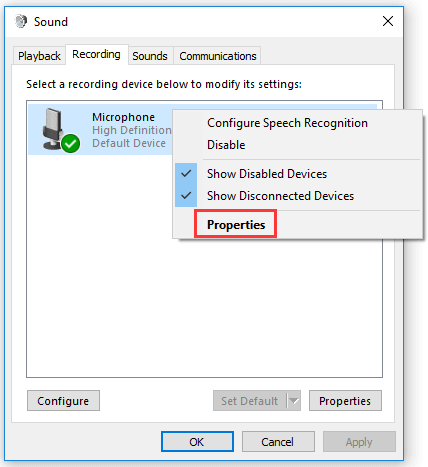
- Spostare il dispositivo di scorrimento dei livelli di microfono e potenziamento microfono sul valore massimo e selezionare OK.
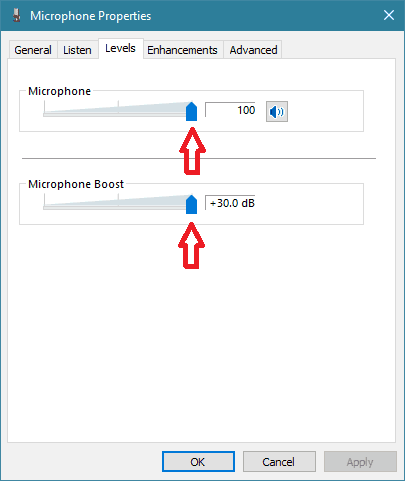
- Prova a usare il microfono. Se continua a non funzionare, passa alla correzione successiva del problema con il microfono Corsair HS35 non funzionante su Windows 11.
Leggi anche: Come correggere l'errore mancante del microfono interno su Windows 11

Correzione 3: aggiorna il driver per il tuo dispositivo audio
Un driver audio obsoleto è un fattore comune responsabile del mancato funzionamento del microfono Corsair HS35. Pertanto, l'aggiornamento del driver è uno dei modi migliori per eliminare il problema del microfono.
È possibile aggiornare il driver audio tramite Gestione dispositivi, il sito Web del produttore della periferica o automaticamente utilizzando un programma come Bit Driver Updater.
È piuttosto complicato e stancante aggiornare i driver manualmente. Pertanto, consigliamo di aggiornarli automaticamente tramite Bit Driver Updater.
Bit Driver Updater richiede solo pochi clic per aggiornare automaticamente tutti i driver obsoleti. Inoltre, include anche molte altre eccezionali funzionalità, come il backup e il ripristino del driver, l'accelerazione della velocità di download, la pianificazione delle scansioni, ecc.
È possibile accedere al collegamento di download e installazione di seguito per provare Bit Driver Updater.
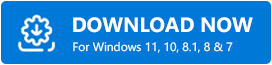
Ottieni un elenco di vecchi driver dopo aver scaricato e installato il software. Hai solo bisogno di rivedere l'elenco e selezionare l'opzione per Aggiorna tutti i driver problematici in un colpo solo. 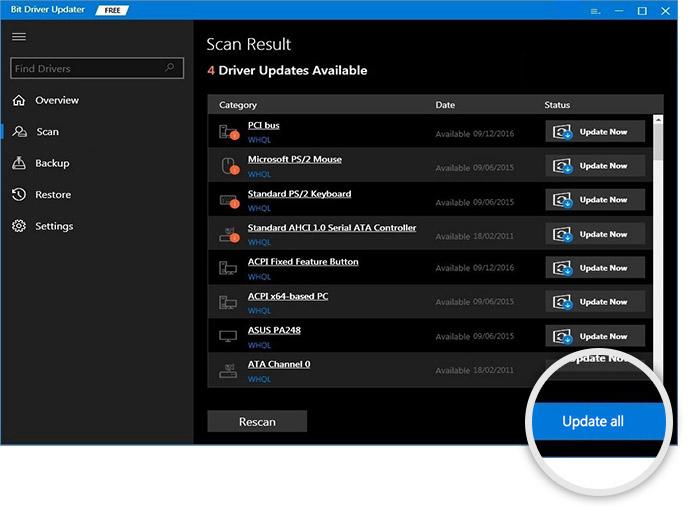
Se ritieni che sia una scelta migliore aggiornare solo il driver audio, puoi scegliere lo strumento Aggiorna ora.
Tuttavia, gli esperti ritengono che l'aggiornamento di tutti i vecchi driver migliori le prestazioni del computer.
Leggi anche: Driver per microfono Blue Snowball
Correzione 4: prova a utilizzare una scheda audio USB
In caso di una scheda audio difettosa, puoi utilizzare una scheda audio USB che è una scheda audio esterna che ignora i problemi nella scheda audio del tuo computer per risolvere il problema del microfono Corsair HS35 che non funziona su Windows 11/10.
Correzione 5: installare nuovamente le cuffie Corsair e il software iCUE
La reinstallazione delle cuffie Corsair e del software iCUE può anche aiutarti a risolvere il problema con il microfono Corsair HS35 che non funziona con Windows 10/11. Quindi, di seguito è riportato come reinstallare l'auricolare e il software.
- Utilizzare la combinazione di tasti Windows e X per visualizzare il menu Accesso rapido.
- Seleziona Gestione dispositivi dalle opzioni nel menu sullo schermo.
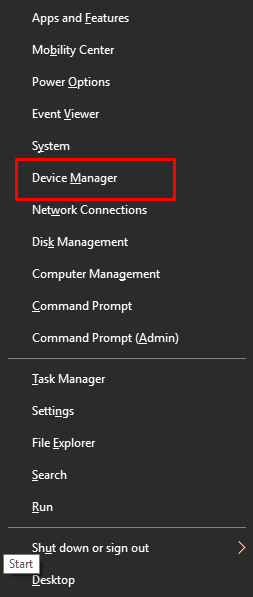
- Fare clic ed espandere la categoria di ingressi e uscite audio.
- Fai clic con il pulsante destro del mouse sull'auricolare Corsair e scegli l'opzione Disinstalla dispositivo/Disinstalla .
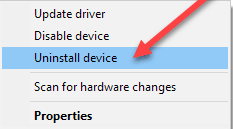
- Tieni presente di Elimina il software del driver per questo dispositivo e seleziona il pulsante Disinstalla .
- Dopo aver completato il processo sopra, utilizzare il comando da tastiera Windows+R per ottenere l'utilità Esegui.
- Nella casella sullo schermo, digita appwiz.cpl e fai clic su OK.
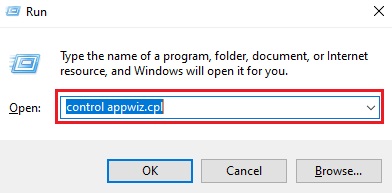
- Scegli iCUE e seleziona Disinstalla dal menu in alto. In alternativa, puoi fare clic con il pulsante destro del mouse sul software iCUE e scegliere Disinstalla dal menu sullo schermo.
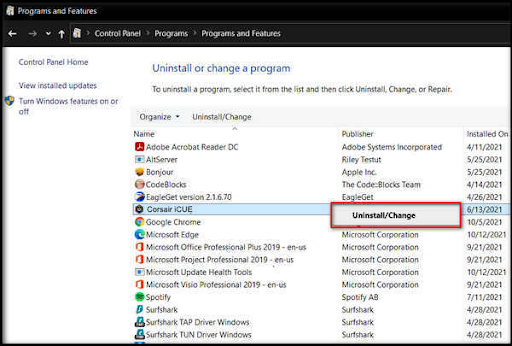
- Selezionare Sì per confermare la disinstallazione.
- Dopo aver eseguito la disinstallazione, riavvia il computer e ricollega l'auricolare Corsair al computer.
- Scarica l'ultima versione del software iCUE da qui e avvialo.
Leggi anche: Scarica e aggiorna il driver del microfono per Windows
Il microfono Corsair HS35 non funziona su Windows 11/10 Problema risolto
Questo articolo ha discusso di più correzioni al problema del microfono delle cuffie Corsair HS35 che non funzionava su Windows 10/11. Puoi applicarli in sequenza e quindi fermarti alla soluzione che risolve il problema.
Se non hai il tempo e l'energia per provare tutte le soluzioni, puoi aggiornare immediatamente i driver tramite Bit Driver Updater per risolvere il problema.
Rimani connesso al nostro blog per ottenere ulteriori suggerimenti per la risoluzione dei problemi e aggiornamenti tecnici.
