Come risolvere gli adesivi personalizzati che non vengono visualizzati su WhatsApp
Pubblicato: 2023-08-27WhatsApp è l’app di messaggistica più popolare al mondo. Essendo in passato un servizio di solo testo, WhatsApp ora include una serie di funzionalità, inclusa la possibilità di aggiungere gif, foto, video, adesivi personali alle chat e molto altro.
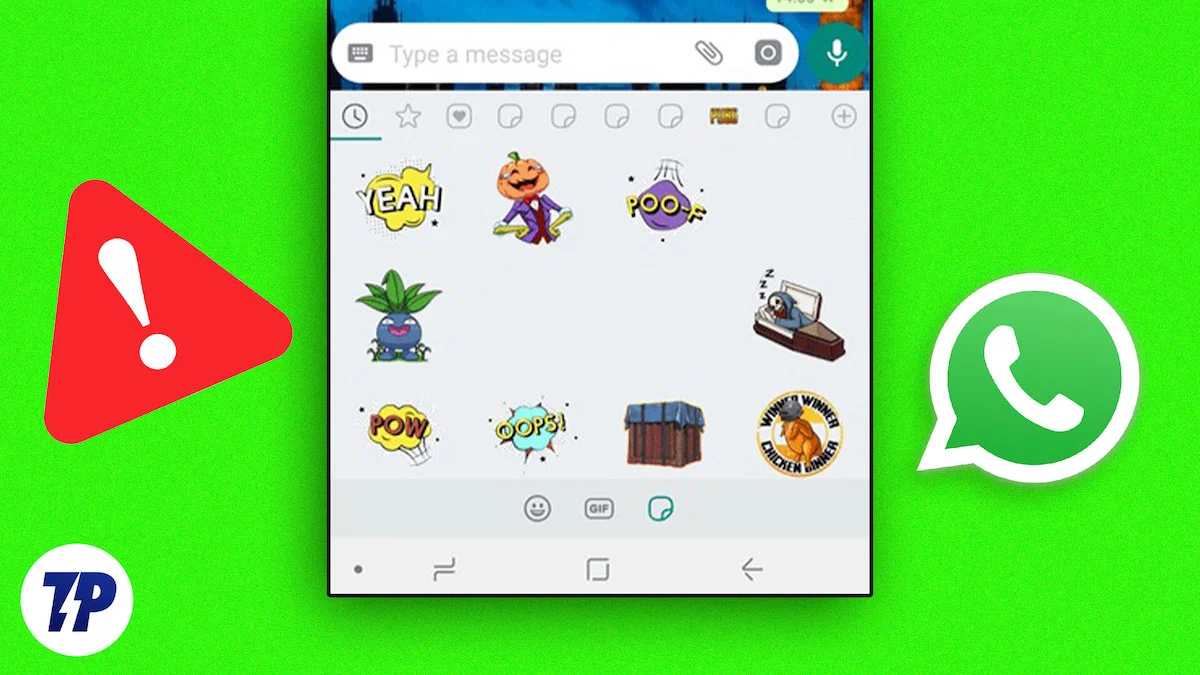
Dalla loro introduzione, gli adesivi WhatsApp sono diventati rapidamente molto popolari su WhatsApp. La maggior parte degli utenti, in particolare i giovani, utilizza adesivi animati e realizzati da sé per chattare in chat di gruppo o conversazioni personali individuali. La cosa migliore di WhatsApp è la possibilità di aggiungere adesivi di terze parti all'app e utilizzarli in tutte le chat senza alcuna restrizione. A volte, gli adesivi di WhatsApp potrebbero non caricarsi e potresti non vederli nel tuo elenco.
Se stai affrontando un problema del genere in questo momento, non preoccuparti. In questa guida ti mostreremo come risolvere il problema relativo alla mancata visualizzazione degli adesivi di WhatsApp e ti forniremo suggerimenti su come evitare questo problema in futuro. Quindi, cominciamo subito.
Sommario
9 semplici modi per correggere gli adesivi personalizzati che non vengono visualizzati su WhatsApp
Controlla il pacchetto di adesivi
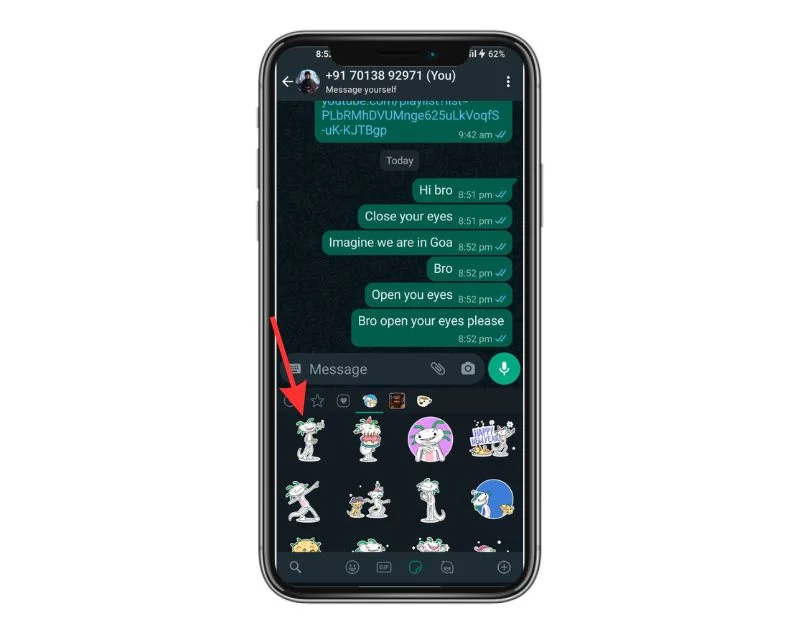
In WhatsApp, se desideri utilizzare gli adesivi nella tua chat, devi aggiungerli all'elenco degli adesivi. Esistono principalmente due modi per aggiungere pacchetti di adesivi al tuo WhatsApp. In primo luogo, puoi scaricarli direttamente dal Negozio di adesivi di WhatsApp, che è integrato con l'app, e in secondo luogo puoi aggiungere adesivi da app di terze parti.
Se il tuo pacchetto di adesivi non viene visualizzato in WhatsApp, è possibile che il pacchetto di adesivi non sia caricato in WhatsApp. Questo di solito accade con app per adesivi di terze parti. Prima di passare ad altri metodi di risoluzione dei problemi, dovresti verificare se il pacchetto di adesivi è stato aggiunto o meno al tuo elenco.
- Apri WhatsApp sul tuo smartphone
- Quindi tocca l'icona emoji e l'icona dell'adesivo accanto all'icona GIF.
- Ora tocca il simbolo + in basso.
- Seleziona I MIEI ADESIVI.
- Ora controlla se il tuo pacchetto di adesivi appare in questo elenco. Se non trovi il pacchetto, aggiungi nuovamente gli adesivi su WhatsApp.
Riavvia il tuo dispositivo
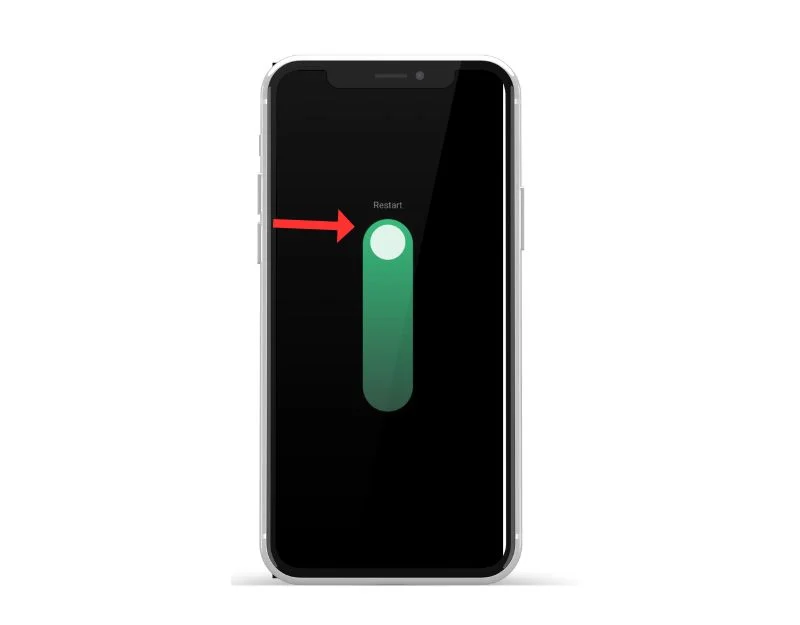
Se il pacchetto di adesivi è stato aggiunto all'elenco ma non viene visualizzato, prova a riavviare il dispositivo. Il riavvio del dispositivo è il metodo di risoluzione dei problemi più popolare e conosciuto per risolvere la maggior parte dei problemi, inclusi quelli relativi agli adesivi che non vengono visualizzati su WhatsApp. Esistono diversi passaggi per riavviare un dispositivo su diversi smartphone. Tuttavia, la maggior parte dei passaggi sono molto simili su tutti gli smartphone Android.
Come riavviare uno smartphone Android (tecnica comune)
- Tieni premuto il pulsante di accensione: cerca il pulsante di accensione sul dispositivo, solitamente situato sul lato o sulla parte superiore del dispositivo. Tieni premuto il pulsante di accensione finché non viene visualizzato il menu di accensione.
- Tocca Riavvia o Riavvia: nel menu di accensione, dovresti vedere opzioni come spegnimento, riavvio o riavvio. Tocca l'opzione "Riavvia" o "Riavvia". Per alcuni dispositivi è necessario lo scorrimento.
- Attendi il riavvio del dispositivo: dopo aver toccato Riavvia o Riavvia, il dispositivo si spegnerà e si riaccenderà. L'operazione può richiedere alcuni secondi o un minuto, a seconda del dispositivo.
- Sblocca il tuo dispositivo: una volta riavviato il dispositivo, dovrai sbloccarlo come faresti normalmente per accedere alla schermata Home e alle applicazioni.
- Una volta completato il riavvio, apri nuovamente WhatsApp e controlla i pacchetti di adesivi. Se il problema persiste, seguire gli altri metodi di risoluzione dei problemi.
Forza l'interruzione di WhatsApp
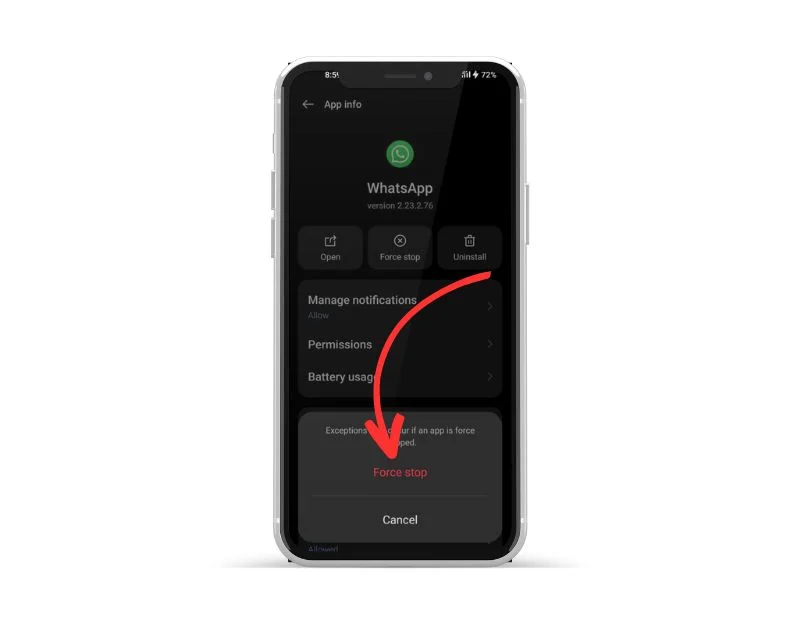
Gli smartphone Android dispongono di una funzione "Force Stop" integrata che ti consente di mettere in pausa e terminare una particolare app attualmente in esecuzione in background. Quando forzi l'arresto di un'app, l'app viene chiusa e i relativi processi in background vengono interrotti. L'arresto forzato di un'app può essere utile per cancellare il processo attualmente in esecuzione di WhatsApp. È anche uno strumento utile per liberare risorse di sistema se hai troppe app in esecuzione in background, il che può migliorare le prestazioni del tuo dispositivo.
Per forzare l'arresto di un'app su Android, puoi seguire questi passaggi:
- Apri l'app " Impostazioni " sul tuo dispositivo Android.
- Scorri verso il basso e tocca " App " o " Gestione app ", a seconda del dispositivo e della versione di Android.
- Trova WhatsApp e fai clic su di esso.
- Nella schermata delle informazioni dell'app, dovresti vedere un pulsante che dice "Forza arresto". Tocca quel pulsante.
- Apparirà un messaggio di avviso che ti chiederà se desideri forzare l'uscita dall'app. Tocca "OK" per confermare.
- L'app dovrebbe ora forzare la chiusura e tutti i processi, i servizi e le notifiche in background verranno interrotti.
- In alternativa, puoi cercare WhatsApp, premere a lungo su di esso e fare clic sulle informazioni per visualizzare le opzioni per forzare l'uscita.
- Tieni presente che l'uscita forzata da WhatsApp non eliminerà alcun dato o impostazione associata all'app, quindi potrai continuare a utilizzare l'app come al solito dopo l'uscita forzata.
Concedi autorizzazioni
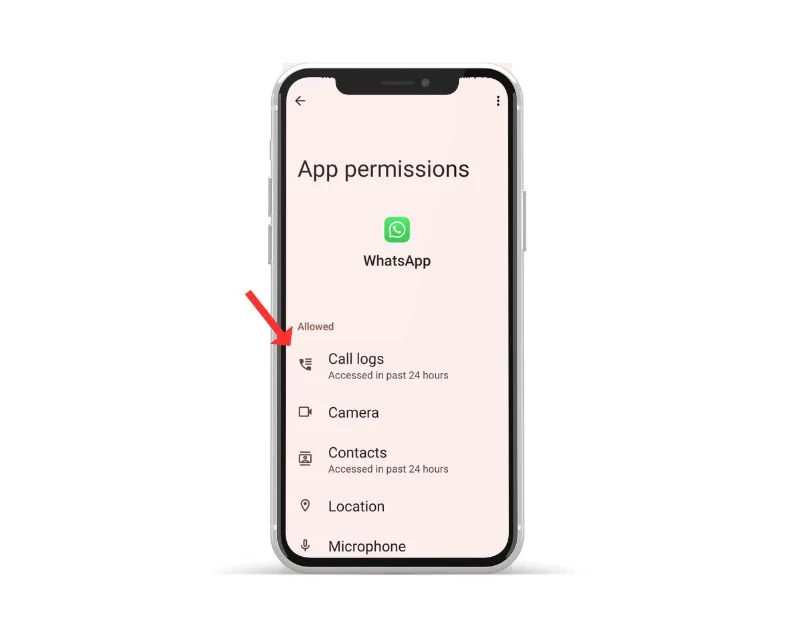
WhatsApp necessita dell'autorizzazione del sistema per accedere ai dati sul tuo dispositivo. Con ogni nuova versione di Android, Google ha reso più difficile per gli sviluppatori di app accedere a dati, spazio di archiviazione e altro per migliorare la privacy. Ogni app su Android ora richiede un'autorizzazione di accesso e puoi attivare e disattivare le autorizzazioni in qualsiasi momento.
Se utilizzi app per adesivi WhatsApp di terze parti, dovresti assicurarti di fornire alle app le autorizzazioni necessarie per aggiungere pacchetti di adesivi alle app. La maggior parte delle app di terze parti richiedono autorizzazioni di archiviazione per scaricare e aggiungere adesivi a WhatsApp. Segui i passaggi seguenti per concedere le autorizzazioni di archiviazione alle app.
Per concedere le autorizzazioni di archiviazione per WhatsApp su un dispositivo Android, procedi nel seguente modo:
- Apri l'app "Impostazioni" sul tuo telefono.
- Scorri verso il basso e trova "App" o "Gestione applicazioni" e toccalo.
- Trova "WhatsApp" nell'elenco delle app e toccalo.
- Tocca "Autorizzazioni" o "Autorizzazioni app" (a seconda della versione Android del tuo telefono).
- Trova l'opzione "Archiviazione" e toccala.
- Attiva/disattiva l'interruttore per consentire a WhatsApp di accedere alla memoria del tuo dispositivo.
- Quando viene visualizzata una finestra pop-up che ti chiede di confermare, tocca "Consenti" o "OK".
Su iPhone, il sistema di autorizzazione delle app funziona in modo leggermente diverso e non è necessario concedere esplicitamente l'autorizzazione di archiviazione a singole app come WhatsApp. iOS concede invece alle app l'accesso a determinate funzionalità e dati del sistema in base alle impostazioni di autorizzazione consentite quando installi l'app per la prima volta. Per impostazione predefinita, quando installi WhatsApp sul tuo iPhone, l'app ha accesso alla memoria del tuo dispositivo per archiviare file e contenuti multimediali inviati tramite l'app.
Se, per qualche motivo, desideri controllare o modificare i permessi di WhatsApp o di qualsiasi altra app presente sul tuo iPhone, puoi farlo seguendo i passaggi seguenti:
- Vai all'app Impostazioni sul tuo iPhone.
- Scorri verso il basso e tocca l'app di cui vuoi verificare i permessi (in questo caso, WhatsApp).
- Qui vedrai le autorizzazioni che l'app ha richiesto e a cui ha accesso.
- Se desideri disabilitare un'autorizzazione particolare per WhatsApp, come l'accesso alla fotocamera o al microfono, puoi spostare l'interruttore accanto all'autorizzazione per disabilitarla.
- Se in seguito cambi idea e desideri riattivare l'autorizzazione, è sufficiente ruotare nuovamente l'interruttore.
Controlla la tua connessione Internet
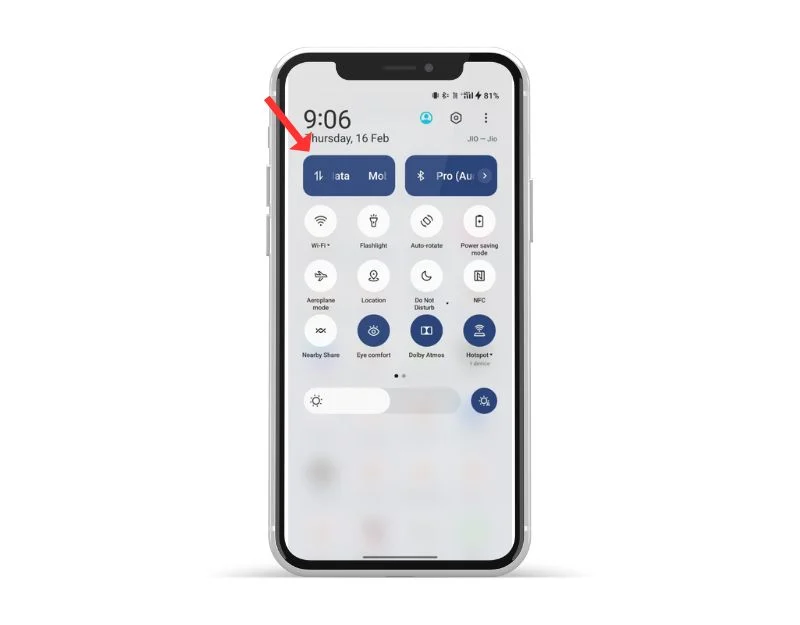
WhatsApp necessita di una connessione Internet stabile per funzionare. Assicurati di avere una connessione internet attiva sul tuo smartphone. A volte, una connessione Internet lenta o assente può causare il caricamento lento o il mancato caricamento degli adesivi di WhatsApp.
Esistono diversi modi che puoi utilizzare per testare la connessione Internet sul tuo smartphone. Il metodo più comune e semplice è utilizzare un sito Web di test della velocità Internet come Speedtest.net. Clicca su “Avvia test” per verificare lo stato della tua connessione Internet.
Supponiamo che Internet funzioni correttamente. Segui gli altri metodi di risoluzione dei problemi per correggere gli adesivi personalizzati che non vengono visualizzati su WhatsApp. Se hai un problema di connessione Internet, puoi seguire i passaggi seguenti per risolvere i problemi di rete sul tuo smartphone.
Ecco alcuni passaggi che puoi eseguire per risolvere i problemi di rete sul tuo smartphone Android:
- Controlla la connessione di rete: assicurati di essere connesso a una rete Wi-Fi o che la connessione dati mobile sia attiva. Se riscontri problemi di connessione Wi-Fi, prova ad avvicinarti al router per ottenere una connessione migliore o a ripristinare le impostazioni del router.
- Attivare e disattivare la modalità aereo: l'attivazione e la disattivazione della modalità aereo a volte può aiutare a risolvere i problemi di rete. Puoi trovare la Modalità aereo nelle Impostazioni rapide o nell'app Impostazioni.
- Riavvia il dispositivo: il riavvio del dispositivo a volte può aiutare a risolvere i problemi di rete. Basta tenere premuto il pulsante di accensione e selezionare "Riavvia" dal menu di accensione.
- Controlla gli aggiornamenti software: assicurati che il tuo dispositivo sia aggiornato con gli ultimi aggiornamenti software. Vai all'app "Impostazioni", seleziona "Sistema" e poi "Aggiornamento software" per verificare la presenza di aggiornamenti.
- Svuota la cache e i dati delle app relative alla rete: vai all'app "Impostazioni", seleziona "WhatsApp", quindi seleziona l'app connessa alla tua connessione di rete (ad esempio, il browser o l'app di messaggistica). Svuotare la cache e i dati dell'app può aiutare a risolvere i problemi relativi alla rete.
- Ripristinare le impostazioni di rete: vai all'app "Impostazioni", seleziona "Sistema", quindi "Opzioni di ripristino, quindi "Ripristina Wi-Fi, cellulare e Bluetooth". Ciò ripristinerà le impostazioni di rete, inclusi Wi-Fi, dati mobili e Bluetooth.
- Contatta il tuo fornitore di servizi Internet: se il problema di rete persiste, devi contattare il tuo ISP per ulteriore assistenza.
Cancella cache dell'app
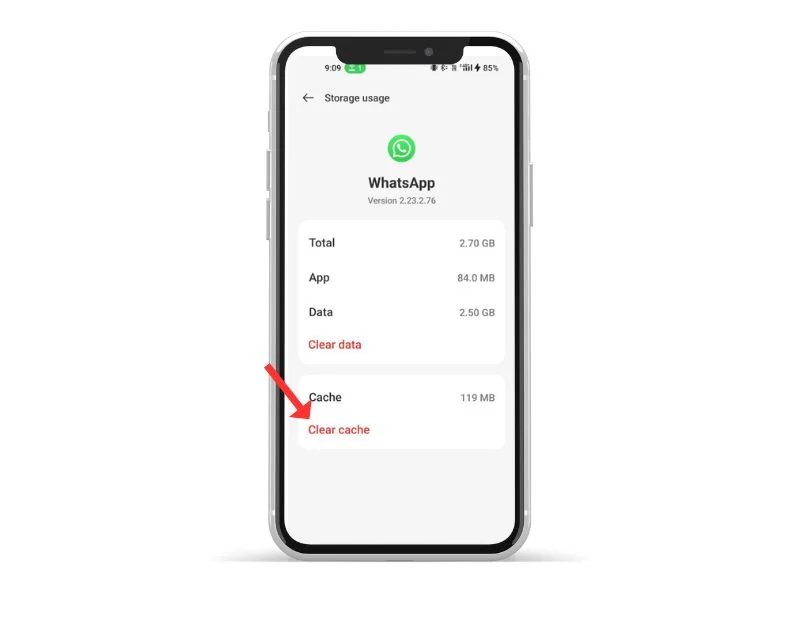

memoria archiviata sullo smartphone che contiene dati e file come immagini, video e altri dati a cui un'app spesso deve accedere da altre app per velocizzare il caricamento dell'app. WhatsApp utilizza questa cache per caricarsi più velocemente e funzionare in modo più fluido. Con il passare del tempo, se il dispositivo presenta problemi con la memoria cache, l'app potrebbe smettere di funzionare. Puoi semplicemente svuotare la cache per risolvere questo problema.
Svuotare la cache dell'app non elimina alcun dato personale, come credenziali di accesso, impostazioni salvate o documenti relativi all'app. Elimina solo i file e i dati temporanei che l'app ha archiviato nella cache.
Per svuotare la cache su un dispositivo Android, puoi seguire i passaggi seguenti:
- Apri l'app " Impostazioni " sul tuo dispositivo Android.
- Scorri verso il basso e tocca " App " o " Gestione applicazioni ", a seconda del dispositivo e della versione di Android.
- Trova WhatsApp e fai clic su di esso.
- Nella schermata delle informazioni dell'app, dovresti vedere un'opzione chiamata "Archiviazione". Tocca questa opzione.
- Nella schermata Archiviazione, vedrai un'opzione chiamata "Svuota cache". Tocca questa opzione.
- Apparirà una finestra di dialogo di conferma che ti chiederà se desideri svuotare la cache. Tocca " OK " per confermare.
- Ripeti questi passaggi per tutte le altre app per le quali desideri svuotare la cache.
- In alternativa, trova l'applicazione WhatsApp e premila a lungo, fai clic sulle informazioni e sulle impostazioni di archiviazione e fai clic su "svuota cache".
Aggiorna WhatsApp
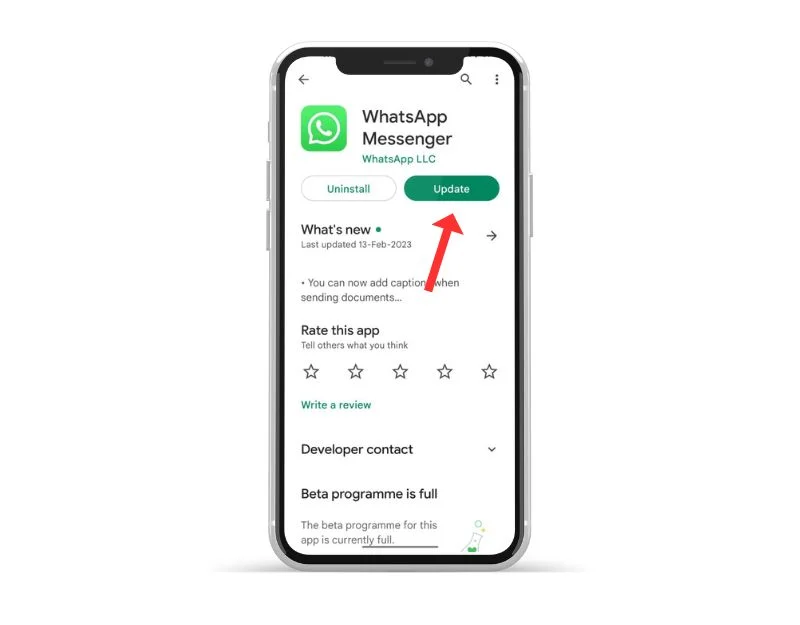
A volte, la versione specifica di WhatsApp può essere il motivo per cui non puoi caricare adesivi personalizzati sul tuo WhatsApp. Potrebbe trattarsi di un errore dello sviluppatore oppure la versione specifica dell'app non è ottimizzata per il tuo dispositivo. Puoi risolvere facilmente questo problema aggiornando WhatsApp su Google Play Store e Apple App Store.
- Apri l'app Google Play Store.
- Tocca l'icona del profilo nell'angolo in alto a destra.
- Tocca Gestisci app e dispositivo. Le app per le quali è disponibile un aggiornamento sono contrassegnate con "Aggiornamento disponibile"
- Trova WhatsApp e aggiorna WhatsApp.
Per aggiornare le app su un iPhone, procedi nel seguente modo:
- Apri l'App Store sul tuo iPhone.
- Tocca la tua immagine del profilo nell'angolo in alto a destra.
- Scorri verso il basso per visualizzare l'elenco degli aggiornamenti disponibili.
- Trova WhatsApp nell'elenco e fai clic su Aggiorna
- Quando richiesto, inserisci la password del tuo ID Apple per autorizzare l'aggiornamento.
Disinstallare e reinstallare l'app
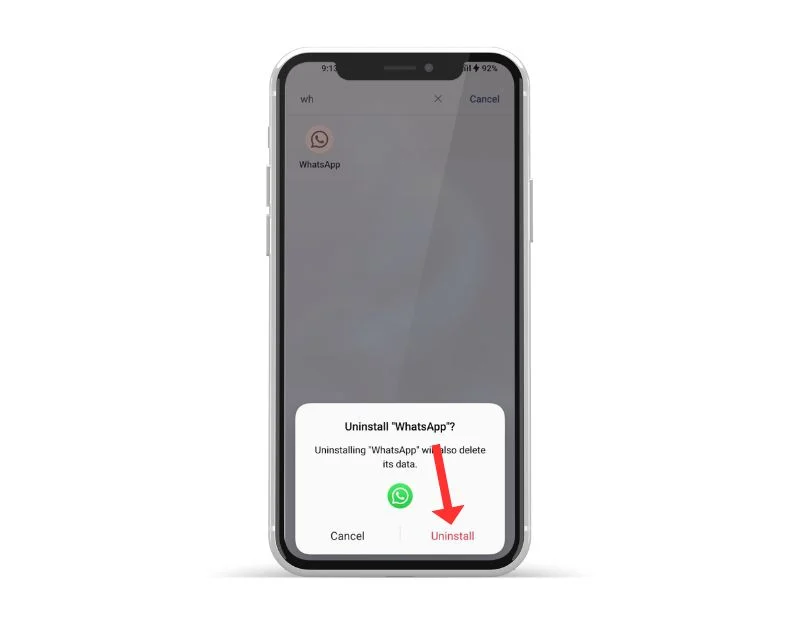
Se il problema persiste, prova a disinstallare WhatsApp e reinstallarlo. Questo è anche uno dei metodi più popolari e comuni per risolvere i problemi di WhatsApp. Assicurati di eseguire il backup delle chat e dei contenuti multimediali prima di disinstallare WhatsApp. Potresti perdere i tuoi dati se non lo fai correttamente. Segui i passaggi seguenti per eseguire il backup dei dati di WhatsApp.
Per eseguire il backup dei tuoi dati su WhatsApp, procedi nel seguente modo:
- Apri WhatsApp e vai su Impostazioni facendo clic sul menu verticale a tre punti nell'angolo in alto a destra.
- Tocca Chat.
- Tocca Backup chat.
- Qui puoi scegliere di eseguire il backup manuale delle tue chat o impostare backup automatici. Per fare ciò, seleziona la frequenza (giornaliera, settimanale, mensile) e se desideri includere i video nel backup.
- Puoi anche scegliere se desideri eseguire il backup dei tuoi dati su Google Drive (se utilizzi un dispositivo Android) o iCloud (se utilizzi un iPhone).
- Se stai eseguendo il backup su Google Drive, dovrai accedere al tuo account Google e autorizzare WhatsApp ad accedere al tuo Drive.
- Dopo aver configurato le impostazioni di backup, puoi toccare Esegui backup adesso per eseguire manualmente il backup dei dati.
Come disinstallare WhatsApp sul tuo Android/iPhone
- Apri il telefono e trova WhatsApp
- Ora, premi a lungo sull'app e fai clic su Disinstalla su Android ed elimina > se stai utilizzando un iPhone.
- Una volta disinstallata l'app, apri il Google Play Store e cerca WhatsApp se utilizzi un dispositivo Android, oppure visita l'App Store di Apple e cerca WhatsApp se utilizzi un iPhone.
- Una volta entrato, installa WhatsApp sul tuo smartphone. Apri l'app e segui le istruzioni visualizzate sullo schermo per completare la configurazione. Nella schermata di backup, tocca Importa chat da Backup per ripristinare le chat e i contenuti multimediali di WhatsApp.
- Una volta completato il processo, aggiungi i pacchetti di adesivi a WhatsApp e controlla se il problema è stato risolto.
Ripristina le impostazioni di fabbrica del tuo cellulare
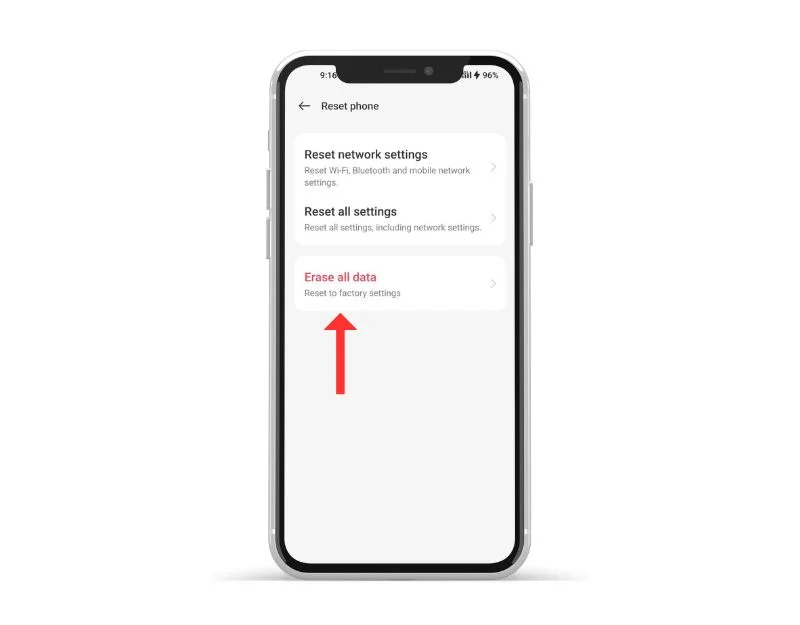
Se i metodi di risoluzione dei problemi sopra indicati non funzionano, puoi ripristinare lo smartphone come ultima risorsa. Quando ripristini le impostazioni di fabbrica di un dispositivo, tutti i dati, le impostazioni e le app, inclusi i dati di WhatsApp, vengono eliminati e ripristinati alle impostazioni di fabbrica originali, proprio come un nuovo dispositivo. Tutti i tuoi dati personali, inclusi contatti, account Google, foto, video, musica e documenti, verranno eliminati dalla memoria interna del dispositivo.
È necessario configurare il dispositivo di ripristino proprio come un nuovo dispositivo. Diversi smartphone Android richiedono una procedura di ripristino diversa. Di seguito, abbiamo elencato i passaggi per il ripristino delle impostazioni di fabbrica per i marchi più popolari. Una volta completato il ripristino, configura il tuo smartphone, installa l'app e aggiungi adesivi al tuo WhatsApp. Questo dovrebbe risolvere il problema relativo alla mancata visualizzazione degli adesivi di WhatsApp sul tuo smartphone.
Risolvi il problema con gli adesivi WhatsApp che non mostravano
Ecco come puoi risolvere il problema degli adesivi che non vengono visualizzati in WhatsApp su Android e iPhone, nonché su WhatsApp Web. Spero che questa guida ti sia utile. Nella maggior parte dei casi, i problemi di rete sono il problema principale quando WhatsApp non mostra gli adesivi. Prova prima i metodi semplici. Facci sapere nei commenti qui sotto quale metodo ti ha aiutato a risolvere il problema.
Domande frequenti sulla correzione degli adesivi personalizzati che non vengono visualizzati nel problema di WhatsApp
Gli adesivi di WhatsApp non vengono visualizzati dopo il ripristino?
Per risolvere il problema della mancata visualizzazione degli adesivi di WhatsApp dopo il ripristino, è necessario creare un backup.
- Disinstalla l'app WhatsApp e installala nuovamente dal Google Play Store.
- Una volta installato WhatsApp, avvialo e inserisci il tuo numero di cellulare per la verifica.
- Dopo che il tuo account è stato verificato, vedrai il pulsante "Ripristina" che devi toccare.
- Attendi che tutti i dati di WhatsApp di cui è stato eseguito il backup, inclusi gli adesivi, vengano ripristinati sul tuo telefono Android. Una volta completato il processo di ripristino, tocca AVANTI e vedrai gli adesivi WhatsApp inviati.
i phone WhatsApp Web ti consente di condividere adesivi, ma non mostrerà adesivi di pacchetti di adesivi di terze parti o adesivi preferiti perché WhatsApp al momento non dispone di una scheda dei preferiti per gli adesivi e perché gli adesivi di terze parti sono installati solo sul tuo telefono. Non puoi aggiungere un pacchetto di adesivi di terze parti a WhatsApp per molti motivi. Potrebbe trattarsi di un problema con WhatsApp o con l'app di terze parti stessa. Prova i metodi di risoluzione dei problemi elencati sopra sia per WhatsApp che per le app di terze parti. Se il problema persiste, prova un'altra app. WhatsApp non fornisce un modo nativo per scaricare adesivi e salvarli nella galleria. Un modo semplice per salvare gli adesivi è fare uno screenshot e poi ritagliarlo. In alternativa, puoi trovare tutti gli adesivi inviati e ricevuti su Android nella cartella WhatsApp. Apri qualsiasi app di gestione file e vai su “Memoria interna > Android > Media > com.WhatsApp > WhatsApp > Media > Adesivi WhatsApp”. Puoi condividere facilmente pacchetti di adesivi con i tuoi amici su WhatsApp. Per condividerli, apri la sezione degli adesivi su WhatsApp. Quindi tocca l'icona Aggiungi (+) > Apri il pacchetto di adesivi che desideri inviare ad altri > Fai clic sull'icona di condivisione in alto a destra e seleziona il contatto WhatsApp con cui desideri condividere il pacchetto. Il pacchetto di adesivi verrà quindi condiviso con i tuoi amici. Come risolvere gli adesivi di WhatsApp che non vengono visualizzati sul Web?
Non riesci ad aggiungere un pacchetto di adesivi di terze parti a WhatsApp?
Come si salvano gli adesivi di WhatsApp nella gallery?
Come condividere un pacchetto di adesivi?
