Come risolvere il problema della webcam scura nelle chiamate Google Meet e Zoom
Pubblicato: 2024-04-02Se sei qui e stai leggendo questo articolo, probabilmente hai un problema con la webcam scura che interferisce con le tue riunioni virtuali. Forse hai provato a pulire l'obiettivo della fotocamera, ad aumentare la luminosità dello schermo, a migliorare l'illuminazione nella tua stanza e magari anche a cambiare la tua posizione. Ma niente ha funzionato? Siamo qui per aiutare!

Questa guida ti guiderà attraverso diversi passaggi per risolvere il problema della webcam oscura nelle chiamate Google Meet e Zoom. Ti daremo anche alcuni suggerimenti per migliorare la qualità video sulle piattaforme di videoconferenza.
Sommario
4 passaggi per risolvere il problema della webcam scura in Google Meet e Zoom Call
Esistono molti motivi per cui potresti avere un problema con la webcam scura sul tuo dispositivo. Potrebbe trattarsi di un problema con la webcam del tuo dispositivo, le configurazioni della fotocamera, le impostazioni della fotocamera, i driver o semplicemente la piattaforma che stai utilizzando per le riunioni virtuali. Esamineremo ciascuno di questi problemi e offriremo soluzioni per aiutarti a risolvere il tuo problema. Riporteremo la tua fotocamera alla luminosità ottimale per le tue chiamate Google Meet e Zoom.
Passaggio 1: controllare le impostazioni dell'applicazione per riunioni
Il primo passo per risolvere i problemi della webcam oscura nelle riunioni è controllare le configurazioni dell'applicazione per riunioni. Piattaforme come Google Meet e Zoom hanno le proprie impostazioni per la luminosità e il contrasto della fotocamera, che possono influire sulla qualità del video durante la riunione. Modificando queste impostazioni, puoi regolare la luminosità della videocamera e migliorare la qualità video complessiva.
Impostazione delle configurazioni della qualità video su Zoom
Zoom Meetings offre una serie di configurazioni che possono influenzare la qualità del video durante le riunioni. È possibile accedere a queste impostazioni seguendo questi passaggi:
- Partecipa a una chiamata Zoom . Fare clic sulla " Freccia superiore vicino all'icona del video " nell'angolo in basso a sinistra della finestra di chiamata.
- Seleziona " Impostazioni video " dal menu. Qui troverai le opzioni per regolare le impostazioni della tua webcam.

Ecco alcune impostazioni Zoom specifiche da verificare:
- Abilita videocamera HD: l'attivazione di questa funzione garantisce che la tua webcam catturi video della massima qualità possibile.
- Disattiva "Ritocca il mio aspetto": questa funzione potrebbe scurire leggermente il feed video per un aspetto più fluido. Prova a disabilitarlo per vedere se migliora la luminosità generale.
- Abilita regolazione per scarsa illuminazione: l'abilitazione di questa funzione può aiutare a migliorare la qualità del video in ambienti scarsamente illuminati regolando i livelli di luminosità e contrasto.

Impostazione delle configurazioni della qualità video su Google Meet
Come nel caso di Zoom, anche in Google Meet ci sono numerose impostazioni che possono influenzare la qualità del video. È possibile accedere a queste impostazioni seguendo questi passaggi:
- Partecipa a una chiamata di Google Meet . Fare clic sui " tre punti " nella parte inferiore della finestra della chiamata. Seleziona " Impostazioni " dal menu.
 Nella scheda " Video " troverai le opzioni per regolare le impostazioni della webcam.
Nella scheda " Video " troverai le opzioni per regolare le impostazioni della webcam. 
Ecco alcune impostazioni specifiche di Google Meet da verificare:
- Regola la risoluzione di invio: per impostazione predefinita, Google Meet la mantiene automatica per dare priorità alla larghezza di banda rispetto alla qualità. Cambiarlo in " Alta definizione " migliorerà la qualità del tuo video.

- Regola il miglioramento video (effetti): Google Meet ha una scheda separata per gli effetti di miglioramento video, in cui puoi trovare diversi sfondi, filtri e impostazioni per l'aspetto.
- Fai clic su " Apri effetti " nella scheda " Video " per accedere a " Effetti". "
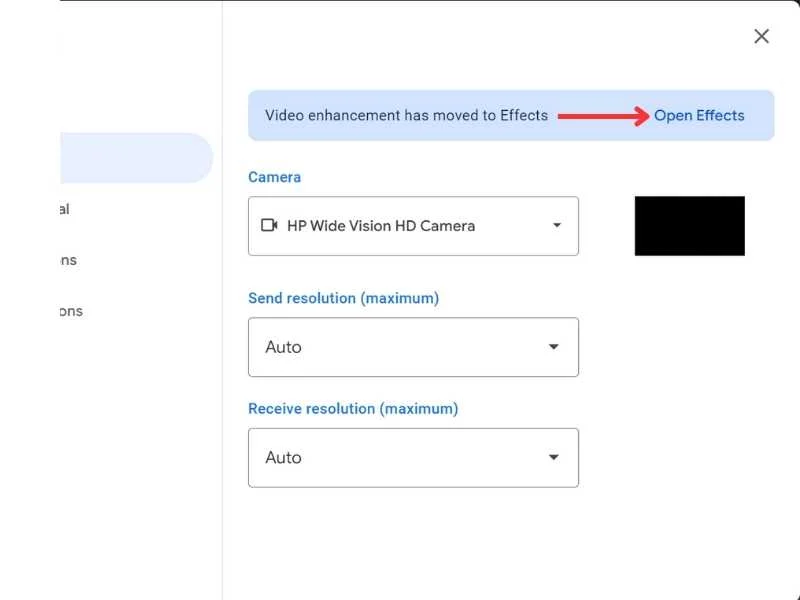
- Abilita " Regola illuminazione video ". Questa funzione aiuta a regolare automaticamente la luminosità e il contrasto.

Passaggio 2: ripara o ripristina l'app Fotocamera
Se la modifica delle configurazioni dell'app per riunioni non ha migliorato la luminosità e il contrasto della webcam, potrebbe essere necessario riparare o reimpostare l'app della fotocamera sul dispositivo. La funzione di riparazione aiuta a correggere piccoli bug nell'applicazione, mentre la funzione di ripristino ripristina le impostazioni predefinite dell'app della fotocamera e potrebbe risolvere il problema della webcam scura.
Qui puoi scoprire come riparare o ripristinare l'app della fotocamera sul tuo dispositivo.
- Premere il " tasto Windows " e fare clic su " Tutte le app". "

- Trova " Fotocamera " nell'elenco, fai clic con il pulsante destro del mouse su di esso, vai su " Altro ", quindi fai clic su " Impostazioni app". "

- Scorri verso il basso e vedrai le opzioni sia per " Ripara " che per " Ripristina". "

Passaggio 3: aggiorna i driver della fotocamera
Se hai modificato le configurazioni video di Zoom o Google Meet e hai anche riparato e ripristinato l'app della fotocamera, ma riscontri ancora problemi con la webcam, potrebbe trattarsi di un problema hardware o software. Per trovare la causa del problema, avvia l'app Fotocamera predefinita sul tuo dispositivo (app Fotocamera su Windows, Photo Booth su macOS). Se anche l'anteprima in questa app appare scura, potrebbe esserci un problema con la tua webcam o i suoi driver.

Se la causa del problema della webcam scura sul tuo dispositivo è un driver obsoleto, l'aggiornamento del driver potrebbe risolvere il problema.
Lettura correlata: La fotocamera di Google Meet non funziona (non riuscita)?
Aggiornamento del driver della fotocamera su Windows
Puoi aggiornare il driver della fotocamera su Windows seguendo questi passaggi:
- Premi " Start ", cerca " Gestione dispositivi " ed espandi la sezione " Fotocamere ". Fai clic con il pulsante destro del mouse sulla webcam e seleziona " Aggiorna driver ".

- Scegli " Cerca automaticamente il software del driver aggiornato ".

Aggiornamento del driver della fotocamera su Mac
La maggior parte dei driver della fotocamera del Mac vengono aggiornati automaticamente con gli aggiornamenti di macOS. Tuttavia, puoi anche verificare gli ultimi aggiornamenti nelle impostazioni. Ecco come farlo:
- Avvia " Impostazioni di sistema " e vai su " Generale ".
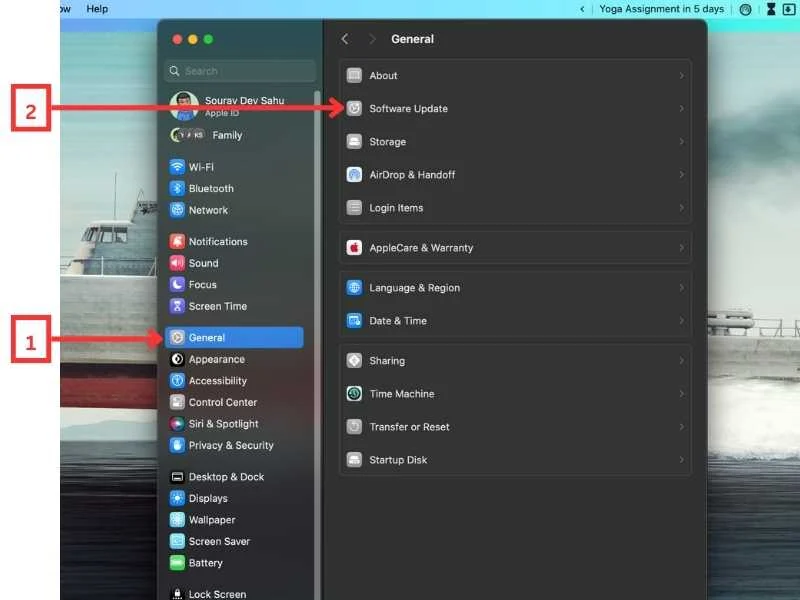
- Vai su " Aggiornamento software ".
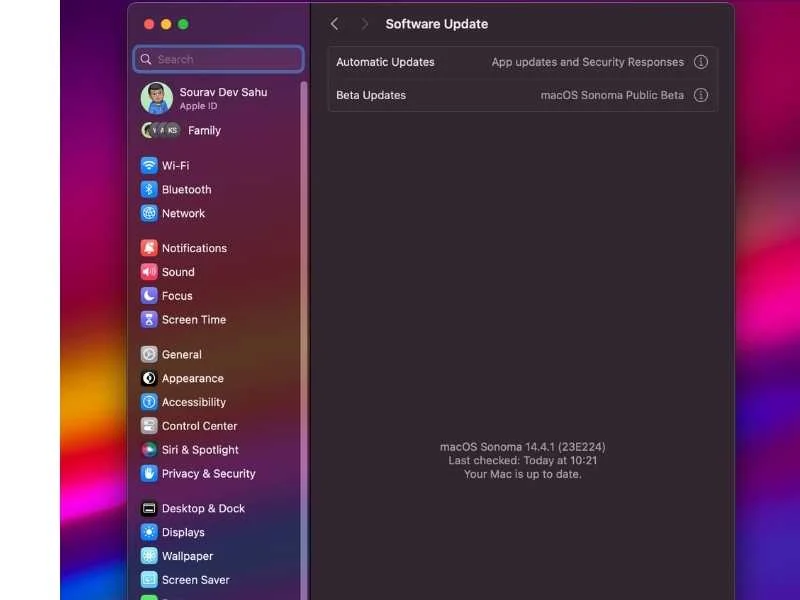
Se un aggiornamento della fotocamera è in sospeso, verrà elencato qui. Assicurati di installare l'aggiornamento in modo che la fotocamera funzioni correttamente.
Passaggio 4: utilizzare una fotocamera alternativa
Se il problema persiste anche dopo aver aggiornato il driver, potrebbe trattarsi di un problema hardware della webcam stessa. Puoi verificarlo utilizzando una fotocamera diversa. Puoi acquistare una nuova webcam o trasformare il tuo smartphone in una webcam con un'applicazione di terze parti.
Leggi questa guida " Come trasformare il tuo smartphone in una webcam " e verifica che l'output della fotocamera del tuo smartphone sia chiaro e senza problemi. Se la fotocamera alternativa funziona correttamente, il problema riguarda la webcam originale e potrebbe essere necessario sostituirla.
Lettura correlata: Le migliori alternative allo zoom per videoconferenze e collaborazione
Suggerimenti degli esperti per evitare problemi con la webcam scura sui dispositivi desktop e migliorare la qualità video
Esistono diversi modi per evitare problemi con la webcam scura sui dispositivi desktop e migliorare la qualità del video. I seguenti suggerimenti possono aiutarti a ottenere risultati migliori quando utilizzi la webcam:
1. Mantieni aggiornato il driver della fotocamera
Aggiornamenti regolari del driver della fotocamera possono aiutare a garantire prestazioni ottimali e compatibilità con altri software. Questi aggiornamenti spesso risolvono bug e migliorano la funzionalità generale della tua webcam.
2. Sedersi in una zona ben illuminata
Quando possibile, rivolgiti a una fonte di luce come una finestra, una lampada o una plafoniera in modo che il tuo viso sia ben illuminato e chiaramente visibile sulla fotocamera. Evita di sederti al buio perché ciò potrebbe far sì che la tua webcam abbia difficoltà a catturare immagini chiare e la qualità del video sarà scarsa.
3. Controllare la configurazione video prima di iniziare la riunione
Prima di partecipare a una riunione, assicurati che le configurazioni video nell'applicazione per riunioni siano impostate correttamente. Regola le impostazioni della fotocamera, come la risoluzione di uscita su HD, e attiva l'opzione " Regola per scarsa illuminazione (Zoom) / Regola illuminazione video (Google Meet) ".
4. Controlla la velocità di Internet
Una connessione Internet lenta o instabile può causare video discontinui e ritardi. Assicurati di disporre di una connessione Internet stabile con larghezza di banda sufficiente per le videoconferenze.
5. Investi in una webcam di alta qualità (opzionale)
Se tieni spesso videoconferenze per lavoro o per piacere, dovresti investire in una webcam di qualità superiore. Queste webcam offrono spesso una risoluzione più elevata, migliori prestazioni in condizioni di scarsa illuminazione e funzionalità di messa a fuoco automatica, garantendo un'esperienza video più nitida e migliore.
Incartare!

Questo è tutto! Con questa guida puoi risolvere il problema che stai riscontrando con la webcam oscura. Segui semplicemente i passaggi descritti in questo articolo per risolvere il problema sul tuo dispositivo. Segui anche i nostri suggerimenti professionali per garantire un'esperienza di videoconferenza fluida e ottimale. Se avete domande o dubbi, fatecelo sapere nei commenti. Saremo felici di aiutarti! Grazie per aver letto.
Domande frequenti relative ai problemi della webcam su Google Meet e Zoom
1. Perché la mia webcam non funziona?
Potrebbero esserci diversi motivi per cui la tua webcam non funziona. Potrebbe essere dovuto a driver obsoleti, impostazioni errate o problemi hardware. I seguenti passaggi possono aiutarti nella risoluzione dei problemi.
- Riavvia il tuo dispositivo: riavvia semplicemente il tuo dispositivo. Questo spesso può risolvere guasti temporanei che potrebbero causare il problema con la webcam.
- Ripara o ripristina l'applicazione della fotocamera: se il riavvio non funziona, prova a riparare o reimpostare l'applicazione della fotocamera. Su Windows, puoi farlo come segue::
Start > Tutte le app > Fotocamera > Premi il tasto destro > Altro > Impostazioni app > Ripara o ripristina - Aggiorna driver: i driver della webcam obsoleti possono causare malfunzionamenti. Scopri come aggiornarli qui:
- Windows: Gestione dispositivi > Fotocamere > Fare clic con il tasto destro > Aggiorna driver > Cerca automaticamente il software del driver aggiornato
- Mac: il Mac aggiorna automaticamente i driver. Puoi verificare la presenza di un aggiornamento in sospeso da Impostazioni di sistema > Generali > Aggiornamento software
2. Come risolvere il problema relativo alla webcam non rilevata?
- Controlla gli aggiornamenti: assicurati che il tuo sistema sia aggiornato. Puoi verificare la disponibilità di aggiornamenti da Start > Impostazioni > Windows Update > Controlla aggiornamenti.
- Riavvia il PC: il riavvio del PC potrebbe far funzionare la webcam. Controlla le impostazioni delle autorizzazioni: assicurati che le tue app dispongano dell'autorizzazione per accedere alla fotocamera. Puoi verificarlo da:
Start > Impostazioni > Privacy e sicurezza > Fotocamera.
Assicurati che l'accesso alla fotocamera sia attivato. - Verifica la presenza di un interruttore o pulsante della fotocamera sul tuo dispositivo: alcuni laptop e dispositivi portatili sono dotati di un interruttore o pulsante fisico che accende o spegne la fotocamera.
- Reinstallare o aggiornare i driver della webcam: gli aggiornamenti dei driver spesso risolvono i problemi software sottostanti.
- Prova una porta USB diversa: se utilizzi una webcam esterna, prova a collegarla a una porta USB diversa per vedere se questo risolve il problema.
3. Posso utilizzare il mio telefono come webcam?
Sì, puoi utilizzare il telefono come webcam utilizzando varie app disponibili sull'app store. Queste app possono trasformare il tuo telefono in una webcam che può essere utilizzata per videochiamate o streaming. Leggi questa guida su come trasformare il tuo smartphone in una webcam per il tuo computer.
