Come correggere l'errore DirectDraw in Windows 10, 11 (RISOLTO)
Pubblicato: 2023-04-03Ecco una semplice guida che ti permetterà di correggere l'errore DirectDraw su Windows 11/10 molto facilmente.
DirectDraw è un'app o un'API per dispositivi Windows che migliora l'imaging 2D in varie app. Sebbene l'API sia piuttosto vecchia, alcuni dispositivi utilizzano ancora la stessa per l'imaging 2D. Puoi eseguire vari strumenti e software utilizzando questa API ma, a volte, quando il sistema non riesce a leggere l'API, il tuo sistema mostra l'errore DirectDraw.
Questo errore è abbastanza comune nei dispositivi Windows 11 e Windows 10 e appare ripetutamente se non fai nulla per risolverlo.
Con l'aiuto di questa guida, spiegheremo alcuni metodi per correggere facilmente l'errore DirectDraw Windows 10/11.
Soluzioni per correggere l'errore DirectDraw Windows 11
Di seguito sono riportate alcune semplici soluzioni che ti permetteranno di sbarazzarti di tutti gli errori relativi a DirectDraw Windows 11/10 e correggere immediatamente l'errore DirectDraw con facilità. Ti suggeriamo di seguire le soluzioni in ordine cronologico fino alla risoluzione del problema.
Correzione 1: assicurarsi che DirectX sia aggiornato
La prima cosa da fare se compaiono gli errori di DirectDraw è controllare se DirectX installato sul tuo sistema è aggiornato o meno. DirectX consente al sistema di sfruttare al meglio le tue schede grafiche ed eseguire facilmente vari giochi, software e utilità su Windows. È possibile garantire facilmente l'aggiornamento utilizzando lo strumento di diagnostica di Windows DirectX. Seguire questi passaggi di seguito per sapere come utilizzare l'utilità:
- Premi i tastiWin + S , digita dxdiage premiInvioper procedere.

- Attendi il caricamento dellostrumento di diagnostica DirectX .Controlla laversione di DirectX nella scheda Sistema. Per tuo riferimento, condividiamo la versione di DirectX che dovrebbe essere disponibile su Windows con la tabella sottostante
| Versione DirectX | Versione Windows |
| DirectX V11.3 o V12 | Finestre 10/11 |
| DirectX V11.2 | Windows 8.1 |
| DirectX V11.1 | Windows 8 |
| DirectX V11.0 | Windows 7 |
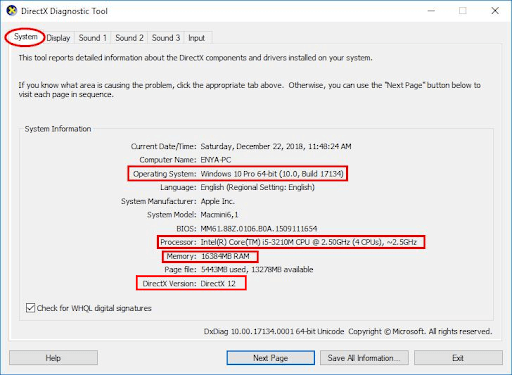
Se la versione di DirectX è obsoleta, puoi visitare il sito Web ufficiale del provider per scaricare DirectX End-User Runtime Web Installer e utilizzare lo stesso per installare la versione più recente e supportata sul tuo dispositivo Windows.
Se scopri che la versione di DirectX è già aggiornata, dovresti provare la soluzione successiva per correggere DirectDraw Windows 11.
Leggi anche: [Risolto] DirectX ha riscontrato un errore irreversibile
Correzione 2: abilita DirectX, DirectPlay e DirectDraw
La prossima soluzione che puoi provare a correggere l'errore DirectDraw su Windows 11/10 è abilitare alcune impostazioni relative a DirectX e DirectDraw. A volte, il sistema disabilita alcune funzionalità di DirectX per farlo funzionare correttamente. Tuttavia, invece di eseguire proly, potrebbe causare tali problemi. La soluzione migliore per questo problema è abilitare tutti i servizi utilizzando i passaggi seguenti:
- Premi i tasti Win + S , digita dxdiage premiInvioper procedere.

- Fare clic sulla schedaVisualizza .
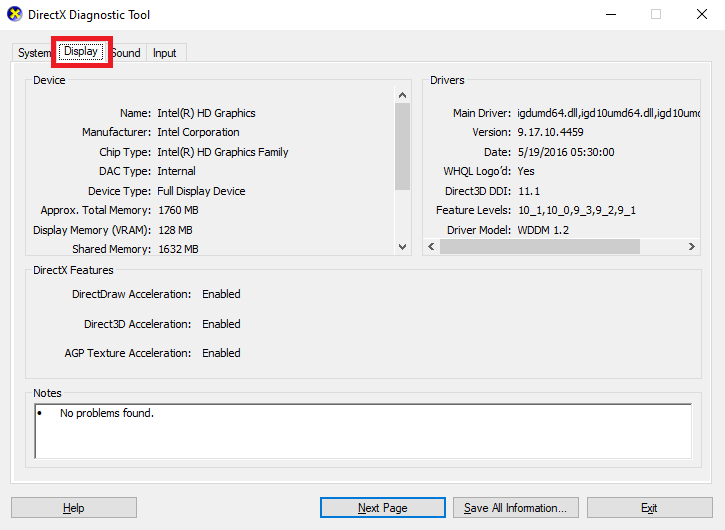
- Nella sezioneFunzionalità DirectX , cerca Accelerazione DirectDraw e Accelerazione Direct3De assicurati che entrambe sianoAbilitate.
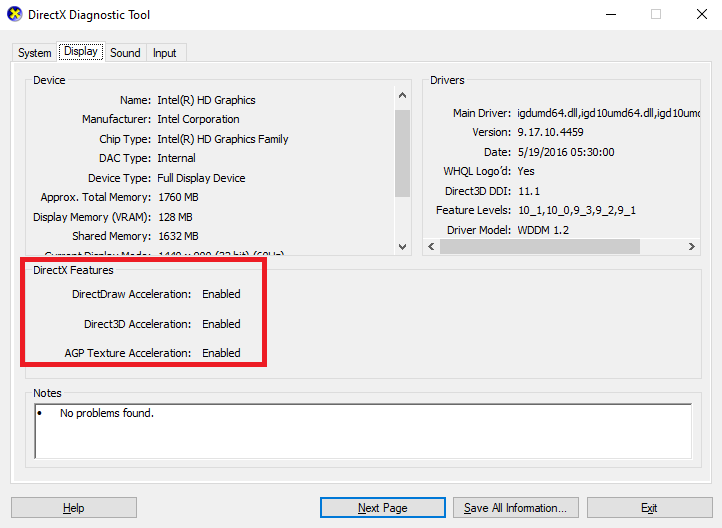
- Se uno dei due è disabilitato, premi itasti Win+S , copia e incolla appwiz.cple premiInvio.
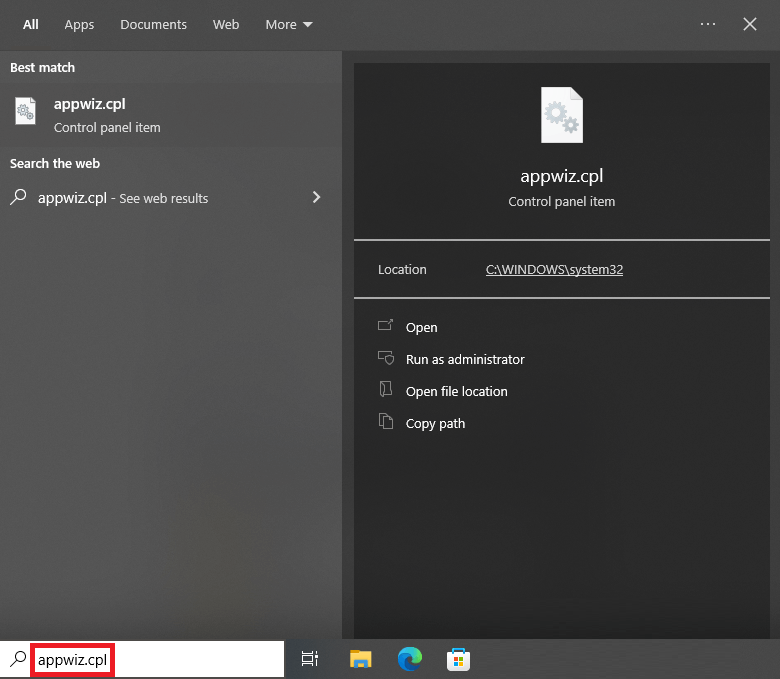
- Nella sezione a sinistra, fai clic suAttiva o disattiva le funzionalità di Windows .
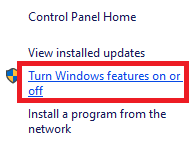
- CercaComponenti legacy nel menu e fai clic su Più (+)per espandere.
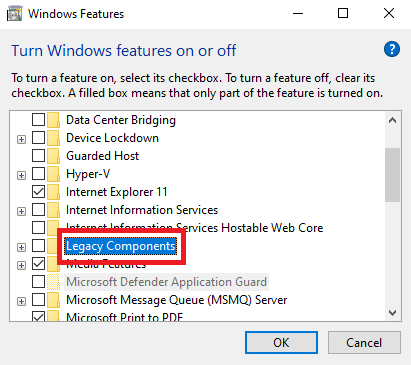
- Seleziona la casella su DirectPlay per continuare e fai clic su Ok.
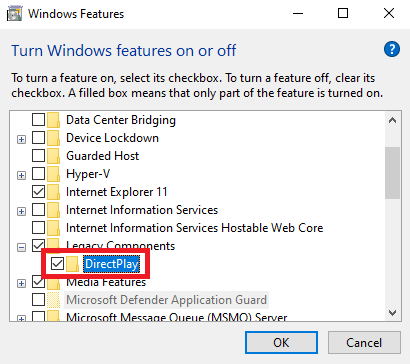
Se questa soluzione non funziona per te, puoi provare la prossima alternativa che risolverà sicuramente il problema con facilità.

Leggi anche: Come aggiornare DirectX all'ultima versione in Windows 10 {Suggerimenti rapidi}
Correzione 3: aggiorna il driver grafico per correggere l'errore DirectDraw su Windows
I driver obsoleti sono uno dei motivi più comuni per cui potrebbero apparire gli errori relativi a DirectDraw Windows 11/10. Quando i driver sono obsoleti, il sistema non riesce a comunicare con l'hardware senza intoppi e inizia a causare diversi problemi. Quindi, la soluzione migliore per risolvere tali problemi è aggiornare i driver.
Esistono diversi modi per scaricare e installare qualsiasi driver. Ad esempio, puoi cercare l'aiuto del sito Web ufficiale, utilizzare Gestione dispositivi o scaricare uno strumento di terze parti. Dei tre, l'ultimo è la soluzione perfetta e più semplice per aggiornare i driver. Esistono diversi strumenti di terze parti che puoi utilizzare. Tuttavia, tutti questi non sono fattibili o affidabili.
Pertanto, dovresti utilizzare il miglior strumento di aggiornamento del driver denominato Bit Driver Updater per facilità. Questa è una soluzione straordinaria che offre molteplici funzionalità come aggiornamenti con un solo clic, backup attivi dei driver, opzioni per ripristinare i driver, la possibilità di ignorare gli aggiornamenti per qualsiasi driver e altro ancora.
Segui i passaggi forniti di seguito per sapere come utilizzare Bit Driver Updater e correggere l'errore DirectDraw:
- Utilizzando il pulsante in basso,scarica la configurazione di Bit Driver Updater .
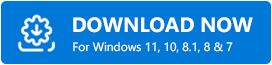
- Installa il software ed eseguilosul sistema.
- Lo strumento inizierà automaticamentela scansione del sistema per gli ultimi aggiornamenti.Se la scansione non si avvia per qualsiasi motivo, fare clic sul pulsanteEsegui scansione .
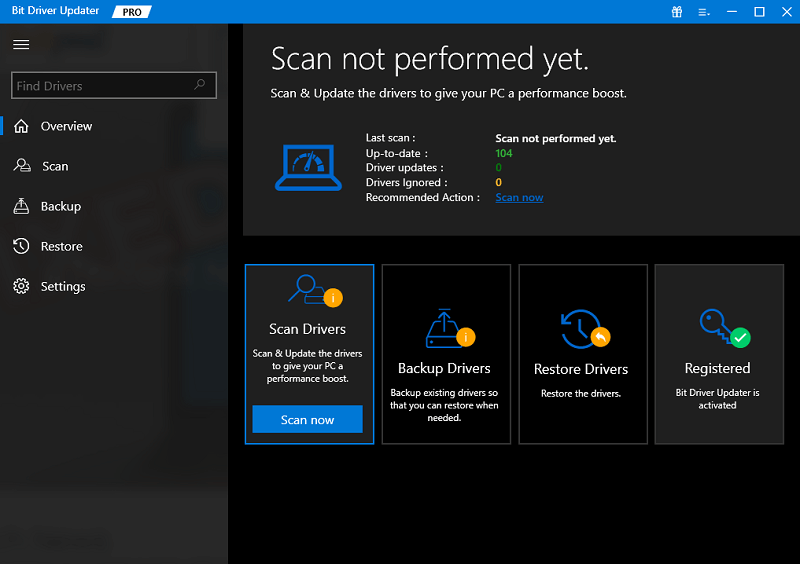
- Dopo che viene visualizzato l'elenco degli aggiornamenti, fare clic sul pulsanteAggiorna tutto per installare la versione più recente di tutti i driver.
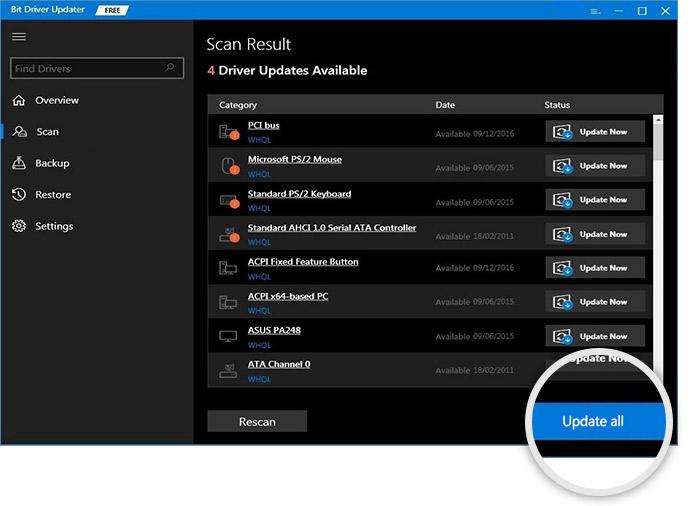
- Riavvia il sistema quando lo strumento ti chiede di riavviare.
Quanto sopra è una soluzione semplice che consente di risolvere immediatamente il problema nella maggior parte dei casi. Tuttavia, se per un motivo o per l'altro il problema DirectDraw su Windows persiste, segui l'ultima e definitiva soluzione.
Correzione 4: esecuzione in modalità compatibilità
Se stai riscontrando l'errore DirectDraw in un particolare gioco, app o software, devi eseguire lo stesso in modalità compatibilità. Ciò consentirà al sistema di ottenere le impostazioni richieste per funzionare liberamente. Segui i passaggi forniti di seguito ed esegui tutto ciò che desideri perfettamente:
- Fai clic con il pulsante destro del mouse sul gioco o sull'app che desideri eseguire e apri le sue Proprietà.
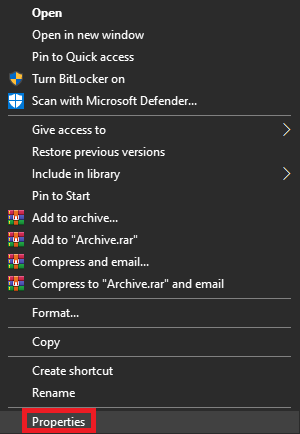
- Vai allascheda Compatibilità per procedere.
- Seleziona la casella Esegui con risoluzione dello schermo 640 x 480 e fai clic su Ok.
Errore DirectDraw in Windows 10, 11: risolto
Qui riassumeremo l'intero thread di articoli su come risolvere DirectDraw Windows 10. Speriamo che utilizzando una o più di queste soluzioni, tu possa facilmente eliminare il problema. Tuttavia, se hai bisogno di qualsiasi tipo di assistenza su qualsiasi argomento, puoi chiedere il nostro aiuto utilizzando la sezione commenti qui sotto. Spiega i tuoi dubbi e ottieni le soluzioni perfette per lo stesso.
Se ti è piaciuta questa guida alla risoluzione dei problemi sull'errore DirectDraw, iscriviti alla nostra newsletter. Seguici su Facebook, Twitter, Instagram e Pinterest.
